Hướng dẫn xoá vĩnh viễn tài khoản iCloud/Apple ID


Bước 1: Đầu tiên hãy tiến hành truy cập tuỳ chọnDữ liệu và Quyền riêng tưtrong cài đặtBảo mậtcủa Apple, bạn có thểnhấn vào đâyđể truy cập nhanh vào mục này. Sau đó thực hiện đăng nhập vào tài khoản Apple ID muốn xoá.
[caption id='attachment_153502' align='aligncenter' width='643']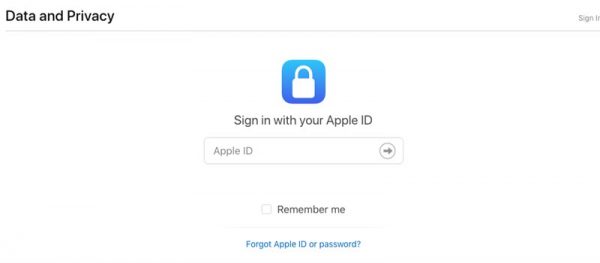 Đăng nhập Apple ID của bạn[/caption]
Đăng nhập Apple ID của bạn[/caption]Bước 2: Tiếp theo, tại mụcXoá tài khoản của bạn, hãy chọnBắt đầu.
[caption id='attachment_153504' align='aligncenter' width='643']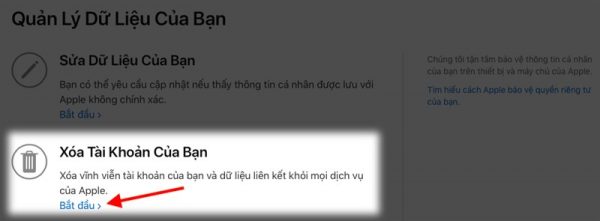 Chọn 'Bắt đầu' để tiến hành các bước xóa tài khoản[/caption]
Chọn 'Bắt đầu' để tiến hành các bước xóa tài khoản[/caption]Ngay lúc này Apple sẽ hiển thị một vài cảnh báo sau khi người dùng thực hiện xoá tài khoản khỏi hệ thống, cũng như một số gợi ý để sao lưu dữ liệu tài khoản.
Xem thêm :
- Hướng dẫn hạ cấp từ iOS 12 Beta xuống iOS 11 mà không mất dữ liệu
- Hướng dẫn tải về và cài đặt iOS 12 Public Beta
Bước 3:Nếu bạn vẫn quyết định xoá tài khoản vĩnh viễn, hãy chọn một lí do bất kỳ trong số các lý do được Apple gợi ý bên dưới vàTiếp tục.
[caption id='attachment_153506' align='aligncenter' width='643']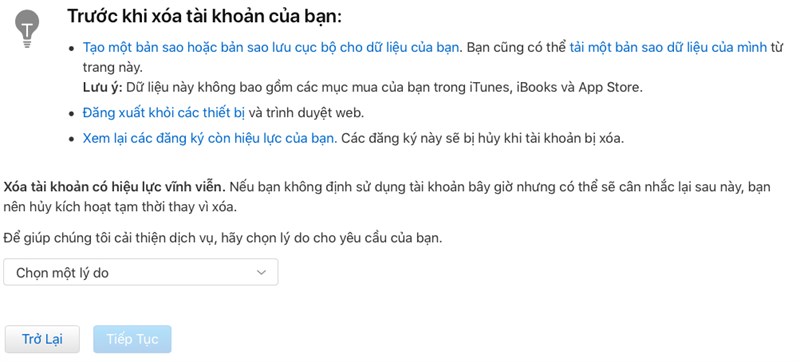 Chọn một lý do rồi bấm Tiếp tục[/caption]
Chọn một lý do rồi bấm Tiếp tục[/caption]Ngay sau đó, người dùng sẽ thấy một số điều quan trọng cần biết trước khi xoá tài khoản, bao gồm:
- Sau khi xoá bạn sẽ không thể truy cập các mục đã mua trong iTunes, Books và Appstore
- Gói iCloud hiện tại sẽ bị huỷ
- Các đăng ký của bạn bao gồm iTunes, Netflix,... sẽ bị huỷ
Bước 4:Bạn chọn một email để theo dõi quá trình xoá tài khoản.
[caption id='attachment_153530' align='aligncenter' width='643'] Chọn một email để theo dõi quá trình xoá tài khoản.[/caption]
Chọn một email để theo dõi quá trình xoá tài khoản.[/caption]Bước 5:NhấnTiếp tụcvàApple sẽ cung cấp cho người dùng một đoạn mã bao gồm 12 số, hãy lưu đoạn mã này lại
[caption id='attachment_153531' align='aligncenter' width='643']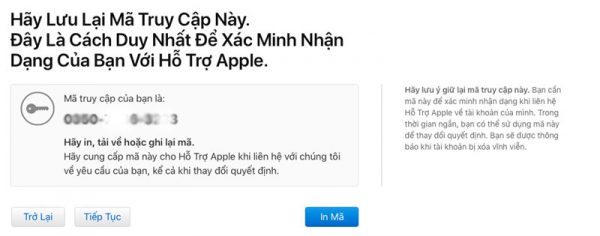 Đoạn mã Apple gửi về bao gồm 12 số[/caption]
Đoạn mã Apple gửi về bao gồm 12 số[/caption]Bước 6:Nhập đoạn mã gồm 12 số đã lưu phía trên, và chọnTiếp tục. Một pop up hiển thị ra và xác nhận thực hiện xoá vĩnh viễn tài khoản.
[caption id='attachment_153503' align='aligncenter' width='643'] Cân nhắc cẩn thận 1 lần nữa trước khi chọn Xóa tài khoản[/caption]
Cân nhắc cẩn thận 1 lần nữa trước khi chọn Xóa tài khoản[/caption]Bước 7:Việc cuối cùng bận cần làm là đăng xuất tài khoản Apple ID vừa xoá khỏi những thiết bị đã đăng nhập chúng để tránh một số rủi ro có thể xảy ra. Quá trình xoá tài khoản có thể sẽ mất đến 7 ngày.
[caption id='attachment_153501' align='aligncenter' width='643']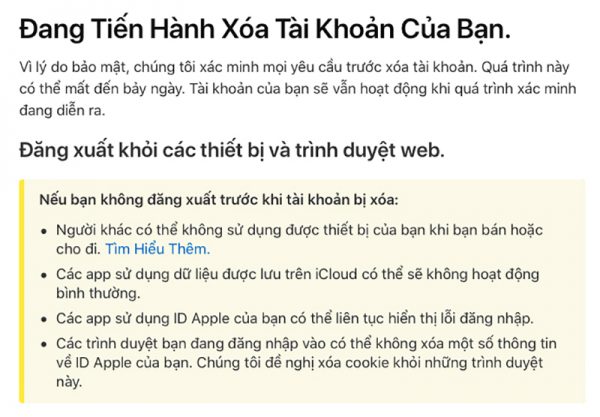 Đăng xuất tài khoản Apple ID vừa xoá khỏi những thiết bị đã đăng nhập[/caption] Bạn hãy suy nghĩ thật cẩn thận quyết định của mình, bởi vì khi đã chọnXóa tài khoảnthì bạn không có cách nào để khôi phục lại được nữa.
Đăng xuất tài khoản Apple ID vừa xoá khỏi những thiết bị đã đăng nhập[/caption] Bạn hãy suy nghĩ thật cẩn thận quyết định của mình, bởi vì khi đã chọnXóa tài khoảnthì bạn không có cách nào để khôi phục lại được nữa.







Bình luận (0)