Bàn phím laptop không gõ được? Khắc phục ngay!

Lỗi bàn phím laptop không gõ được chữ, số hoặc không gõ được toàn bộ phím gây khó khăn, làm gián đoạn quá trình sử dụng của nhiều người dùng. Vậy phải làm sao khi gặp trường hợp này? Nguyên nhân và cách khắc phục là gì? Trong bài viết này, Sforum sẽ hướng dẫn bạn cách sửa lỗi bàn phím không gõ được đơn giản và hiệu quả nhất nhé.

Tại sao bàn phím laptop không gõ được số, chữ?
Lỗi Bàn phím laptop không gõ được số hoặc chữ có thể do nhiều nguyên nhân khác nhau bao gồm phần cứng, phần mềm, quá trình kích hoạt Num Lock hoặc Scroll Lock không mong muốn. Cụ thể, bao gồm các nguyên nhân sau:
- Bàn phím bị kẹt: Bàn phím bị kẹt do bụi bẩn, đổ nước, hoặc các phím bị hỏng hóc dẫn đến tình trạng không gõ được
- Driver bàn phím bị lỗi: Quá trình cài đặt driver không chính xác hoặc lỗi cập nhật hệ điều hành khiến cho máy tính không nhận được bàn phím.
- Kích hoạt Num Lock hoặc Scroll Lock: Chế độ Num Lock hoặc Scroll Lock được kích hoạt sẽ khiến cho bàn phím không gõ được số, chữ.
Khắc phục lỗi bàn phím laptop không gõ được
Để sửa lỗi bàn phím laptop không gõ được bạn nên kiểm tra phím NumLock, khởi động lại laptop, cập nhật driver bàn phím, cài đặt lại bàn phím laptop, vệ sinh bàn phím, kiểm tra kết nối. Trong trường hợp đã thử hết các cách trên, nếu laptop vẫn không đánh được số hoặc chữ thì có thể bàn phím đã bị hỏng, bạn nên đem đến trung tâm để sửa chữa.
Kiểm tra phím NumLock
Nếu bàn phím không gõ được chữ số, nguyên nhân có thể là do phím NumLock. Do đó, bạn hãy kiểm tra bàn phím và bật phím “NumLock” cho đến khi đèn báo xanh là có thể gõ được.
Khởi động lại laptop
Cách đơn giản nhất để khắc phục lỗi này là khởi động lại laptop của mình. Việc khởi động lại sẽ giúp laptop nhận driver bàn phím. Bạn nhấn nút StartPowerRestart.
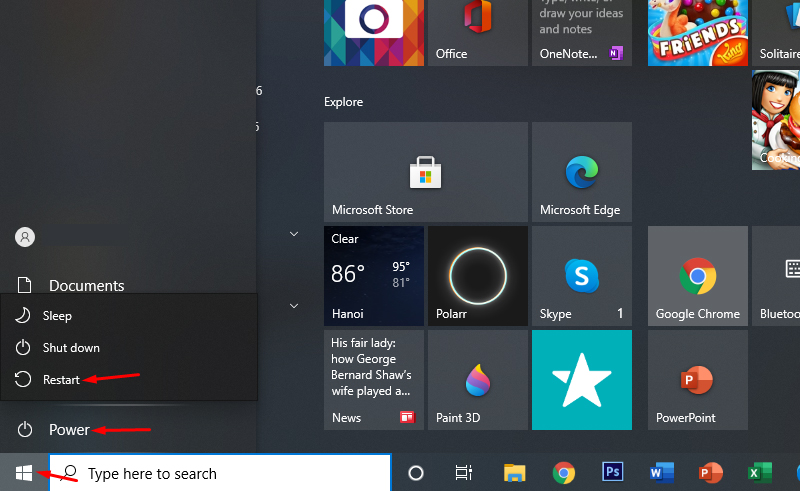
Cập nhật Keyboard Driver trên Windows 10
Để khắc phục bàn phím máy tính không gõ được chữ, bạn nên cập nhật lại Driver bàn phím trên Windows 10 bằng cách:.
Bước 1: Mở bàn phím ảo bằng cách click chuột phải vào thanh TaskbarShow touch keyboard button. Biểu tượng bàn phím sẽ xuất hiện. Bấm vào biểu tượng đó là mở bàn phím ảo.
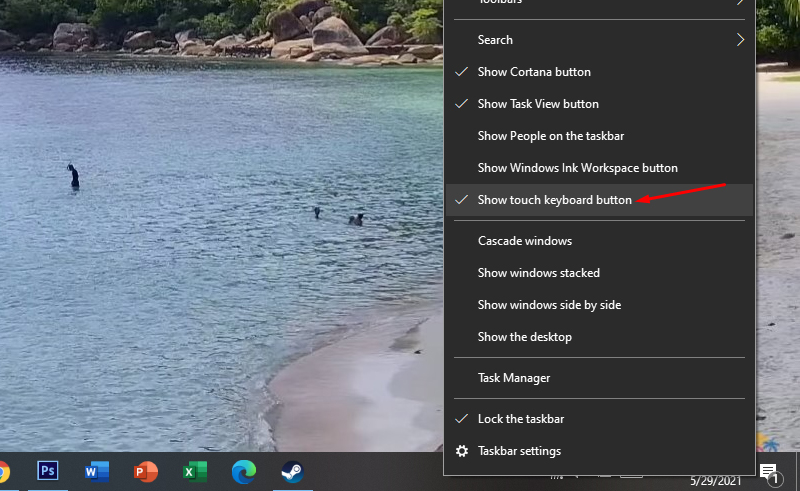
Bước 2: Bạn nhấn Windows + R trên bàn phím ảo để mở Run gõ lệnh devmgmt.mscOK.
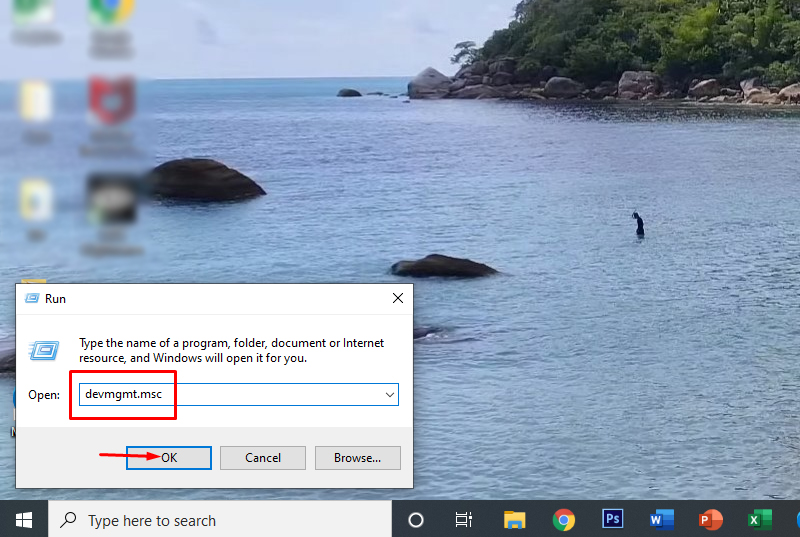
Bước 2: Cửa sổ Device Manager xuất hiện. Click vào Keyboardsclick chuột phải vào Standard PS/2 KeyboardUpdate driver.
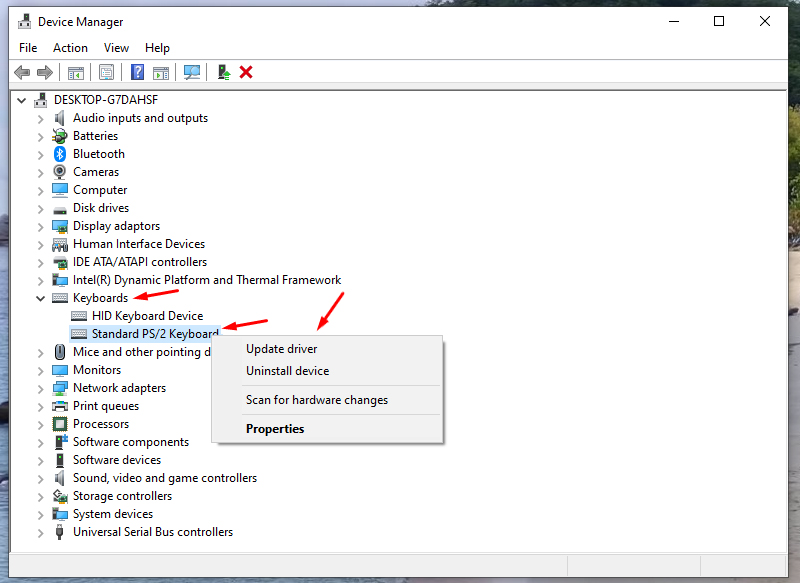
Bước 3: Bạn chọn tiếp vào Search automatically for drivers để Windows tìm kiếm và cài đặt driver mới hoặc update driver có sẵn cho laptop của bạn.
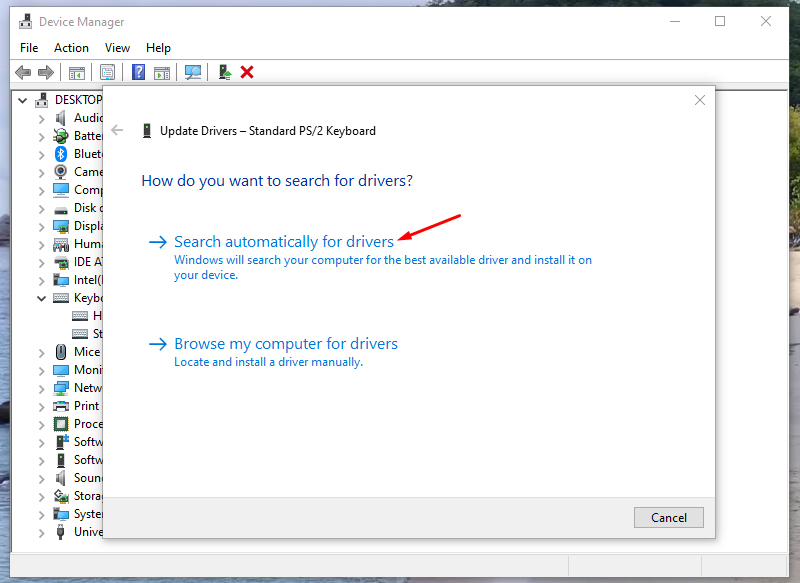
Vệ sinh bàn phím laptop
Các mảnh vụn, bụi bẩn tích tụ lâu ngày có thể làm kẹt phím, khiến bàn phím laptop không gõ được. Do đó, bạn nên vệ sinh bàn phím bằng cách sử dụng cọ mềm để quét đi bụi bẩn, dùng khí nén để đẩy bụi bẩn mắc kẹt ra ngoài. Sau đó, hãy dùng khăn sạch để lau bề mặt phím, làm sạch các kẽ hẹp. Cuối cùng bạn hãy ấn thử lại các phím để kiểm tra xem bàn phím đã gõ được chưa.
Cài đặt lại bàn phím laptop
Nếu laptop không gõ được bàn phím, bạn có thể thực hiện các bước cài đặt lại bàn phím laptop, cụ thể bao gồm:
Bước 1: Bạn vào Start MenuSettings.
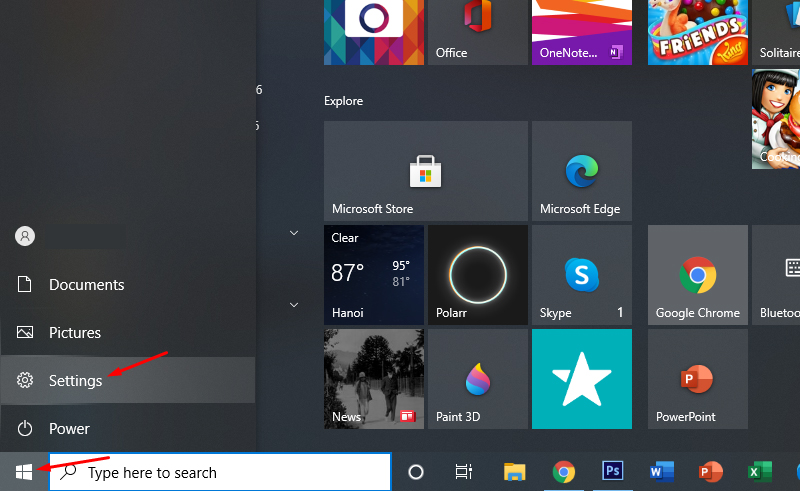
Tìm hiểu chi tiết:
- Laptop không nhận tai nghe? Nguyên nhân và cách khắc phục
- Top 5 laptop mỏng nhẹ dưới 15 triệu đáng mua nhất năm
Bước 2: Tại đây, bạn chọn mục Ease of Access.
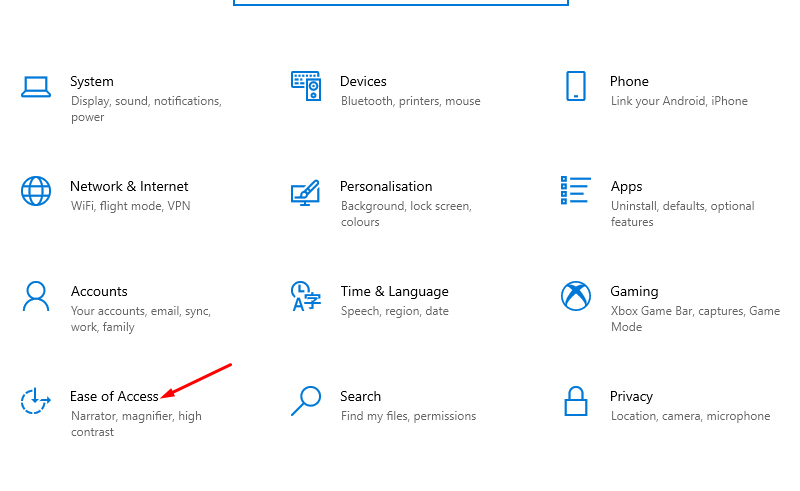
Bước 3: Cuộn xuống và chọn KeyboardFilter KeysIgnore brief or repeated keystrokes and change keyboard repeat ratesOn.
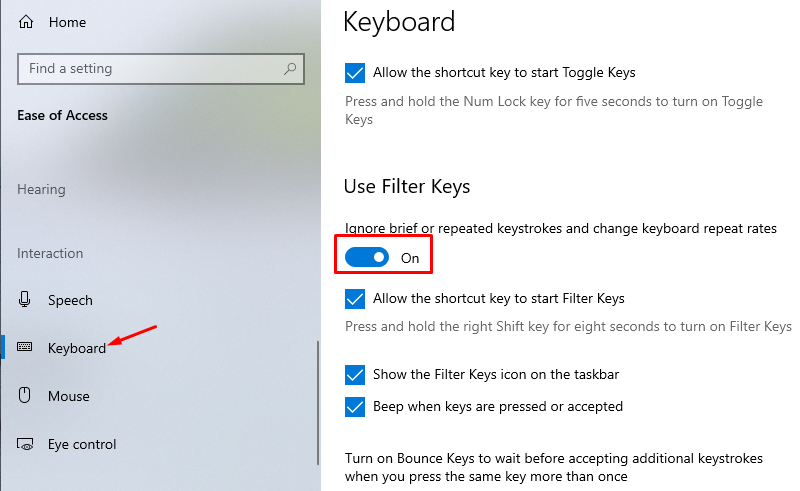
Mở khóa bàn phím bằng phím tắt
Nếu bàn phím không gõ được không phải bị hư mà do vô tình khóa bàn phím. Bạn có thể sử dụng tổ hợp phím Windows + Space hoặc Shift + Esc để mở khóa. Hoặc có một vài dòng máy, chức năng mở khóa bàn phím sẽ nằm ở 1 trong các phím F1-F12.
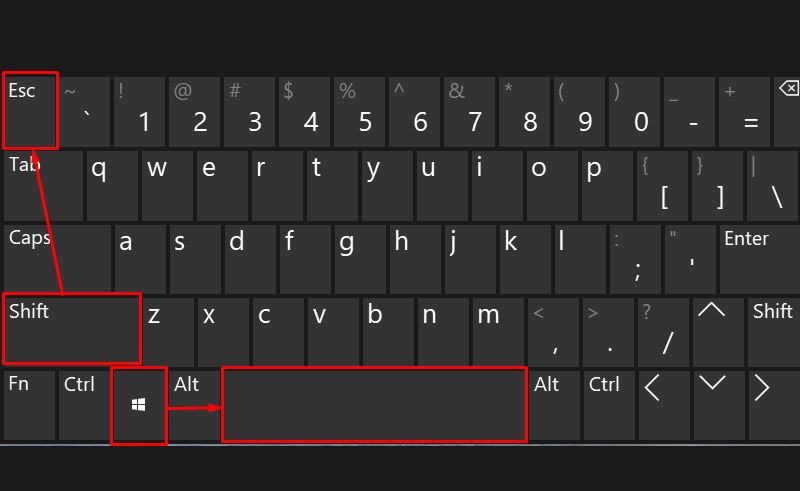
Đem đến trung tâm uy tín để sửa chữa
Nếu đã thử hết các cách trên mà vẫn không hiệu quả thì có thể bàn phím laptop đã bị hỏng, bạn nên đem ra các trung tâm sửa chữa uy tín để nhân viên kiểm tra và sửa chữa trong trường hợp bàn phím bị hư.

Hiện CellphoneS đang có chương trình ưu đãi Thu cũ laptop trợ giá cực tốt, ưu đãi Smember lên đến 1 triệu đồng:

Hi vọng với những cách sửa lỗi không gõ được bàn phím mà Sforum giới thiệu trên đây, bạn sẽ dễ dàng khắc phục lỗi bàn phím laptop không gõ được của mình nhé. Chúc bạn thành công.
- Xem thêm:Thủ thuật laptop.
[Product_Listing categoryid='878' propertyid=' customlink='https://cellphones.com.vn/laptop.html' title='Danh sách Laptop đang được quan tâm nhiều tại CellphoneS']
Câu hỏi thường gặp
Phím NumLock trên laptop ở đâu?
Làm thế nào để phím NumLock luôn mở trong Windows?
Để phím NumLock luôn mở khi khởi động Windows, có 3 cách chính:
- Trong BIOS/UEFI: Vào cài đặt BIOS/UEFI (nhấn F2/Del khi khởi động), tìm mục Boot Options hoặc Advanced và đặt "NumLock State" thành "On".
- Sửa Registry: Mở regedit, truy cập HKEY_USERS\.DEFAULT\Control Panel\Keyboard, đổi giá trị "InitialKeyboardIndicators" thành 2 (hoặc 2147483650). (Cần cẩn thận khi chỉnh Registry).
- Tắt Fast Startup: Tắt "Turn on fast startup" trong Power Options của Control Panel. Sau đó bật NumLock, tắt máy hoàn toàn (Shift + Shutdown) rồi khởi động lại.







![Cách săn vé concert G-DRAGON 2025 WORLD TOUR [Übermensch] IN HANOI Cách săn vé concert G-DRAGON 2025 WORLD TOUR [Übermensch] IN HANOI](https://cdn-media.sforum.vn/storage/app/media/nhuy/Nhu-Y-1/cach-san-ve-concert-g-dragon-2025-world-tour-ubermensch-in-hanoi.jpg)
Bình luận (0)