Làm thế nào để dùng G-Sync trên màn hình FreeSync?


Bước 1: Tìm hiểu màn hình của bạn model nào
NVIDIA có một danh sách dài các màn hình hỗ trợ G-Sync trên website của mình – bạn có thể xem danh sách đó tại đây.Chúng được phân làm 3 loại là G-Sync Ultimate, G-Sync và G-Sync Compatible. Thông thường, chỉ có các màn hình thuộc 2 loại đầu tiên mới được quảng cáo là hỗ trợ G-Sync, còn G-Sync Compatible không được nhắc đến.
Tuy nhiên đúng như tên gọi của nó, các màn hình FreeSync này đã được NVIDIA thử nghiệm và xác nhận rằng chúng hỗ trợ G-Sync. Nếu màn hình của bạn có trong danh sách này nghĩa là bạn có thể bật G-Sync dù bản thân màn hình chỉ hỗ trợ FreeSync.
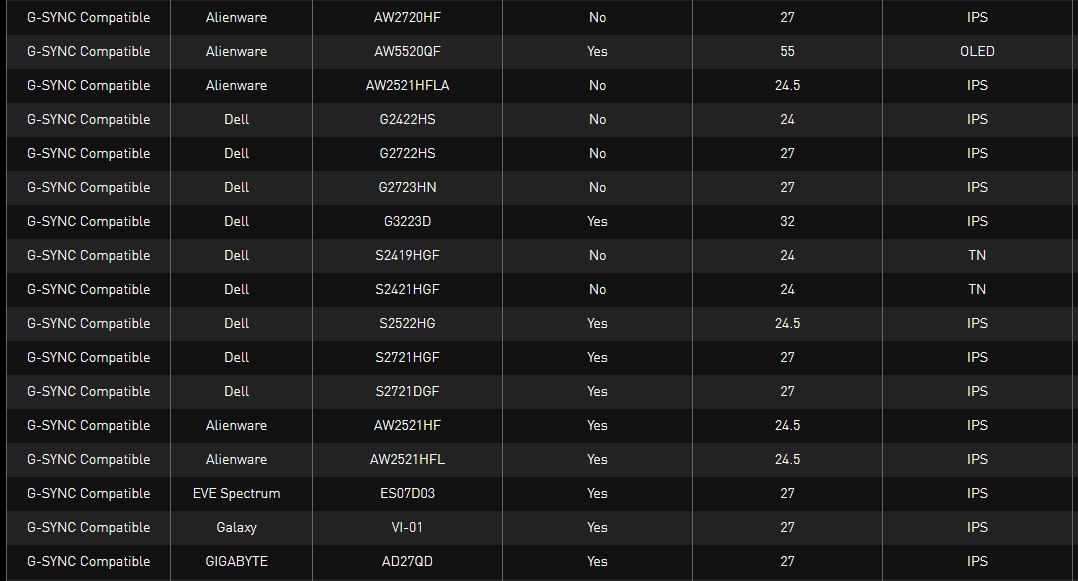
Đặc biệt, đây không phải là tất cả các màn hình có thể kích hoạt G-Sync. Nhiều game thủ cũng đã cho biết họ kích hoạt được G-Sync trên các màn hình không nằm trong danh sách này. Tuy nhiên danh sách của NVIDIA là nguồn tham khảo đáng tin cậy nhất hiện tại.
Bước 2: Đảm bảo rằng card đồ họa của bạn có G-Sync
G-Sync là một công nghệ khá mới và vì thế NVIDIA chỉ trang bị nó cho các card đồ họa GTX 10xx trở lên. Nếu dùng card GTX 9xx trở xuống, bạn không thể kích hoạt G-Sync ngay cả khi màn hình có hỗ trợ công nghệ này. Ngoài ra thì bạn cũng cần phải kết nối màn hình với card đồ họa Nvidia bằng cổng DisplayPort, bởi G-Sync cũng không hỗ trợ HDMI.

Kế tiếp, bạn cần tải một driver card đồ họa mới hơn bản 417.71. Đây là điều rất dễ dàng, bạn chỉ việc lên trang web NVIDIA, vào phần download và chọn driver mới nhất hỗ trợ card của bạn. Cài đặt driver đó vào máy và reset để hoàn tất việc cài đặt.
Bước 3: Kích hoạt G-Sync
Một khi bạn đã hoàn tất việc cài đặt driver mới và kết nối card đồ họa với màn hình qua cổng HDMI, hãy mở bảng điều khiển của màn hình (On-Screen Display) và tìm đến mục FreeSync trên màn hình của bạn. Vị trí của tùy chọn này khác nhau tùy vào nhà sản xuất nên bạn sẽ phải bỏ ra một chút thời gian tìm kiếm. Kích hoạt nó lên.
Lúc này, NVIDIA Control Panel sẽ xuất hiện một tùy chọn mới là Set up G-Sync. Bạn chỉ việc chọn mục này và làm theo hướng dẫn trong phần bên phải của NVIDIA Control Panel. Nếu nó không hiện ra, bạn cần vào mục Manage 3D Settings, trong tab Globat Settings, tìm mục Monitor Technology sau đó chọn G-Sync Compatible.
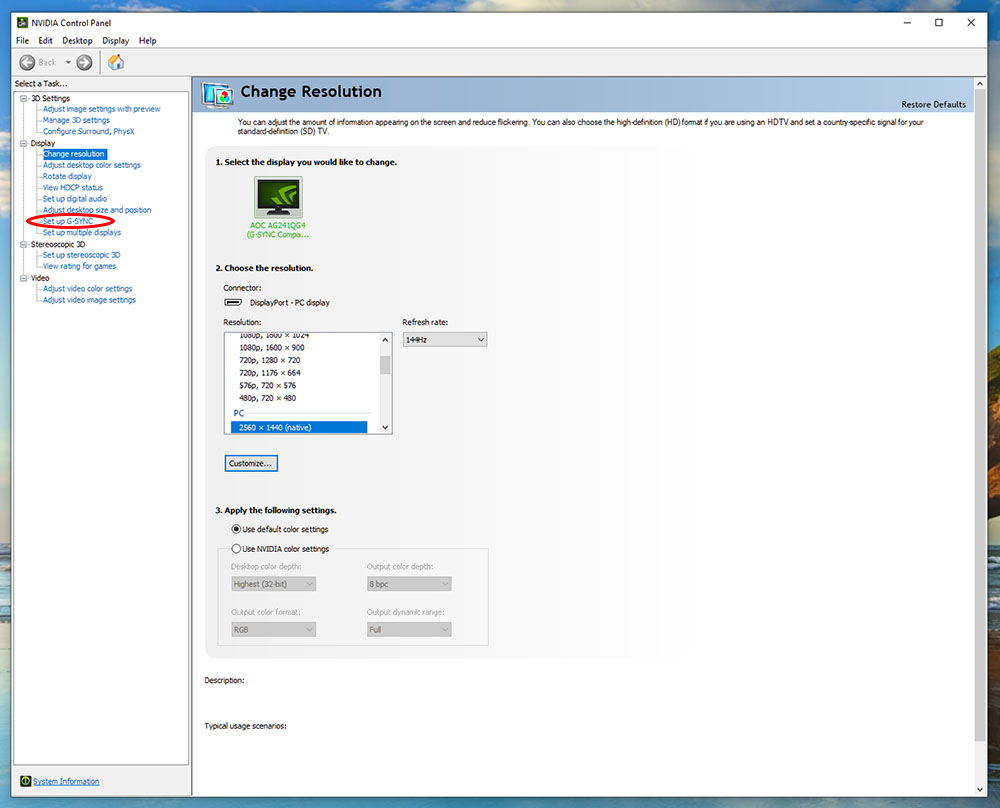
Vậy là xong! Giờ bạn đã có thể chạy G-Sync trên màn hình FreeSync mà không cần phải mua một màn hình mới đắt đỏ hơn hẳn. Tuy nhiên do màn hình không hỗ trợ G-Sync 100%, sẽ có một số hạn chế mà bạn gặp phải khi chơi game với G-Sync trên màn hình FreeSync. Chúng tôi sẽ nói rõ về các hạn chế đó trong phần kế tiếp.
Các hạn chế khi dùng G-Sync trên màn hình FreeSync
Đầu tiên, bạn cần biết rằng khi dùng G-Sync trên màn hình FreeSync, bạn sẽ không thể kích hoạt tính năng HDR được và ngược lại. Bạn không thể dùng cả HDR và G-Sync cùng một lúc trên màn hình FreeSync – một hạn chế khá lớn khi mà khả năng chạy cả FreeSync và HDR cùng lúc là một trong những điểm hút khách chính của màn hình hỗ trợ công nghệ FreeSync 2 mới nhất của AMD.
Kế tiếp, nếu số khung hình sụt giảm xuống dưới 100 FPS, bạn có thể nhìn thấy hiện tượng mờ nhòe (motion blur) do các màn hình này không hỗ trợ tính năng overdrive như các màn hình G-Sync thực thụ.
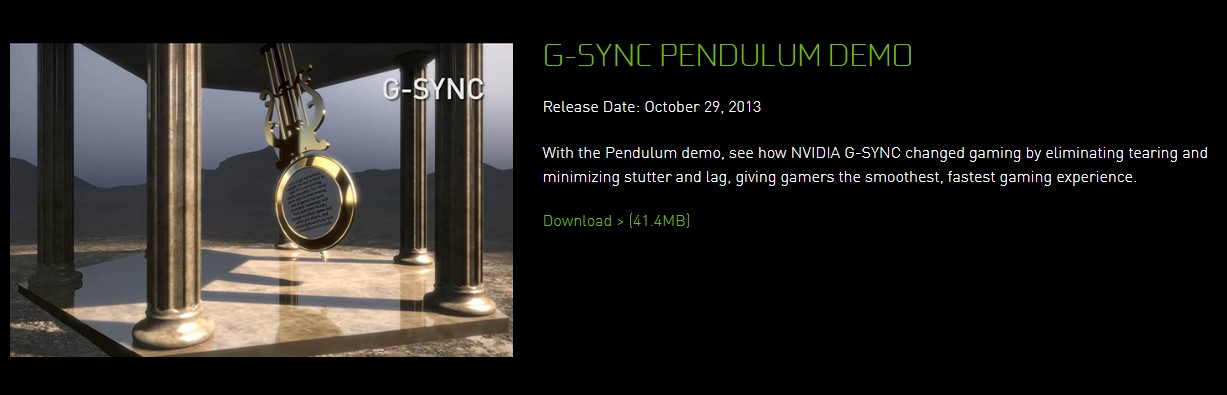 Cuối cùng, khi chơi game ở chế độ cửa sổ, bạn có thể sẽ thấy hiện tượng chớp nháy (flicker) trên các màn hình FreeSync đang bật G-Sync. Để biết được liệu màn hình của mình có mắc phải vấn đề này hay không, hãy thử chạy bản demo Pendulum của NVIDIA, download tại đây.Nếu bạn nhìn thấy hiện tượng này xảy ra, hãy giảm tần số quét (refresh rate) của màn hình xuống hoặc chơi game ở chế độ full screen.
Cuối cùng, khi chơi game ở chế độ cửa sổ, bạn có thể sẽ thấy hiện tượng chớp nháy (flicker) trên các màn hình FreeSync đang bật G-Sync. Để biết được liệu màn hình của mình có mắc phải vấn đề này hay không, hãy thử chạy bản demo Pendulum của NVIDIA, download tại đây.Nếu bạn nhìn thấy hiện tượng này xảy ra, hãy giảm tần số quét (refresh rate) của màn hình xuống hoặc chơi game ở chế độ full screen.Tạm kết
Và đó là những gì bạn cần biết để có thể sử dụng công nghệ G-Sync của NVIDIA trên màn hình FreeSync của AMD. Nếu bạn muốn biết rõ hơn về G-Sync và thắc mắc mình có nên đầu tư vào một màn hình hỗ trợ G-Sync ngay từ đầu hay không, hãy đón chờ bài viết kế tiếp của Sforum nhé!
[Product_Listing categoryid='934' propertyid=' customlink='https://cellphones.com.vn/may-tinh-de-ban/pc-gaming.html' title='Danh sách PC Gaming đang được quan tâm nhiều tại CellphoneS']








Bình luận (0)