Sử dụng Chrome trên iPhone thì không thể bỏ qua 10 thao tác ẩn cực kỳ hữu ích này

Rất nhiều người sử dụng Chrome thay vì Safari trên iPhone nhưng có lẽ không nhiều bạn biết được hết tất cả những thao tác điều khiển, điều hướng tuyệt vời dưới đây. Cùng xem thêm thủ thuật dùng iphone để có thêm thông tin bạn nhé.
1. Vuốt xuống: Tải lại trang, đóng tab, mở tab mới
Bạn có thể biết vuốt từ trên xuống để load lại trang, nhưng có thể bạn đã bỏ qua hai thao tác khác để mở tab mới và đóng tab. Nếu bạn để ý khi kéo xuống bên phải sẽ có dấu 'X' (đóng tab) còn bên trái có dấu '+' (mở tab mới). Cách thực hiện như sau:
- Vuốt xuống rồi nhả ra: Load lại tab
- Vuốt xuống dừng lại Vuốt sang phải (liền mạch): Đóng tab
- Vuốt xuống dừng lại Vuốt sang trái (liền mạch): Mở tab mới

2. Vuốt thanh URL hoặc thanh điều hướng để chuyển tab
Khi bạn mở nhiều tab, chỉ cần vuốt trái/phải ở ngay vị trí thanh URL (phía trên) hoặc thanh điều hướng (phía dưới) để chuyển qua lại giữa các tab.
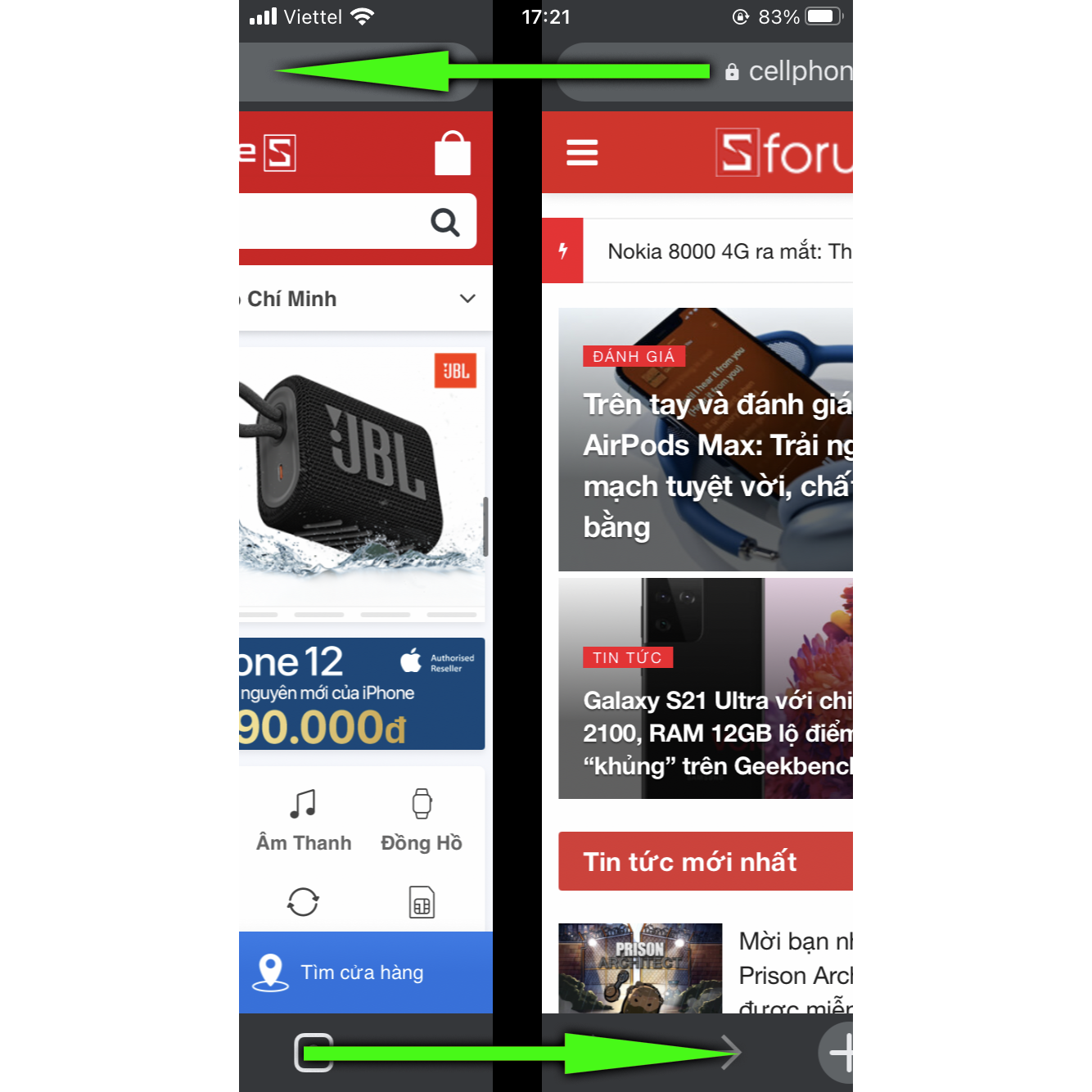
Xem thêm :
- Hướng dẫn cách hạn chế tối đa dữ liệu bị thu thập từ iPhone
- Hướng dẫn cách kích hoạt 5G cho smartphone Android và iPhone
3. Kéo và thả để sắp xếp lại các tab
Tại của sổ tab, bạn có thể nắm kéo tab bất kỳ và đặt ở một vị trí khác. Điều này sẽ hữu ích khi bạn sử dụng nhiều tab và muốn hai tab ở xa lại gần nhau hoặc ngược lại.
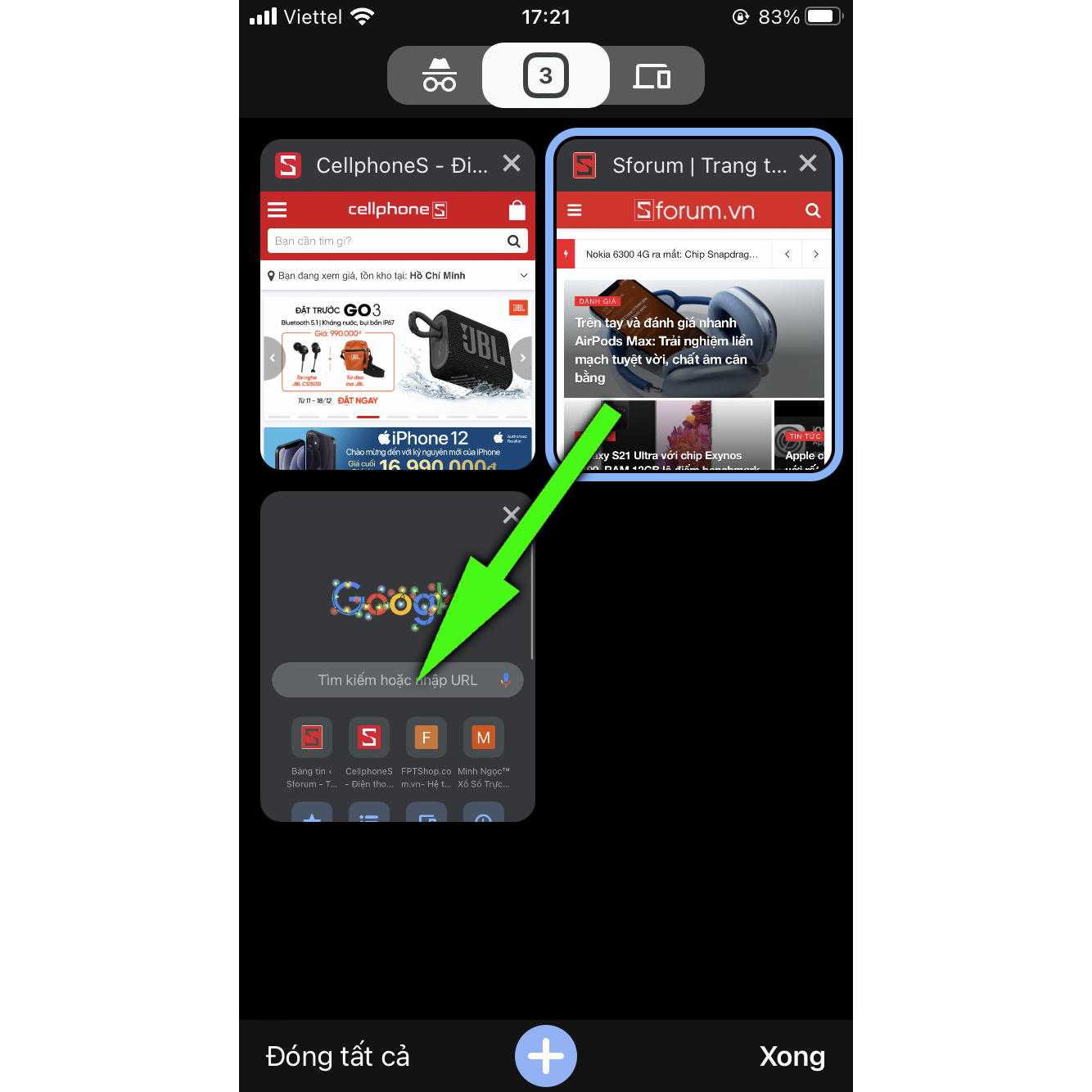
4. Nhấn và giữ để tìm kiếm trong tab mới
Bạn có thể nhấn vào nút “+” ở cuối giao diện Chrome để mở nhanh tab mới. Tuy nhiên, bạn sẽ tìm thấy nhiều tùy chọn hơn nếu nhấn và giữ nút “+”.
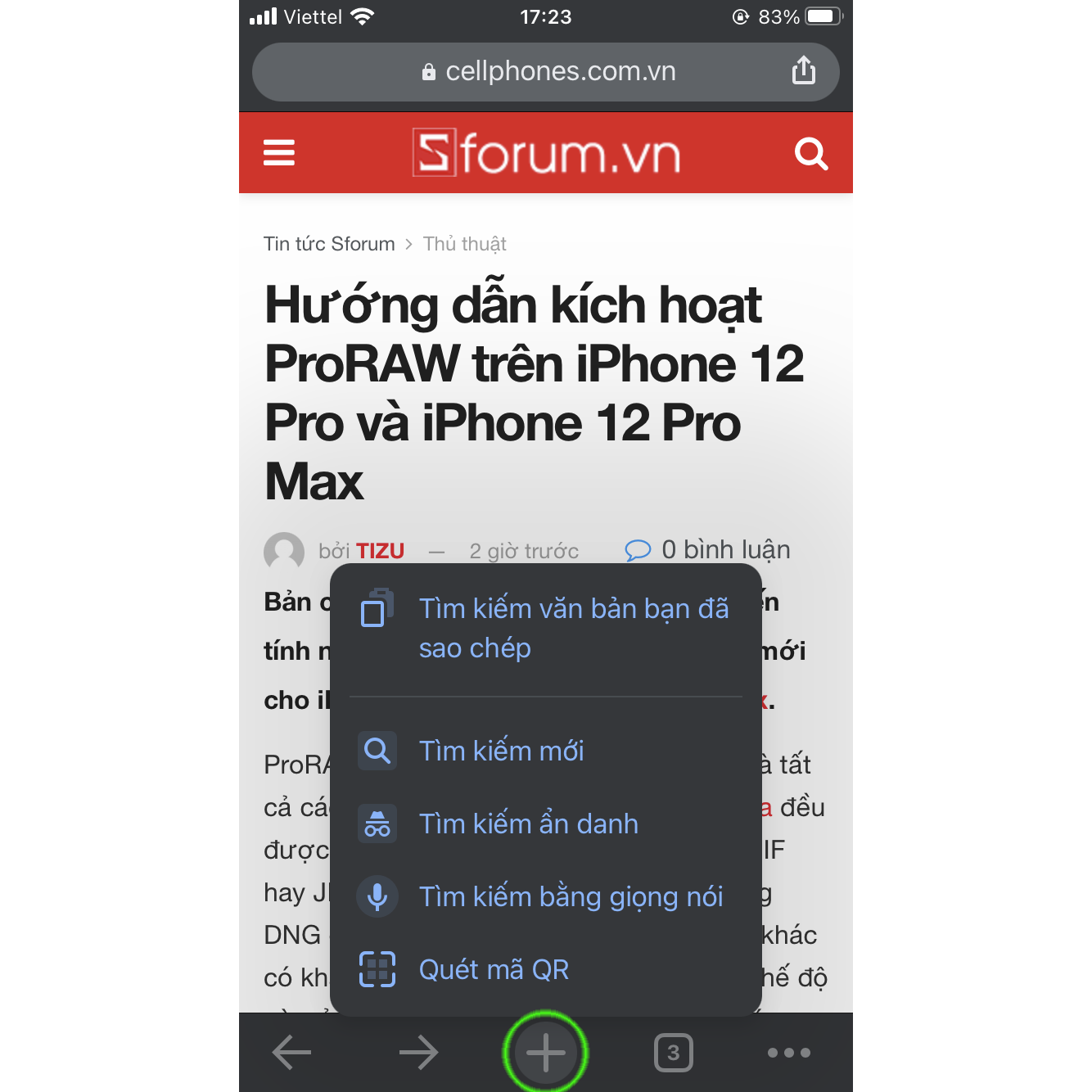
Bạn có thể copy một đoạn văn bản trên trang web, ấn giữ “+” và chọn 'Tìm kiếm văn bản bạn đã sao chép' thì nội dung đó sẽ được tìm trong tab mới. Bạn cũng có các tùy chọn khác như Tìm kiến mới, Tìm kiếm ẩn danh, Tìm kiếm bằng giọng nói và Quét mã QR.
5. Nhấn và giữ để để mở hoặc đóng tab
Bên cạnh nút '+' bạn sẽ thấy có một nút hiển thị số lượng tab đang mở. Nhấn nhanh vào đó bạn sẽ thấy tất cả các tab của mình. Nhưng nếu nhấn giữ bạn sẽ thấy 3 tùy chọn: Tab mới, Tab ẩn danh mới, Đóng tab (để đóng tab hiện tại).
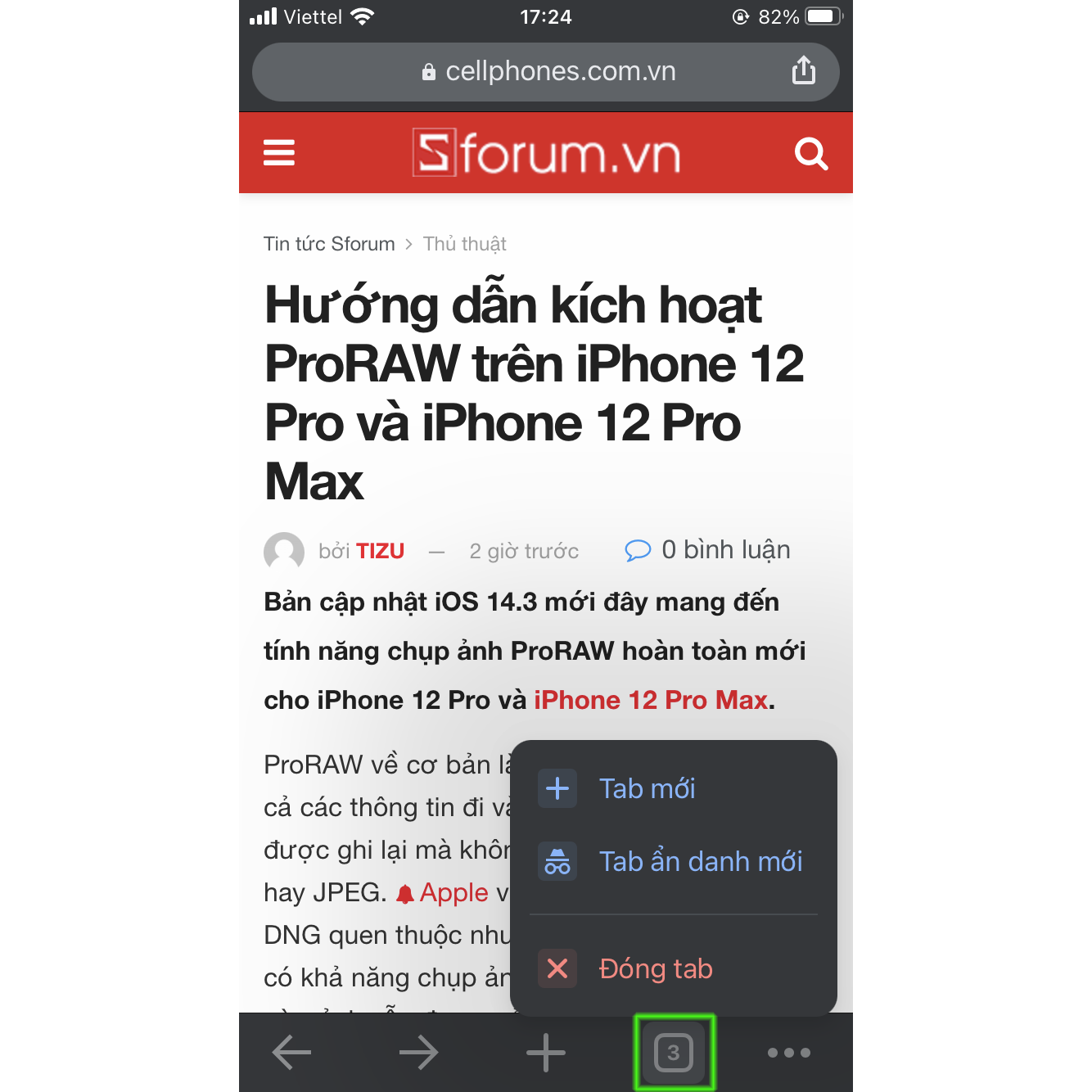
6. Vuốt sang trái hoặc phải để quay lại và chuyển tiếp
Bạn có thể vuốt ở bất kỳ vị trí nào trên trang web để quay lại trang web trước đó hoặc chuyển đến trang web trước khi quay lại (lưu ý bạn không thể vuốt tại ví trí trang web đó hiển thị album ảnh hoặc cái gì đó tương tự).
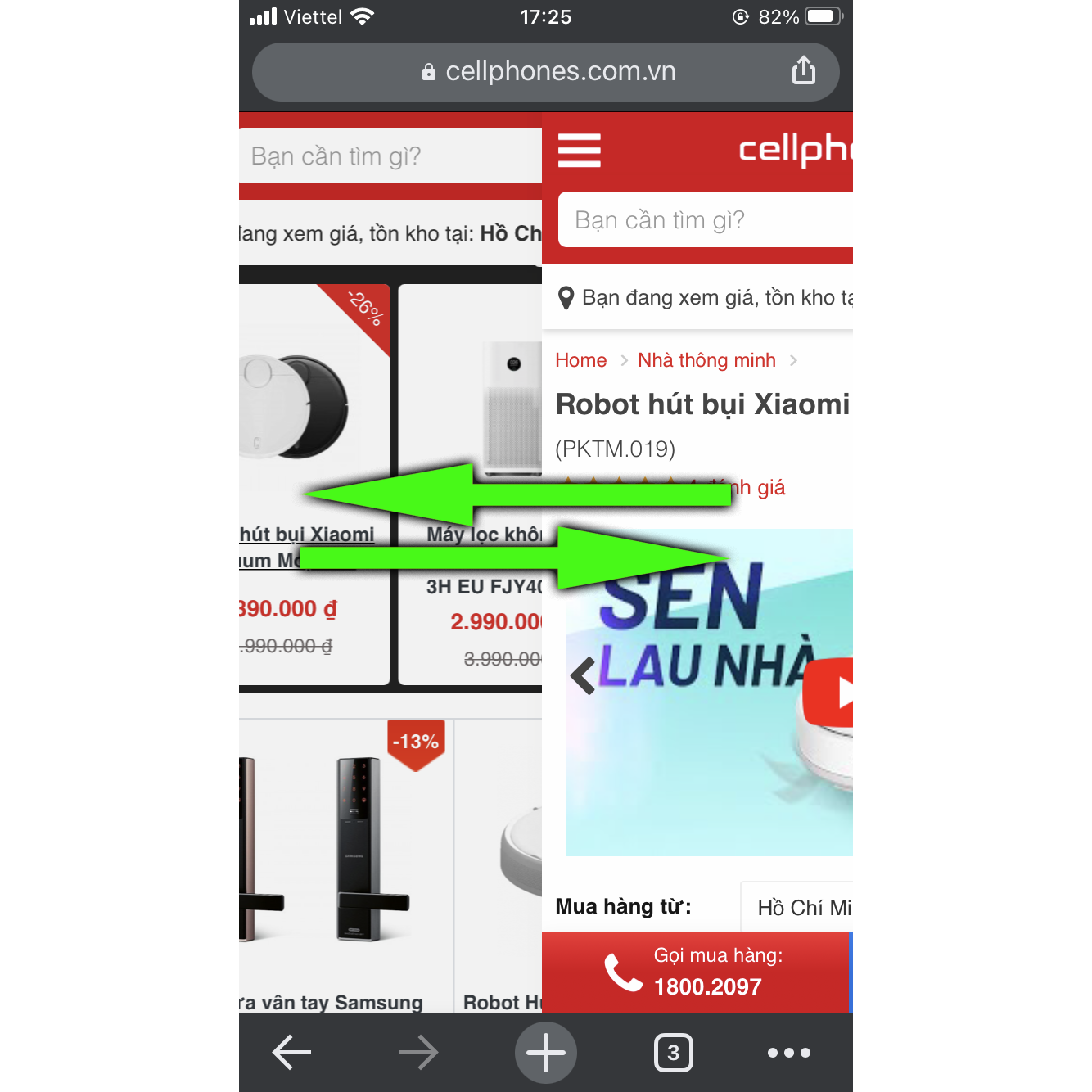
7. Quay lại hoặc chuyển tiếp đến một trang cụ thể
Nếu bạn muốn quay lại hoặc chuyển đến một trang cụ thể, bạn hãy ấn giữ vào biểu tượng hai nút điều hướng ở thanh phía bên dưới và chọn Tab cụ thể.
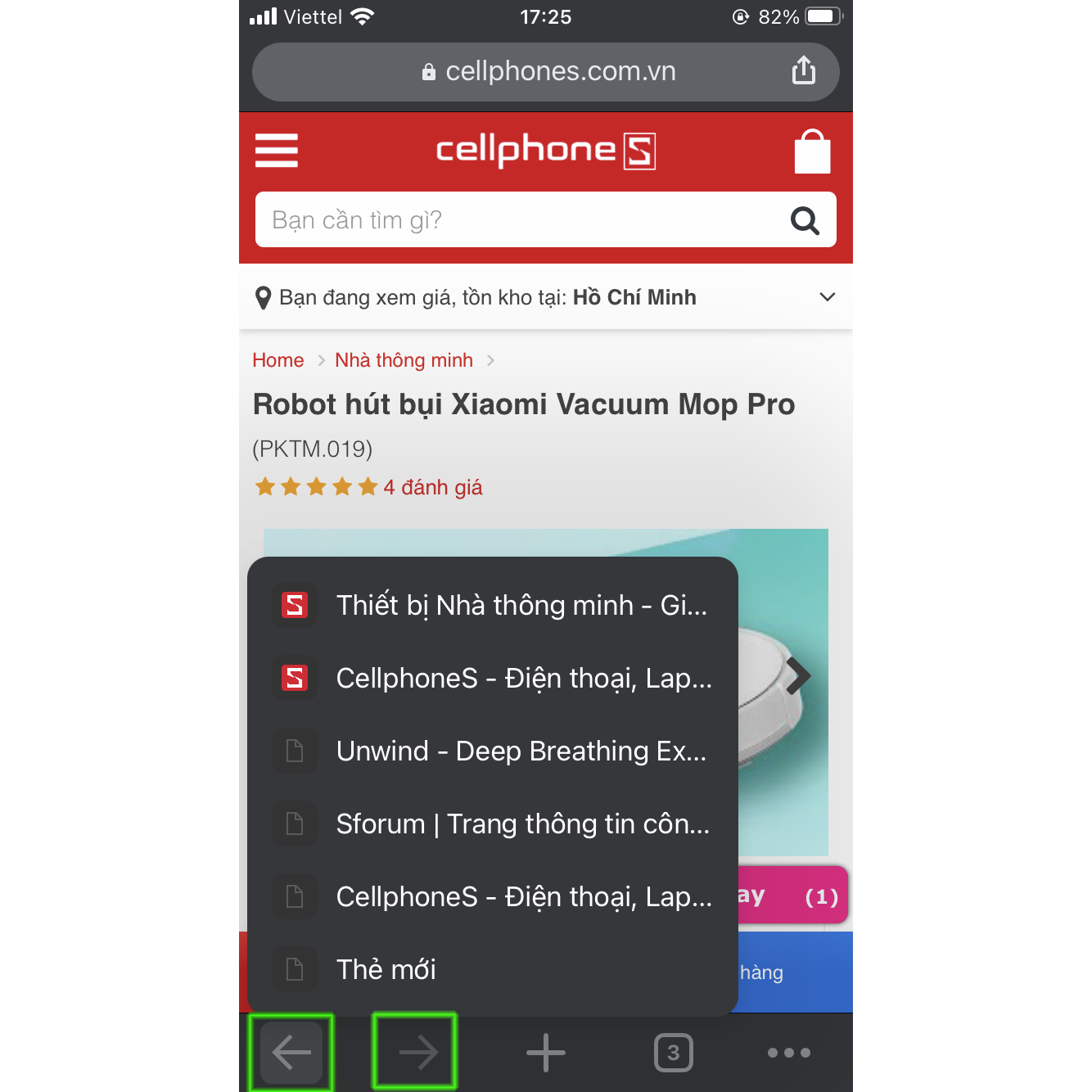
8. Vuốt để chuyển đổi trong Trình chuyển đổi tab
Nếu bạn muốn chuyển qua các tab ẩn danh hoặc ngược lại, tại trình chuyển đổi tab (nơi hiển thị tất cả các tab của bạn đang mở) bạn chỉ cần vuốt qua lại rất tiện lợi.
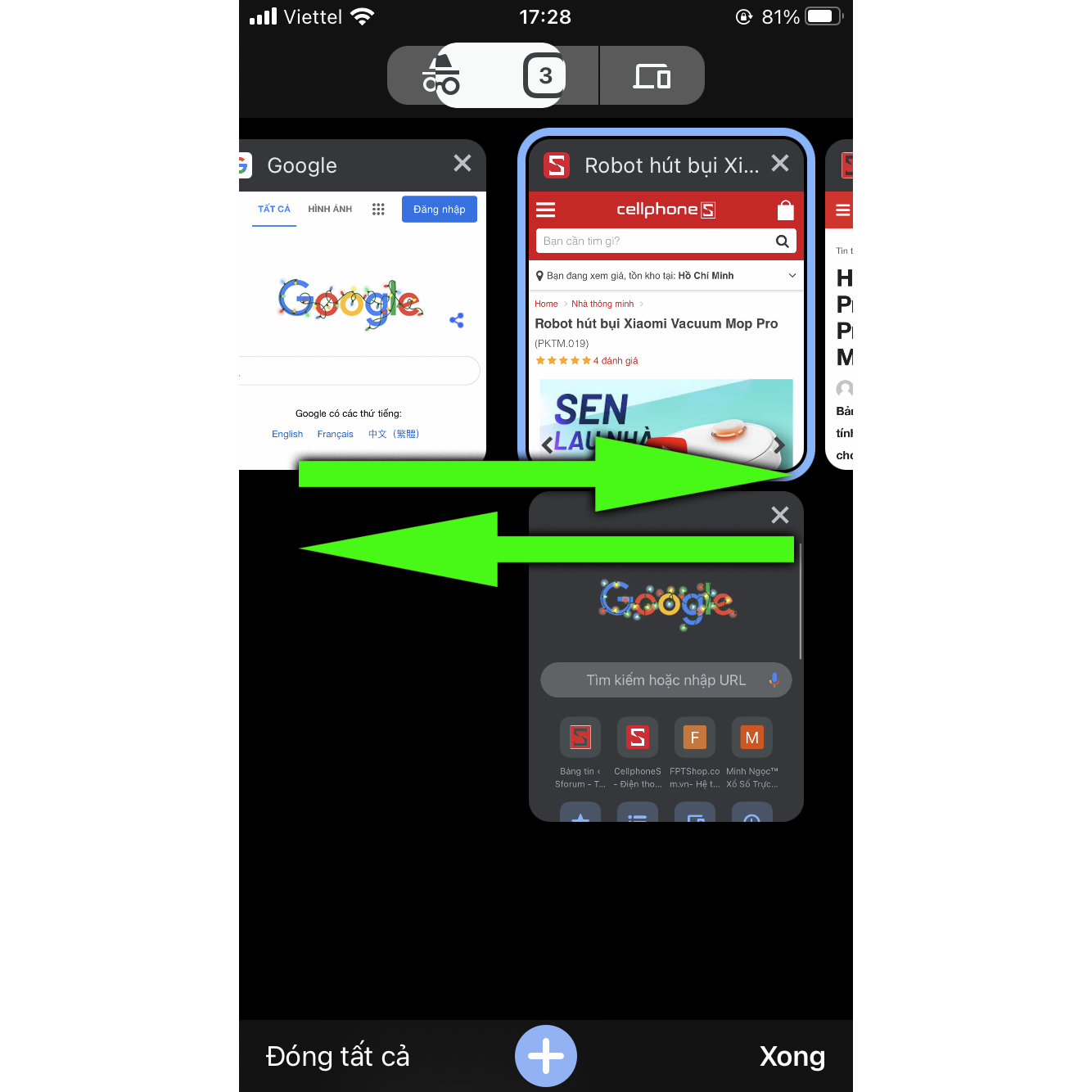
9. Mở video toàn màn hình
Trên nhiều (nhưng không phải tất cả) trang web, bạn có thể sử dụng cử chỉ chụm hai ngón tay vuốt ra để hiển thị toàn màn hình.
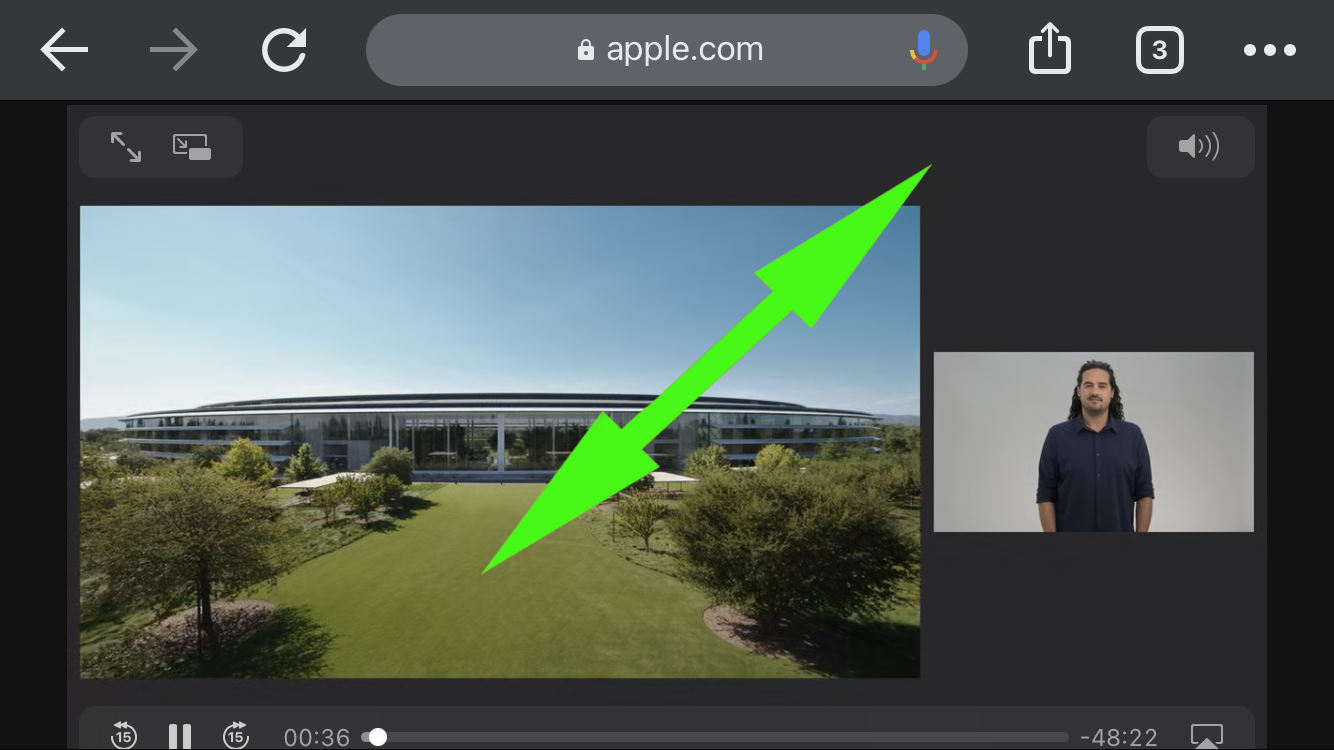
Để thoát khỏi chế độ toàn màn hình bạn cũng có thể làm ngược lại: Để hai ngón tay ở xa rồi chụm lại, nhưng để nhanh hơn bạn chỉ cần vuốt từ trên xuống.
10. Mở một mục menu một cách mượt mà
Thay vì chạm vào nút menu rồi chạm vào tùy chọn bạn muốn, bạn có thể chạm giữ nút menu, khi menu sẽ bật lên bạn có thể di chuyển ngón tay lên đến khi tùy chọn menu bạn muốn và thả ngón tay ra để kích hoạt nó.
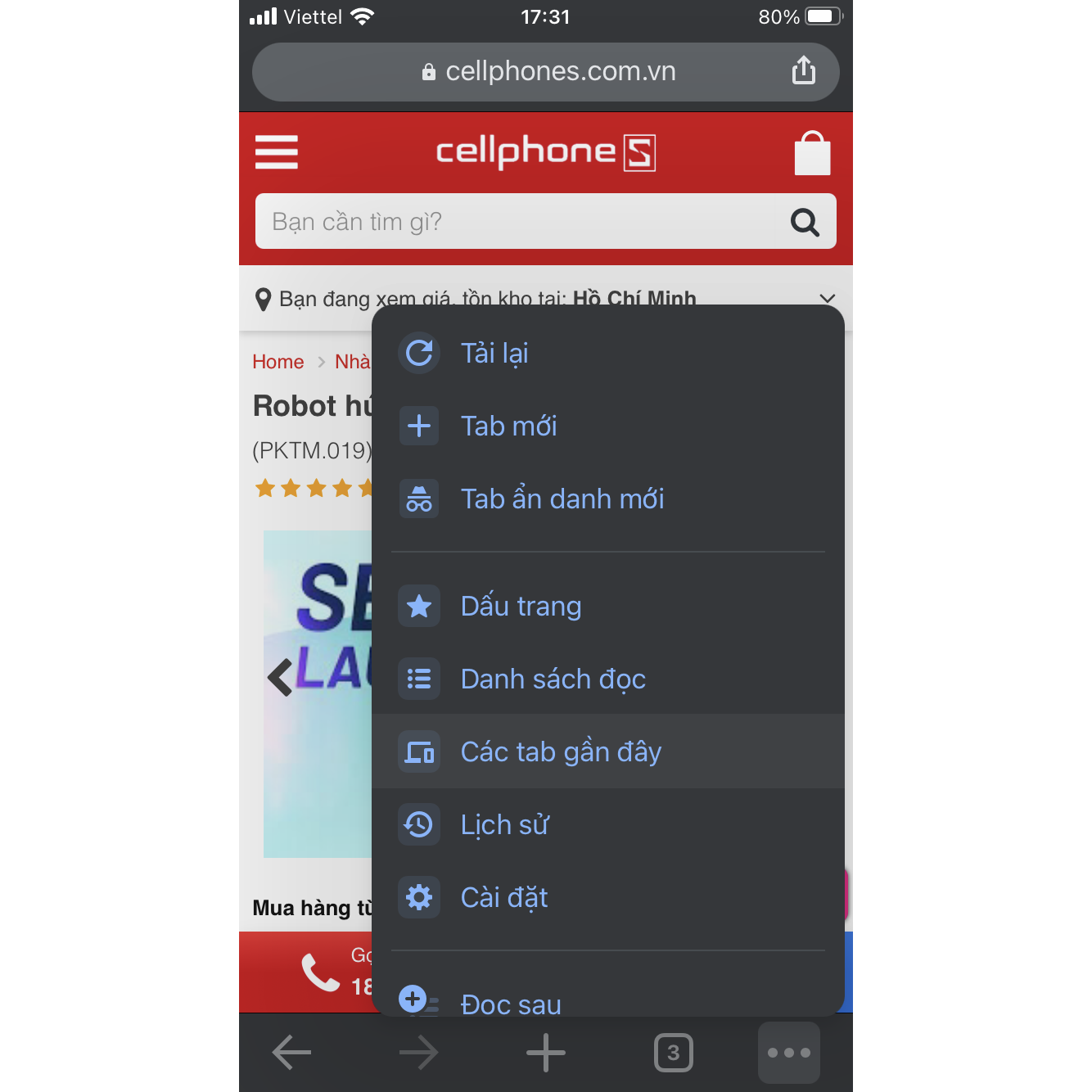
Cách này cũng hoạt động trong các menu nhấn và giữ khác của Chrome. Ví dụ nút “+” hoặc nút tab.
Cũng cần lưu ý, menu của Chrome còn rất nhiều tính năng bên dưới, cách này chỉ sử dụng được với các tính năng phía trên.
Dưới đây là video quay lại màn hình trải nghiệm 10 thao tác ẩn ở trên.
[video width='750' height='1334' mp4='https://cellphones.com.vn/sforum/wp-content/uploads/2020/12/10-thao-tac-an-tren-chrome-iPhone.mp4'][/video]
Nếu thấy hay các bạn đừng quên chia sẻ cho bạn bè của mình nhé.








Bình luận (0)