Hướng dẫn nhanh cách cài đặt và cập nhật driver camera laptop mới nhất


Lợi ích khi cập nhật driver camera laptop thường xuyên
Việc cập nhật driver camera laptop định kỳ mang lại nhiều lợi ích quan trọng.
- Đầu tiên, nó giúp cải thiện chất lượng hình ảnh và video, mang đến trải nghiệm giao tiếp qua video call rõ ràng và mượt mà hơn.
- Thứ hai, các bản cập nhật thường xuyên có thể khắc phục các lỗi phần mềm và tăng cường tính năng bảo mật, ngăn chặn nguy cơ tấn công mạng qua camera.
- Thứ ba, việc cập nhật driver còn giúp đảm bảo tương thích tốt nhất với các ứng dụng và hệ điều hành mới, từ đó nâng cao hiệu suất hoạt động tổng thể của laptop.
- Bên cạnh đó, cập nhật driver còn có thể giải quyết các vấn đề về tương thích phần cứng, giúp camera hoạt động ổn định và hiệu quả hơn.
- Cuối cùng, việc này còn thể hiện sự chuyên nghiệp và tin cậy trong môi trường làm việc, khi bạn luôn sẵn sàng với công nghệ mới nhất và hiệu quả nhất.

Một số nguyên nhân dẫn đến lỗi camera laptop
Ngoài việc laptop của bạn vẫn chưa được cài đặt driver camera laptop thì việc camera laptop không hoạt động có thể xuất phát từ những nguyên nhân khác mà bạn nên chú ý:Lỗi do phần cứng
Đây có thể là lỗi dễ dàng thấy và phát hiện nhất, nếu như chiếc camera laptop của bạn đã quá cũ hoặc đã từng chịu va đập mạnh vào phần camera thì chắc chắn phần cứng bên trong đã bị hư hỏng dẫn đến không còn hoạt động được.
Lỗi driver camera laptop không còn hoạt động
Lỗi này thường sẽ xuất hiện khi bạn nâng cấp lên windows mới nhưng driver vẫn chưa được cập nhật. Ví dụ như từ win 7 lên win 10 và driver chỉ tương thích với win 7 thì lúc này bạn sẽ cần truy cập vào phần cài đặt driver và cập nhật. Tuy nhiên, trong một số trường hợp driver đó chỉ tương thích mỗi windows cũ thì bạn cần thực hiện cài đặt driver camera laptop mới cho phiên bản hệ điều hành đang sử dụng.

Xung đột giữa phần mềm và phần cứng
Việc xung đột giữa ứng dụng camera với các ứng dụng khác trên máy tính cũng khiến cho hệ điều hành không thể tìm thấy được phần cứng của camera laptop, từ đó bạn cũng nên kiểm tra xem ứng dụng khởi chạy camera của bạn có gặp vấn đề gì hay không nhé? Bạn có thể gỡ cài đặt, tải lại hoặc reset camera để khắc phục tình trạng xung đột này.

Chưa được cấp quyền truy cập camera laptop
Một trong số những nguyên nhân mà bạn có thể không để ý đó chính là bạn chưa cấp quyền truy cập camera laptop cho những ứng dụng cần sử dụng camera như Meet, Zoom, trình duyệt web,... Do đó, để kiểm tra quyền truy cập bạn thực hiện như sau:
Bước 1: Truy cập Settings Privacy.
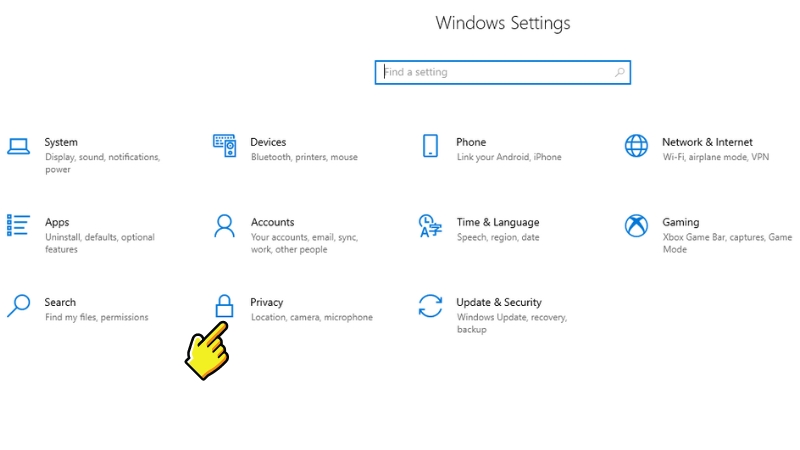

Hướng dẫn cách cài đặt và tải driver camera laptop
Bước 1: Bạn hãy kiểm tra trên máy đã có driver hay chưa, nếu đã có rồi thì bạn có thể thực hiện Update driver sau đó thì kiểm tra xem camera laptop có hoạt động lại được hay chưa nhé!- Để cập nhật driver thì bạn hãy truy cập Settings Device manager.

- Sau đó, bạn hãy tìm đến phần cài đặt driver Camera Update driver.
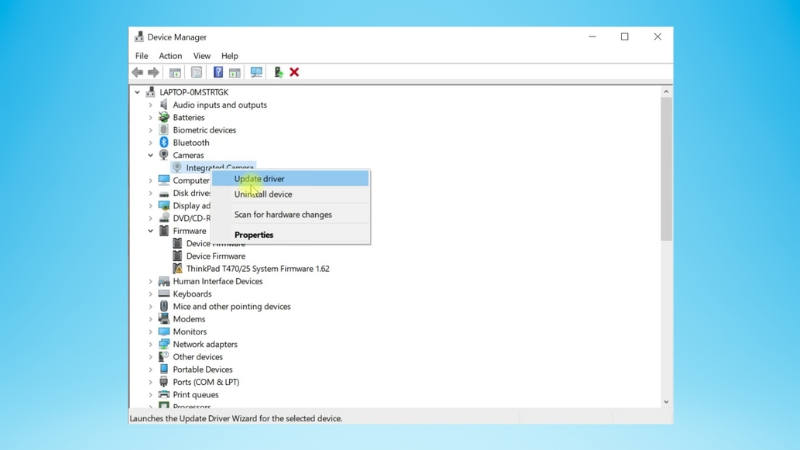
- Driver camera laptop HP
- Driver camera laptop Dell
- Driver camera laptop Asus
- Driver camera laptop MSI
- Driver camera laptop Lenovo
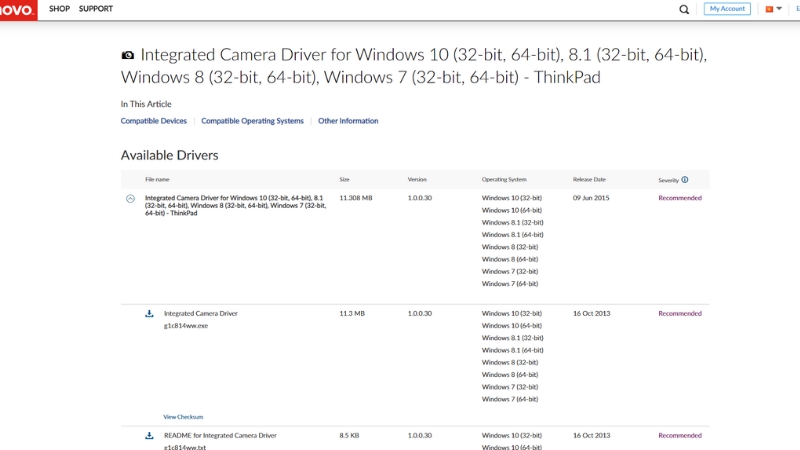
Bước 3: Tiếp đến bạn hãy chọn driver camera có thể tương thích với hệ điều hành bạn đang sử dụng và nhập tiếp số serial number của máy để được kiểm tra.
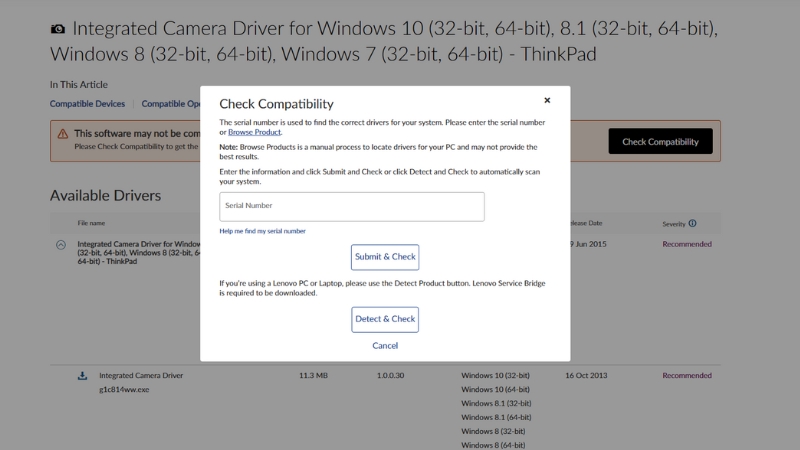
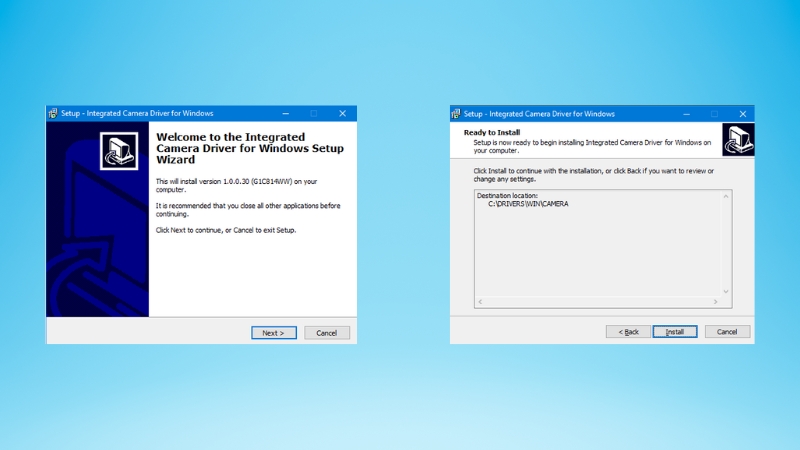
Tạm kết
Bài viết trên đây, Sforum đã hướng dẫn bạn cách kiểm tra và cài đặt driver camera đơn giản, nhanh chóng và có thể thực hiện ngay tại nhà. Tuy nhiên, bạn nên lưu ý một số lỗi thường gặp khiến camera laptop không thể hoạt động nhé! Hy vọng đây sẽ là nguồn tham khảo hữu ích dành cho bạn. Chúc các bạn thực hiện thành công!
- Xem thêm:Thủ thuật laptop.



.jpg)




Bình luận (0)