Tạo bảng trong Ghi chú iPhone nhanh gọn và tiện lợi hơn

Trong bài viết hôm nay, Sforum.vn sẽ hướng dẫn bạn cách tạo, chỉnh sửa, định dạng cho bảng tính trong ứng dụng Ghi chú (Notes) của Apple. Dưới đây là 6 mẹo khác nhau để tạo bảng trong ghi chú từ cơ bản đến nâng cao để cải thiện và sử dụng ứng dụng Ghi chú một cách tiện lợi, nhanh gọn hơn.
Xem thêm: Chán cách nhắn tin thông thường? Hãy dùng Ghi chú ngay trên iPhone!
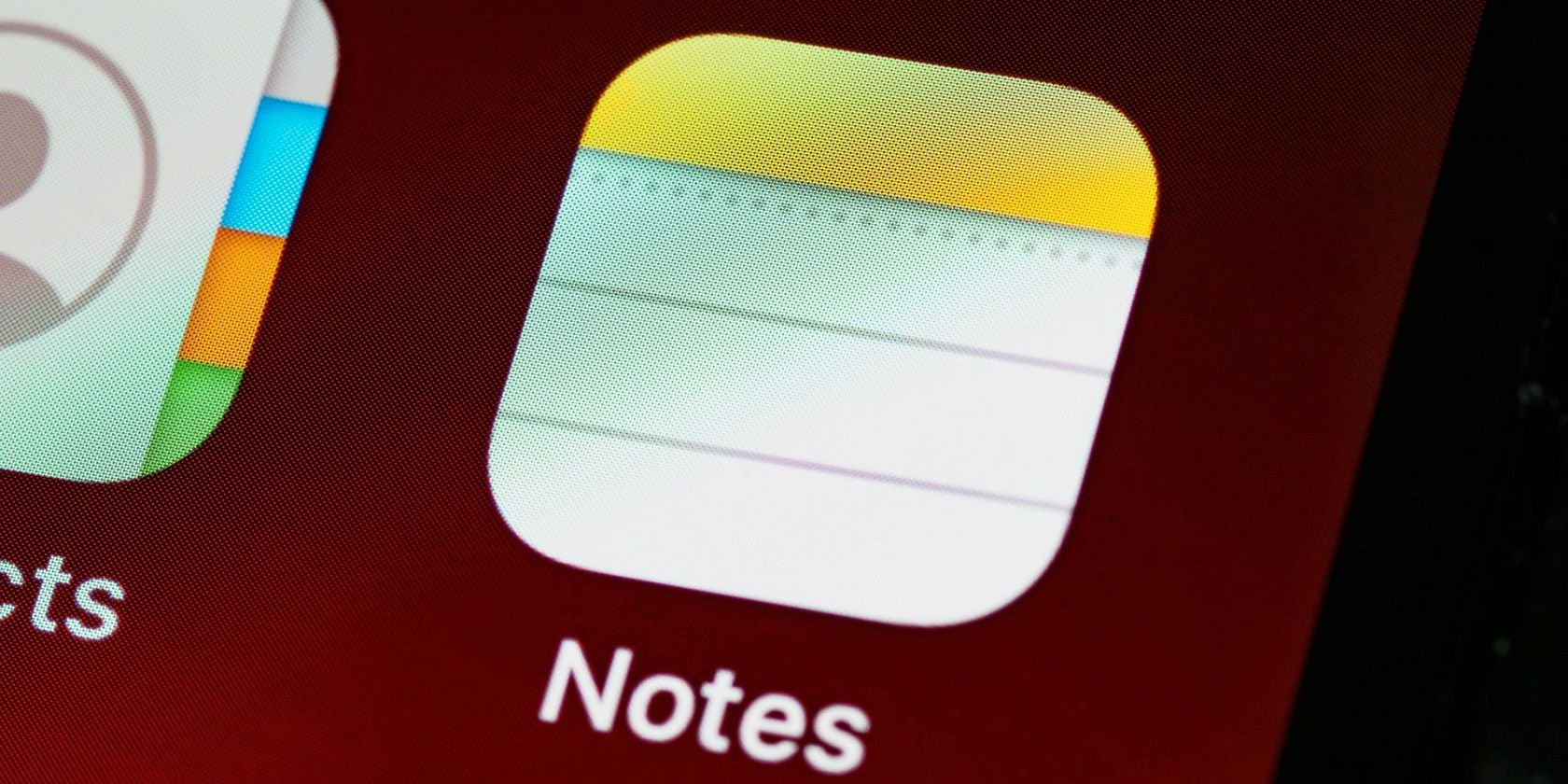
Cách tạo bảng trong Ghi chú iPhone
Tạo một bảng trong ứng dụng Ghi chú trên điện thoại iPhone khá là đơn giản. Bạn chỉ cần thực hiện như sau: Mở ứng dụng Ghi chú, nhấn vào biểu tượng soạn thảo ghi chú ở góc dưới bên phải Nhấn vào biểu tượng Bảng trong thanh công cụ như hình dưới đây. Trong trường hợp không thấy thanh công cụ thì bạn hãy nhấn vào dấu cộng (+) để hiển thị, sau đó nhấn vào biểu tượng Bảng.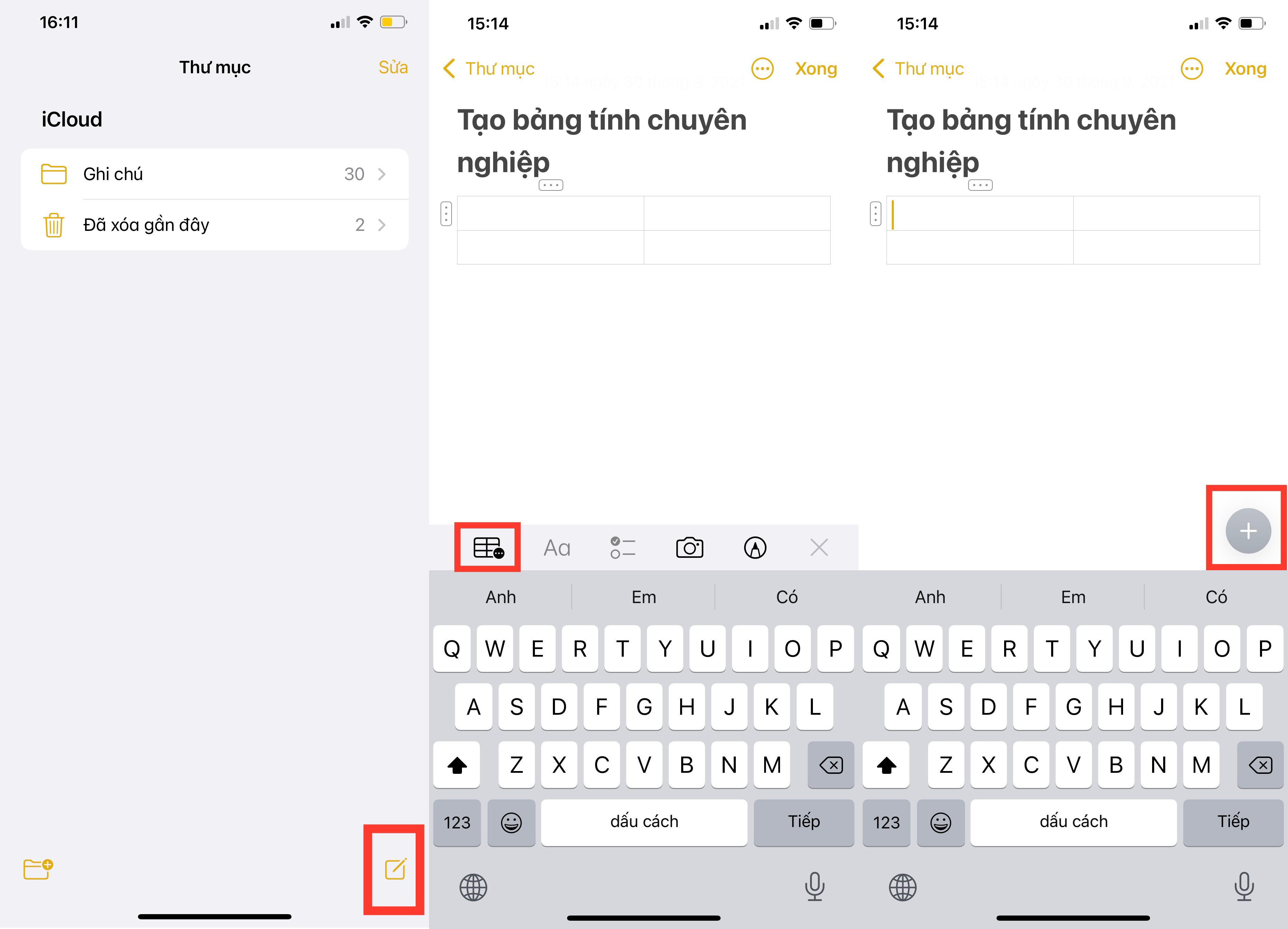
Thao tác này sẽ ngay lập tức chèn một bảng có 2 hàng và 2 cột vào phần ghi chú của bạn và nó sẽ mặc định chiếm hết toàn bộ chiều rộng của ghi chú. Tuy nhiên có một điều hạn chế khi tạo bảng đó là tại thời điểm hiện tại của bài viết này thì bạn vẫn chưa thể tùy chỉnh kích thước bảng theo ý muốn của mình.
Cách thêm cột/hàng vào bảng trong Ghi chú
Để thêm cột hoặc hàng vào bảng, bạn thực hiện như sau:
Bạn hãy chạm vào bất kì vị trí nào trong bảng, lúc này sẽ hiển thị dấu ba chấm ở đầu mỗi cột và hàng. Nhấn vào dấu 3 chấm ở đầu cột và chọn Thêm cột, cột mới sẽ được thêm vào bên phải từ nơi bạn chọn. Đối với thêm hàng, bạn hãy nhấn vào dấu ba chấm ở đầu hàng và chọn Thêm 1 hàng, hàng mới sẽ được chèn từ trên xuống từ nơi bạn chọn.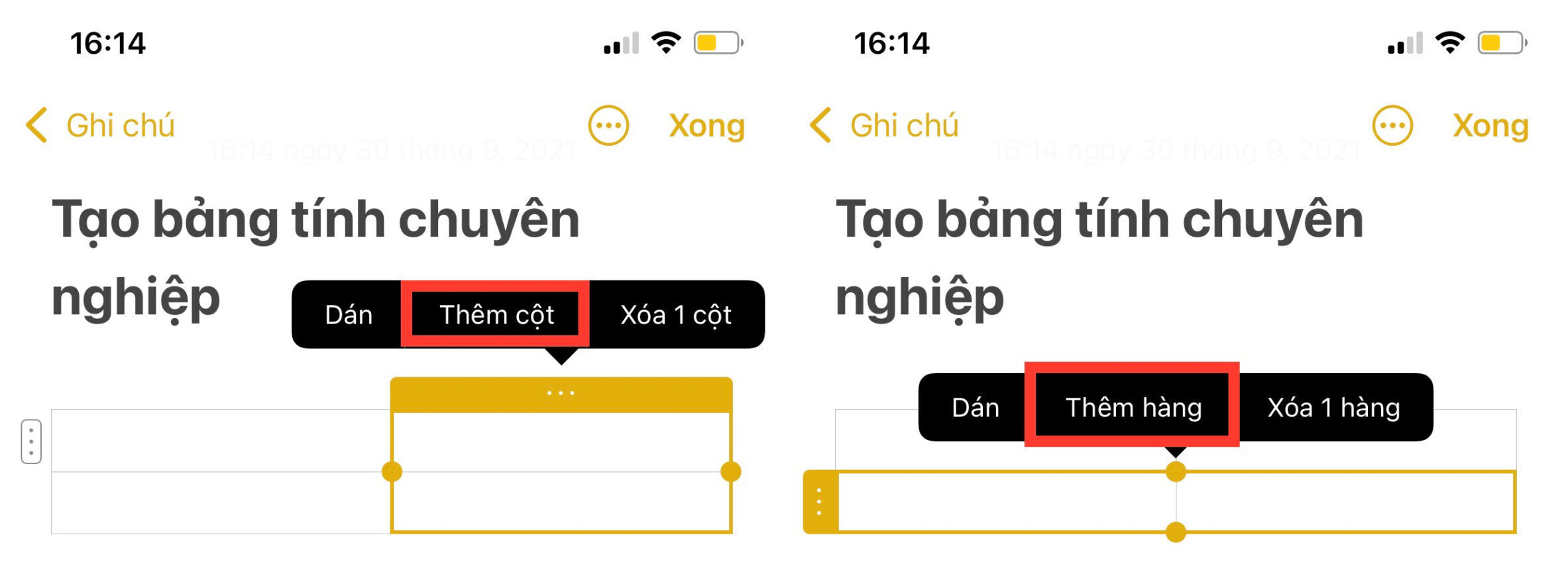
Cách xóa cột/hàng khỏi bảng Ghi chú
Nếu muốn xóa cột hoặc hàng khỏi bảng Ghi chú thì bạn chỉ cần thực hiện 3 bước đơn giản như sau. Đầu tiên, hãy nhấn vào bất cứ vị trí nào bên trong mỗi cột hoặc hàng. Sau đó chọn vào dấu ba chấm ở trên cùng (dành cho xóa cột) và phía bên trái (nếu muốn xóa hàng). Cuối cùng là hãy nhấn vào Xóa hàng hoặc Xóa cột bạn muốn.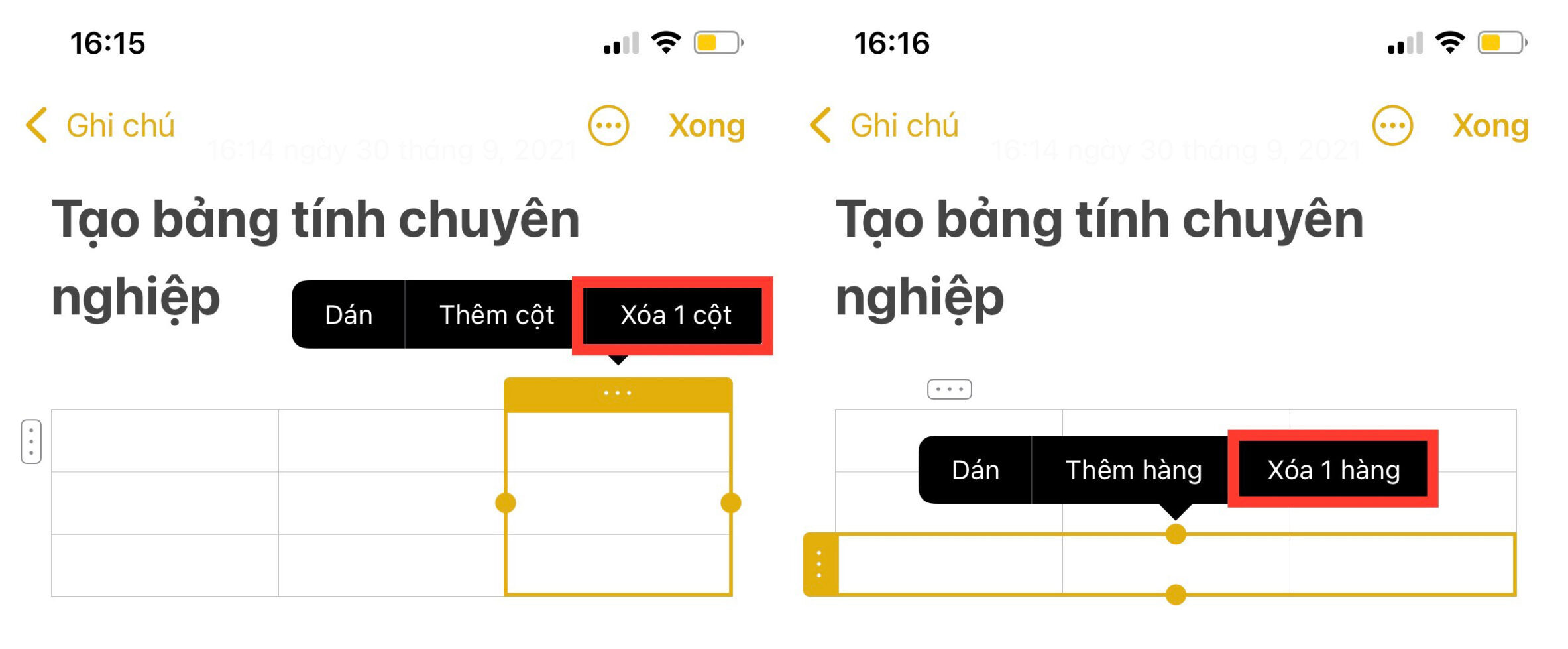
Cách định dạng văn bản bên trong bảng
Bạn cũng có thể định dạng văn bản trong bảng sang in đậm, in nghiêng, gạch chân, gạch xuyên theo cách như sau:
Nhấp đúp vào văn bản tại ô trong bảng tính để chọn Chọn vào BIU từ cửa sổ tùy chọn được bật lên Nhấn vào định dạng mà bạn muốn áp dụng cho văn bản.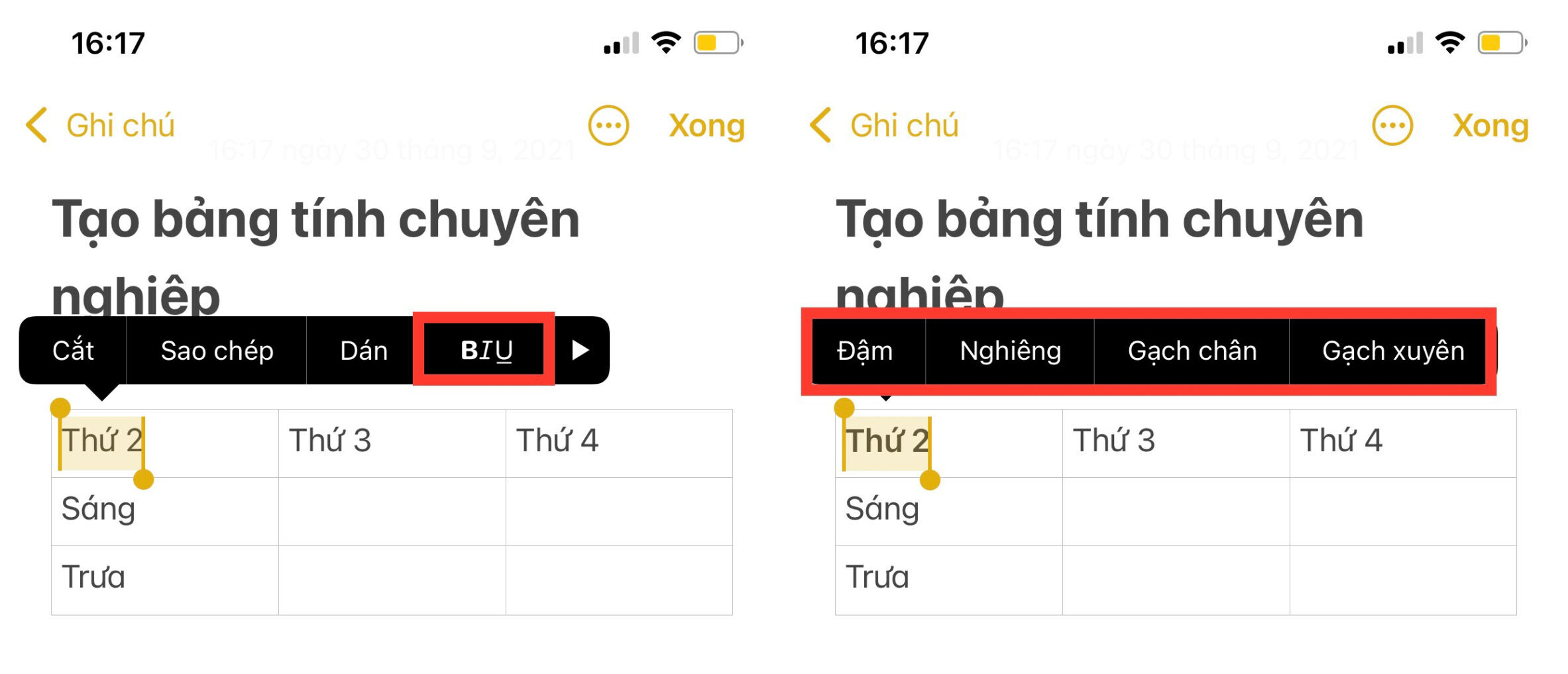
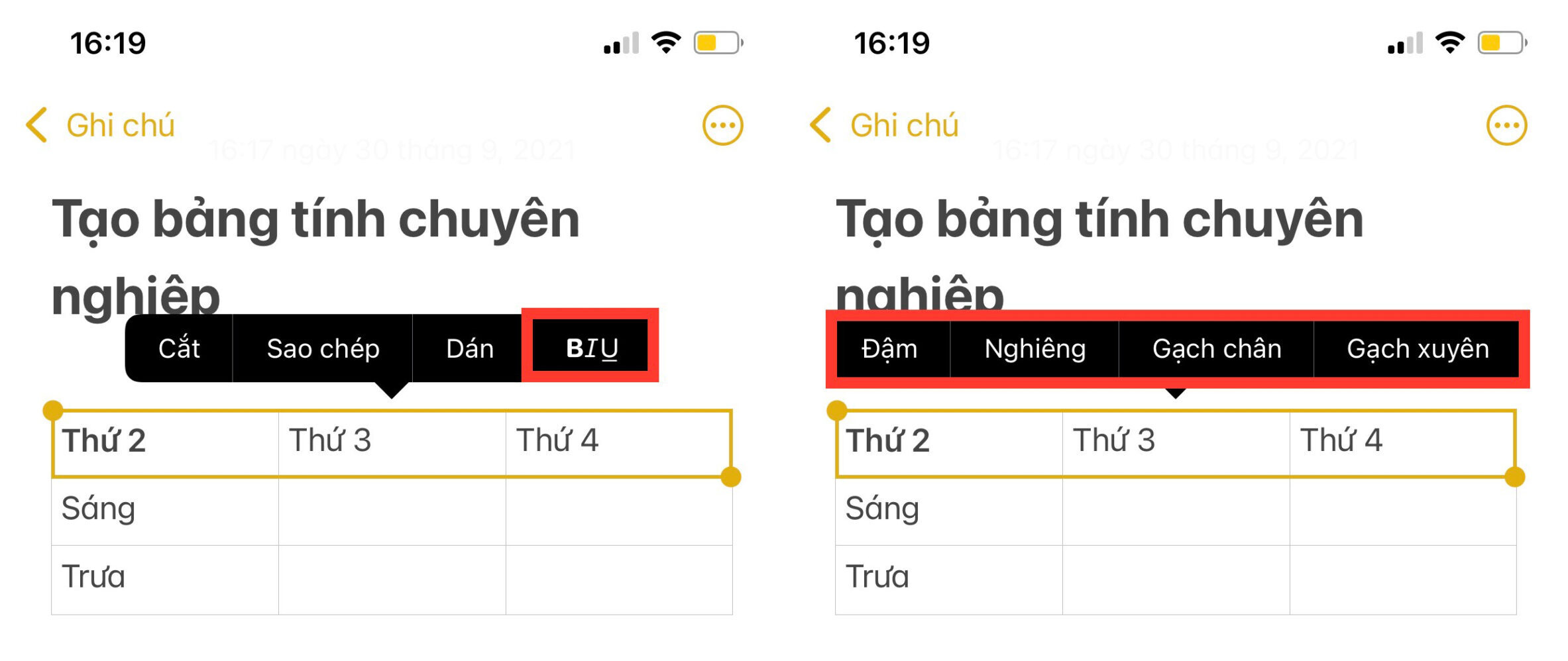
Cách chuyển bảng tính thành văn bản
Với ứng dụng Ghi chú, bạn cũng có thể dễ dàng chuyển từ bảng thành văn bản vô cùng dễ dàng bằng cách nhấn vào bất cứ đâu trong bảng Tại thanh công cụ, nhấn chọn vào biểu tượng Bảng nhấn Chuyển đổi thành văn bản để hoàn tất.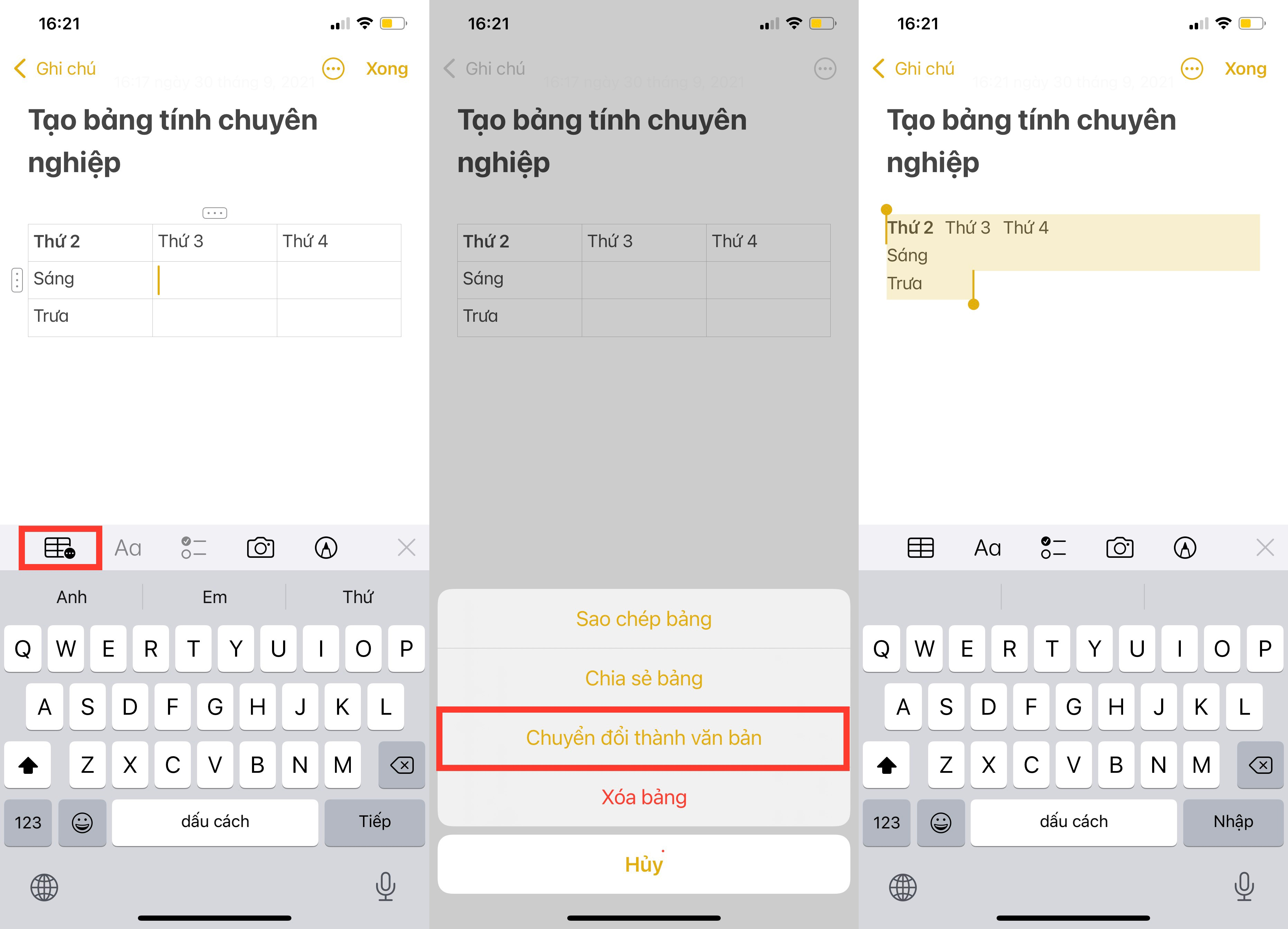
Có một điều mình khá thích khi sử dụng tính năng này là dù sau khi chuyển đổi nhưng nội dung trong bảng vẫn được sắp xếp ngay hàng thẳng lối, nhìn rất gọn gàng.
Cách di chuyển hàng và cột trong bảng Ghi chú
Một trong những tính năng hữu ích của Ghi chú đó là cho phép bạn di chuyển cột hoặc hàng một cách cực kỳ dễ dàng chỉ với thao tác kéo và thả. Cách thực hiện như sau:
Bạn hãy nhấn vào hàng hoặc cột bạn muốn di chuyển nhấn giữ nút và kéo nút ba chấm bên trái đến vị trí bạn muốn để di chuyển hàng, còn di chuyển cột thì bạn nhấn giữ và kéo dấu ba chấm ở đầu cột đến vị trí bạn muốn.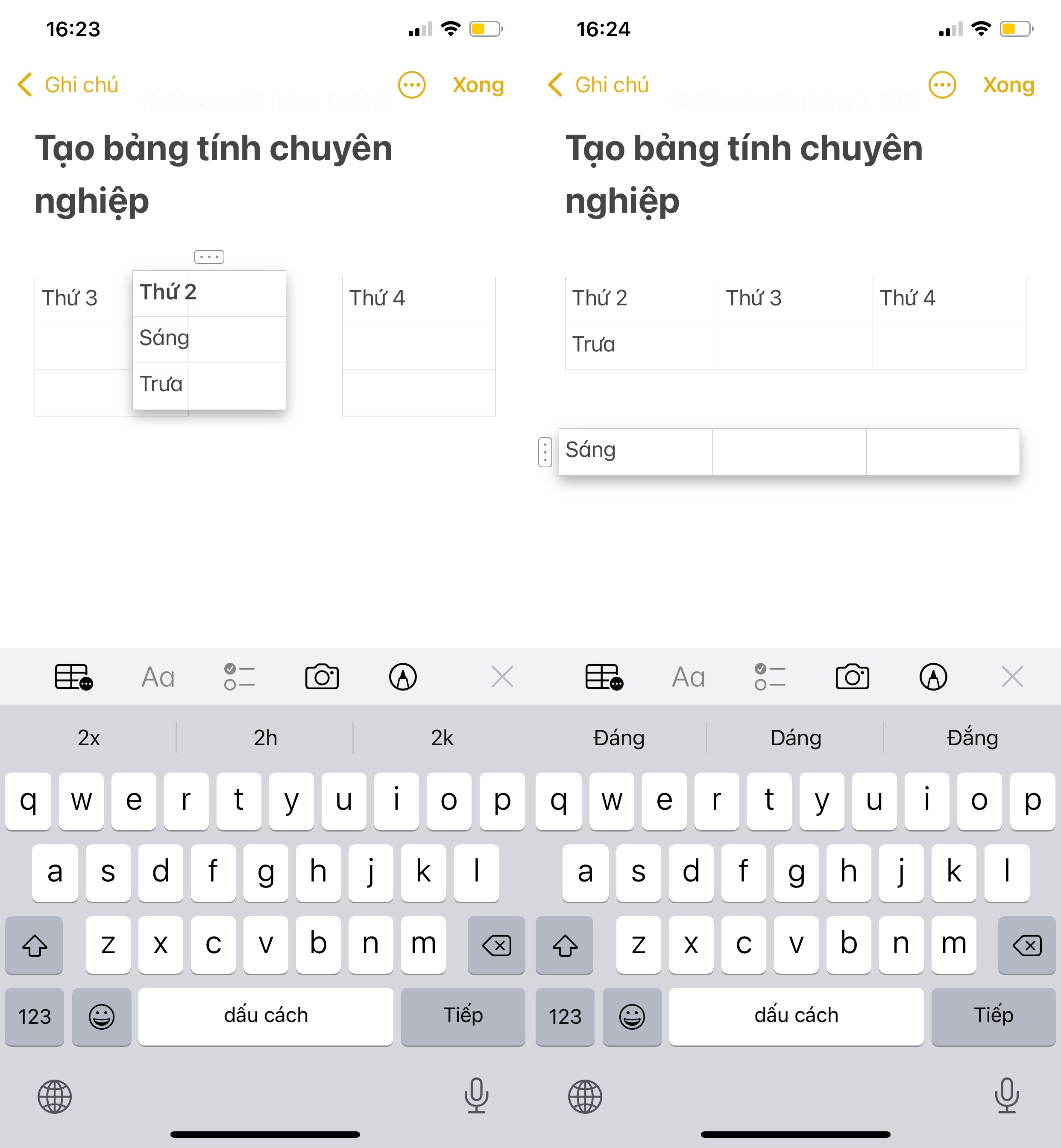
Lời kết về cách tạo bảng trong Ghi chú iPhone
Trên đây là bài viết hướng dẫn bạn một vài mẹo sử dụng trong Ghi chú một cách chuyên nghiệp và tiện lợi hơn. Chúc bạn thực hiện thành công và mọi thắc mắc, bạn hãy để lại bên dưới phần Hỏi đáp nhé! Hy vọng bài viết trên hữu ích, theo dõi thêm nhiều bài viết khác trên Sforum nhé!
- Xem thêm:Thủ thuật iPhone








Bình luận (0)