Hướng dẫn bổ sung gương mặt khác để mở khóa iPhone bằng Face ID

Đây là một tùy chọn mới vô cùng hữu ích, giúp chủ nhân iPhone đảm bảo rằng người thân có thể mở và sử dụng điện thoại của bạn. Dưới đây là cách thiết lập giao diện thay thế cho Face ID chỉ với vài phút.
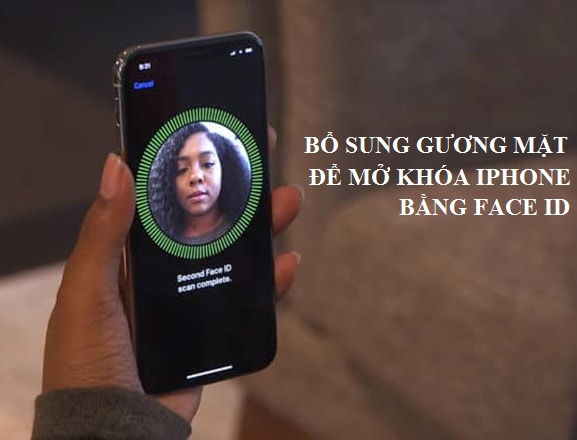
Bước 1: Điều hướng đến Face ID & Passcode
Chọn một nơi có điều kiện ánh sáng tốt để mở khóa iPhone.Tiếp đó, bạn cần đến phần Setting (biểu tượng bánh răng) và truy cập vàoFace ID & Passcode. [caption id='attachment_185409' align='aligncenter' width='600']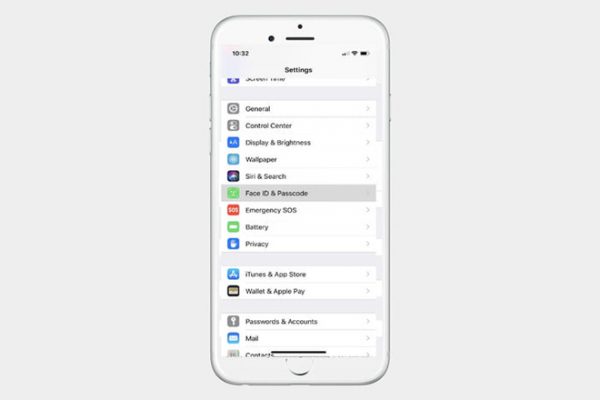 Điều hướng đến Face ID & Passcode[/caption]
Điều hướng đến Face ID & Passcode[/caption]Bước 2: Bắt đầu quá trình thay thế
Tại thời điểm này, có thể bạn sẽ phải nhập mật mã để tiếp tục.Sau khi đăng nhập vào Face ID & Passcode, bạn sẽ thấy các tùy chọn để bật các giao dịch thông qua Face ID như: App Store,ApplePay, tự động điền mật khẩu và các tùy chọn khác.Bạn nên xem lại một loạt các tùy chọn này để đảm bảo chúng được bật hoặc tắt tùy thích. [caption id='attachment_185410' align='aligncenter' width='600']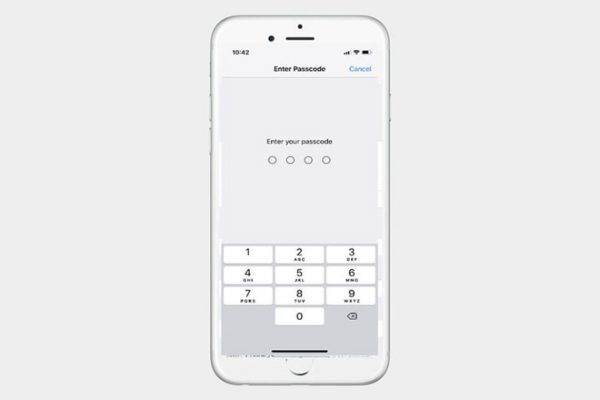 Có thể bạn sẽ phải nhập mật mã để tiếp tục[/caption] Tiếp theo, bạn sẽ thấy tùy chọnSet up an Alternative Apperance. Chọn mục này để bắt đầu. [caption id='attachment_185411' align='aligncenter' width='600']
Có thể bạn sẽ phải nhập mật mã để tiếp tục[/caption] Tiếp theo, bạn sẽ thấy tùy chọnSet up an Alternative Apperance. Chọn mục này để bắt đầu. [caption id='attachment_185411' align='aligncenter' width='600']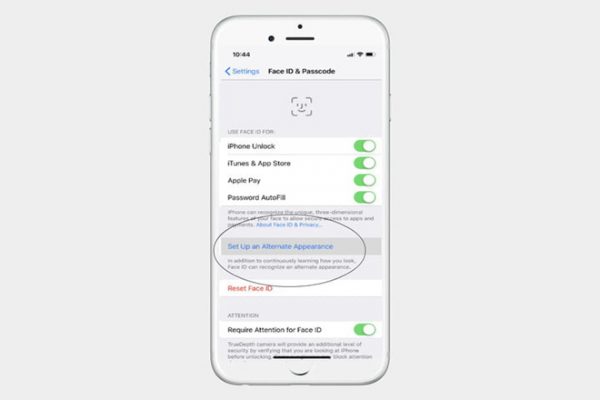 Chọn mụcSet up an Alternative Apperance để bắt đầu[/caption]
Chọn mụcSet up an Alternative Apperance để bắt đầu[/caption]Lưu ý: Điều này giả định rằng bạn đã thiết lập khuôn mặt và mã khóa Face ID đầu tiên của mình.Nếu chưa thì bạn sẽ thấy tùy chọn Set up Face ID. Nếu bạn chưa thiết lập mật khẩu, bạn sẽ được nhắc tạo mật mã khi mở Face ID & Passcode.Lời khuyên là bạn nên tạo mật mã vì đây được xem là phương pháp thứ hai đáng tin cậy để mở khóa điện thoại, đặc biệt nếu camera bị trục trặc.
Bước 3: Quét khuôn mặt
Bây giờ bạn sẽ cần phải quét khuôn mặt thay thế. Một ảnh chân dung khuôn mặt sẽ xuất hiện và iPhone sẽ hướng dẫn bạn di chuyển khuôn mặt để hiệu chỉnh chính xác cảm biến.Hãy làm điều này cho đến khi iPhone hoàn thiện và báo cáo rằng việc quét khuôn mặt hoàn tất.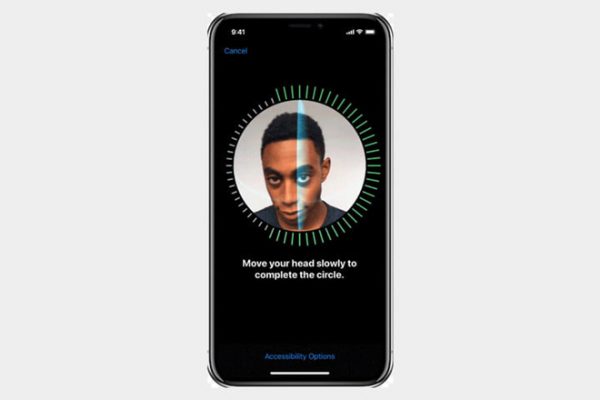
Nếu bạn gặp rắc rối với quá trình này, hãy nhớ rằng iPhone cần được cầm thẳng đứng và song song với khuôn mặt quét.Bạn có thể tìm nơi có ánh sáng tốt hơn hoặc điều chỉnh vị trí của mình để cải thiện quá trình quét.Thông thường, người dùng sẽ phải mất vài lần quét vòng tròn để hoàn thành quá trình quét.
Khi kết thúc, FaceID của iPhone sẽ quét cả hai bộ dữ liệu khuôn mặt và sẽ mở khóa cho cả hai.Bạn có thể kiểm tra chức năng ngay lập tức để đảm bảo chúng hoạt động.
Bước 4: Khi cần thiết, hãy thay thế giao diện của bạn
Bây giờ, khi truy cập vào Face ID & Passcode, bạn sẽ chỉ thấy tùy chọn Reset Face ID. Hãy cẩn thận khi chọn tùy chọn này: Tùy chọn này sẽ xóa tất cả dữ liệu Face ID của bạn, sau đó yêu cầu bạn quét hai khuôn mặt mới liên tục.Tuy nhiên, đó cũng là cách duy nhất để loại bỏ khuôn mặt thay thế hoặc thay đổi khuôn mặt thay thế cũ. Trên đây là bài viết hướng dẫnbổ sung gương mặt khác để mở khóa iPhone bằng Face ID. Chúc bạn thực hiện thành công.ĐỪng quên chia sẻ bài viết hữu ích này đến bạn bè nhé!
Xem thêm:








Bình luận (0)