Hướng dẫn chia sẻ mật khẩu giữa các thiết bị Apple bằng AirDrop

Nếu sử dụng iPhone hoặc Mac, hẳn bạn sẽ thấy khá thích thú với tính năng AirDrop mà Apple trang bị. Đây được xem là phương thức truyền tải nhanh nội dung (hình, nhạc, video) từ các thiết bị sử dụng hệ điều hành OS của Apple với nhau. Tốc độ truyền tải dữ liệu qua AirDrop cực kỳ nhanh chóng và tiện lợi.
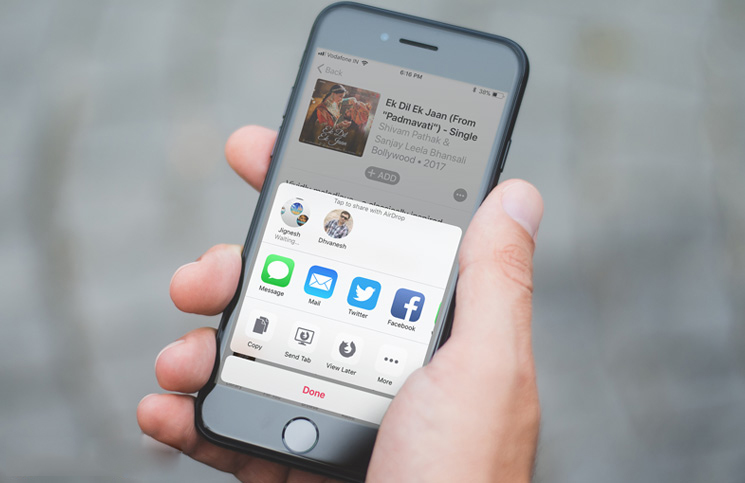
Và mới đây, trong phiên bản iOS 12 và macOS 10.14 Mojave, Apple đã bổ sung thêm khả năng gửi một trang web hoặc mật khẩu ứng dụng đã lưu từ iPhone, iPad sang Mac và ngược lại vào AirDrop.
Bước 1: Đầu tiên bạn cần đảm bảo rằng thiết bị của mình đang sử dụng phiên bản iOS 12 trở lên đối với iPhone và iPad, còn máy tính Mac phải đang sử dụng phiên bản 10.14 Mojave. Nếu chưa, bạn hãy tiến hành cập nhật để có thể sử dụng chức năng mới này của AirDrop.
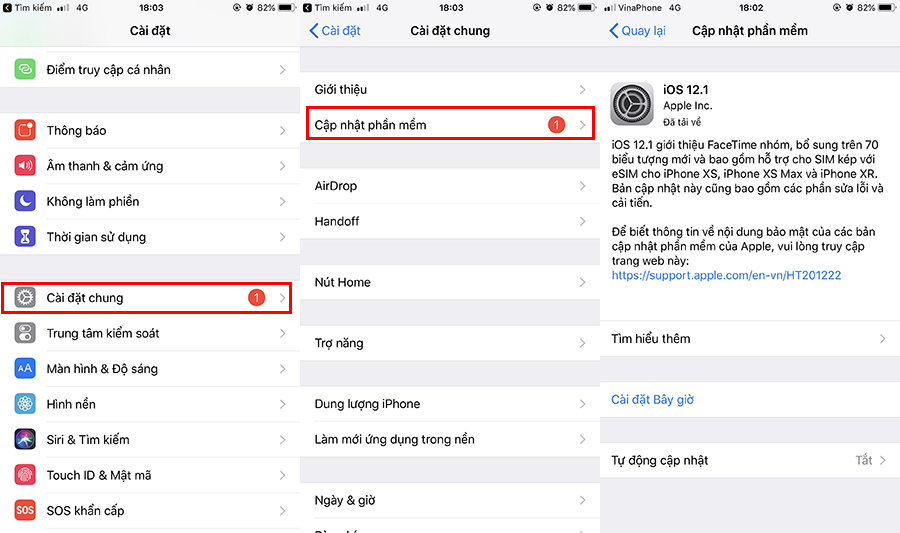
Bước 2: Kích hoạt AirDrop với tùy chọn Mọi người.
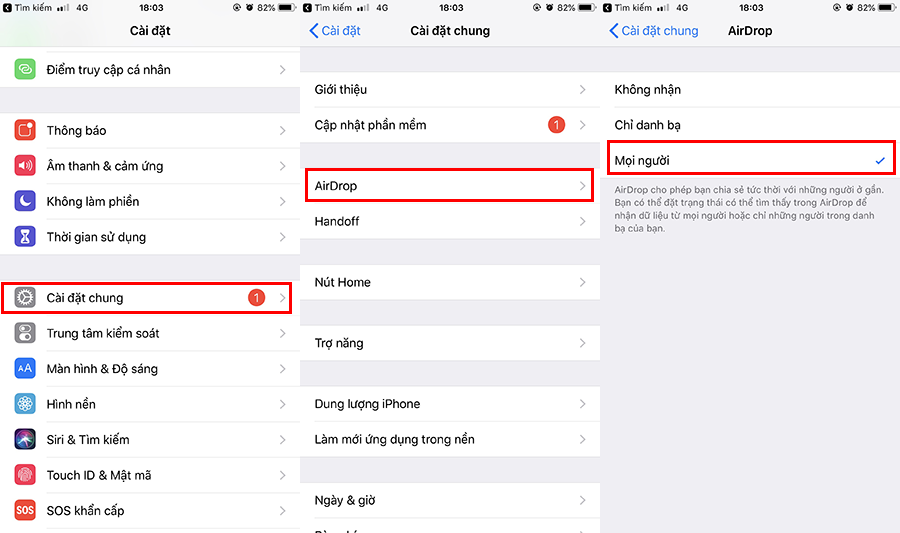
Xem thêm :
- Hướng dẫn phòng tránh việc đánh cắp mật khẩu Apple ID
- Cách tải video YouTube về điện thoại iPhone bằng Siri Shortcuts
Bước 3: Truy cập vào Cài đặt Mật khẩu & Tài khoản.Nhấp tiếp vào tùy chọn Mật khẩu web & ứng dụng và thực hiện việc xác nhận truy cập bằng tùy chọn mở khóa mặt định trên hệ thống.Chọn một mật khẩu mà bạn đã lưu trong danh sách các mật khẩu đã được lưu lại.
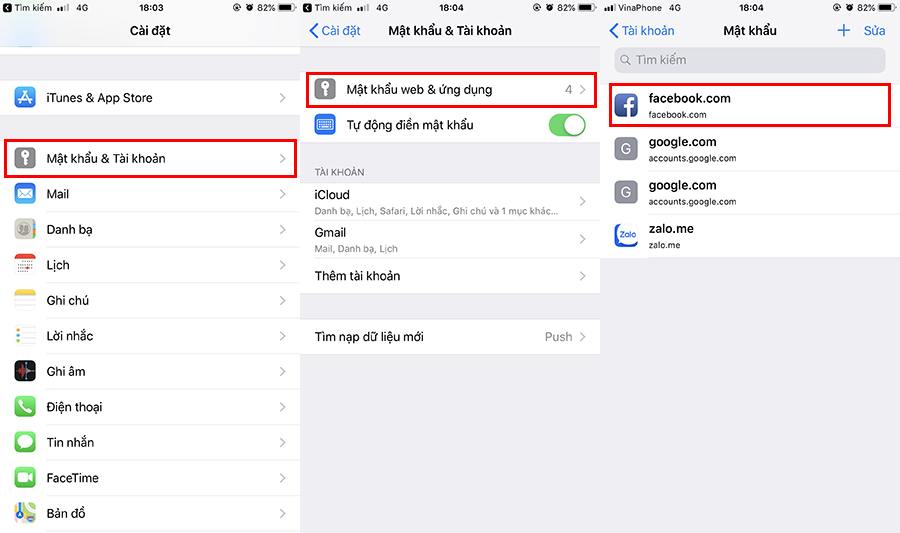
Bước 4:Nhấp và giữa một trong hai dòng tùy chọn là tên người dùng hoặc mật khẩu, sau đó nhấp vào lựa chọn AirDrop.Cửa sổ AirDrop hiện ra, bạn hãy chờ ít giây để thiết bị tiến hành dò tìm và hiển thị danh sách các thiết bị đang bật AirDrop gần đó. Khi đã thấy xuất hiện tên của thiết bị bạn muốn gửi dữ liệu, hãy nhấp vào nó để tiến hành gửi là xong.
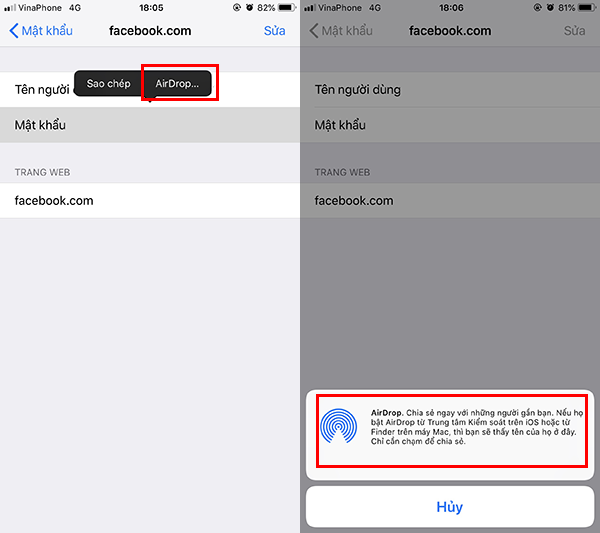
Theo mặc định, tính năng AirDrop sẽ được thiết lập là 'Chỉ danh bạ'. Tuy nhiên trong một số trường hợp bạn cần trao đổi tập tin với một người không có trong danh bạ của mình, bạn sẽ cần chuyển sang thiết lập 'Mọi người'. Một số trường hợp sau đó có thể quên tắt AirDrop hoặc không chuyển lại thiết lập thành 'Chỉ danh bạ'.
Và khi đó, những kẻ quấy rối sẽ gửi hình ảnh nhạy cảm cho những người lạ mà chúng thấy, thông qua tính năng AirDrop có thiết lập 'Mọi người' trên iPhone. Trong khi các nạn nhân không hề chấp nhận việc nhận những hình ảnh này. Do đó, để tránh vấn đề này bạn nên thực hiện việc điều chỉnh lại AirDrop là 'Chỉ danh bạ' hoặc 'Không nhận' bằng cách:Truy cập vàoCài đặt Cài đặt chung AirDrop.Tiến hành lựa chọn 'Chỉ danh bạ' hoặc “Không nhận” khi không sử dụng.
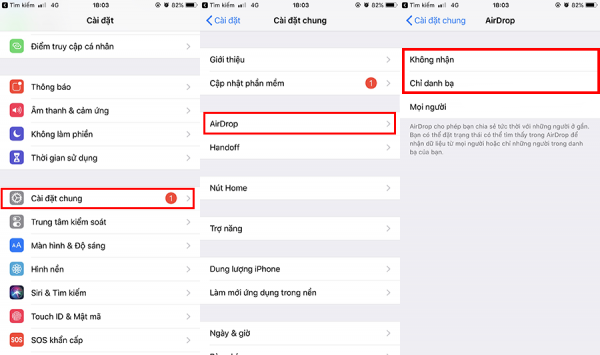








Bình luận (0)