Cách chỉnh màu trong Photoshop siêu đẹp mà bạn không nên bỏ qua!

Chỉnh màu trong Photoshop là một công cụ nhiều người muốn biết để tạo ra được những bức ảnh đẹp. Vậy bạn đã biết cách sử dụng Photoshop này chưa? Hãy cùng Sforum hướng dẫn bạn trong bài viết này nhé.
Nhờ công cụ chỉnh màu PTS sẽ giúp bạn tạo ra được những bức ảnh mới lạ, mang đậm chất màu sắc cá nhân hoặc phục vụ trong công việc, học tập của bạn.
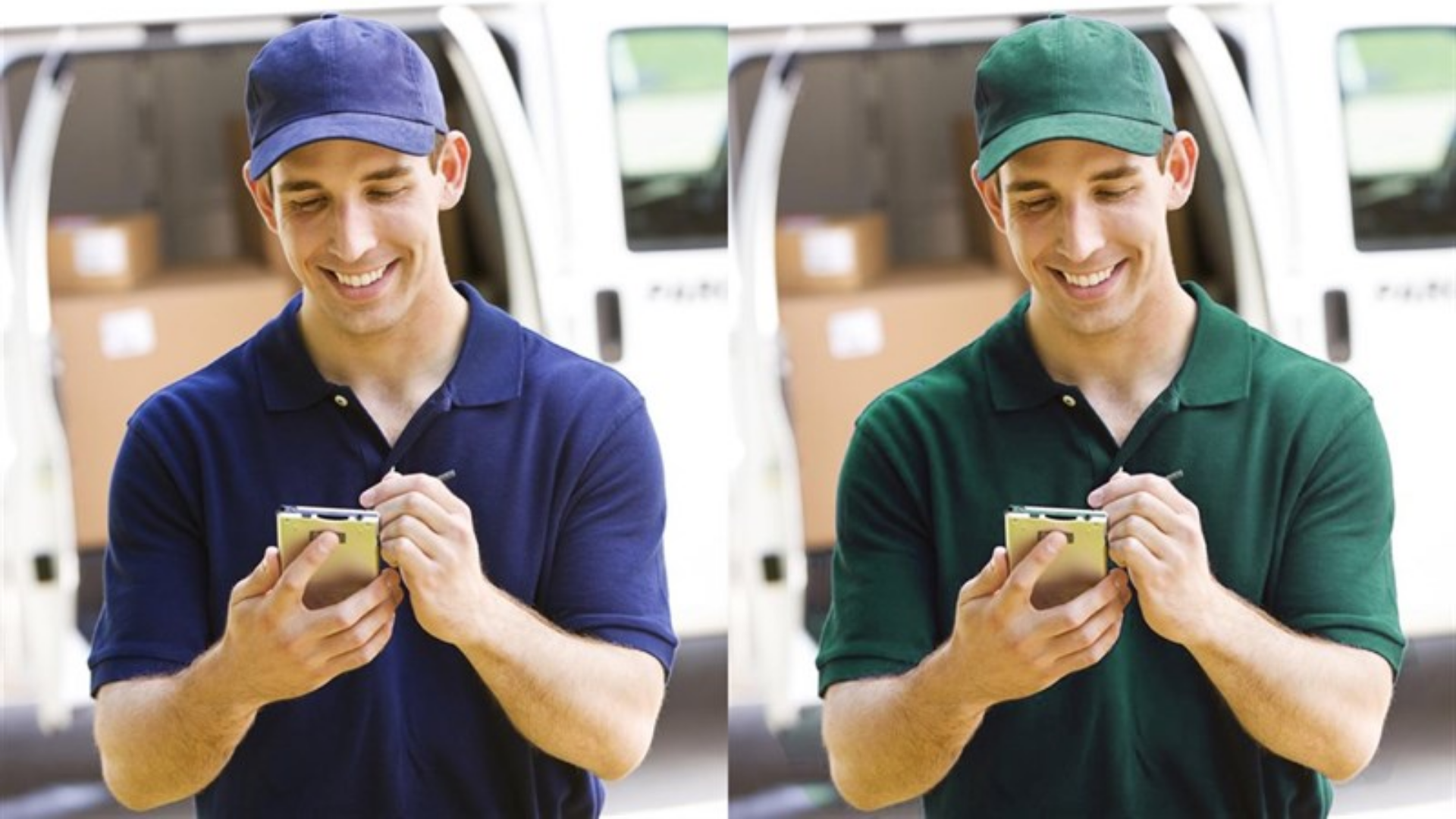
Photoshop có những công cụ chỉnh màu nào phổ biến?
Photoshop nổi tiếng với khả năng chỉnh màu đa dạng nhờ vào các công cụ mạnh mẽ. Hue/Saturation cho phép bạn thay đổi màu sắc hoặc tăng cường độ bão hòa của chúng một cách nhanh chóng, trong khi Selective Color giúp bạn điều chỉnh màu sắc của từng tông màu riêng lẻ trong ảnh.
Một công cụ khác rất hữu ích là Curves, nơi bạn có thể kiểm soát ánh sáng và màu sắc thông qua việc kéo các điểm trên đường cong. Điều này mang lại độ chính xác cao và thường được sử dụng để tạo ra các hiệu ứng ánh sáng độc đáo.
Color Balance thì thích hợp để điều đổi màu trong Photoshop của tổng thể của hình ảnh, giúp bạn thay đổi cảm giác của bức ảnh một cách tinh tế. Còn với Gradient Map, đây là công cụ đặc biệt khi bạn muốn áp dụng các hiệu ứng màu sắc theo cấp độ sáng tối, tạo ra những phong cách độc đáo.
Mẹo chỉnh màu trong Photoshop với Levels
Để chỉnh màu trong PTS với công cụ này bạn lần lượt làm như sau:
Bước 1: Mở ảnh muốn hiệu chỉnh màu bằng Photoshop. Trên thanh công cụ ấn chọn Image Adjustments Levels (phím tắt Ctrl + L).
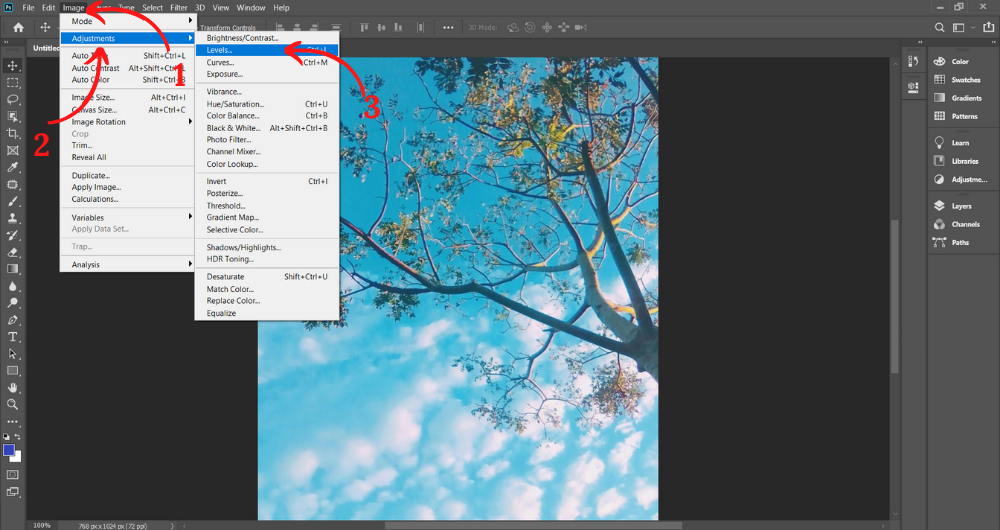
Bước 2: Tại hộp thoại Levels. Kéo thả biểu tượng (như hình) để chỉnh màu (hoặc ấn Auto để PTS chỉnh tự động). Cuối cùng ấn OK để hoàn tất.

Kết quả biểu thị như hình.
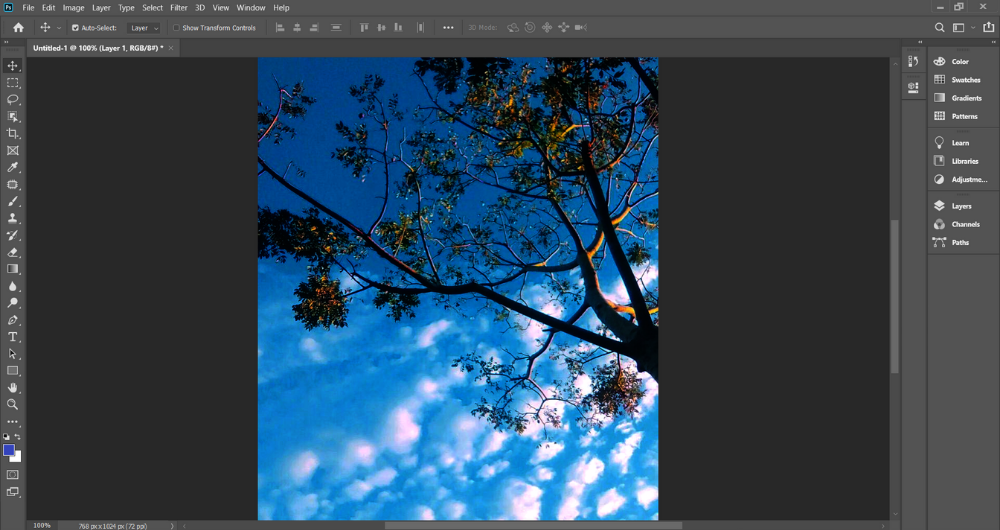
Blend màu trong Photoshop bằng Gradient
Để chỉnh màu trong Photoshop bằng Gradient các bước thực hiện bao gồm:
Bước 1: Mở ảnh muốn chỉnh màu bằng Photoshop. Trên thanh công cụ bên phải bạn ấn chọn lần lượt Layer Create a new Layer để tạo một Layer Gradient mới.

Bước 2: Ấn chọn Gradient Tool trên thanh công cụ bên trái. Tiếp theo ấn chọn biểu tượng (như hình) để chỉnh màu.
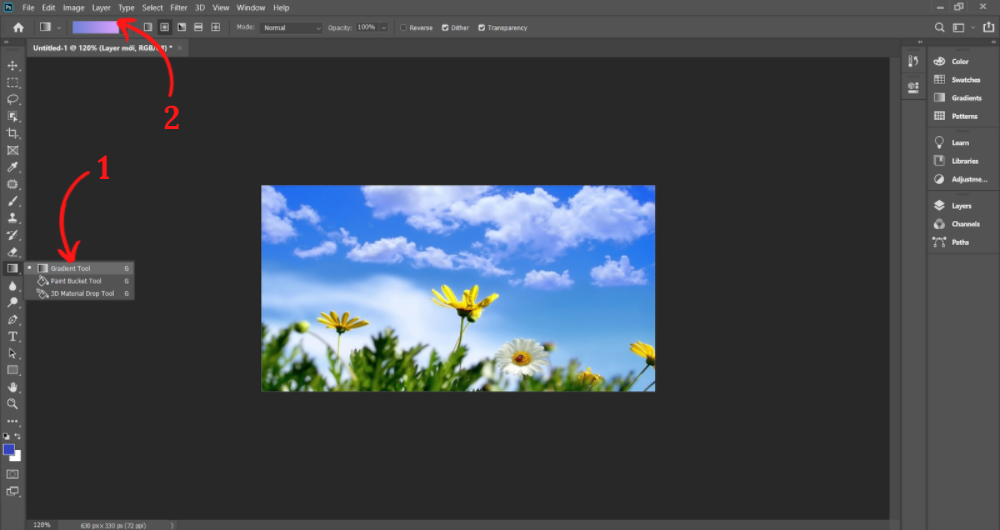
Bước 3: Hộp thoại Gradient Editor lúc này hiện ra. Lúc này bạn chọn gam màu mong muốn sau đó ấn OK để thiết lập.
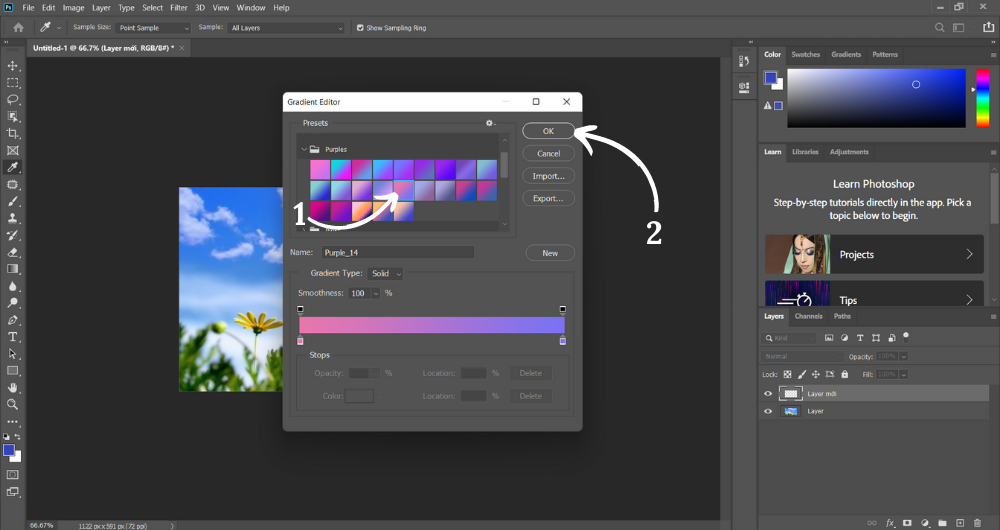
Bước 4: Trên thanh công cụ ấn vào Radial Gradient.

Bước 5: Bạn kéo chuột từ trên xuống dưới (ví dụ như hình).

Bước 6: Quay lại Layer Gradient bên phải thanh công cụ bạn ấn chọn Overlay để giảm độ nhám cho ảnh. Sau đó ở mục Fill chỉnh mức hợp lý phù hợp với yêu cầu của bạn là hoàn tất.

Kết quả biểu thị như hình.

Các câu hỏi thường gặp về cách chỉnh màu trong Photoshop
Chỉnh sửa màu sắc trong Photoshop là một kỹ năng thiết yếu giúp nâng cao chất lượng hình ảnh, và nhiều người dùng thường có những thắc mắc về quy trình này. Dưới đây là những câu hỏi thường gặp liên quan đến cách chỉnh màu trong Photoshop, giúp bạn tìm ra giải pháp cho các vấn đề của mình.
Làm thế nào để chỉnh màu nhanh chóng mà vẫn đẹp?
Chỉnh màu nhanh chóng nhưng vẫn đảm bảo thẩm mỹ là điều mà nhiều người mong muốn khi sử dụng Photoshop. Một trong những cách đơn giản là tận dụng các Preset hoặc Adjustment Layer. Preset, như LUT (Lookup Table), có sẵn trong Photoshop giúp bạn thay đổi toàn bộ màu sắc của hình ảnh chỉ bằng một cú nhấp chuột. Ngoài ra, bạn có thể áp dụng Camera Raw Filter, nơi bạn có thể tinh chỉnh ánh sáng, màu sắc, và chi tiết với giao diện dễ sử dụng, đồng thời tận hưởng khả năng chỉnh sửa không phá hủy.
Tuy nhiên, để đạt được sự khác biệt, việc điều chỉnh thủ công sau đó là rất quan trọng. Bạn có thể bắt đầu bằng cách tinh chỉnh tông màu tổng thể với công cụ như Hue/Saturation hoặc Color Balance. Điều này không chỉ giúp ảnh nổi bật mà còn mang lại dấu ấn cá nhân của riêng bạn.
Nên sử dụng Adjustment Layer hay chỉnh trực tiếp trên ảnh?
Khi làm việc trên Photoshop, việc quyết định sử dụng Adjustment Layer hay chỉnh trực tiếp trên ảnh là một câu hỏi quan trọng. Adjustment Layer thường được khuyên dùng vì tính chất không phá hủy của nó. Khi bạn sử dụng Adjustment Layer, các thay đổi được áp dụng trên một lớp riêng biệt, giúp bạn dễ dàng quay lại điều chỉnh hoặc xóa bỏ mà không làm hỏng ảnh gốc. Điều này đặc biệt hữu ích khi bạn cần thử nghiệm nhiều phong cách chỉnh sửa khác nhau mà không lo mất thời gian khôi phục.
Ngược lại, chỉnh trực tiếp trên ảnh có thể nhanh hơn nhưng lại tiềm ẩn rủi ro cao nếu bạn muốn hoàn tác những thay đổi sau đó. Sử dụng Adjustment Layer cũng giúp bạn quản lý các thay đổi tốt hơn, chẳng hạn khi làm việc với nhiều lớp chỉnh sửa, bạn có thể bật tắt chúng để kiểm tra tác động của từng bước một cách dễ dàng.

Làm sao chỉnh màu để phù hợp với cảm xúc của bức ảnh?
Chỉnh màu là cách mạnh mẽ để truyền tải cảm xúc thông qua hình ảnh. Trước khi bắt đầu, hãy tự hỏi cảm xúc mà bạn muốn bức ảnh của mình thể hiện là gì. Nếu bạn muốn mang lại cảm giác ấm áp, dễ chịu, hãy thử thêm các tông màu vàng hoặc cam bằng cách sử dụng Color Balance hoặc Gradient Map. Những tông màu này thường liên kết với sự ấm cúng và niềm vui.
Ngược lại, nếu bạn muốn bức ảnh gợi cảm giác lạnh lẽo hoặc trầm lắng, tông màu xanh lam hoặc xám có thể là lựa chọn lý tưởng. Bạn có thể kết hợp công cụ Curves để điều chỉnh ánh sáng tối nhằm tăng chiều sâu cảm xúc. Đừng ngại thử nghiệm với các hiệu ứng màu sắc, nhưng luôn nhớ rằng sự tinh tế thường tạo ra ấn tượng mạnh hơn là các thay đổi quá mức.
Trên đây là những cách chỉnh màu trong Photoshop đơn giản mà Sforum muốn giới thiệu cho bạn. Thông qua đó hỗ trợ bạn trong việc tạo ra được những bức ảnh đẹp mắt dành riêng cho bản thân.
- Xem thêm: Thủ thuật laptop.








Bình luận (0)