Cách tách âm thanh ra khỏi video bằng ứng dụng có sẵn trên Windows 10

Ứng dụng Video Editor là ứng dụng được tích hợp sẵn trong Windows 10, hỗ trợ người dùng tách âm thanh khỏi video rất đơn giản và tiện dụng. Hãy cùng theo dõi nhé!

Lợi ích khi tách âm thanh ra khỏi video
Tách âm thanh ra khỏi video không chỉ là một kỹ thuật tiện lợi trong quá trình chỉnh sửa và sản xuất nội dung đa phương tiện mà còn mang lại nhiều lợi ích thiết thực.
- Thứ nhất, nó cho phép người dùng tối ưu hóa và chỉnh sửa âm thanh một cách độc lập, tăng cường chất lượng âm thanh bằng cách áp dụng các hiệu ứng, bộ lọc, và điều chỉnh âm lượng mà không làm ảnh hưởng đến hình ảnh.
- Thứ hai, tách âm thanh ra khỏi video cũng giúp dễ dàng tạo ra các phiên bản khác nhau của nội dung cho mục đích khác nhau, chẳng hạn như podcast hay audiobook, mở rộng khả năng tiếp cận đối tượng người xem.
- Thứ ba, việc này hỗ trợ trong việc bảo vệ bản quyền và quản lý tài nguyên hiệu quả, khi có thể lưu trữ, sắp xếp, và tái sử dụng các tệp âm thanh cho các dự án khác nhau mà không cần tới video gốc. Đặc biệt, trong ngành công nghiệp giải trí và quảng cáo, việc tách âm thanh khỏi video giúp tạo ra các sản phẩm cuối cùng với độ chính xác và chất lượng âm thanh tốt nhất, từ đó tối đa hóa trải nghiệm người dùng.
- Cuối cùng, kỹ thuật này còn hỗ trợ việc phân tích và giáo dục, như việc sử dụng âm thanh cho mục đích nghiên cứu hoặc học tập.
Trực tiếp loại bỏ âm thanh video trên Windows 10
Bước 1: Tại thanh Search trên thanh Taskbar, bạn nhập 'Video Editor' và nhấn vào ứng dụng để mở.
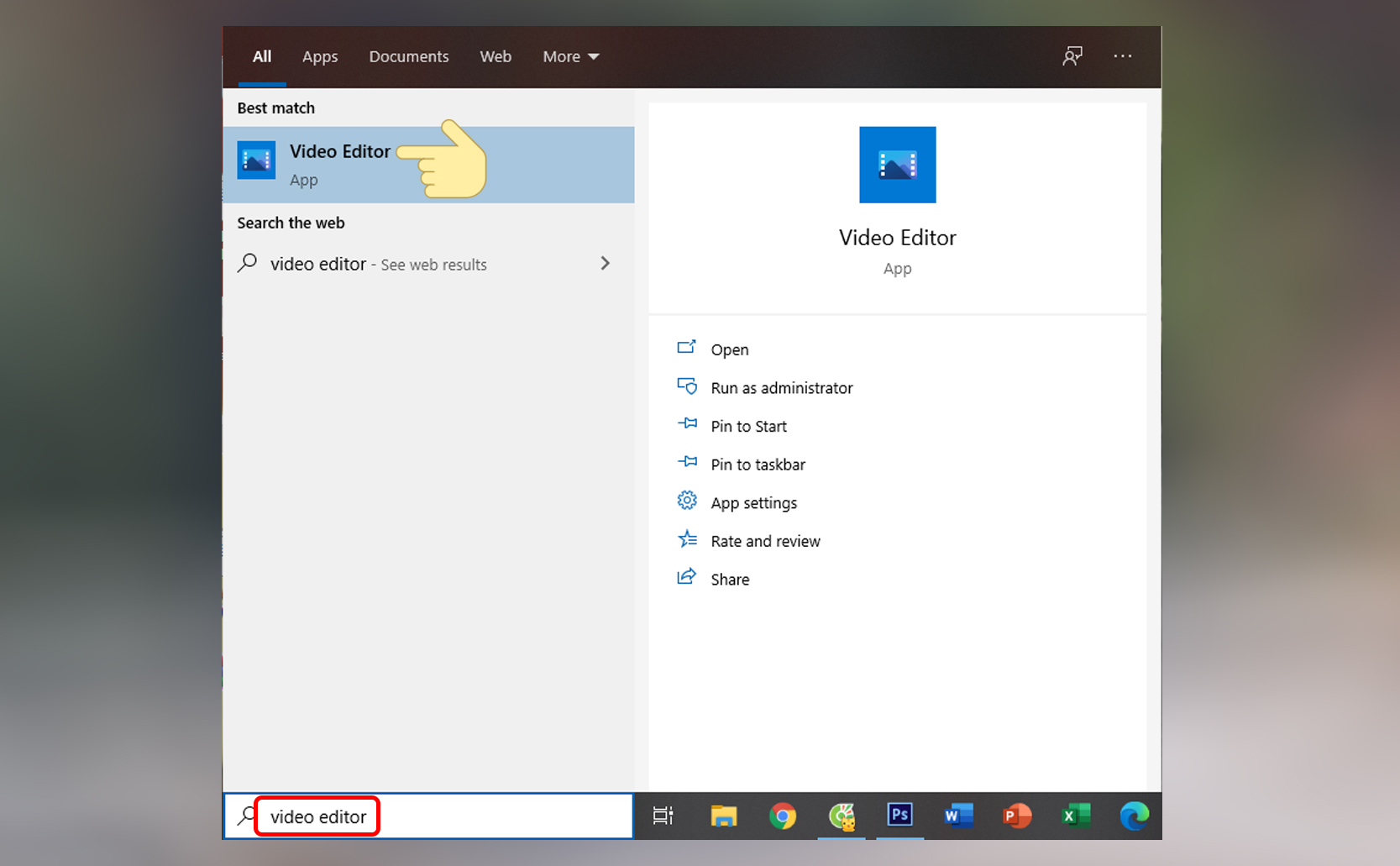
Bước 2: Tại giao diện chính, bạn click chuột vào New video project. Sau đó bạn đặt tên cho video của bạn rồi chọn OK hoặc bạn có thể nhấn Skip để bỏ qua phần đặt tên.

Bước 3: Bạn nhấn vào ô Add, chọn mục lưu trữ video và chọn video bạn muốn edit. Bạn kéo thả video vào Storyboard hoặc nhấn chuột phải vào video rồi chọn Place In Storyboard.

Bước 4: Tiếp đến, bạn nhấn vào biểu tượng Loa rồi kéo thanh âm thanh xuống mức 0, hoặc bạn nhấn 2 lần vào biểu tượng Loa để tắt âm.
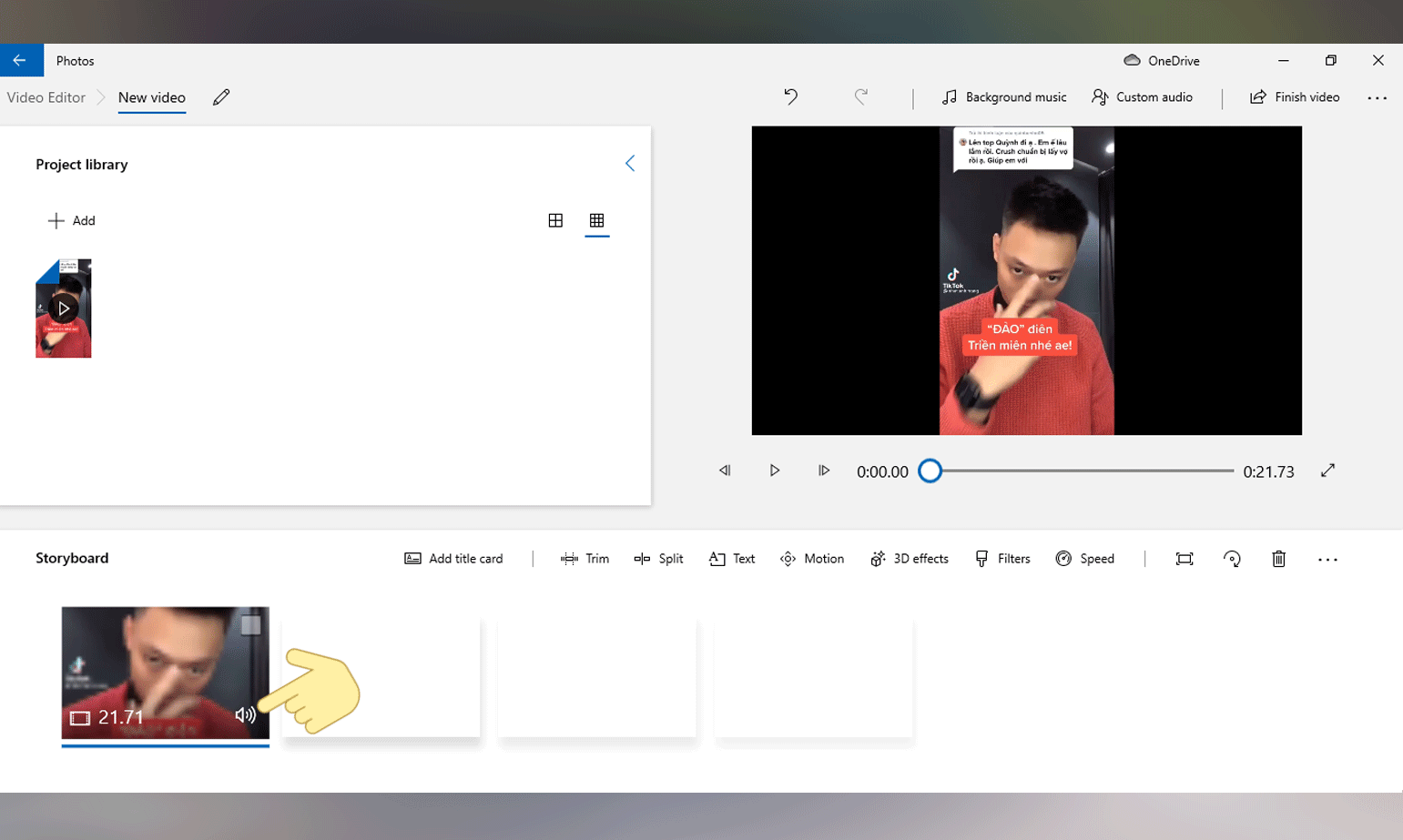
Bước 5: Sau khi hoàn tất, bạn nhấn Finish video và tùy chọn thông số video sau khi xuất rồi bấm Export. Sẽ mất một chút thời gian để xuất video đã loại bỏ âm thanh, tùy thuộc các thông số bạn đã lựa chọn trước đó.

Tạm kết:
Hi vọng với Video Editor trên Windows 10, bạn sẽ dễ dàng chỉnh sửa và loại bỏ âm thanh khỏi video một cách nhanh chóng, thuận tiện mà không cần mất thời gian để tải về một ứng dụng khác nhé. Chúc bạn thành công với thủ thuật máy tính hữu ích này nhé.
- Xem thêm:Thủ thuật Android,Thủ thuật iPhone.








Bình luận (0)