Virtualbox – Cuộc đua giữa Oracle với VMware và Microsoft

- Vietkey là gì? Hướng dẫn tải và sử dụng Vietkey 2007 trên PC
- Grammarly – công cụ kiểm tra chính tả, ngữ pháp: liệu có hiệu quả như lời đồn?

Vậy Oracle VM VirtualBox là gì? Bài viết sẽ cung cấp cho bạn một cái nhìn đa chiều về VirtualBox của Oracle để bạn biết rõ thêm về nó và những gì nó có thể làm được. Đây không chỉ là một hướng dẫn về cách cài đặt và thực hành các chức năng của VirtualBox, mà còn là một bài giới thiệu tổng quan với đủ chi tiết để kích thích sự “thèm muốn” của bạn.
VirtualBox là gì?
Sau khi Oracle mua lại Sun Microsystems, VirtualBox chính thức được đổi tên thành Oracle VM VirtualBox. VirtualBox là nguồn mở và miễn phí, nhưng cũng có một gói tiện ích mở rộng mã nguồn đóng miễn phí có sẵn với các tính năng bổ sung của VirtualBox.

Vậy, VirtualBox là gì? Vâng, nó là một giải pháp ảo hóa mã nguồn mở phù hợp với hầu hết các máy tính xách tay và máy tính để bàn. Một số người có thể hỏi “Ảo hóa là gì?”. Nó là khả năng chạy một hoặc nhiều các máy tính ảo (Virtual Machine – VM) trên những máy tính vật lý. Chúng là 'ảo' bởi vì chúng không tồn tại về mặt vật lý mà chúng là phần mềm được sử dụng để mô phỏng phần cứng. Vì vậy, giả sử bạn bật máy tính xách tay của mình và nó khởi động vào Windows 10, điều này khá bình thường. Nếu bây giờ bạn tải xuống một tập tin ảnh ISO (tương đương với CD / DVD) của Linux và mở VirtualBox lên, bạn có thể tạo mới hoặc sử dụng VM đang có sẵn và cho nó bật lên, khởi chạy (boot) từ tập tin ISO và cài đặt Linux. Tuy nhiên màn hình chỉ là một cửa sổ hoặc ứng dụng chạy trên Windows 10 và ổ cứng của VM chỉ là một (hoặc nhiều) tập tin nhưng có dung lượng lớn (hoặc nhiều tập tin liên tiếp có kích thước bằng nhau) trên máy tính xách tay của bạn. Bây giờ, bạn có Windows 10 đang chạy, bình thường, được gọi là máy chủ (Host) và nó đang chạy một máy khách (Guest), với hệ điều hành Linux. Bề ngoài nó khá đơn giản, nhưng cực kỳ mạnh mẽ và nó làm việc và hoạt động tốt.

Các tính năng của phần mềm tạo máy ảo
Oracle VM VirtualBox không phải là một Native Hypervisor[1] mà có thể được cài đặt mà không cần hệ điều hành. Thay vào đó, nó cài đặt giống như một ứng dụng và yêu cầu một hệ điều hành chủ. VirtualBox hỗ trợ nhiều hệ điều hành khác nhau, bao gồm các phiên bản Windows gần đây, hầu hết các bản phân phối Linux chính, Mac OS X và Solaris 10 và 11.

Nó đã phát triển qua nhiều năm và không thiếu các tính năng hay, bao gồm:
- Ảnh chụp nhanh (snapshot) ở nhiều thời điểm
- Hỗ trợ sẵn (built-in) việc kết nối với thiết bị lưu trữ iSCSI
- Hỗ trợ lên đến 32 CPU ảo cho mỗi VM
- Hỗ trợ sẵn hiện thị từ xa giúp làm việc với các máy khách qua giao thức máy tính từ xa (Remote Desktop Protocol)
- Hỗ trợ định dạng đĩa cứng của VM trong VMware và định dạng đĩa cứng ảo trong Microsoft
- Chế độ vận hành trơn tru (seamless mode) giúp loại bỏ chạy nền của VM khách
- Sự Dịch chuyển (teleporting) cho phép một VM đang chạy di chuyển từ máy chủ này sang máy chủ khác
- Tháo lắp nóng (hot-plugging) CPU, gia giảm bộ nhớ và chống trùng lặp RAM
- Sự tăng tốc đồ họa phần cứng 3-D và 2-D

Mục đích sử dụng
Vì vậy, khi nào bạn có thể sử dụng VirtualBox? Tôi tin rằng có một số trường hợp sử dụng tốt nằm trong một vài nhóm sau đây:
- Ít phần cứng hơn: Bạn có thể hợp nhất nhiều máy ảo vào một máy chủ vật lý để tối đa hóa việc sử dụng tài nguyên. Các tổ chức lớn thường chọn VMWare cho việc này nhưng VirtualBox rất có khả năng và đáng đồng tiền.
- Cô lập: giữ cho máy chính của bạn sạch sẽ và thực hiện cài đặt phần mềm trong VM. Đôi khi điều này hữu ích cho việc phát triển trong một hệ điều hành khác hoặc chỉ để thử một cái gì đó.

- Đa hệ điều hành. Đôi khi các ứng dụng cũ hơn sẽ không chạy trên hệ điều hành mới hơn. Nên bạn cần cài đặt một hệ điều hành cũ hơn để có thể sử dụng chúng và vẫn nâng cấp lên hệ điều hành mới nhất cho các tác vụ khác.
- Kiểm thử Phần mềm: Máy ảo là một nơi tuyệt vời để kiểm tra phần mềm, cho dù đó là thử các tùy chọn cài đặt khác nhau để xem chúng sẽ làm gì, vd: phần mềm hoạt động như thế nào nếu bạn giảm dung lượng bộ nhớ vật lý hoặc làm chậm tốc độ bộ xử lý của nó. Thậm chí, chỉ chạy phần mềm trong máy ảo để giữ cho máy chính của bạn sạch sẽ.
- Khôi phục thảm họa: đối với nhiều người, có một kế hoạch dự phòng đơn giản là đủ. Oracle VM VirtualBox cho phép bạn thiết lập một kế hoạch B đơn giản bằng cách chạy các máy ảo trên hầu hết mọi phần cứng, vì vậy bạn luôn có một máy vật lý khác để sử dụng lại nếu cần.

Yêu cầu phần cứng
Tuy nhiên để máy tính có thể cài đặt và chạy được các máy ảo thì cũng yêu cầu khá nghiêm ngặt về cấu hình phần cứng và phần mềm như sau:
- Hệ điều hành được hỗ trợ bởi VirtualBox: VirtualBox hỗ trợ một danh sách dài các hệ điều hành máy chủ (host) và máy khách (guest). Hệ điều hành máy chủ là hệ điều hành được cài đặt trên một máy vật lý, trên đó VirtualBox được cài đặt. Hệ điều hành khách là hệ điều hành được cài đặt trên một máy ảo chạy bên trong VirtualBox. Hiện tại, VirtualBox chạy trên các máy chủ Windows, Linux, Macintosh và Solaris và hỗ trợ một số lượng lớn các hệ điều hành khách bao gồm nhưng không giới hạn ở Windows (NT 4.0, 2000, XP, Server 2003, Vista, Windows 7, Windows 8, Windows 10), DOS / Windows 3.x, Linux (2.4, 2.6, 3.x và 4.x), Solaris và OpenSolaris, OS / 2 và OpenBSD.

- Bật các tính năng ảo hóa CPU: Trước tiên, bạn cần bật các tính năng ảo hóa phần cứng trên CPU (Bộ xử lý trung tâm) như Intel VT-x hoặc AMD-V trong UEFI / BIOS của máy tính vật lý của bạn. Nếu Hyper-V được cài đặt trên máy Windows của bạn, hãy gỡ cài đặt Hyper-V trước khi cài đặt VirtualBox (nếu không Hyper-V sẽ chặn các phần mở rộng ảo hóa phần cứng mà VirtualBox cần để chạy máy ảo). Phần lớn các bộ vi xử lý hiện đại hỗ trợ ảo hóa phần cứng.

Cài đặt Oracle VM VirtualBox khá dễ dàng và chỉ có một phiên bản Oracle VM VirtualBox để cài đặt trên cả hệ điều hành 32 bit và 64 bit. Có thể chạy máy ảo 64 bit trên hệ điều hành máy chủ 32 bit, nhưng bạn phải bật các tính năng ảo hóa phần cứng như Intel VT-x hoặc AMD-V trong BIOS của máy chủ như đã nói ở trên.
Nhưng trước khi đi tiếp các nội dung khác của VirtualBox, bạn có thể muốn nắm vững thuật ngữ của VirtualBox tương ứng với những thuật ngữ nào của Vmware và Hyper-V. Nếu bạn đã quen với các điều khoản của VMware hoặc Microsoft, đây là một số điểm khác biệt chính:

| VirtualBox | VMware | Hyper-V/VPC |
| RAM deduplication | Transparent page sharing | Dynamic Memory |
| Teleporting | VMotion | Live Migration |
| Guest additions | VMware Tools | Integration services |
| Seamless mode | Unity mode | XP Mode |
| Immutable images | Non-persistent disks | Differencing disks |
| VBoxManage | vSphereCLI | PowerShell |
| Tập tin đĩa cứng ảo “*.vdi” | Tập tin đĩa cứng ảo “*.vmdk” | Tập tin đĩa cứng ảo “*.vhd” |
| Tập tin cấu hình “*.vbox” | Tập tin cấu hình “*.vmx” | Tập tin cấu hình “*.xml” |
Nếu máy tính của bạn không thể đáp ứng được cả 2 yêu cầu trên, thì bạn phải: hoặc tìm một máy tính khác hội đủ các điều kiện này hoặc dùng xem tiếp bài viết tại đây.
Những điểm còn hạn chế
Mặc dù có nhiều tính năng VirtualBox, sản phẩm này có một vài thiếu sót. Đầu tiên, Oracle VM VirtualBox đi kèm với chi phí tài nguyên lớn hơn do lớp hệ điều hành (vd: CPU, RAM, đĩa cứng được chiếm dụng tối đa khi VM chạy), có thể làm giảm hiệu suất. Thứ hai, việc thiếu quản lý tập trung hạn chế số lượng máy chủ và có thể gây khó khăn cho việc triển khai ở các cơ sở hạ tầng lớn. Thêm vào đó, Oracle VM VirtualBox hỗ trợ ít công cụ và ứng dụng của bên thứ ba.

VirtualBox download thế nào?
Tài thời điểm viết bài này, phiên bản mới nhất của VirtualBox là 6.1. Chúng tôi sẽ là các hướng dẫn với phiên bản này để minh họa.
Bước 1: Đến trang web chính thức của VirtualBox: https://www.virtualbox.org
Bước 2: Từ thanh điều hướng bên trái của trang web, nhấp chuột lên mục “Downloads” hoặc nhấp chuột lên nút [Download VirtualBox 6.1] ngay giữa màn hình trang web (như trên hình)
Bước 3: Tại trang web Download, hãy chọn đúng hệ điều hành mà bạn muốn tải VirtualBox về để cài đặt tại mục “VirtualBox 6.1.26 flatform packages” (ở đây tôi sử dụng Windows làm hệ điều hành cho máy chủ - host – nên tôi sẽ chọn “Windows hosts”)

Sau đó, hộp thoại Download hiện ra, bạn hãy chọn lưu tập tin cài đặt này ở nơi mà bạn có thể dễ thấy và dễ truy cập khi cần (vd: D:\Softwares)
Bước 4: Chạy chương trình VirtualBox để chuẩn bị cài đặt bằng cách mở tập tin (Open File) từ trình duyệt hoặc từ nơi mà bạn đã lưu trữ tập tin mà đã download trước đó (vd: D:\Softwares\).

Hướng dẫn cài đặt
Bước 5: Chạy tập tin cài đặt đã được tài về ở bước trên, hộp thoại cảnh báo bảo mật của Windows sẽ hiện lên để bạn xác nhận. Hãy nhấp nút [Run] để tiếp tục.
Lưu ý: nếu mục “Publisher” bỏ trống hoặc là một cái tên lạ nào khác ngoài “Oracle Corporation” thì khả năng cao là tập tin tải về hoặc máy tính của bạn đã bị nhiễm vi-rút. Hãy quét vi-rút và download lại chương trình cài đặt cho VirtualBox như ở các bước trên để đảm bảo chương trình vận hành đúng chức năng.
Bước 6: Hộp thoại Welcome xuất hiện, nhấp nút [Next] để tiếp tục.

Bước 7: Hộp thoại thông báo nơi phần mềm sẽ được cài đặt và lưu trữ. Nếu bạn muốn lưu trữ phần mềm ở những thư mục (folder) khác, thì hãy nhấp nút [Browse] ở mục “Location” và chỉ đường dẫn đến nơi lưu trữ mới. Nếu không thay đổi, hãy nhấp nút [Next] để tiếp tục.

Bước 8: Tại bước này, chương trình cài đặt sẽ thông báo các tùy chọn để tạo những short-cut cho VirtualBox nhằm tạo thuận tiện khi cần mở chương trình. Hãy nhấp nút [Next] nếu bạn không thay đổi tùy chọn nào cả.

Bước 9: Chương trình cài đặt sẽ nhắc bạn là tạm thời sẽ ngắt mạng Internet để bắt đầu cài đặt một số card mạng ảo phục vụ cho VirtualBox. Hãy nhấp nút [Yes] để tiếp tục cài đặt.

Bước 10: Hộp thoại “Ready to Install” xuất hiện, cho biết tất cả các quá trình chuẩn bị và chọn lựa cấu hình cài đặt đã xong, nhấp nút [Install] để bắt đầu quá trình cài đặt cho VirtualBox.

Bước 11: Như đã nhắc ở “Bước 9”, chương trình cài đặt của VirtualBox sẽ tiến hành cài đặt các phần cứng giả lập cần thiết để VirtualBox chạy và điều này khiến Windows bật cảnh báo khi có một thiết bị lạ được cài vào máy tính. Hãy nhấp nút [Install] đế chấp nhận việc cài đặt các thiết bị này.
Lưu ý: nếu mục “Publisher” bỏ trống hoặc là một cái tên lạ nào khác ngoài “Oracle Corporation” thì khả năng cao là tập tin tải về hoặc máy tính của bạn đã bị nhiễm vi-rút. Hãy quét vi-rút và download lại chương trình cài đặt cho VirtualBox như ở các bước trên để đảm bảo chương trình vận hành đúng chức năng.
Bước 12: Sau khi cài đặt hoàn tất, màn hình hộp thoại Complete xuất hiện.
Lưu ý: Hãy bỏ chọn cho mục “Start Oracle VM VirtualBox 6.1.26 after installation”, vì chúng ta nên khởi động lại máy tính trước khi chạy chương trình VirtualBox. Điều này là để đảm bảo cho Windows sau mỗi lần cài đặt một thiết bị mới có chạy ổn định hay gặp sự cố tương thích phần cứng/phần mềm gì hay không. Hãy nhấp nút [Finish] để hoàn thành quá trình cài đặt cho VirtualBox.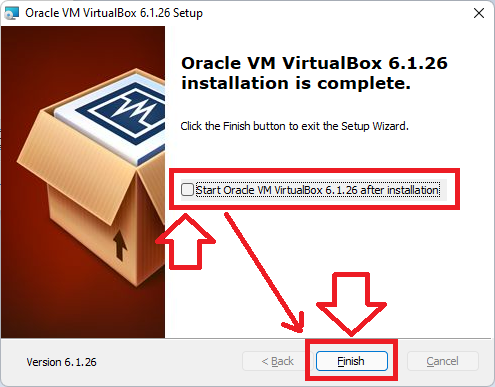
VirtualBox Windows 10
Tạo máy ảo cho Windows 10 trên VirtualBox
Bước 1: Sau khi khi chương trình chạy, tại cửa sổ của “Oracle VM VirtualBox Manager” nhấp nút [New] (biểu tượng hình tròn răng cưa màu xanh dương) trên thanh công cụ.

- nhập tên vào ô văn bản “Name” (vd: ở đây tôi nhập là “Windows 10”),
- chọn vị trí lưu VM tại mục “Machine Folder” nếu muốn thay đổi,
- Chọn loại hệ điều hành tại ô “Type” (vd: ở đây tôi chọn hệ điều hành là “Microsoft Windows”),
- Chọn phiên phản của hệ điều hành tại ô “Version” (vd: ở đây tôi chọn là “Windows 10 (64-bit)”)
Sau đó nhấp nút [Next] để tiếp tục.

Bước 3:Hộp thoại tùy chỉnh bộ nhớ cho VM xuất hiện. Tùy theo nhu cầu mà bạn hãy kéo rê con chạy của thanh trượt để tăng/giảm lượng RAM mong muốn. Sau đó, nhấp nút [Next] để tiếp tục.

Bước 4: Hộp thoại lựa chọn có tạo đĩa cứng ảo xuất hiện. Hãy để mặc định là tùy chọn “Create a virtual hard disk now”, rồi nhấp nút [Create] để tiếp tục.

- Do not add a virtual hard disk: không cần tạo đĩa chứng ảo khi tạo VM, chúng ta sử dụng tùy chọn này khi muốn bổ sung một đĩa cứng ảo ở nơi khác lúc sau.
- Create a virtual hard disk now”: tạo ngay đĩa cứng ảo khi tạo VM
- Use an existing virtual hard disk file: tùy chọn này cho phép bạn tận dụng một đĩa cứng ảo có sẵn để thêm vào quá trình tạo VM.
Bước 5: Hộp thoại chọn loại tập tin cho đĩa cứng ảo. Ở đây, nếu không có ý định sẽ di dời VM này qua sử dụng cho Vmware hay Virtual PC thì chúng ta cứ để mặc định là “VDI (VirtualBox Disk Image)”, rồi nhấp nút [Next] để tiếp tục.

- VDI (VirtualBox Disk Image): đây là tên mở rộng “.vdi” của đĩa cứng ảo trên các VM chỉ sử dụng với VirtualBox mà thôi.
- VHD (Virtual Hard Disk): đây là tên mở rộng “.vhd” của đĩa cứng ảo trên các VM sử dụng với Virtual PC của Microsoft.
- VMDK (Virtual Machine Disk): đây là tên mở rộng “.vmdk” của đĩa cứng ảo trên các VM sử dụng với Vmware Workstationmà thôi.
Bước 6: Hộp thoại chọn hình thức lưu trữ của đĩa cứng ảo trên phần cứng vật lý. Hãy chọn tùy chọn mặc định là “Dynamically allocated”, rồi nhấp nút [Next] để tiếp tục.

- Dyanamically allocated: sẽ tạo ra một đĩa cứng ảo mà dung lượng sẽ tự động tăng lên theo lượng dữ liệu ghi xuống khi VM chạy.
- Fixed size: sẽ tạo ra một địa ảo chiếm dung lượng đúng bằng dung lượng khi cấu hình lúc tạo VM.
Bước 7: Hộp thoại cho cài đặt kích thước và nơi lưu trữ của địa cứng ảo. Hãy di chuyển con trượt dọc theo thanh trượt để tăng/giảm dung lượng đĩa cứng ảo mong muốn. Nhấp nút [Create] để bắt đầu tiến trình tạo ra một VM theo những thông số đã chọn lựa từ “Bước 1” đến “Bước 6”.

Bước 8: Sau khi tạo xong, ngoài cửa sổ chính của ứng dụng, xuất hiện thông tin chi tiết của VM vừa được tạo. Trong đó có nhiều thông số phần cứng hơn nữa cũng tự động được tạo theo.

Vậy là chúng ta đã tạo xong 1 VM với hệ điều hành là Windows 10, tuy nhiên VM này chỉ đơn giản là mới có khung máy (CPU, RAM, HDD, VGA, …) mà chưa thể chạy được do chưa có hệ điều hành nào được cài đặt lên đây. Hãy theo dõi nội dung tiếp theo để có thể biết cách cái cài đặt và vận hành một VM như thế nào nhé!
Cài đặt và chạy Windows 10 trên VirtualBox
Sau đây chúng tôi sẽ hướng dẫn các bạn cài đặt một hệ điều hành lên trên VM và vận hàn nó như thế nào. Chúng tôi lấy hệ điều hành Windows 10 làm ví dụ minh họa.
Bước 1: Cài đặt VM chọn khởi động (boot) từ ổ CD/DVD ảo. Tại khung danh sách VM bên tay trái, nhấp chuột phải lên VM muốn điều chỉnh Chọn “Setttings…”

Bước 2: Hộp thoại “Settings” của VM hiện lên. Từ khung điều hướng bên trái, chọn mục “System”. Sau đó, tại tab “Motherboard” bên phải, di chuyển biểu tượng CD/DVD là “Optical” trong mục “Boot Order” lên trên cùng bắng cách chọn và nhấp nút mũi tên lên (Move Up).

Bước 3: Để chạy VM trong VirtualBox, bạn hãy nhấp chuột phải lên VM muốn chạy. Một trình đơn ngữ cảnh mở ra chọn tiếp mục “Start” (biểu tượng mũi tên qua phải, màu xanh) Chọn tiếp mục “Normal Start” để bắt đầu khởi chạy VM.

Bước 4: Lúc này, cửa sổ hiển thị màn hình của VM xuất hiện và thông báo cho biết VM chưa có hệ điều hành nào được cài sẵn nên yêu cầu chúng ta phải tiến hành cài đặt Hệ điều hành bằng cách chỉ ra ổ đĩa CD/DVD hoặc tập tin cài đặt ISO cho hệ điều hành. Hãy nhấp nút biểu tượng thư mục, ngay bên cạnh ô “Empty” để chỉ đến bộ cài đặt hệ điều hành.

Bước 5: Hộp thoại chọn lựa ổ đĩa quang hoặc tập tin ISO xuất hiện. Hãy nhấp nút [Add] (biểu tượng dấu “+” màu xanh lá)

Bước 6: Hộp thoại yêu cầu chỉ đường dẫn xuất hiện. Hãy chỉ đến ổ CD/DVD trên máy đang chưa đĩa cài đặt cho hệ điều hành hoặc tập tin cài đặt ISO đang có trên máy (vd: D:\Softwares). Sau đó nhấp nút [Open] để tiếp tục.

Bước 7: Sau khi chọn xong, quay lại hộp thoại chọn nguồn cài đặt. Lúc này hãy nhấp nút [Choose] để đưa nguồn cài đặt hệ điều hành vào VM.

Bước 8: Quay lại hộp thoại thông báo của cửa sổ màn hình VM. Hãy nhấp nút [Start] để bắt đầu khởi chạy VM và tiến hành các bước cài đặt cho một hệ điều hành.

Sau khi cài đặt xong, chúng ta đã có 1 máy ảo VM chạy Windows 10 ngay trên chính máy tính của mình.

Cài đặt các phần mềm hỗ trợ máy khách VM
Phần mềm hỗ trợ máy khách, Guest Additions, là một tập hợp các trình điều khiển và tiện ích hệ thống cho các hệ điều hành máy khách (Guest OS) được hỗ trợ nhằm tối ưu hóa hiệu suất và khả năng sử dụng của hệ điều hành khách, ngoài việc cung cấp sự tương tác chặt chẽ hơn giữa hệ điều hành máy chủ (Host OS) và hệ điều hành máy khách (Guest OS). Có thể bật các tính năng như tích hợp con trỏ chuột, hỗ trợ chế độ video nâng cao, thư mục chia sẻ, khay nhớ tạm được chia sẻ và đồng bộ hóa thời gian sau khi cài đặt “VirtualBox Guest Additions” trên hệ điều hành máy khách.
Bước 1: Tại cửa số màn hình VM (đang hoạt động), nhấp menu “Devices” Chọn tiếp “Insert Guest Additions CD image…”.

Bước 2: Mở File Explorer trong VM, di chuyển đến ổ đĩa CD/DVD và chạy trình cài đặt tên “VBoxWindowsAdditions”.
Lưu ý: Tùy theo hệ điều hành Windows của bạn là bản 32-bit hay là 64-bit, bạn có thể chọn lựa chạy trực tiếp các trình cài đặt tương ứng là “VBoxWindowsAdditions-x86” hoặc “VBoxWindowsAdditions-amd65”.
Bước 3: Trình cảnh báo bảo mật của Windows 10 sẽ thông báo cho bạn biết là có chương trình đang muốn cài đặt vào hệ thống. Nhấp nút [Yes] để tiếp tục.

Bước 4: Cửa sổ Welcome của trình cài đặt xuất hiện. Hãy nhấp nút [Next] để tiếp tục.

Bước 5: Cửa sổ chọn nơi lưu chương trình xuất hiện. Nếu không thay đổi, hãy nhấp nút [Next] để tiếp tục.









Bình luận (0)