Hướng dẫn cách chỉnh Word về 1 trang đơn giản

Trong bài viết này, Sforum sẽ hướng dẫn bạn cách chỉnh Word về 1 trang đơn giản và cách gộp 2 trang thành 1 trang để in ấn sao cho đẹp mắt hơn, giúp bạn có thể dễ dàng dồn văn bản Word nhanh chóng. Từ đó, quá trình soạn thảo sẽ được diễn ra thuận tiện với bố cục và cách trình bày hợp lý. Còn chần chờ gì nữa mà không tìm hiểu ngay các thông tin hữu ích về tin học văn phòng dưới đây bạn nhé.
Nguyên nhân Word bị chia thành 2 trang
Trước khi biết được cách chỉnh Word về 1 trang nhanh nhất, hãy cùng tìm hiểu về nguyên nhân khiến trang trong Word bị chia thành 2 trang nhé.
- Lỗi định dạng văn bản: Khi bạn định dạng cỡ font, cách dòng, lề,... cho văn bản có thể khiến trang Word tự nhảy trang để điều chỉnh văn bản phù hợp với định dạng này. Vậy nên, hãy chỉ sử dụng định dạng văn bản trong Word thích hợp, tránh dùng quá nhiều.
- Nội dung bị lỗi định dạng: Các định dạng ẩn không xác định có thể xuất hiện khi bạn sao chép nội dung, bảng, hình ảnh từ nguồn khác. Điều này khiến trang Word bị lỗi nhảy trang và tự động chia thành 2 trang, lúc này bạn cần sửa lỗi nhảy trang trong Word để văn bản có sự liền mạch.
- Dùng những phần mềm không tương thích: Việc này xảy ra khi bạn thêm văn bản, ô vuông có dấu tích, bảng biểu từ các nguồn, phần mềm không tương thích. Nó khiến cho Word không thể xử lý và dẫn đến tình trạng bị chia thành 2 trang.
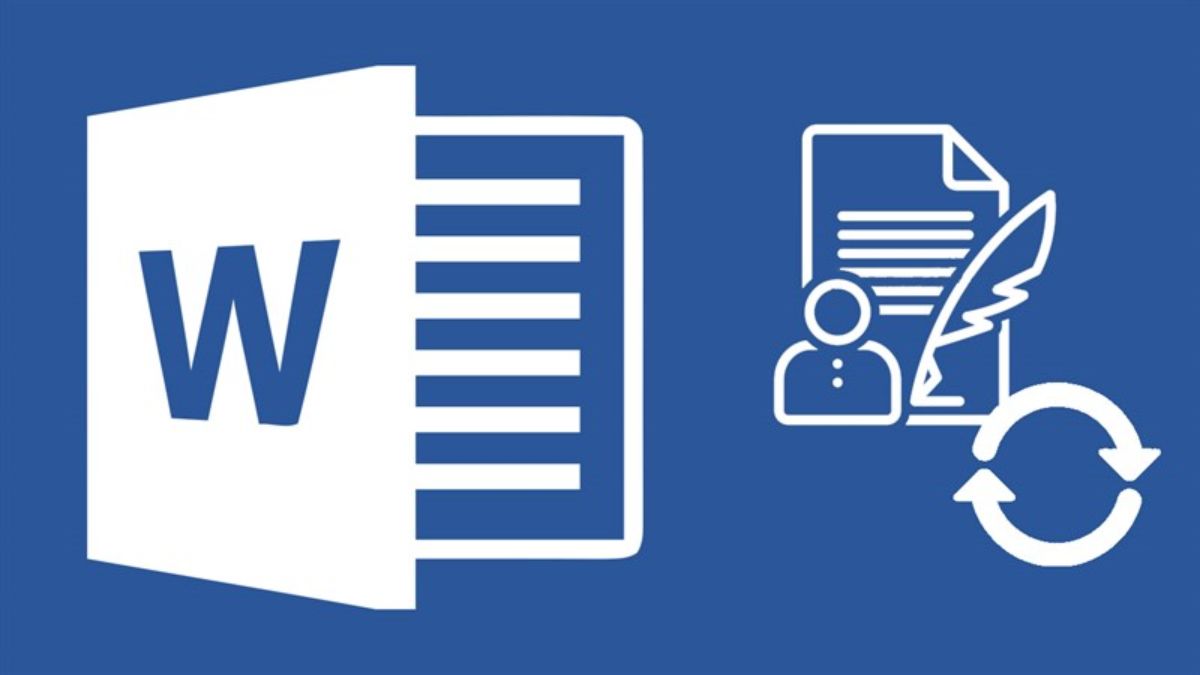
Vì sao cần gộp 2 trang Word về thành 1 trang?
Việc trang Word bị tách thành 2 trang có thể gây mất thẩm mỹ, đôi khi còn gây khó khăn cho quá trình in ấn. Vì vậy, bạn cần thực hiện cách chỉnh Word về 1 trang để gộp, dồn 2 trang thành 1 trang, giúp văn bản trong Word được trình bày đẹp mắt và hợp lý hơn. Ngoài ra, còn một số lý do khác bạn nên gộp trang trong Word như:
- Giúp cho trang Word trở nên gọn gàng, có tính thẩm mỹ và trông chuyên nghiệp hơn.
- Người dùng sẽ dễ dàng quản lý được nội dung có trong 1 trang Word.
- Tiết kiệm không gian, khi in ra sẽ không phải tốn nhiều giấy.

Laptop là một thiết bị quan trọng giúp bạn có thể soạn thảo văn bản. Hiện nay, có nhiều dòng Laptop chất lượng với nhiều mức giá khác nhau để người dùng lựa chọn. Cùng xem các mẫu laptop được lựa chọn nhiều nhất tại CellphoneS ngay dưới đây nhé:
[Product_Listing categoryid='380' propertyid=' customlink='https://cellphones.com.vn/laptop.html' title='Danh sách Laptop đang được quan tâm nhiều tại CellphoneS']
Hướng dẫn cách chỉnh Word về 1 trang đơn giản
Dưới đây là thông tin hướng dẫn cách chỉnh, dồn hay gộp trang trong Word về 1 trang mà bạn nên tham khảo. Đối với những phiên bản Word khác, giao diện có thể khác nhưng cách làm thì vẫn tương tự. Cùng xem và thực hiện theo để có được một trang Word chuyên nghiệp nhất bạn nhé.
Hướng dẫn nhanh
Hướng dẫn nhanh cách gộp trang trong Word như sau:
Vào File Chọn Option Chọn Quick Access Toolbar Tick vào mục All Commands Chọn Shrink One Page Nhấn Add Nhấn OK Trở về trang Word Chọn phím Shrink to Fit Văn bản sẽ tự động thu nhỏ cho phù hợp
Hướng dẫn chi tiết
Để có thể thực hiện dồn, gộp văn bản thành 1 trang trong Word dễ dàng, bạn hãy áp dụng theo hướng dẫn cách chỉnh Word về 1 trang chi tiết như sau:
Bước 1: Đầu tiên, trên thanh công cụ bạn hãy vào mục File. Chọn tiếp mục Option.
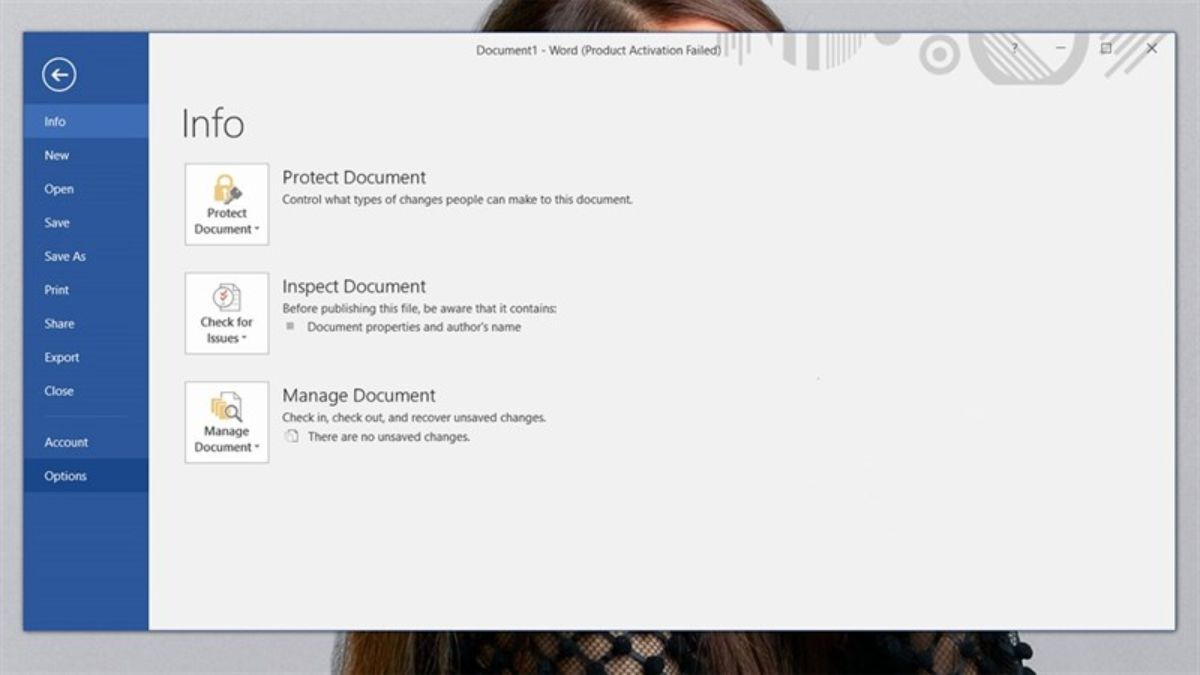
Bước 2: Giao diện của Word Option hiển thị, bạn nhấn chọn Quick Access Toolbar. Sau đó, tại mục Choose commands from, bạn tick vào mục All Commands. Nhấn chọn Shrink One Page rồi nhấn tiếp vào Add. Nhấn OK để tiếp tục cách chỉnh Word về 1 trang.
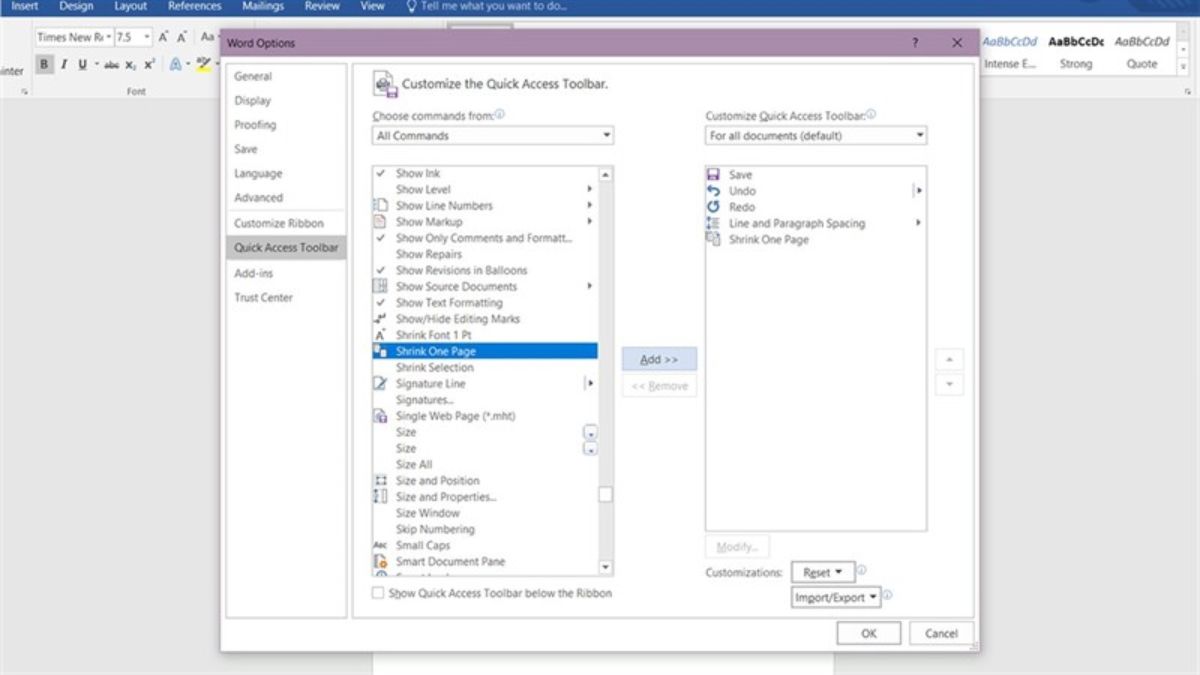
Bước 3: Trở về trang Word, nhấn chọn phím Shrink to Fit ở góc trên cùng bên trái. Bài viết sẽ tự động thu nhỏ đến mức hợp lý cho trang văn bản. Như vậy là bạn đã hoàn thành cách chỉnh Word về 1 trang với kết quả thu được là văn bản trong Word sẽ tự động được dồn, gộp lại sao cho hợp lý, đẹp mắt hơn.
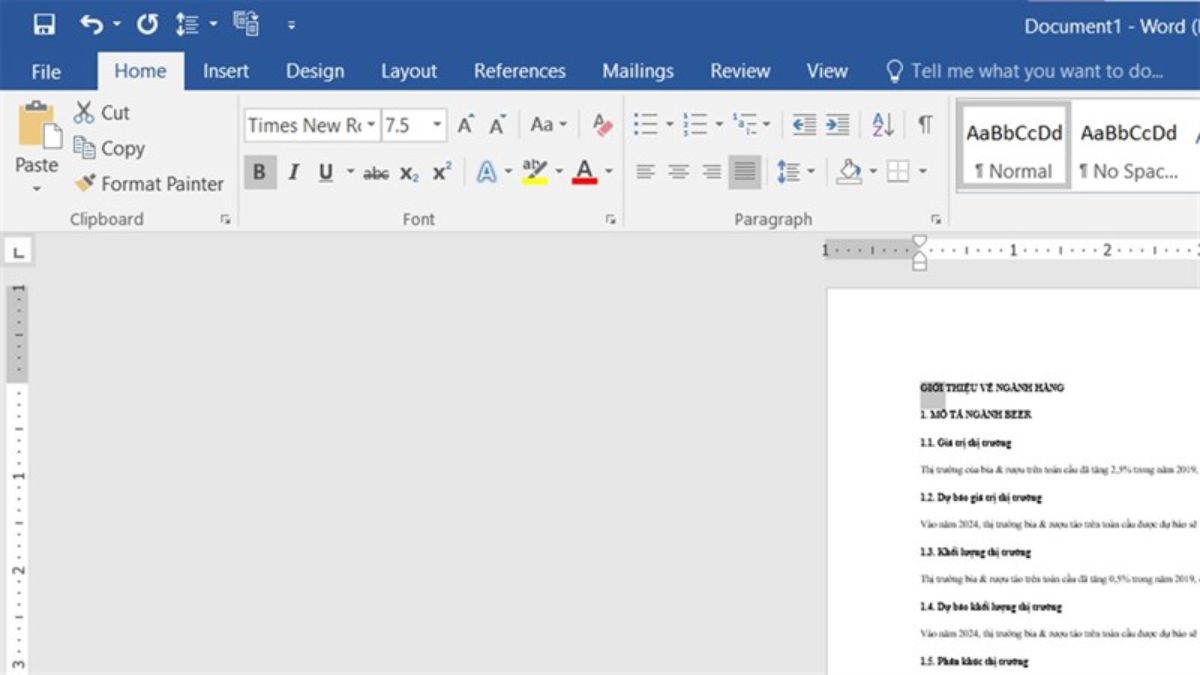
Bước 4: Muốn tắt tính năng này hãy lặp lại bước 2. Sau đó, chọn Shrink One Page tại mục Customize Quick Access Toolbar. Cuối cùng chỉ cần nhấn Remove là có thể xóa tính năng này đi.

Cách gộp 2 trang thành 1 trang trong Word để in ấn
Sau khi biết được cách chỉnh Word về 1 trang, bạn cũng nên biết cách dồn, gộp 2 trang trong Word thành 1 trang để in ấn sao cho đẹp nhất. Dưới đây là hướng dẫn chi tiết cho bạn tham khảo:
Bước 1: Ở tab Layout, bạn hãy tìm và chọn Page Setup.
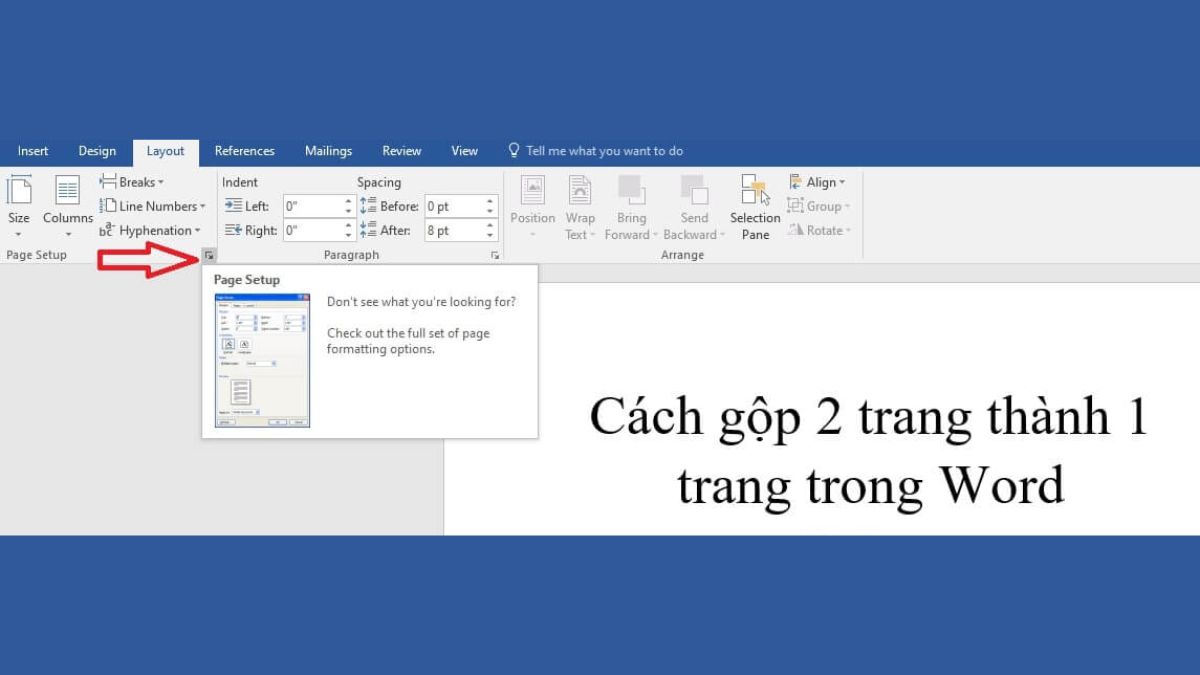
Bước 2: Với cách chỉnh Word về 1 trang này, bạn đổi chiều giấy Orientation từ Portrait thành Landscape. Chuyển trạng thái Normal sang 2 pages per sheet tại mục Pages.
Bước 3: Xem Preview và chọn OK và in file Word ra. Nhấn tổ hợp phím Ctrl + P để mở giao diện in lên. Chọn Print One Sided rồi chọn tiếp vào Print on Both Sides.
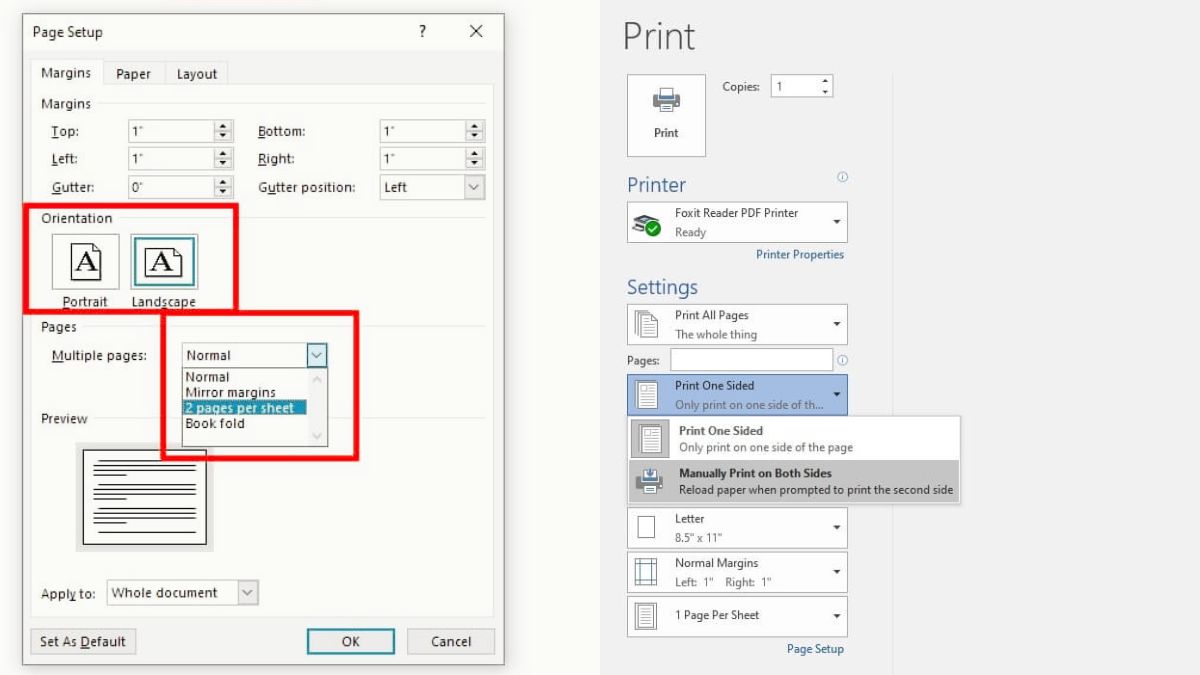
Trên đây là hướng dẫn cách chỉnh Word về 1 trang nhanh nhất, giúp bạn dễ dàng gộp hay dồn 2 trang trong Word thành 1 trang để thuận tiện cho việc in ấn và trình bày đẹp mắt hơn. Hy vọng thông tin trên đây sẽ hữu ích với trong quá trình sử dụng Word. Nếu còn thắc mắc gì về cách chỉnh trang trong Word, hãy để lại bình luận nhé!
- Xem thêm bài viết:Thủ thuật Word








Bình luận (0)