Hướng dẫn cách đổi tên trong Zoom đơn giản, nhanh chóng

Cách đổi tên trong Zoom là một thông tin rất quan trọng, đặc biệt là đối với các bạn hay dùng Zoom để tham gia các buổi họp. Việc đổi tên không chỉ giúp bạn tạo ấn tượng chuyên nghiệp mà còn khiến người khác dễ dàng nhận diện bạn trong các cuộc họp đông người. Hãy cùng Sforum khám phá ngay các cách đổi tên Zoom khi đã vào phòng qua nội dung bài viết dưới đây nhé.
Vì sao cần phải đổi tên trên Zoom?
Đổi tên trên Zoom có nhiều lợi ích và thường được thực hiện trong các tình huống khác nhau. Đầu tiên, việc đổi tên giúp tạo sự chuyên nghiệp, đặc biệt khi bạn tham gia các buổi họp với đối tác, khách hàng hoặc trong môi trường công việc.
Tên rõ ràng, dễ nhận diện sẽ khiến người khác dễ dàng ghi nhớ và gọi bạn trong suốt buổi họp. Thứ hai, đổi tên còn giúp bạn phân biệt giữa các tài khoản cá nhân và công việc, tránh nhầm lẫn khi tham gia các cuộc họp khác nhau.

Ngoài ra, đối với các lớp học trực tuyến, thực hiện cách đổi tên trong Zoom sẽ giúp giảng viên hoặc giáo viên điểm danh dễ dàng và hiệu quả hơn. Đổi tên trên Zoom cũng có thể cần thiết khi bạn sử dụng tài khoản chung, như tài khoản của gia đình hoặc nhóm để tránh sự nhầm lẫn. Tóm lại, đây là một thao tác đơn giản nhưng lại rất cần thiết và có ý nghĩa quan trọng.
Laptop là một thiết bị giúp bạn làm việc cũng như tra cứu các thông tin về cách đổi tên trong Zoom. Hãy ghé ngay vào gian hàng bên dưới của CellphoneS để tìm mua laptop và hưởng nhiều ưu đãi với giá độc quyền bạn nhé:
[Product_Listing categoryid="380" propertyid="" customlink="https://cellphones.com.vn/laptop.html" title="Danh sách Laptop đang được quan tâm nhiều tại CellphoneS"]
Cách đổi tên trên Zoom trên máy tính
Ứng dụng Zoom cho phép bạn đổi tên trên Zoom trước và trong khi cuộc họp, lớp học đang diễn ra. Bên cạnh đó, bạn cũng có thể đổi tên trong Profile để lưu cố định mỗi lần tham gia họp, dưới đây là hướng dẫn chi tiết:
Đổi tên trên Zoom khi đã vào trong cuộc họp
Cách đổi tên Zoom trong cuộc họp bao gồm các bước như sau:
Bước 1: Trong giao diện trên Zoom, di chuột vào tên hiển thị của bạn bên cạnh ảnh đại diện.
Bước 2: Chọn mục “More” hoặc “Khác”, xóa tên hiện tại và nhập lại tên mới theo ý muốn, sau đó nhấn “Rename”
Bước 3: Tên mới được cập nhật ngay lập tức và hiển thị cho tất cả mọi người trong phòng họp.
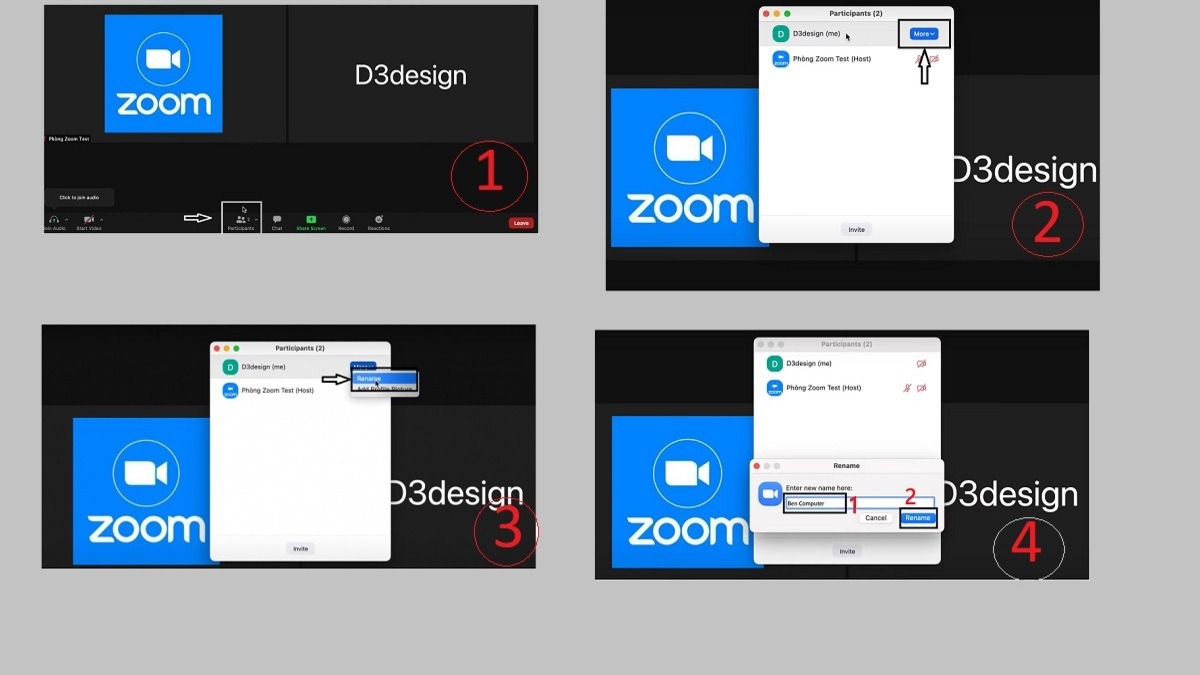
Cách đổi tên Zoom khi lớp học, cuộc họp đang được diễn ra
Khi lớp học đang diễn ra, bạn vẫn có cách đổi tên trên Zoom theo các bước sau:
Bước 1: Di chuột lên phần ảnh đại diện của bạn ở bên dưới, góc phải màn hình.
Bước 2: Nhấn vào nút “Rename”, hộp thoại chứa tên bạn sẽ hiển thị. Bạn chỉ cần xóa tên hiện tại và nhập vào tên mới.
Bước 3: Nhấn nút “Ok” để lưu tên mới vừa thay đổi, tên này sẽ được hiển thị với thành viên khác ngay lập tức.
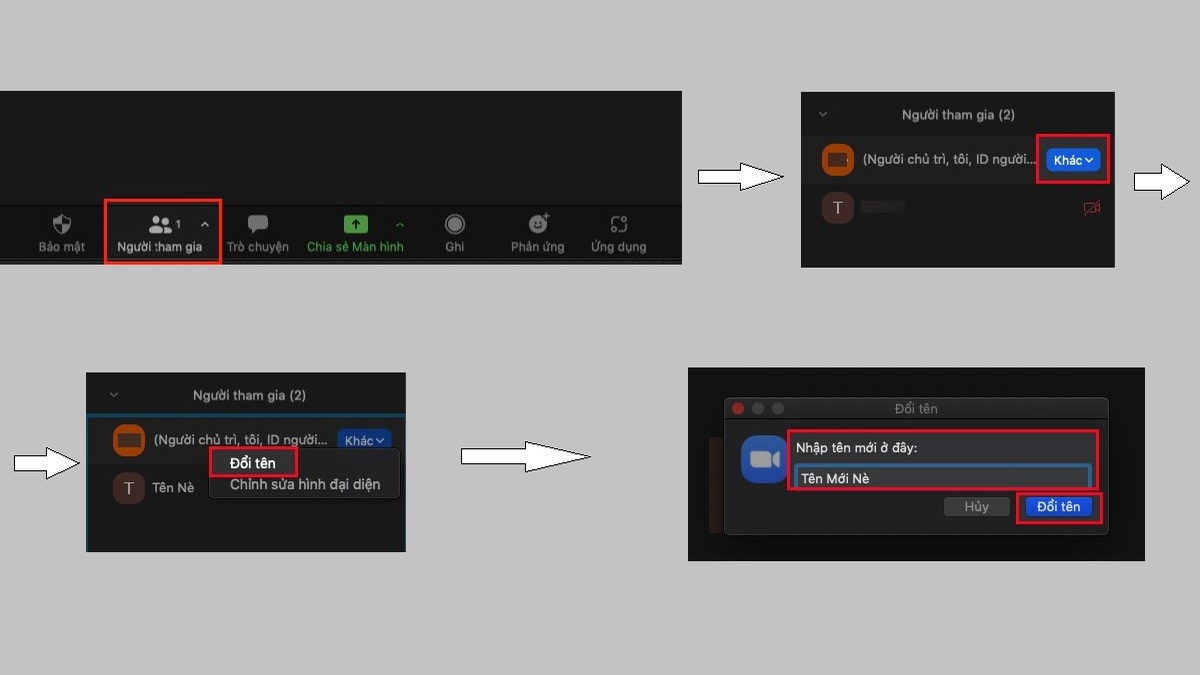
Đổi tên Zoom trước khi tham gia lớp học, phòng họp
Cách đổi tên Zoom trên máy tính trước khi tham gia lớp học, cuộc họp như sau:
Bước 1: Mở ứng dụng Zoom trên thiết bị của bạn và đăng nhập vào tài khoản.
Bước 2: Trước khi tham gia lớp học, sẽ có một cửa sổ để tên hiện tại của bạn. Bạn chỉ cần nhấp vào ô này và chỉnh sửa thành tên mới.
Bước 3: Nhấn Ok hoặc nút Enter để lưu thay đổi, tên mới sẽ được hiển thị khi bạn tham gia vào phòng họp.
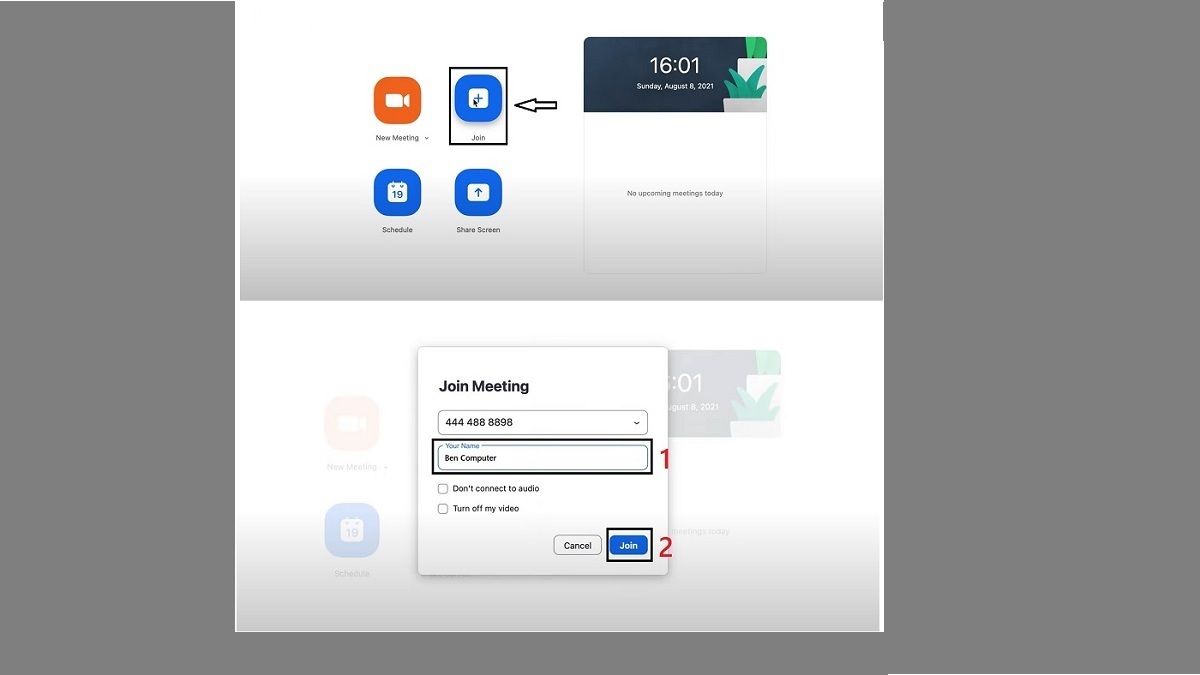
Hướng dẫn đổi tên Zoom trong hồ sơ Profile
Thay vì phải đổi tên mỗi khi tham dự cuộc họp, bạn có thể đặt tên mặc định cho tất cả các lần tham gia như sau:
Bước 1: Mở Zoom và chọn biểu tượng tài khoản ở trên cùng, góc phải màn hình. Sau đó chọn vào mục “My Profile”.
Bước 2: Trang hồ sơ của bạn sẽ hiển thị các thông tin cá nhân. Bạn cần di chuyển đến mục “Name”, sau đó nhấn vào biểu tượng bút chì để sửa tên.
Bước 3: Xóa tên hiện tại và đổi thành tên mới mà bạn muốn và nhấn “Save” để lưu thay đổi.
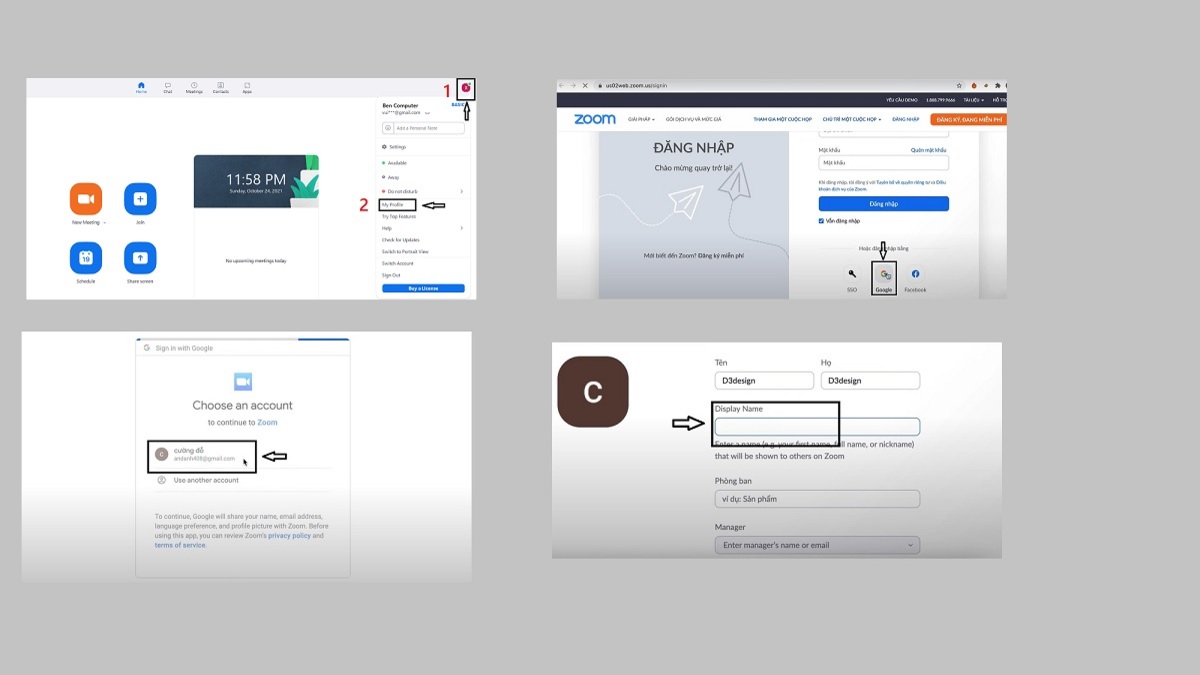
Cách đổi tên trên Zoom trên điện thoại
Cách đổi tên trên Zoom trong cuộc họp, lớp học online trên điện thoại cũng không khác biệt nhiều so với máy tính. Bạn có thể thực hiện đổi tên trước và trong khi tham gia cuộc họp tương tự như những bước đã hướng dẫn ở phần trước của bài viết. Riêng phần đổi tên trong hồ sơ Profile sẽ có một vài khác biệt, các bước thực hiện như sau:
Bước 1: Mở ứng dụng Zoom trên máy và chọn vào phần cài đặt.
Bước 2: Bấm chọn vào biểu tượng tài khoản của bạn và chọn mục “Hiển thị tên”
Bước 3: Chỉnh sửa tên hiển thị hiện tại thành tên mới và chọn “Lưu” để xác nhận đổi tên.
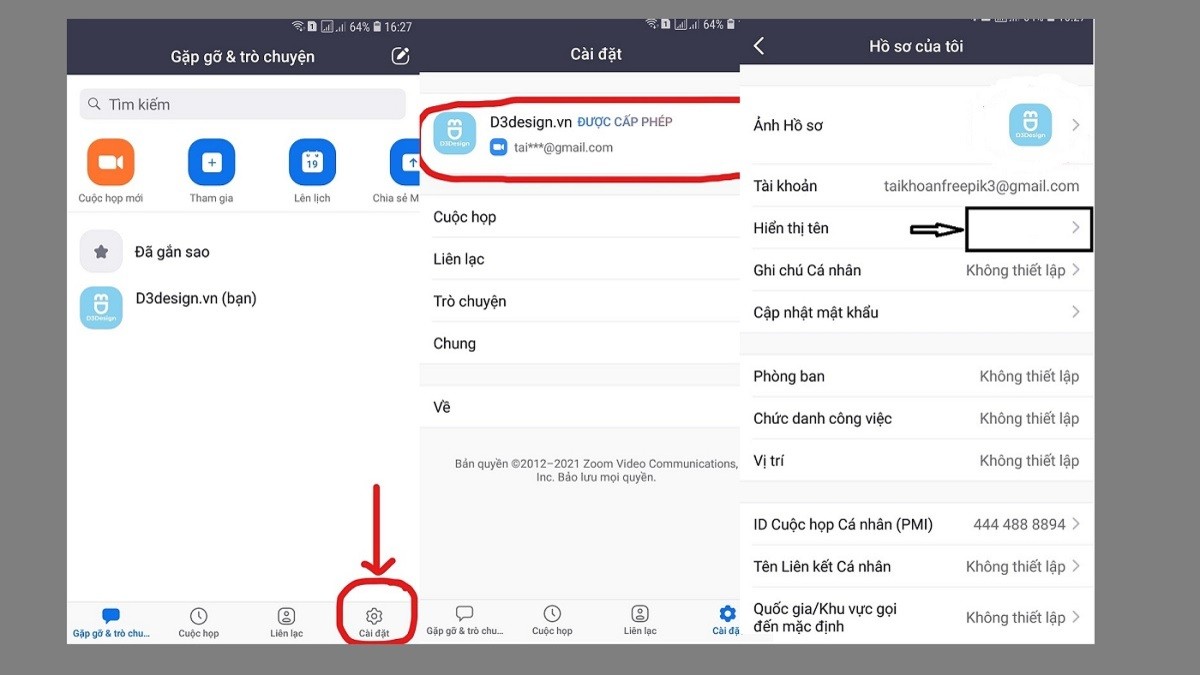
Hướng dẫn cách đổi tên của người khác trên Zoom
Với ứng dụng Zoom, bạn cũng có thể đổi tên các thành viên khác một cách dễ dàng bằng các bước trong cách đổi tên trên zoom trong cuộc họp lớp học online như sau:
Bước 1: Mở ứng dụng Zoom, và chọn thành viên mà bạn muốn đổi tên.
Bước 2: Bên phải phần tên của người này sẽ xuất hiện mục “Khác”, bạn nhấp vào đó và chọn “Đổi tên”
Bước 3: Nhập tên mới vào khung sau đó chọn “Đổi tên” để hoàn thành.
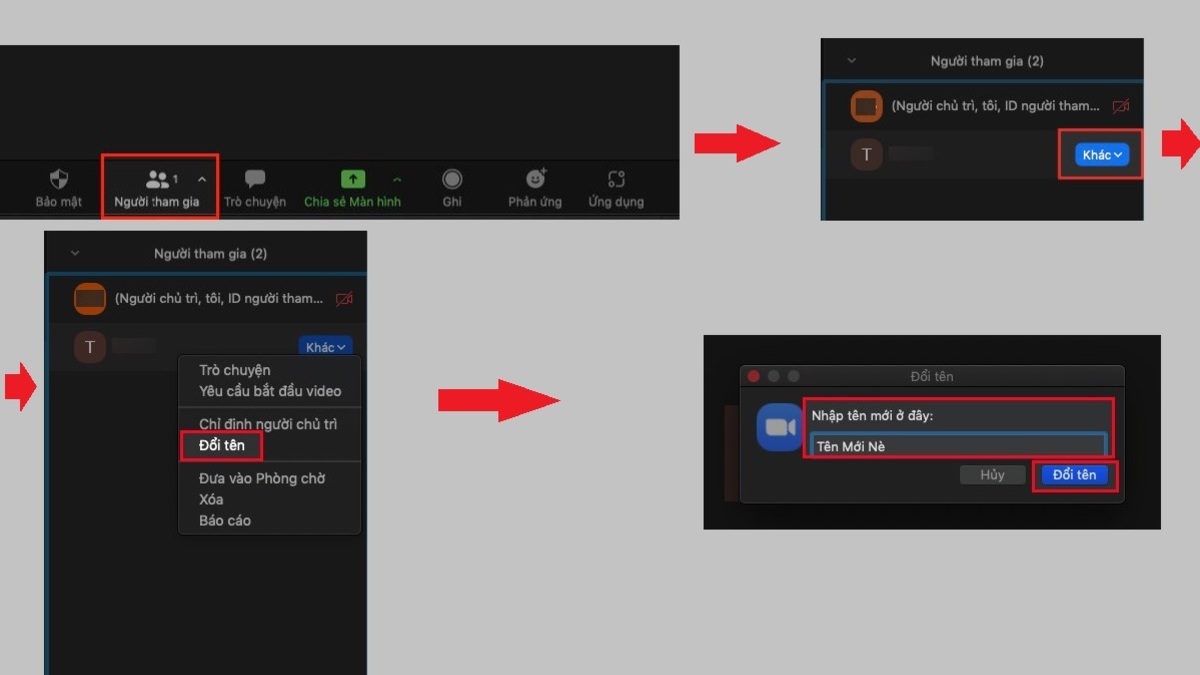
Các lưu ý khi đổi tên trong Zoom
Ngoài việc tìm hiểu cách đổi tên trong Zoom, bạn cũng cần biết một số lưu ý dưới đây để đảm bảo sự phù hợp và chuyên nghiệp:
- Đổi tên phù hợp và tuân theo quy định của cuộc họp: Bạn nên sử dụng tên thật hoặc định dạng theo yêu cầu để đảm bảo tính chuyên nghiệp và dễ nhận diện.
- Nên đổi tên trước khi tham gia cuộc họp: Bạn nên đổi tên trong phần cài đặt tài khoản trước khi vào phòng họp để tránh làm gián đoạn hoặc mất thời gian chỉnh sửa trong buổi họp.
- Lưu ý một số quyền hạn về việc đổi tên: Một số cuộc họp có thể tắt tính năng đổi tên, vì vậy khi không thể đổi tên thì bạn hãy liên hệ với người tổ chức.

Các câu hỏi thường gặp
Bên cạnh nội dung các cách đổi tên Zoom khi đã vào phòng, rất nhiều bạn cũng thắc thắc làm sao để đổi lại tên cũ hay tại sao không đổi được tên. Hãy cùng Sforum đi trả lời các câu hỏi trên qua phần nội dung bên dưới này bạn nhé:
Làm sao để đổi tên trở lại tên cũ?
Để biết cách đổi tên trong Zoom về tên cũ, bạn chỉ cần truy cập vào phần cài đặt tài khoản hoặc chỉnh sửa trực tiếp trong cuộc họp. Nếu bạn đã thay đổi tên tạm thời trong cuộc họp, hãy nhấp vào biểu tượng "Participants" (Người tham gia), tìm tên của bạn, chọn "Rename" (Đổi tên), nhập lại tên cũ.
Đối với tên tài khoản, bạn có thể vào Profile Settings (Cài đặt hồ sơ) trên ứng dụng hoặc trang web, chỉnh sửa và lưu lại tên mong muốn.
Có thể đổi tên trong khi đang chờ vào cuộc họp không?
Bạn không thể thực hiện cách đổi tên trong Zoom trong khi đang chờ được chấp nhận vào cuộc họp trên Zoom. Tên hiển thị của bạn phải được thiết lập trước khi nhấn "Join" (Tham gia) và khi đang gửi yêu cầu vào phòng chờ, tùy chọn đổi tên sẽ không còn khả dụng. Nếu bạn cần thay đổi, hãy thoát khỏi phòng chờ hoặc vào trong cuộc họp rồi thực hiện đổi tên.

Tại sao không đổi được tên trong Zoom?
Việc không thể thực hiện cách đổi tên trong Zoom thường xuất phát từ các hạn chế do người chủ trì hoặc quản trị viên đặt ra. Chủ trì có thể tắt quyền đổi tên của người tham gia để duy trì trật tự hoặc tránh sự nhầm lẫn trong cuộc họp. Một số trường hợp khác có thể do lỗi kỹ thuật hoặc ứng dụng của bạn không phải phiên bản mới nhất.
Trên đây là 4 cách đổi tên trong Zoom khi đang trong cuộc họp, lớp học online đơn giản nhất cho điện thoại và máy tính, hi vọng sẽ giúp bạn thao tác nhanh chóng, dễ dàng hơn. Nếu có thắc mắc gì trong quá trình thực hiện, hãy để lại bình luận bên dưới để được giải đáp nhé!








Bình luận (0)