Discord Web - Cách dùng Discord không cần tải app dễ dàng, nhanh chóng

Để tránh tốn thời gian và dung lượng máy tính khi tải và cài đặt ứng dụng Discord trên máy tính, bạn có thể sử dụng Discord Web. Với cách dùng Discord trên Web này, bạn có thể dễ dàng đăng nhập sử dụng các chức năng và trải nghiệm như là khi sử dụng phần mềm Discord, mà không cần phải tải hoặc cài đặt bất kỳ phần mềm gì. Cùng Sforum tìm hiểu chi tiết cách dùng ứng dụng này qua bài viết dưới đây.
Discord Web là gì?
Discord Web là phiên bản trình duyệt của ứng dụng giao tiếp âm thanh và văn bản trực tuyến có tên gọi là Discord, có thể đăng nhập và sử dụng mà không cần cài đặt bất kỳ phần mềm gì. Đây là một nền tảng trò chuyện trực tuyến được sử dụng rộng rãi bởi cộng đồng game thủ, nhóm nghiên cứu, và cộng đồng trực tuyến khác.
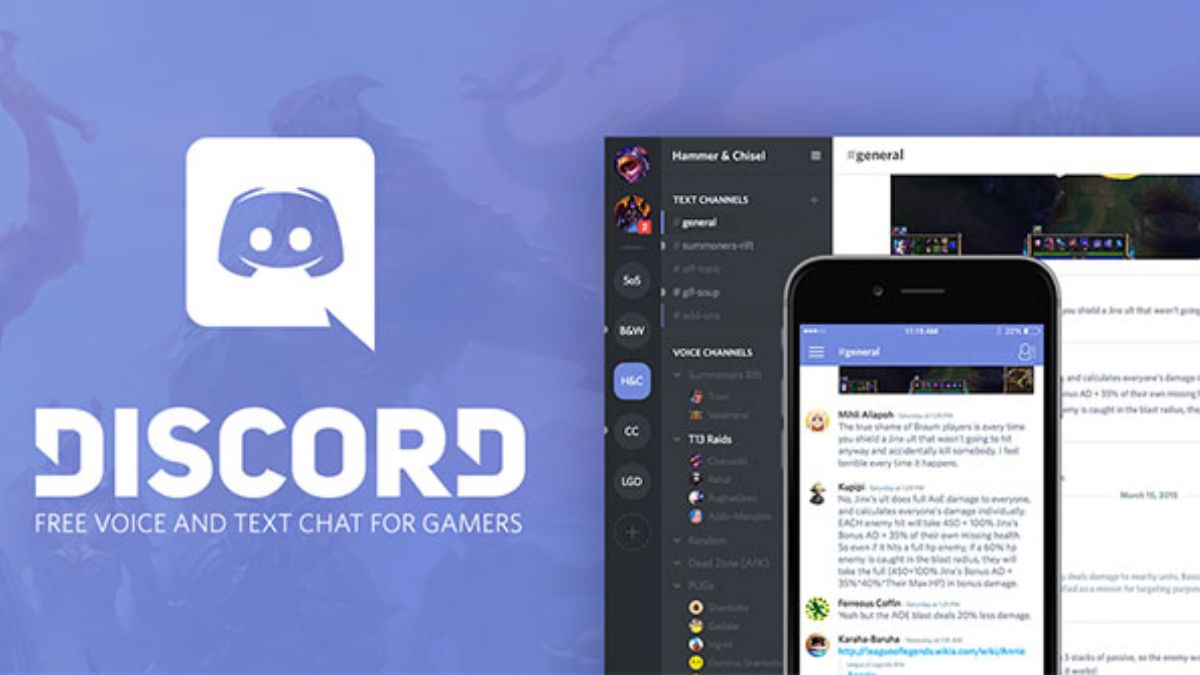
Discord Web cho phép người dùng truy cập và sử dụng thông qua trình duyệt web mà không cần tải xuống ứng dụng riêng. Nó cung cấp các tính năng cơ bản như trò chuyện văn bản, trò chuyện thoại và video, tạo các kênh và nhóm, chia sẻ tệp tin và hình ảnh, và tham gia vào các máy chủ (server) của các cộng đồng.
Discord Web được thiết kế để có trải nghiệm tương tự như ứng dụng trên máy tính hoặc điện thoại di động, nhưng chỉ chạy trên trình duyệt web thông qua địa chỉ discord.com. Điều này cho phép người dùng truy cập và sử dụng từ bất kỳ thiết bị nào có trình duyệt web mà không cần cài đặt ứng dụng đặc biệt.
Hướng dẫn cách đăng nhập Discord Web
Để đăng nhập Discord Web và sử dụng, bạn có thể làm theo các bước hướng dẫn đơn giản như sau:
Bước 1: Bước đầu tiên trong cách dùng Discord trên Web là mở trình duyệt web trên máy tính và truy cập vào website chính thức tại địa chỉ: https://discord.com.
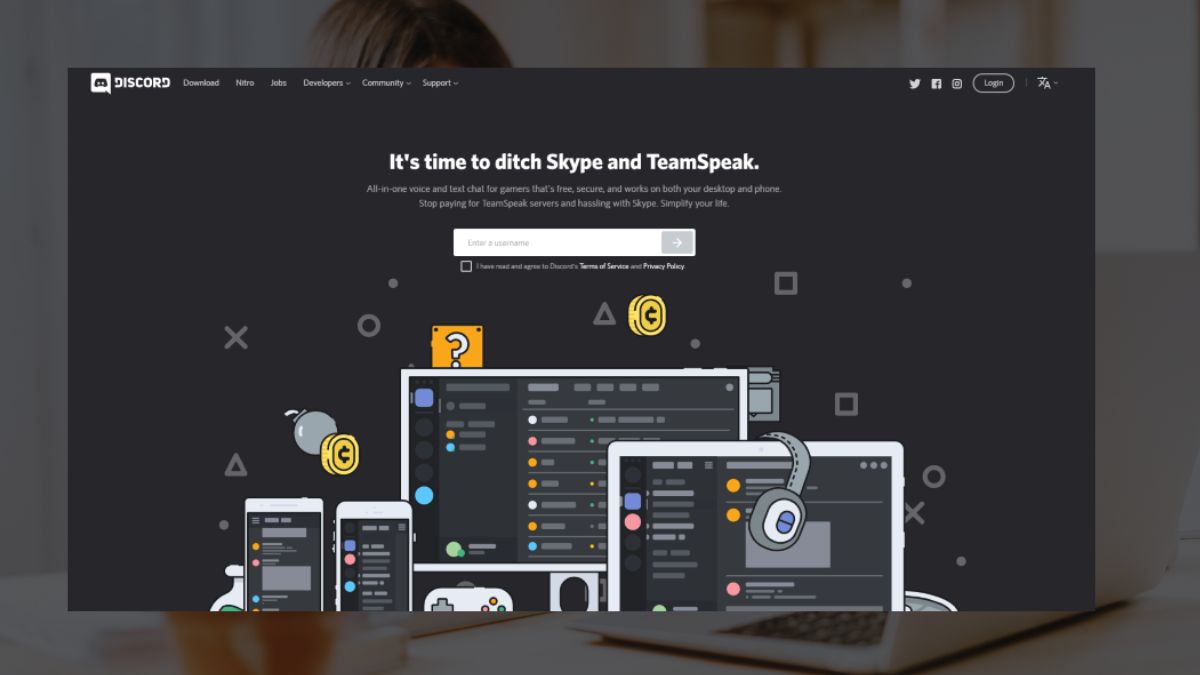
Bước 2: Tại trang chủ Discord, bạn sẽ thấy một biểu tượng 'Đăng nhập' ở góc trên bên phải của trang Web. Nhấp vào biểu tượng này để tiếp tục.
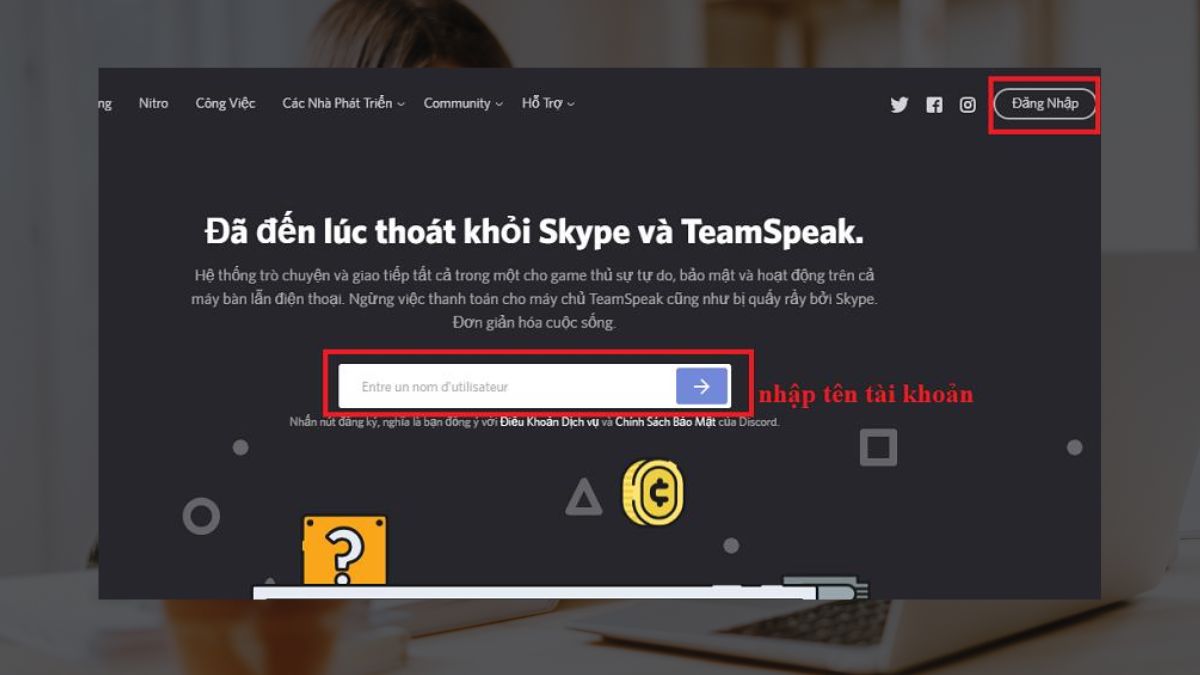
Bước 3: Giao diện đăng nhập sẽ xuất hiện. Bạn có thể đăng nhập vào Discord bằng tài khoản Discord hiện có hoặc tạo một tài khoản mới nếu bạn chưa có.
- Để đăng nhập bằng tài khoản hiện có, nhập địa chỉ email hoặc tên người dùng và mật khẩu vào các ô tương ứng. Sau đó nhấp vào nút 'Đăng nhập'.
- Để tạo tài khoản mới, bạn có thể nhấp vào liên kết 'Đăng ký' bên dưới các ô đăng nhập theo các hướng dẫn để tạo tài khoản đăng ký Discord mới.
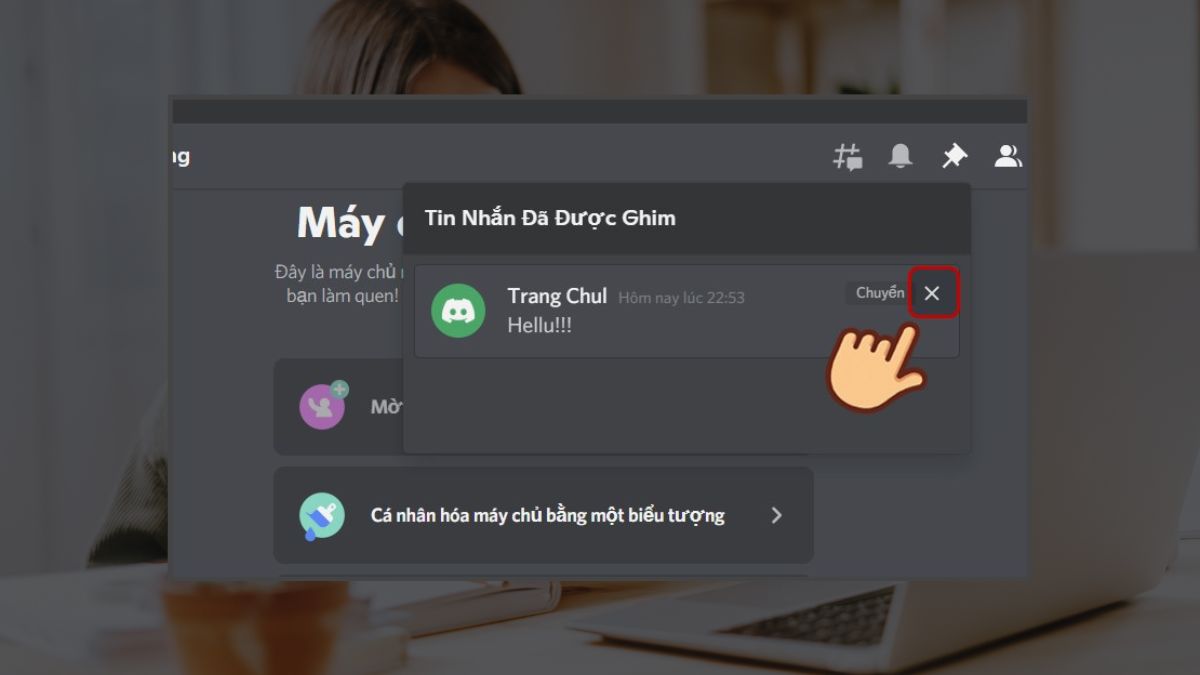
Nếu thông tin đăng nhập của bạn chính xác, bạn sẽ được chuyển đến giao diện Discord Web và có thể bắt đầu sử dụng dịch vụ.
Lưu ý: Bạn cũng có thể đăng nhập vào Discord Web bằng cách sử dụng ứng dụng Discord trên điện thoại di động. Sau khi đăng nhập thành công trên trình duyệt web hoặc ứng dụng di động, bạn sẽ có thể truy cập vào các máy chủ Discord, tham gia các kênh và tương tác với cộng đồng của mình.
Cách dùng Discord trên Web đơn giản nhất
Cách tạo phòng chat để trò chuyện nhắn tin
Để tạo một phòng chat (kênh) mới trên Discord để trò chuyện nhắn tin, bạn có thể làm theo các bước sau:
Bước 1: Đăng nhập vào tài khoản Discord của bạn qua trình duyệt web hoặc ứng dụng Discord trên máy tính hoặc điện thoại di động.
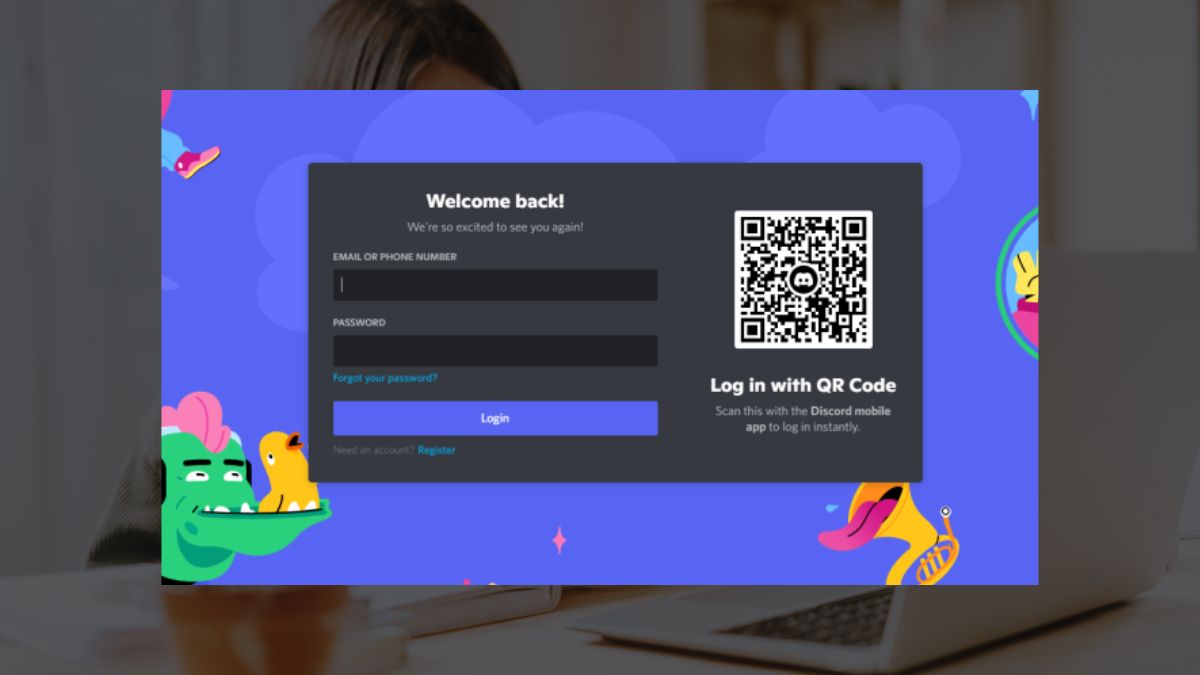
Bước 2: Trên giao diện Discord, bạn sẽ thấy một cột bên trái hiển thị danh sách các máy chủ (server) mà bạn đã tham gia. Chọn server Discord mà bạn muốn tạo phòng chat mới.
Khi bạn chọn máy chủ, một danh sách các kênh hiện có trong máy chủ sẽ hiển thị. Tìm và nhấp chuột phải vào danh mục kênh trong đó bạn muốn tạo phòng chat mới. Trên menu ngữ cảnh, chọn 'Tạo kênh' hoặc 'Create Channel' (nếu giao diện Discord của bạn đang hiển thị bằng tiếng Anh).
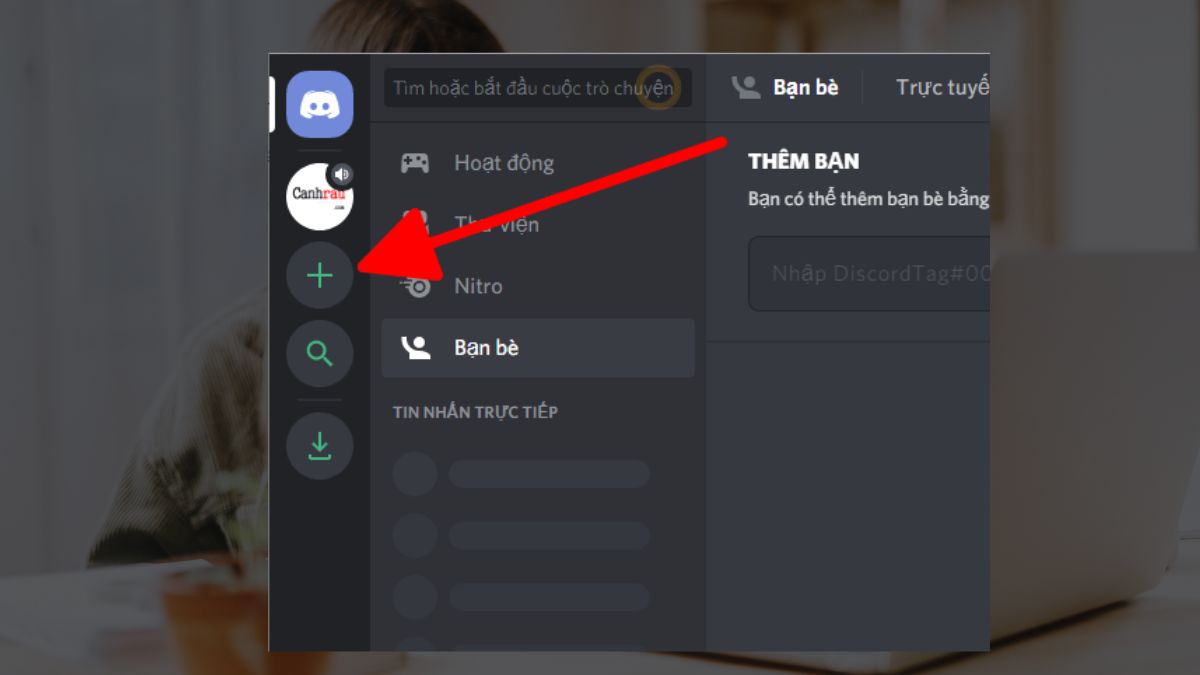
Bước 3: Một cửa sổ mới sẽ xuất hiện cho phép bạn tùy chỉnh các thiết lập cho phòng chat mới. Bạn có thể đặt tên cho phòng chat, chọn loại kênh (văn bản, thoại hoặc video), cài đặt quyền hạn và nhiều thiết lập khác. Hãy điền thông tin cần thiết và nhấp vào nút 'Tạo' hoặc 'Create' để hoàn tất quá trình tạo kênh.
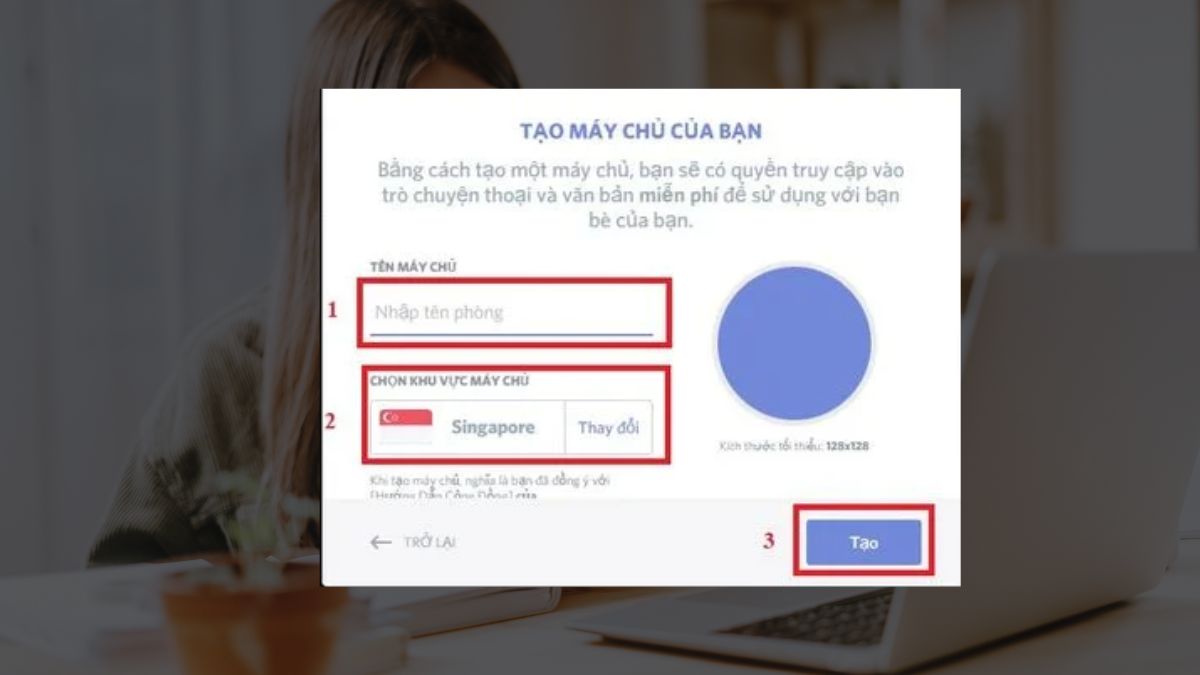
Phòng chat mới sẽ được tạo và hiển thị trong danh sách kênh của máy chủ. Bạn và các thành viên khác của máy chủ có thể truy cập vào phòng chat này để trò chuyện nhắn tin.
Cách tạo kênh chat text voice trong phòng
Để tạo phòng chat và tham gia phòng chat trên Discord Web với một kênh chat văn bản và thoại (text voice channel), bạn có thể làm theo các bước sau:
Bước 1: Đăng nhập vào tài khoản Discord của bạn qua trình duyệt hoặc ứng dụng Discord trên máy tính hoặc điện thoại di động. Chọn máy chủ (server) mà bạn muốn tạo kênh chat text voice. Máy chủ này sẽ chứa phòng mà bạn muốn tạo kênh.
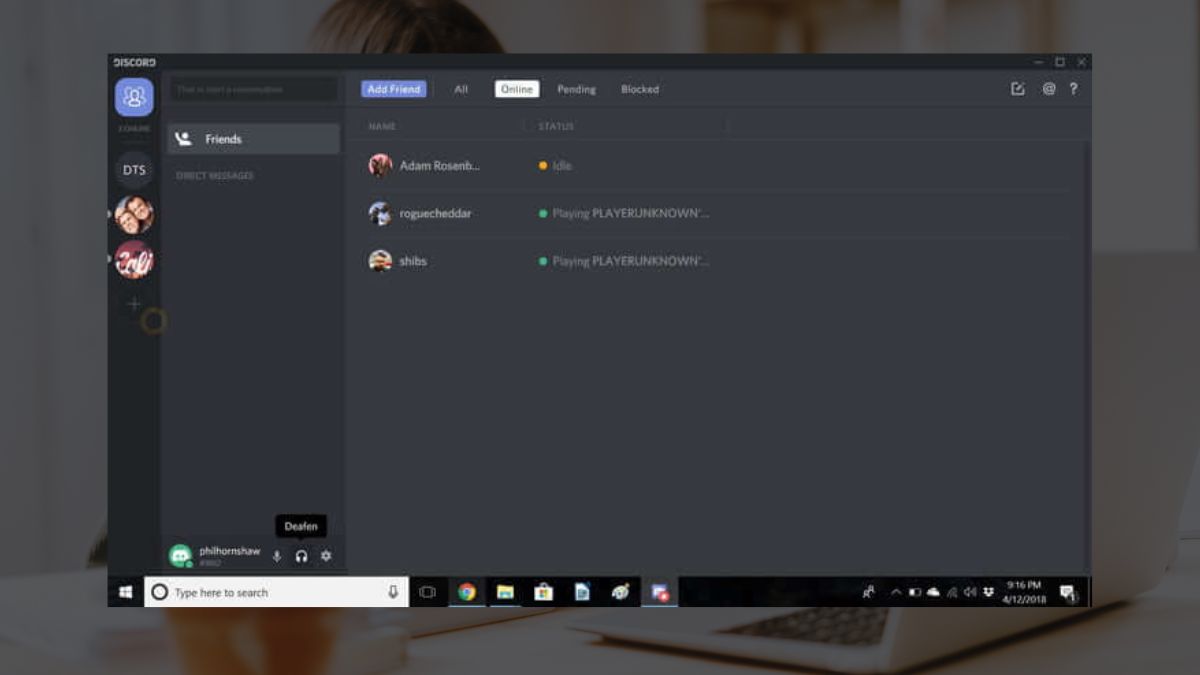
Bước 2: Trên giao diện Discord, tìm và nhấp chuột phải vào danh mục kênh mà bạn muốn tạo kênh chat text voice. Nó có thể là danh mục chính của máy chủ hoặc một danh mục con bên trong nó.
Trong menu ngữ cảnh, chọn 'Tạo kênh' hoặc 'Create Channel' (nếu giao diện Discord của bạn đang hiển thị bằng tiếng Anh).
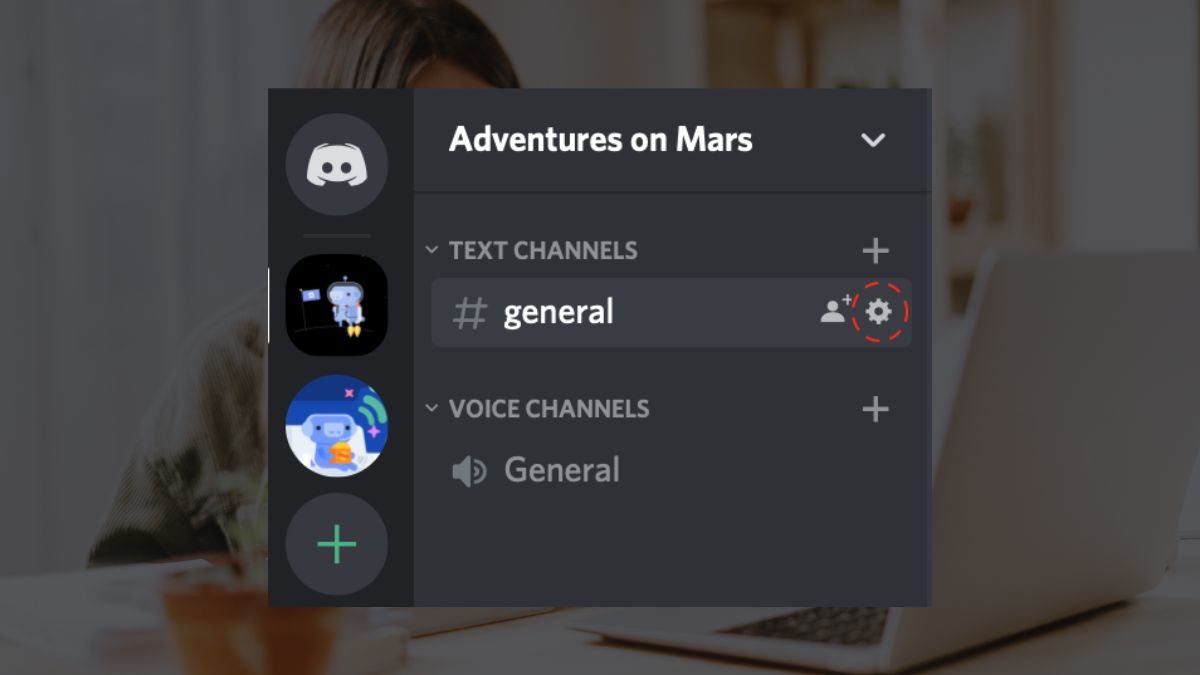
Bước 3: Trong cửa sổ tạo kênh, điền các thông tin sau:
- Đặt tên cho kênh: Nhập tên cho kênh chat text voice của bạn.
- Loại kênh: Chọn 'Text Channel' và 'Voice Channel' để tạo một kênh chat văn bản và thoại.
Cấu hình các thiết lập khác (tuỳ chọn):
- Thứ tự kênh: Đặt vị trí của kênh trong danh sách kênh.
- Quyền hạn: Điều chỉnh quyền hạn cho các vai trò hoặc thành viên cụ thể trong kênh.
- Mô tả: Cung cấp mô tả ngắn về kênh.
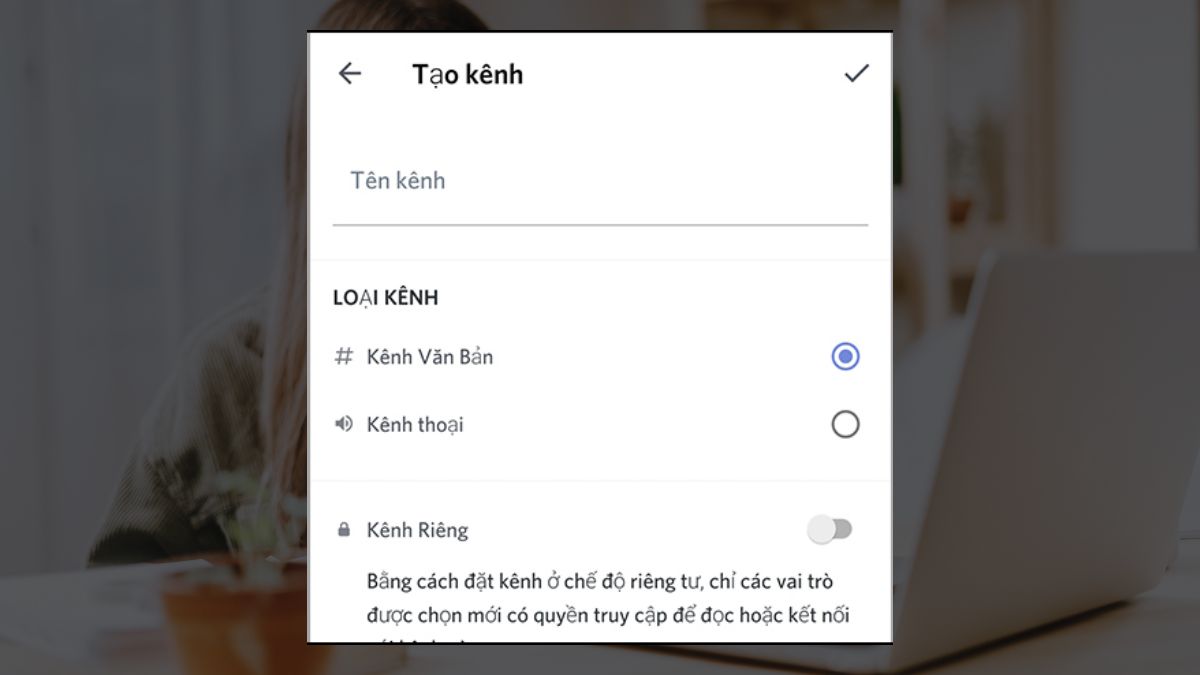
Bước 4: Nhấp vào nút 'Tạo' hoặc 'Create' để hoàn tất quá trình tạo kênh.
Sau khi tạo kênh chat text voice, nó sẽ xuất hiện trong danh sách kênh của máy chủ. Bạn và các thành viên khác của máy chủ có thể truy cập vào kênh chat text voice để trò chuyện văn bản và thoại.

Cách đăng xuất tài khoản Discord trên Web
Để đăng xuất tài khoản Discord Web, bạn có thể làm theo các bước sau:
Bước 1: Trên giao diện Discord Web, nhấp vào biểu tượng của tài khoản của bạn ở góc dưới bên trái. Biểu tượng này thường là hình ảnh hoặc biểu tượng cung cấp cho tài khoản của bạn.
Sau khi nhấp vào biểu tượng tài khoản, một menu xổ xuống sẽ hiển thị. Trong menu này, di chuột xuống và nhấp vào 'Đăng xuất' hoặc 'Logout' (nếu giao diện Discord của bạn hiển thị bằng tiếng Anh).
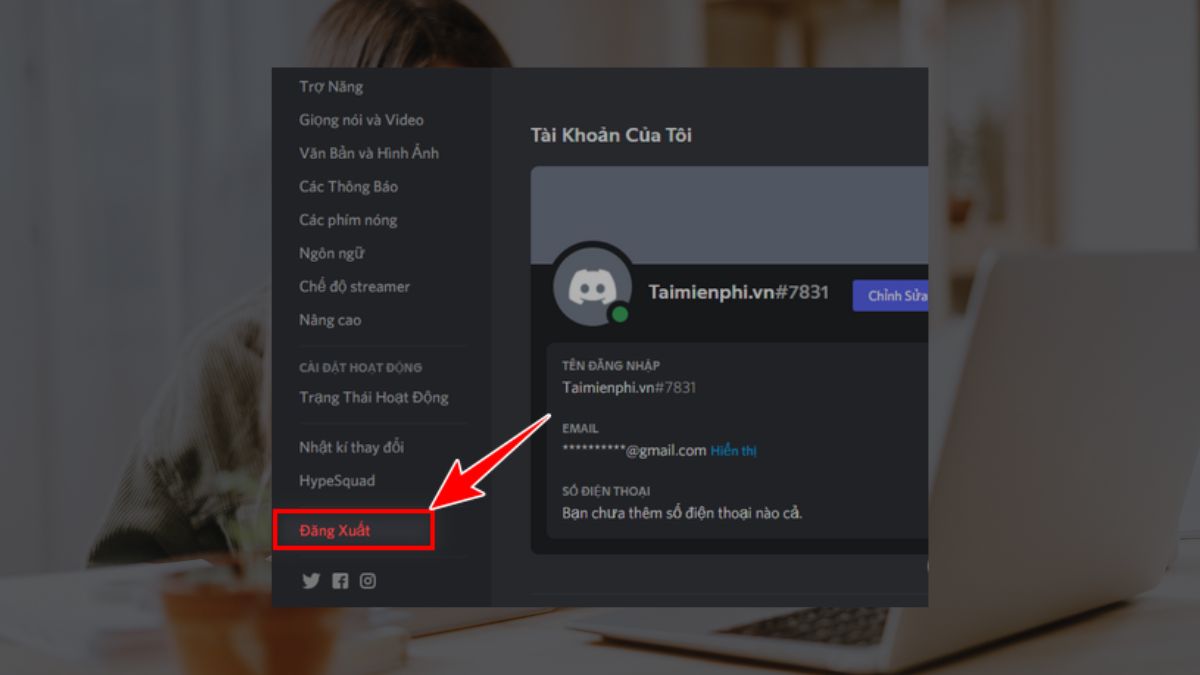
Bước 2: Sau khi nhấp vào 'Đăng xuất', Discord sẽ yêu cầu bạn xác nhận việc đăng xuất. Xác nhận bằng cách nhấp vào nút 'Đăng xuất' hoặc 'Logout'.
Sau khi xác nhận, bạn sẽ đăng xuất khỏi tài khoản Discord Web và trở về trang đăng nhập.
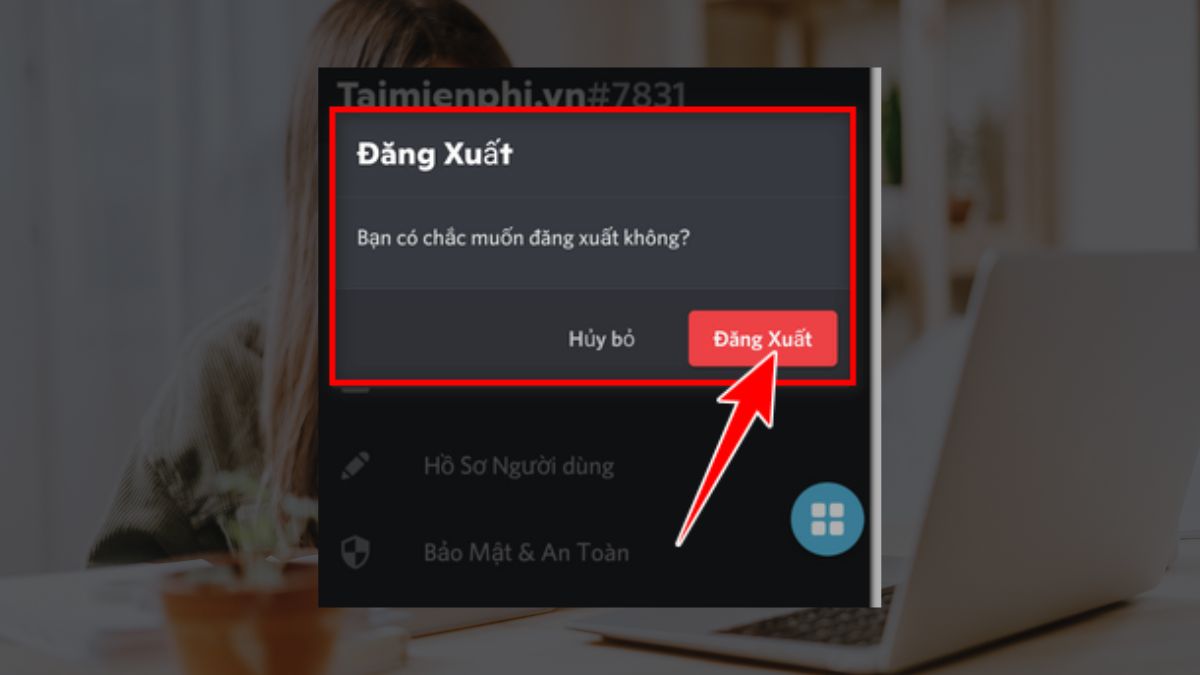
Lưu ý: Sau khi đăng xuất, bạn sẽ không thể truy cập vào các kênh hoặc tham gia các cuộc trò chuyện cho đến khi bạn đăng nhập lại.
Bài viết trên đã mang đến cho bạn thông tin chi tiết về Discord Web là gì và cách dùng trên trình duyệt Web đơn giản. Với hai loại kênh chat và nhiều tính năng khác, bạn có thể dễ dàng giao tiếp, xem và thảo luận với bạn bè trên ứng dụng này. Nếu còn thắc mắc nào khác, hãy nhanh chóng để lại bình luận dưới bài viết để Sforum có thể hỗ trợ bạn.








Bình luận (0)