Hướng dẫn kết nối Airpod với Macbook và laptop Windows

Bạn đang sở hữu một cặp tai nghe AirPod và muốn biết cách kết nối thiết bị này với các loại Macbook Air, Macbook Pro hoặc laptop Windows? Không cần phải lo lắng, quy trình kết nối rất đơn giản và Sforum sẽ hướng dẫn bạn chi tiết từng bước một cách kết nối Airpod với Macbook qua bài viết sau đây!
Hướng dẫn chi tiết cách kết nối Airpod với Macbook
Khi tai nghe của bạn đã được thiết lập trên iPhone hay Macbook và được đăng nhập vào iCloud bằng cùng một tài khoản Apple ID, việc kết nối AirPod trở nên rất dễ dàng khi bạn bật Bluetooth. Tuy nhiên, nếu đây là lần đầu tiên bạn kết nối Airpod với Macbook, hãy làm theo hướng dẫn chi tiết dưới đây:
Bước 1: Hãy chắc chắn rằng AirPod của bạn đang trong hộp sạc và hộp đã được mở nắp. Giữ nút cài đặt phía sau hộp AirPod cho đến khi đèn bắt đầu nhấp nháy màu trắng.

Bước 2: Nhấp vào biểu tượng Apple ở góc trên cùng bên trái của màn hình, sau đó chọn 'Tùy chọn hệ thống' (System Preferences) và nhấp vào 'Bluetooth'. Đảm bảo rằng Bluetooth trên Macbook của bạn đã được bật mới có thể kết nối Airpod với Macbook thành công. Sau đó, bạn sẽ thấy AirPod xuất hiện trong danh sách thiết bị trong menu Bluetooth.
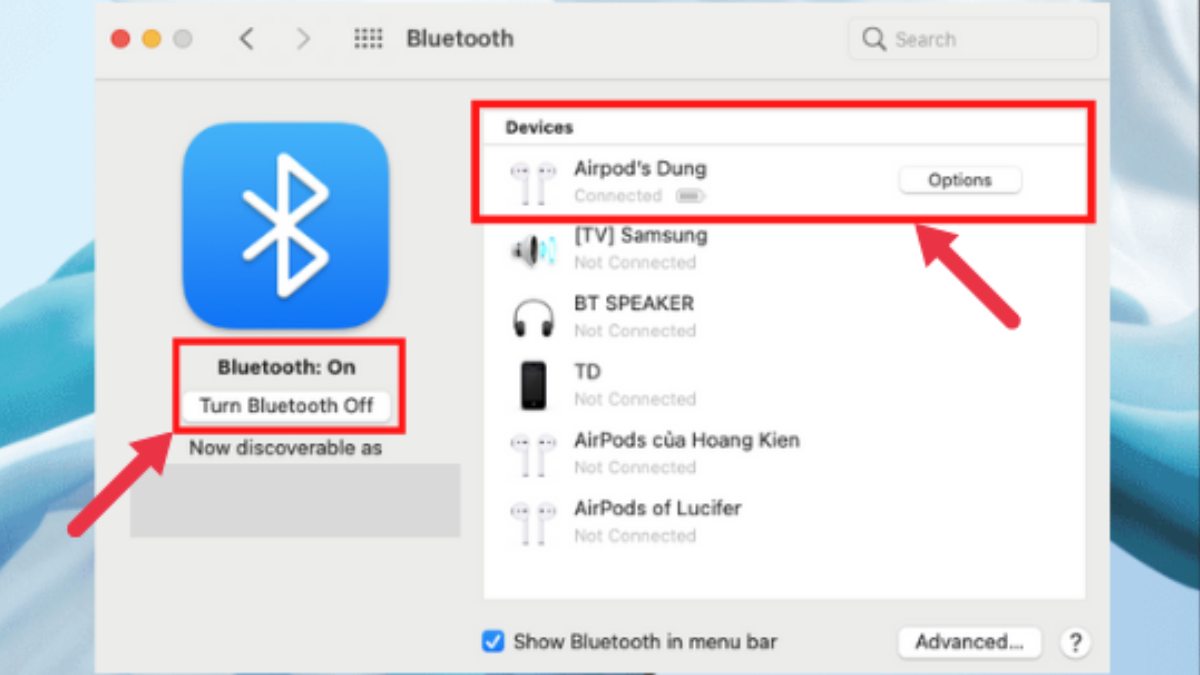
Bước 3: Nhấp vào 'Kết nối' (Connect) để hoàn tất quá trình.
Với những bước đơn giản này, bạn có thể dễ dàng kết nối và tận hưởng trải nghiệm không dây với AirPod trên bất kỳ thiết bị Macbook nào như Macbook Air, Macbook Pro một cách dễ dàng và thuận tiện.
Hướng dẫn kết nối Airpod với laptop Windows đơn giản
Tương tự như kết nối Airpod với Macbook, cách kết nối Airpod với laptop Windows cũng vô cùng đơn giản, nhanh chóng với các bước hướng dẫn chi tiết sau đây:
Bước 1: Trên máy tính, vào phần Cài đặt (Settings) và kiểm tra xem Bluetooth đã được bật chưa trong phần Thiết bị (Devices).
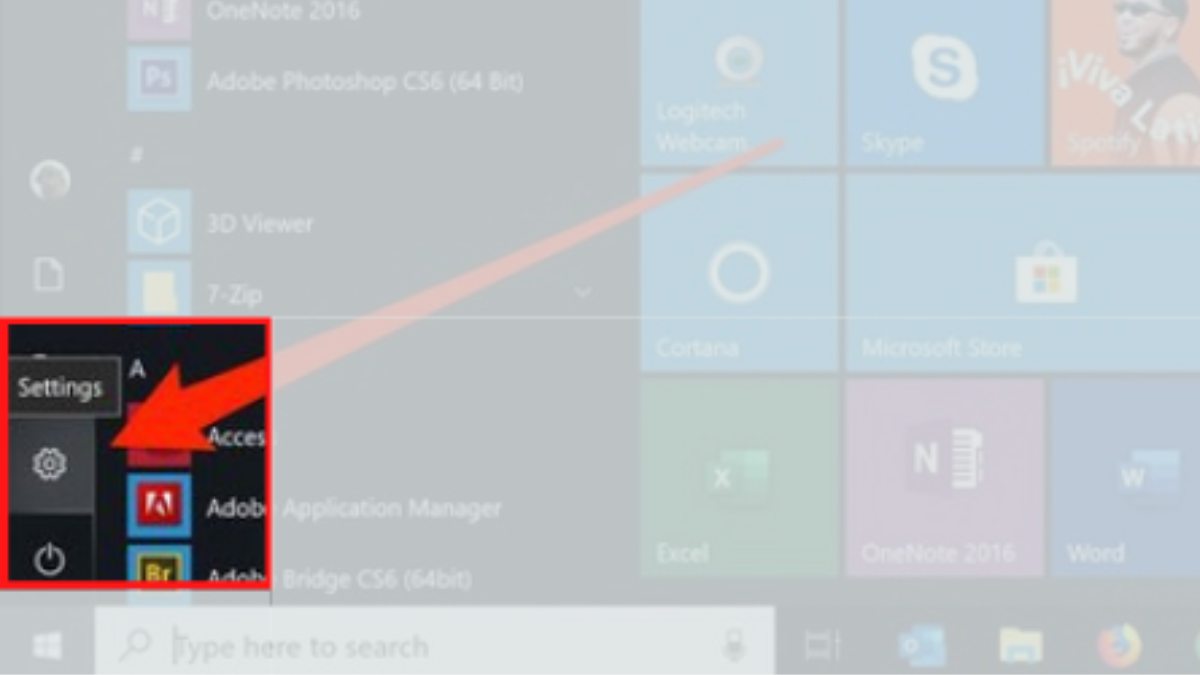
Bước 2: Chọn Thêm Bluetooth hoặc thiết bị khác (Add Bluetooth or other device).
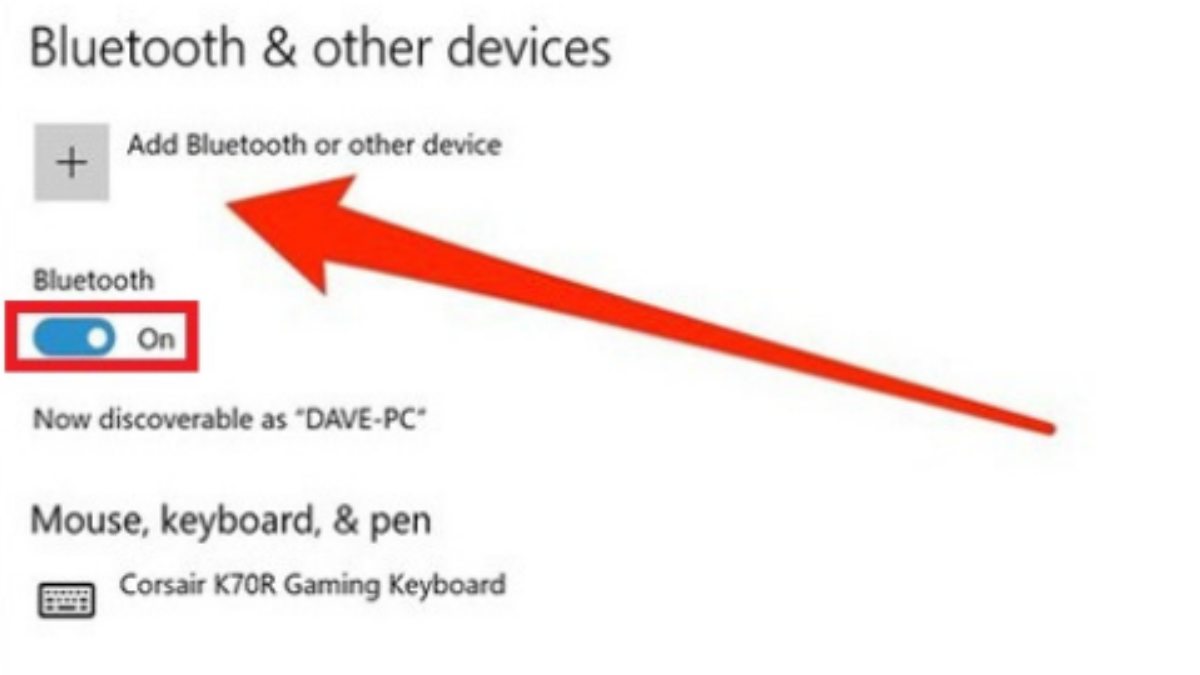
Bước 3: Giống như cách kết nối Airpod với Macbook, bạn cũng phải đảm bảo đã mở case AirPod và giữ nút nhỏ phía sau cho đến khi đèn chuyển sang màu trắng.

Bước 4: Trên máy tính, AirPod sẽ xuất hiện trong danh sách 'Thêm thiết bị' của menu Bluetooth - nhấp vào để ghép nối.
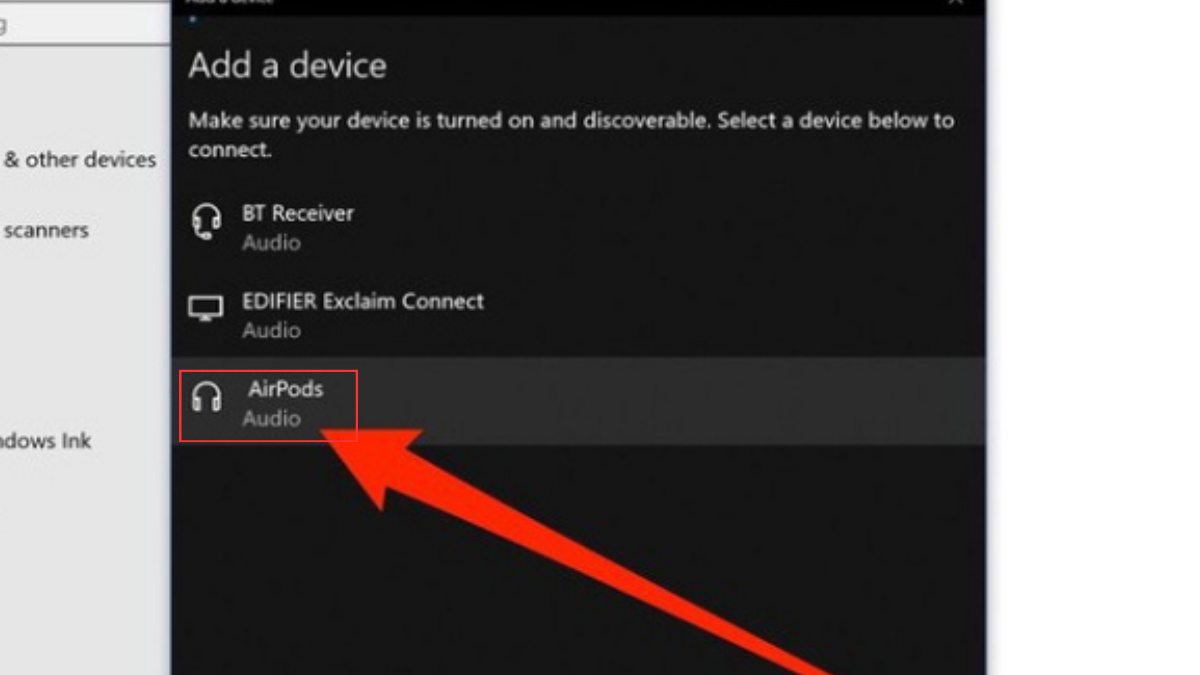
Bước 5: Nhấp vào Hoàn tất (Done) để hoàn thành quá trình kết nối.
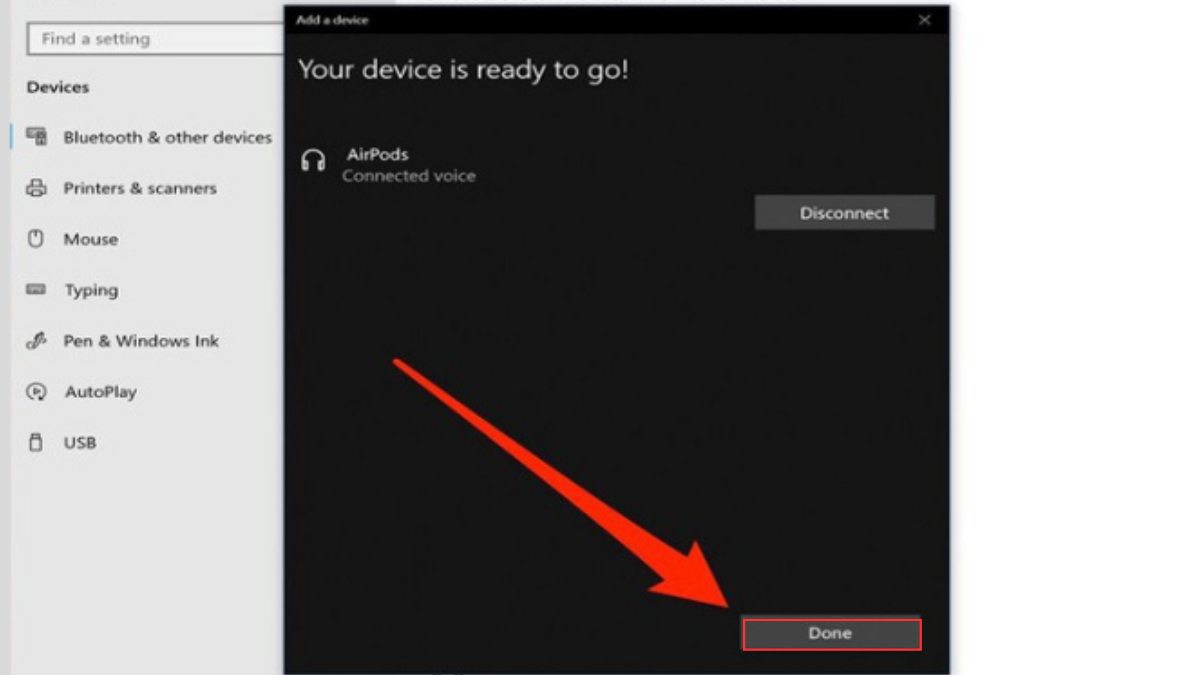
Với những bước đơn giản này, bạn đã thành công kết nối AirPod với máy tính Windows. Bây giờ bạn có thể thưởng thức âm nhạc, xem phim hoặc thực hiện cuộc gọi một cách không dây và tiện lợi.
Trên đây là hướng dẫn chi tiết về cách kết nối Airpod với Macbook Air, Macbook Pro và laptop Windows đơn giản. Hãy nhanh chóng thực hiện kết nối để tận hưởng trải nghiệm âm thanh không dây tiện lợi và thoải mái trong cuộc sống hàng ngày.
- Xem thêm bài viết chuyên mục:Thủ thuật Macbook








Bình luận (0)