Cách phát Wifi từ máy tính Win 7, 8, 10, 11 không dùng phần mềm
Cách phát Wifi từ máy tính PC Win 7, 8, 10, 11 hiện được nhiều người tìm kiếm khi điện thoại không thể truy cập Internet do khoảng cách quá xa. Điều này sẽ giúp các thiết bị di động khác có thể bắt Wifi mạnh và ổn định hơn. Vậy, hãy cùng Sforum khám phá thủ thuật máy tính phát Wifi trên các phiên bản Windows khác nhau nhé.
Khi nào cần phát Wifi từ máy tính?
Wifi chắc chắn là thứ không thể thiếu đối với tất cả mọi người trong thời đại công nghệ hiện nay. Nhất là khi rất nhiều người truy cập Internet để học tập và làm việc. Tuy nhiên, không phải lúc nào các bạn cũng có thể bắt được Wifi trên điện thoại từ khoảng cách xa.
Do đó, cách phát Wifi từ máy tính là cách được nhiều người lựa chọn để giúp điện thoại truy cập internet an toàn và ổn định hơn. Lý do là bởi máy tính có khả năng bắt Wifi mạnh hơn. Từ đó, bạn có thể chia sẻ với điện thoại ở khoảng cách gần để sử dụng nó hiệu quả.
Xem thêm: Cách kết nối WiFi cho máy tính bàn ngay tại nhà cực đơn giản chỉ với 4 bước

Để phát Wifi sang các thiết bị di động khác bạn cần chuẩn bị một chiếc máy tính có kết nối Wifi mạnh mẽ. Do đó, một chiếc máy tính hiện đại, có cấu hình khỏe sẽ là một lợi thế giúp quá trình này diễn ra suôn sẻ và thuận lợi hơn. Hãy đến ngay Cellphones để chọn cho mình một chiếc máy tính mới nhất với giá thành hợp lý ngay nhé.
[Product_Listing categoryid='380' propertyid=' customlink='https://cellphones.com.vn/laptop.html' title='Danh sách Laptop đang được quan tâm nhiều tại CellphoneS']
Cách phát Wifi từ máy tính Win 11
Windows 11 là phiên bản mới nhất của hệ điều hành Windows. Mọi người cũng có thể thực hiện cách phát Wifi từ máy tính một cách dễ dàng với các bước như sau:
Bước 1: Mở phần Settings bằng cách nhấn bộ phím Windows + I. Sau đó, bạn chọn mục Network & Internet, tiếp tục ấn Mobile Hotspot.
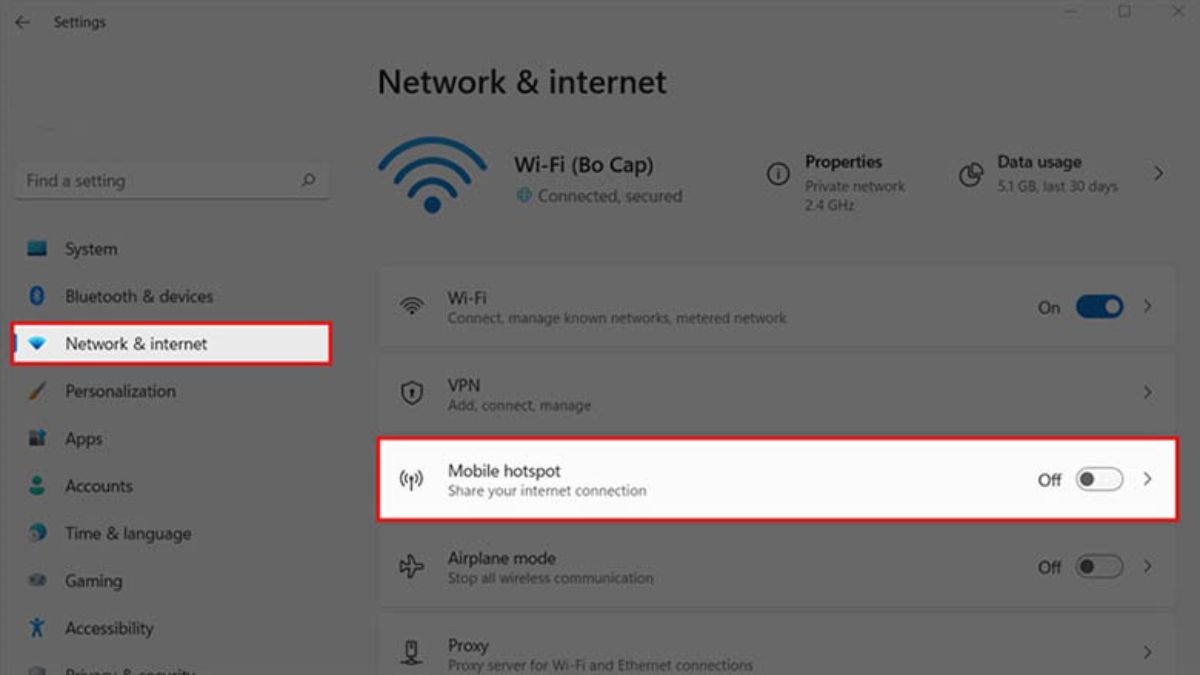
Bước 2: Kích hoạt Mobile Hotspot bằng cách kéo con gạt chuyển sang trạng thái ON.
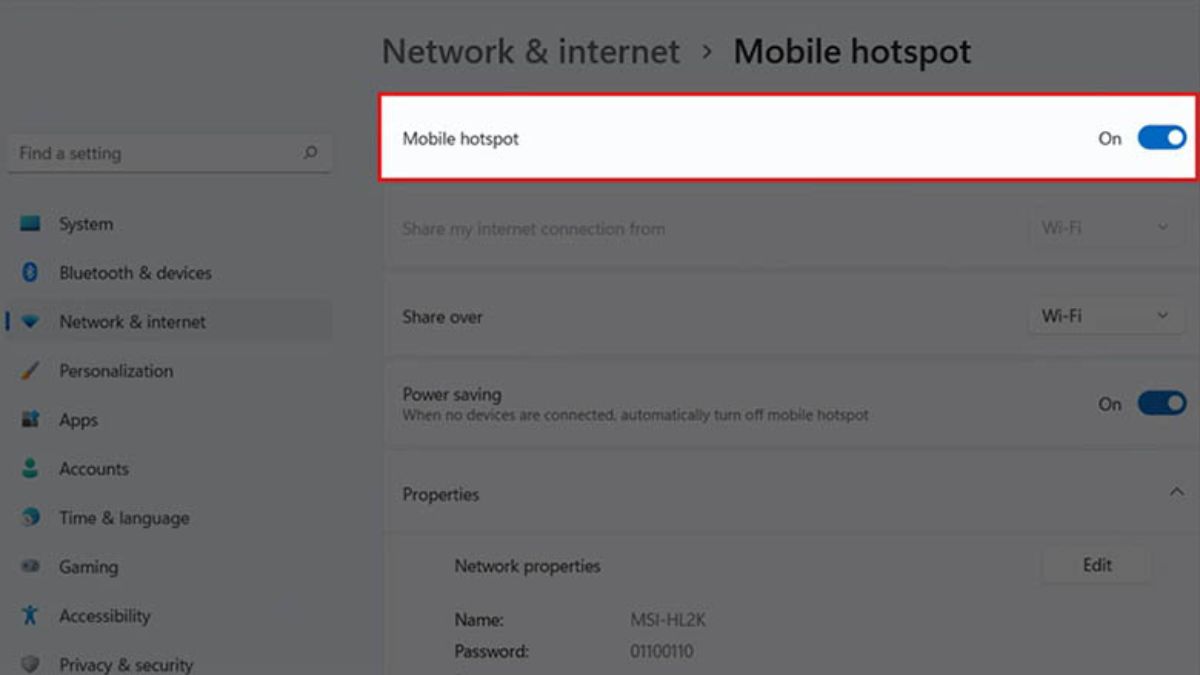
Bước 3: Tại mục Share over chọn Wi-Fi.

Bước 4: Chọn Edit tại mục Network Properties để chỉnh sửa lại điểm truy cập.
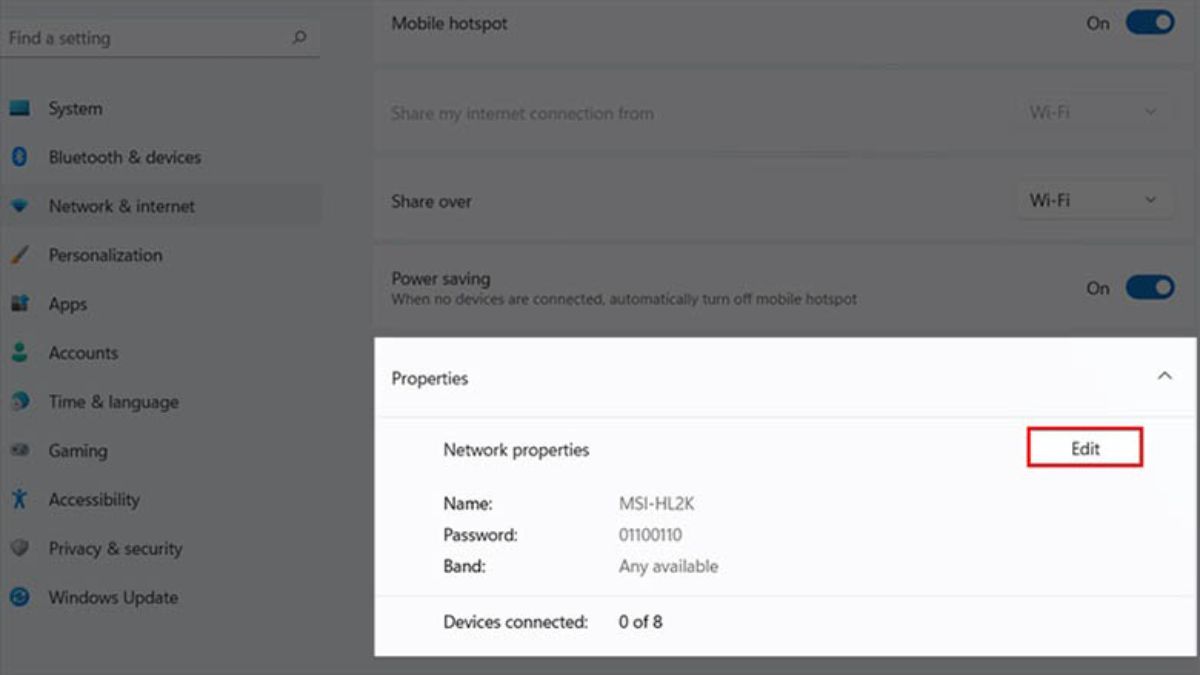
Bước 5: Nhập thông tin
- Network name: Điền tên Wifi.
- Network Password: Điền mật khẩu (ít nhất 8 ký tự).
- Network band: Giữ nguyên Any available.
Cuối cùng chọn Save để hoàn tất quá trình thực hiện cách phát Wifi từ máy tính Win 11.
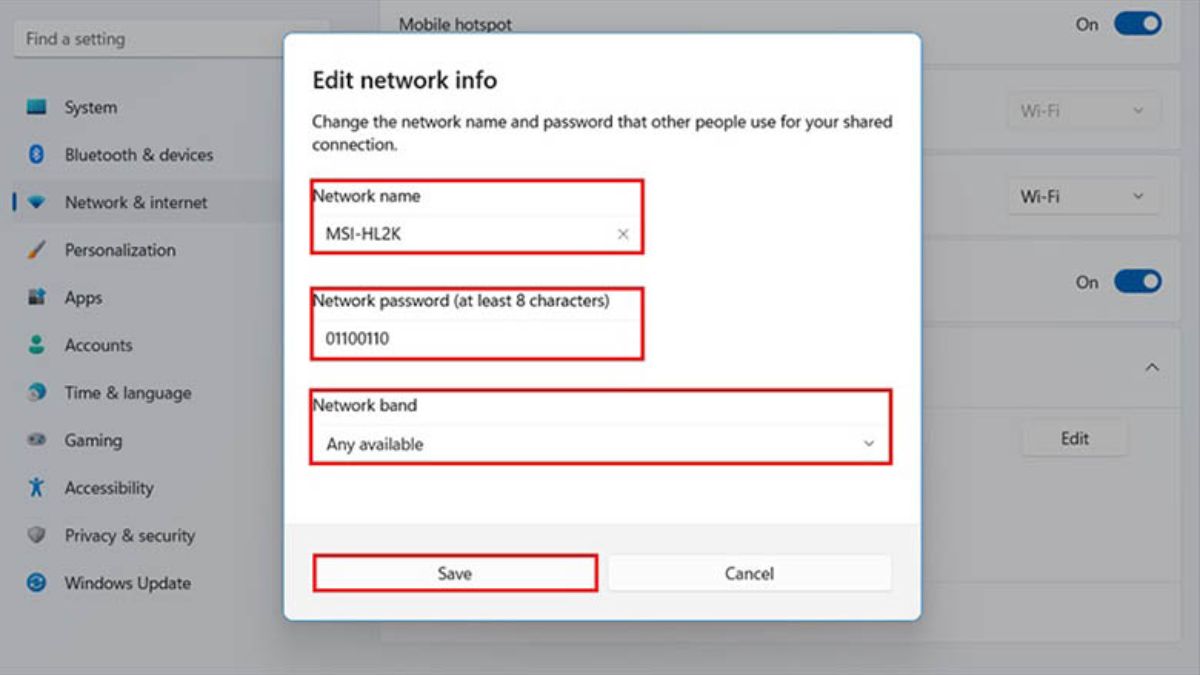
Cách phát Wifi từ máy tính Win 10
Với những bạn phát wifi bằng máy tính win 10 có thể thực hiện theo 2 cách. Đó là thông qua Windows Settings và Command Prompt. Hãy tham khảo cả 2 cách này với các bước cụ thể như sau.
Phát Wifi từ máy tính thông qua Windows Settings
Windows Settings có chứa mọi chế độ cài đặt để điều chỉnh máy tính phù hợp với nhu cầu người dùng. Do đó, bạn có thể thực hiện cách phát Wifi từ máy tính Win 10 theo các bước sau:
Bước 1: Chọn Settings bằng cách nhấn bộ phím Windows + I hoặc tìm kiếm trong mục Start.
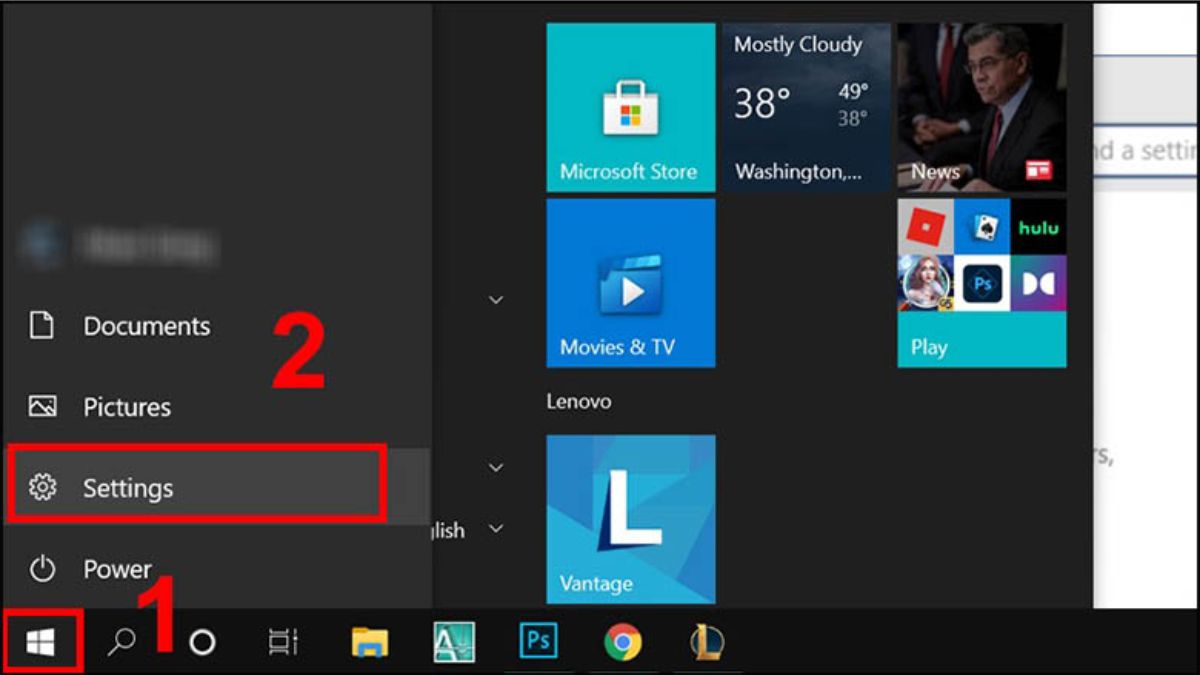
Bước 2: Chọn tiếp vào phần Network & Internet.
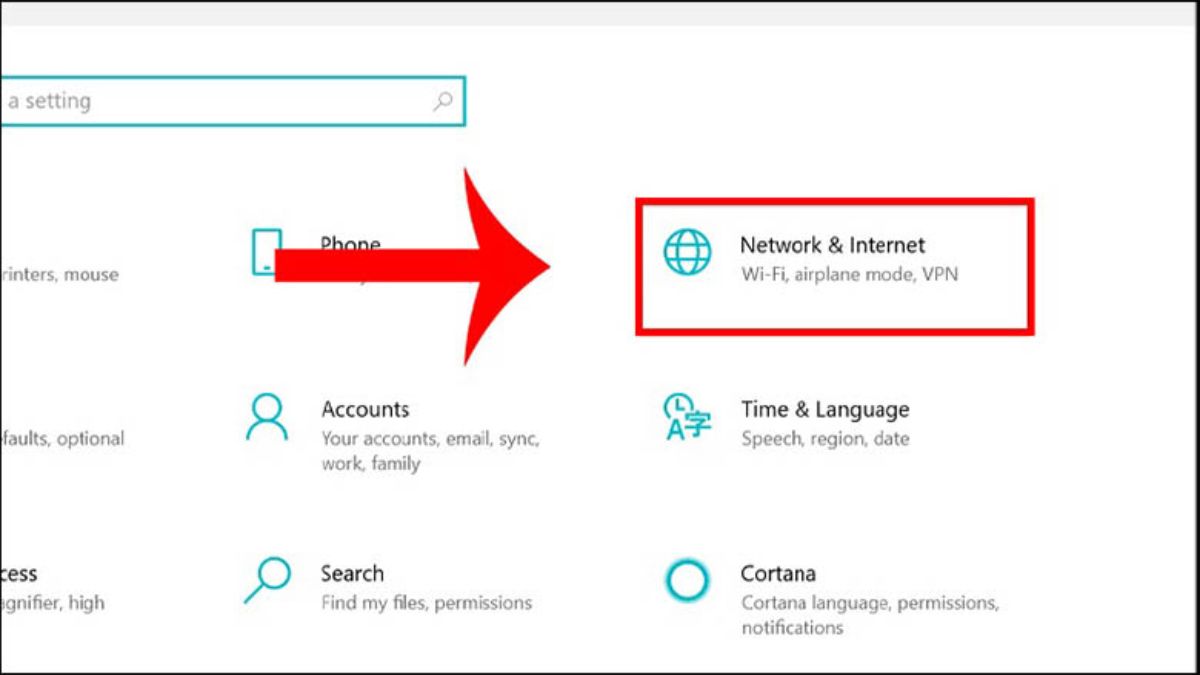
Bước 3: Chọn tab Mobile Hotspot. Bật tính năng Share my Internet connection with other devices bằng cách gạt nó sang chế độ ON.

Bước 4: Trên màn hình mục Share my Internet connection from, hãy chọn Wifi. Tiếp đến, hãy nhấn nút Edit để thay đổi và chọn Network name, Network password.
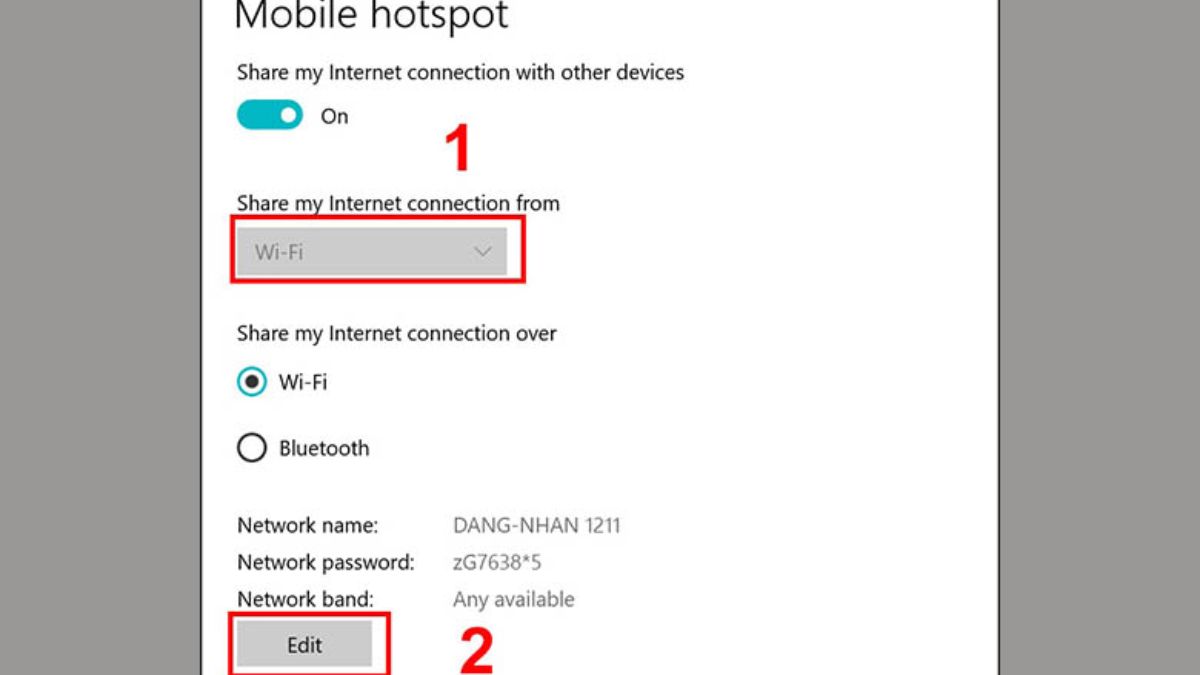
Bước 5: Điền thông tin Wifi như: tên, mật khẩu. Cuối cùng bạn chọn Save để lưu lại quá trình.
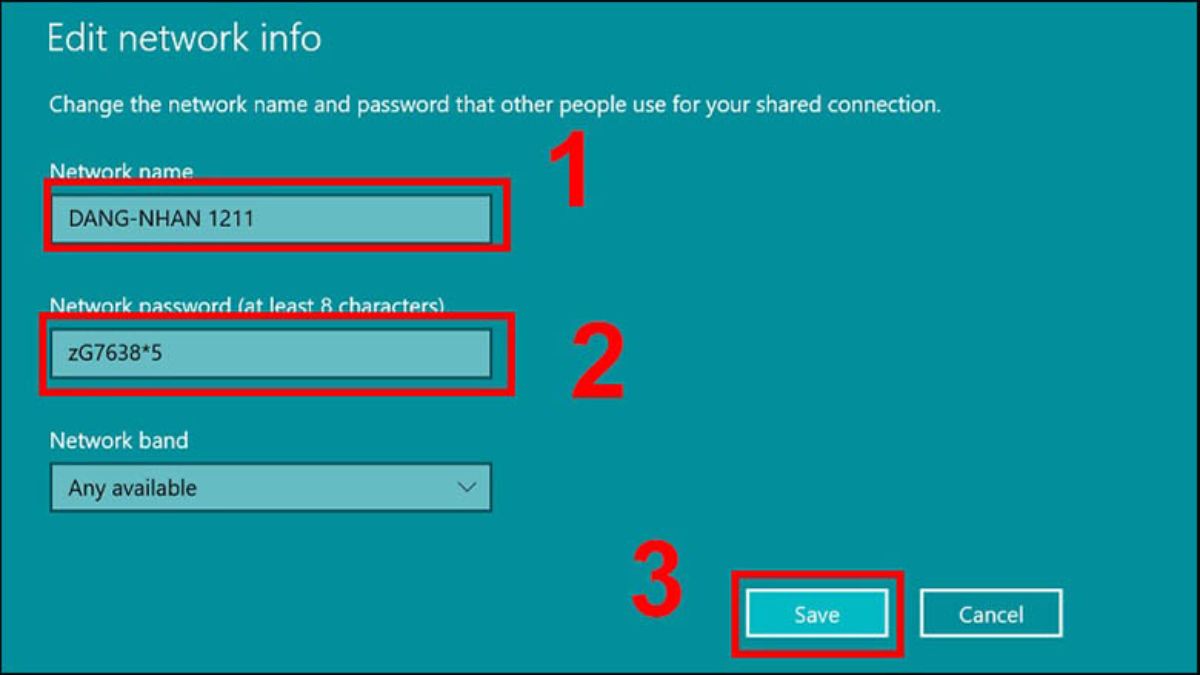
Như vậy, chỉ với các thao tác đơn giản trên là bạn đã có thể chia sẻ Wifi từ máy tính một cách dễ dàng và nhanh chóng.
Phát Wifi từ máy tính thông qua Command Prompt
Ngoài cách sử dụng Windows Settings thì các bạn vẫn có thể thông qua Command Prompt để thực hiện cách phát Wifi từ máy tính sang thiết bị khác với các bước như sau.
Bước 1: Trên thanh Start Menu tìm kiếm và mở từ khóa Command Prompt. Sau đó, bạn chọn chế độ Run as administrator.
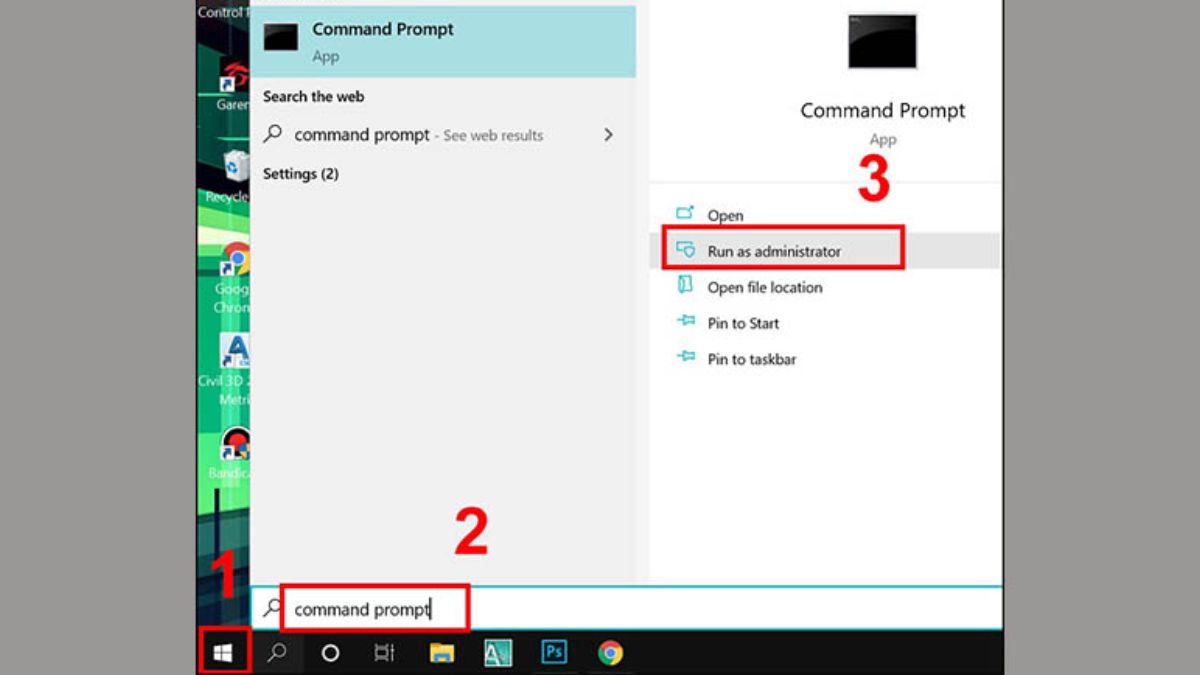
Bước 2: Tại mục Command Prompt, hãy gõ câu lệnh với cú pháp rồi nhấn Enter:
netsh wlan set hostednetwork mode=allow ssid=
Sau đó, gõ tiếp câu lệnh: netsh wlan start hostednetwork để bật tính năng phát Wi-Fi.
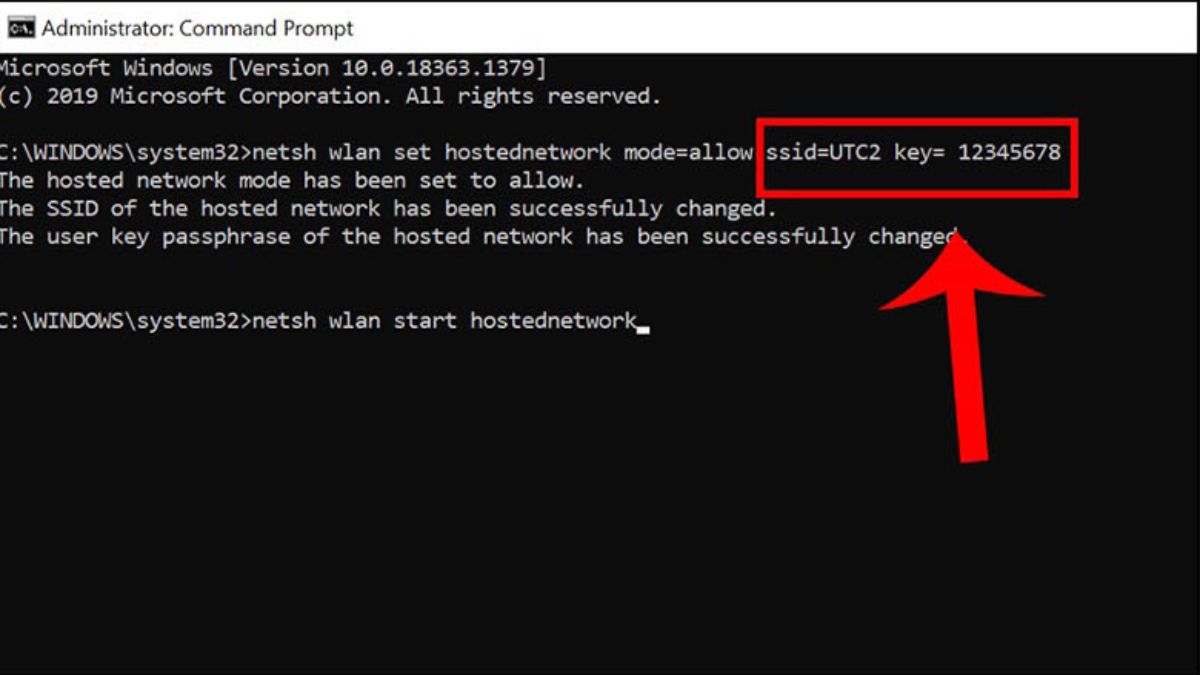
Bước 3: Ấn tổ hợp phím Windows + R để mở giao diện Run. Nhập ncpa.cpl rồi nhấn OK.
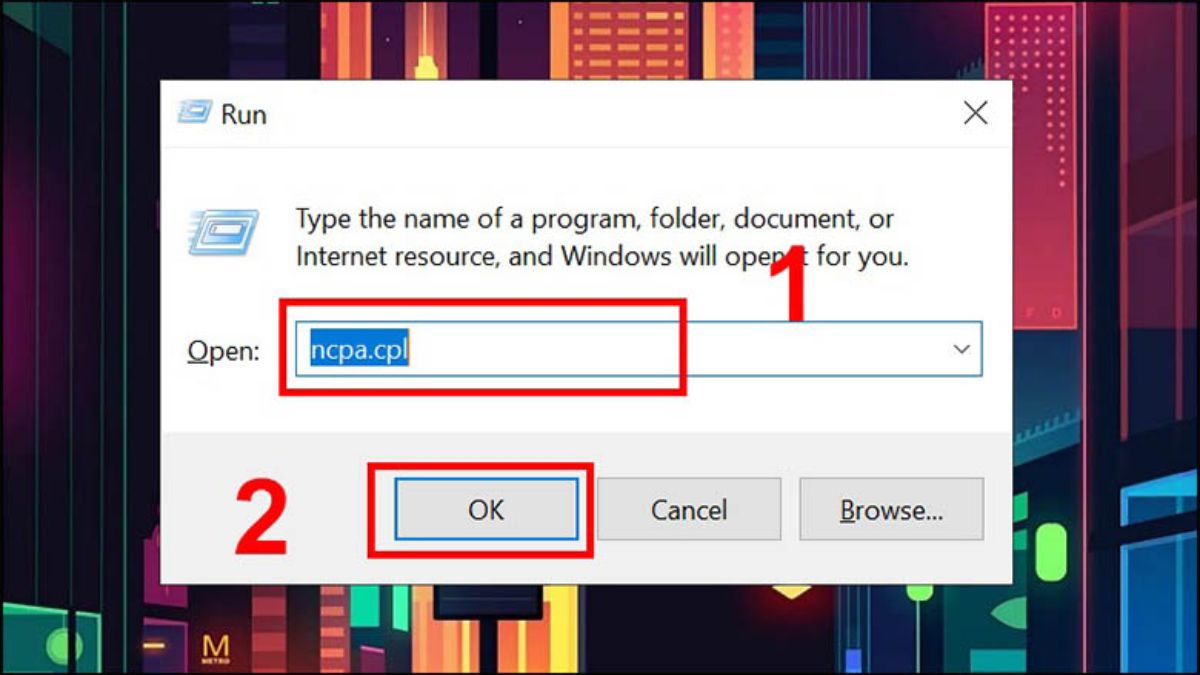
Bước 4: Tại giao diện Network Connections, nhấn chuột phải vào Wifi đang sử dụng. Tiếp theo, bạn chọn Properties.

Bước 5: Lúc này, cửa sổ mới hiện lên, bạn hãy chuyển sang tab Sharing.
- Tích vào ô tại phần Allow other network users to connect through this computer’s Internet connection.
- Tại Home networking connection, chọn mũi tên hướng xuống. Bạn tiếp tục chọn card Wifi vừa tạo. Cuối cùng nhấn OK.
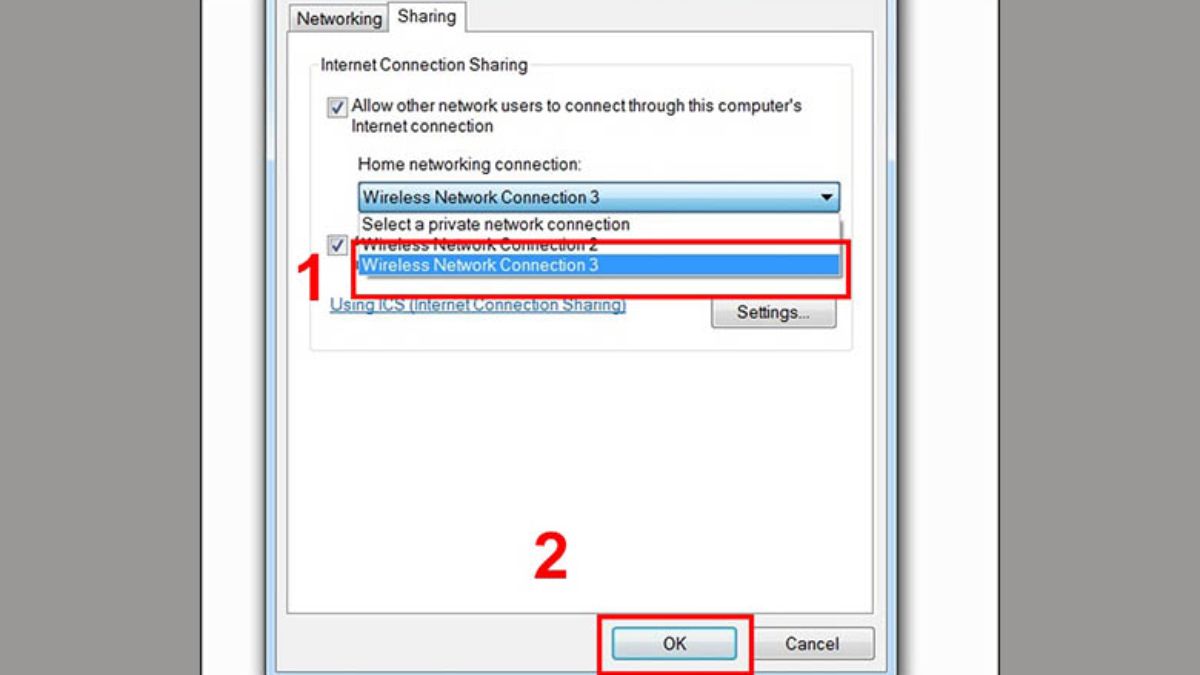
Cách sử dụng Command Prompt phức tạp và lâu hơn Windows Settings. Do đó, cách này thường được ít người biết đến và lựa chọn. Tuy nhiên, bạn vẫn có thể thử cả 2 cách để đảm bảo bật phát Wifi trên máy tính khi cần thiết nhé.
Cách phát Wifi từ máy tính Win 8
Cách phát Wifi từ máy tính Win 8 khá giống với cách dùng thông qua Command Prompt của Win 10 như trên. Do đó, bạn có thể thực hiện nhanh chóng với các bước sau:
Bước 1: Tại Start menu ở góc bên trái màn hình, nhấn chuột phải. Sau đó chọn Command Prompt (Admin), tiếp tục chọn Yes.
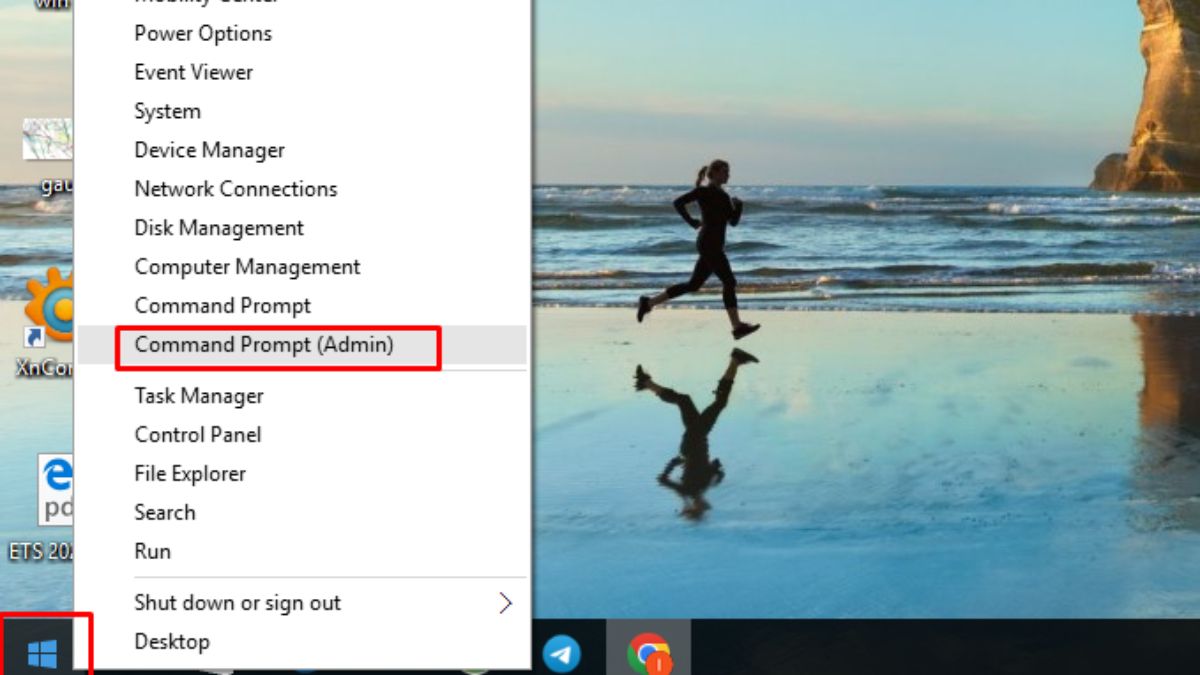
Bước 2: Gõ câu lệnh theo cú pháp sau đó nhấn Enter.
netsh wlan set hostednetwork mode=allow ssid=
Tiếp đến, tiếp tục nhập câu lệnh rồi nhấn Enter:
netsh wlan start hostednetwork
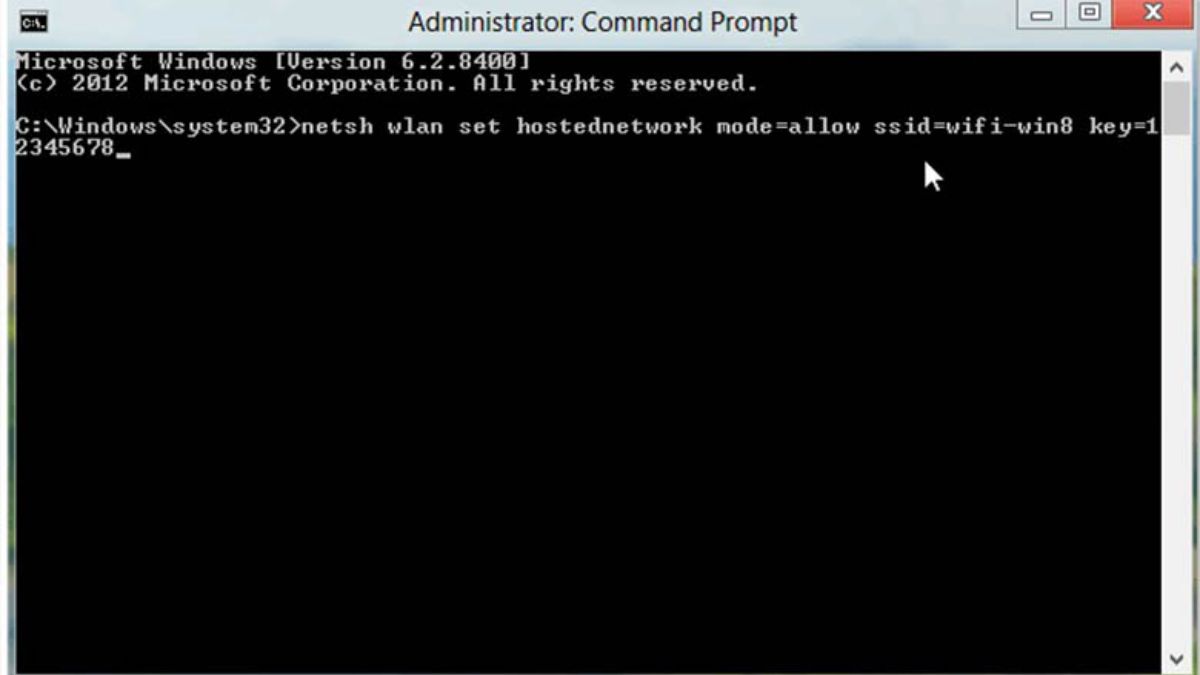
Bước 3: Tại thanh Taskbar, hãy nhấn chuột phải vào biểu tượng Wifi không dây. Chọn Open Network and Sharing Center. Nhấn Change Adapter Settings để xuất hiện một mạng không dây tại Network Connections.
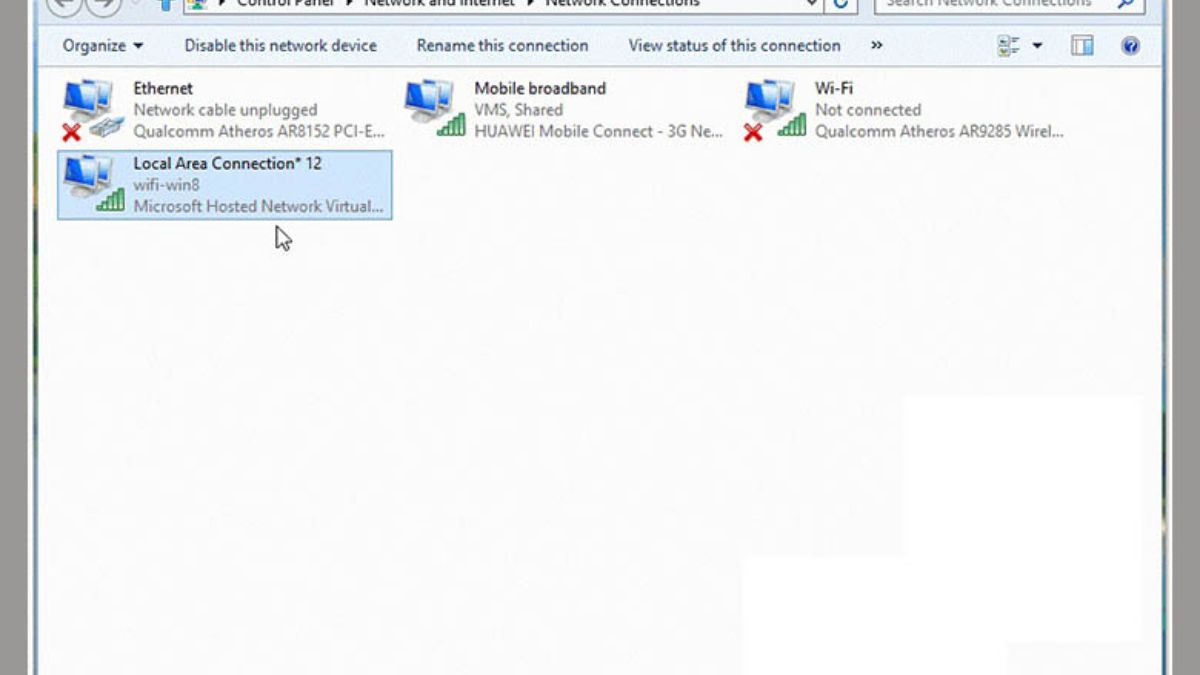
Bước 4: Tiếp tục chọn chuột phải vào mạng đang sử dụng, chọn Properties.
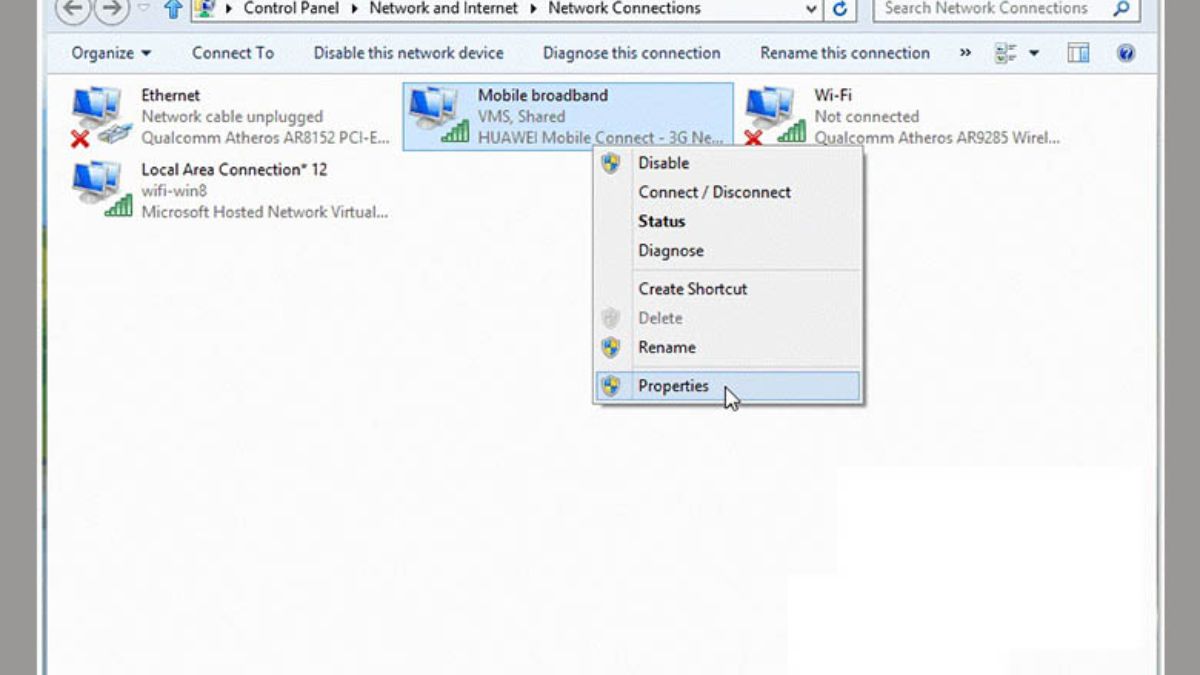
Bước 5: Lúc này, cửa sổ mới hiện lên, bạn hãy chuyển sang tab Sharing.
- Tick vào ô tại phần Allow other network users to connect through this computer’s Internet connection.
- Tại Home networking connection ở phía dưới, hãy chọn Wifi vừa tạo. Cuối cùng bạn nhấn OK.
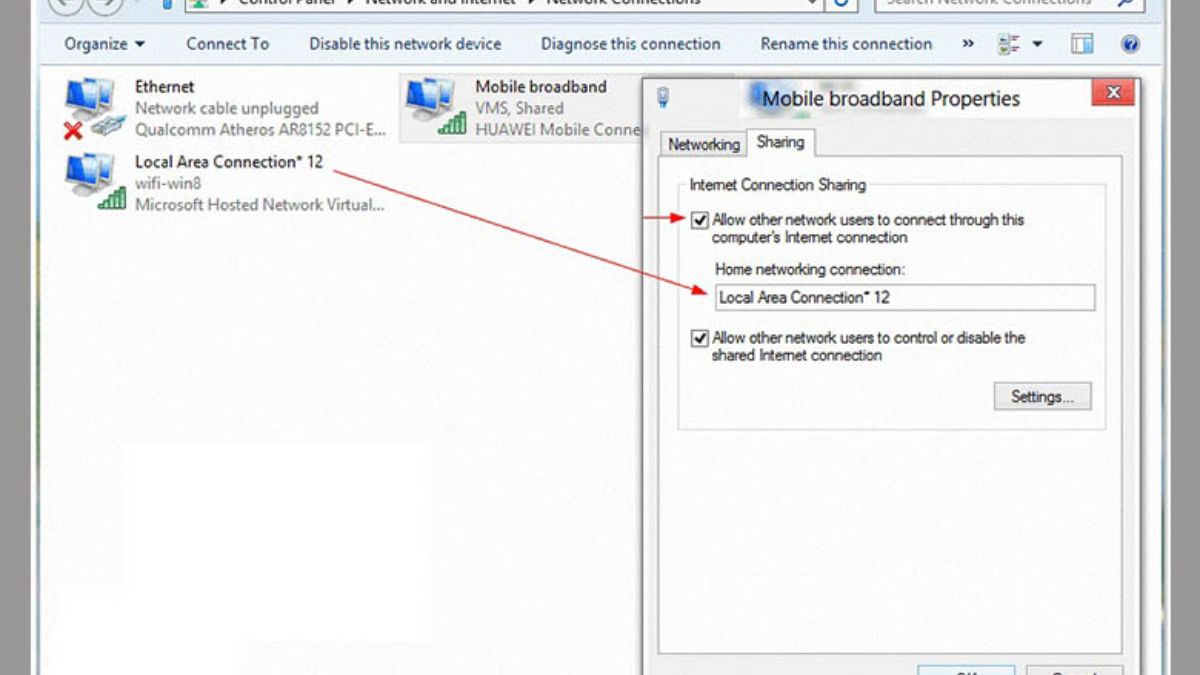
Cách phát Wifi từ máy tính Win 7
Hiện nay, những máy tính Win 7 ít được sử dụng hơn. Tuy nhiên, nếu bạn đang sử dụng phiên bản này, hãy thực hiện cách phát Wifi từ máy tính Win 7 với các bước sau:
Bước 1: Trên thanh Taskbar, chọn biểu tượng Network. Sau đó, nhấn Open Network and Sharing Center.
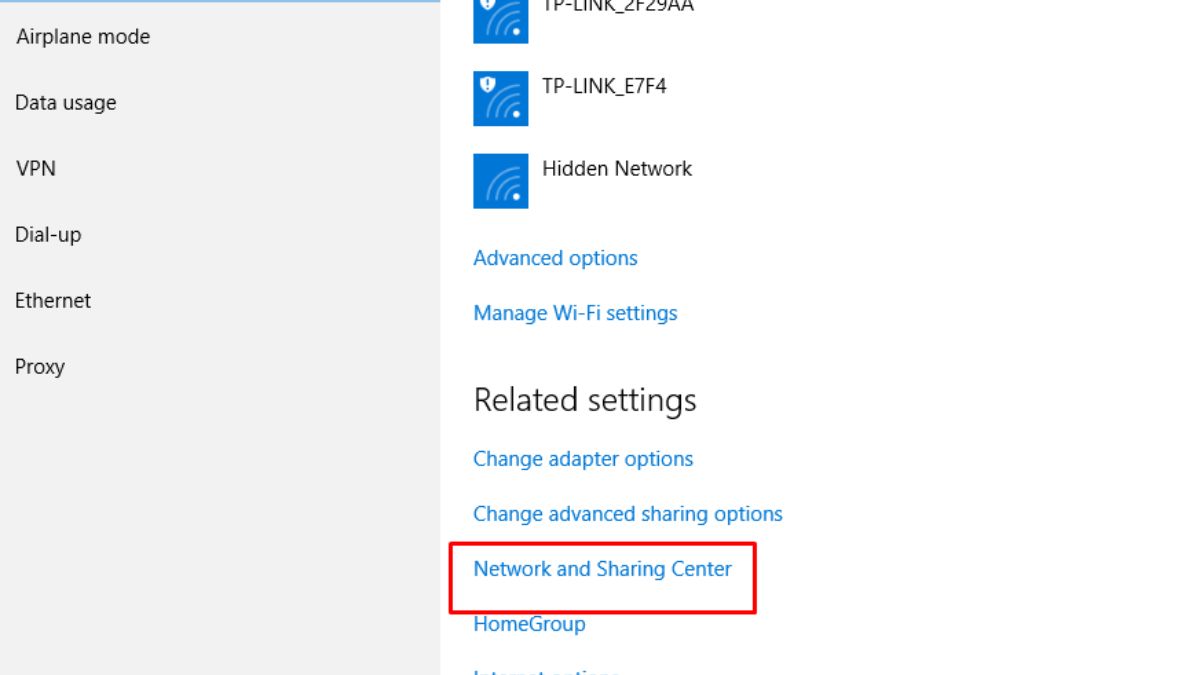
Bước 2: Lúc này, màn hình sẽ xuất hiện một cửa sổ mới. Hãy chọn Set up a new connection or network.
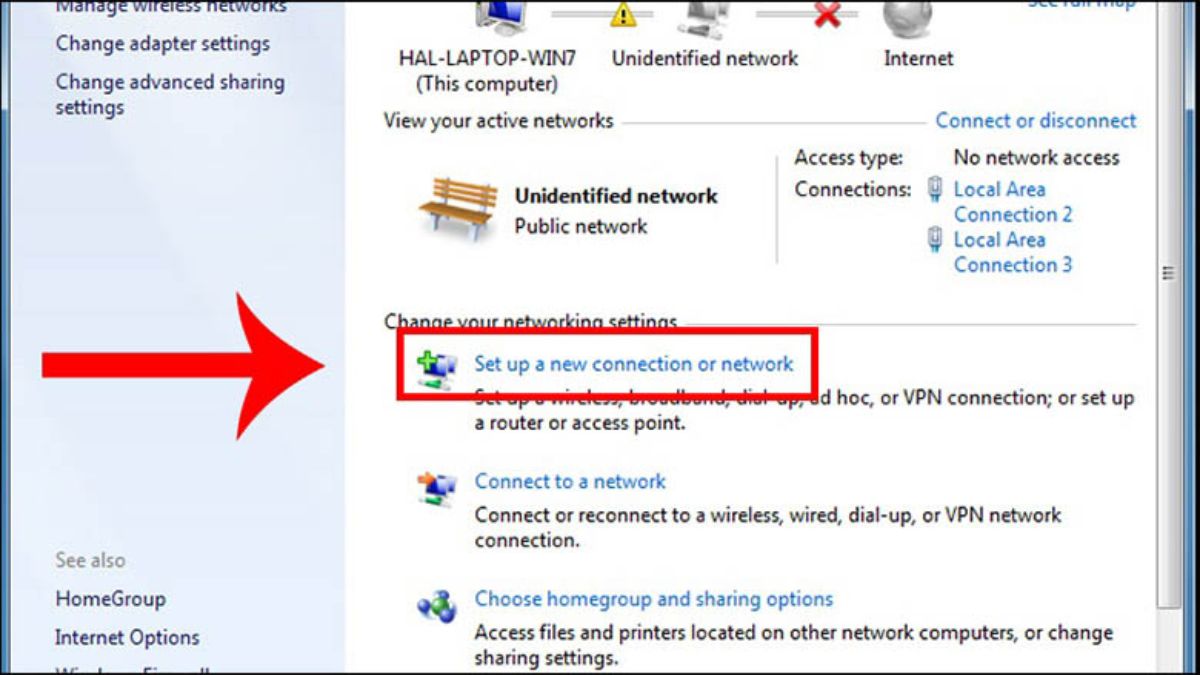
Bước 3: Kéo xuống và tiếp tục chọn Set up a wireless ad hoc (computer-to-computer) network. Bạn nhấn Next 2 lần liên tiếp.
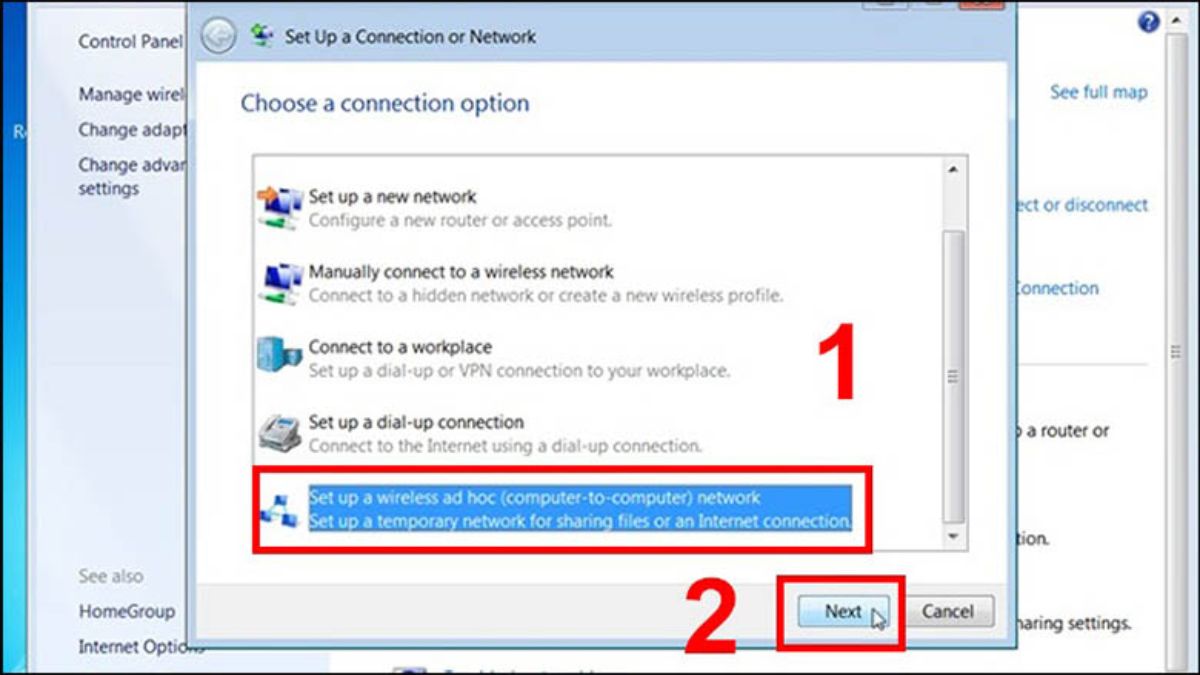
Bước 4: Thiết lập tùy chọn cho mạng như sau rồi bấm Next.
- Network name: Tên mạng Wifi.
- Security Type: Loại bảo mật mạng Wifi.
- Security Key: Mật khẩu Wifi.
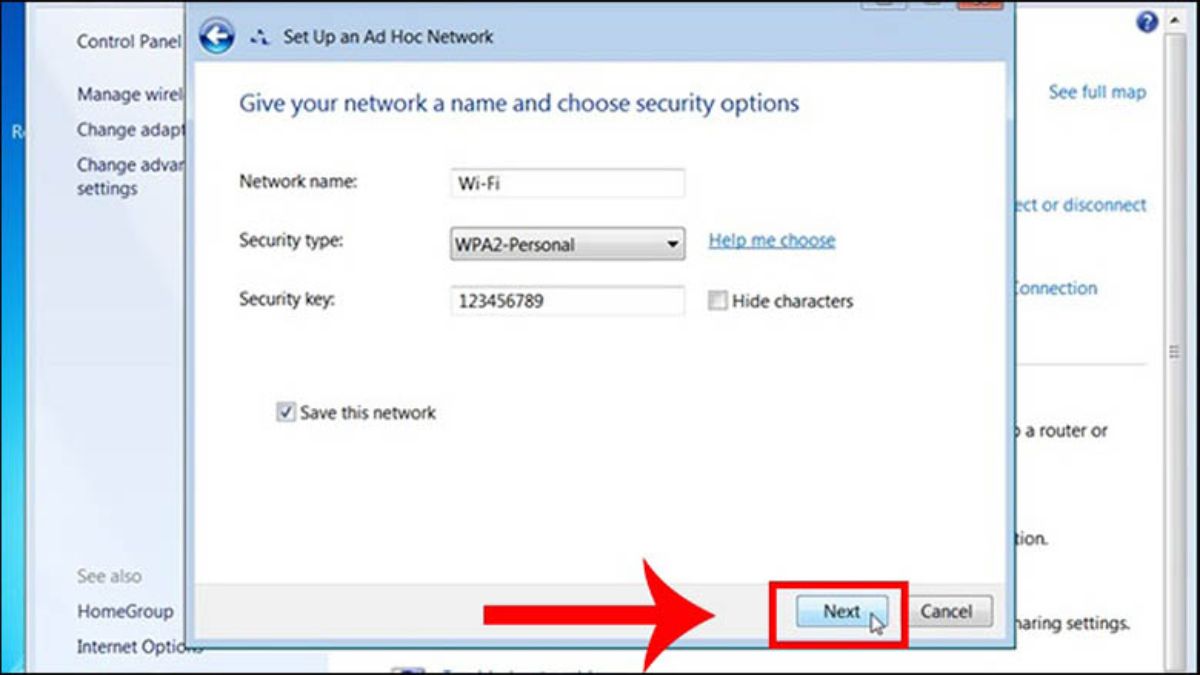
Bước 5: Chờ mạng Wifi được thiết lập. Cuối cùng bạn bấm Close.
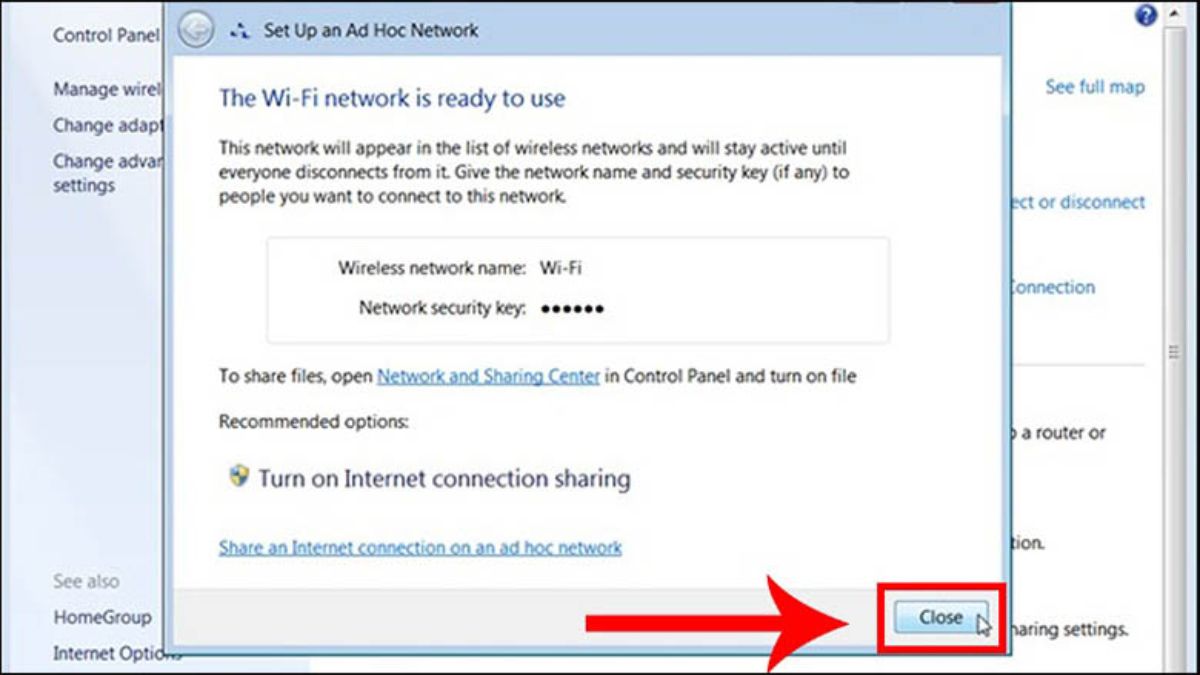
Các lưu ý khi phát Wifi từ máy tính
Cách phát Wifi từ máy tính bạn có thể thực hiện theo các bước như trên. Tuy nhiên, trong quá trình thực hiện phát Wifi, hãy lưu ý một số điều nhỏ sau. Như vậy quá trình diễn ra sẽ suôn sẻ và nhanh chóng.
- Chọn cách phát Wifi phù hợp với máy tính và phiên bản Win đang sử dụng.
- Chọn mạng gốc khỏe, ổn định và ở khoảng cách gần.
- Không nên chia sẻ Wifi từ máy tính cho quá nhiều thiết bị di động khác.

Câu hỏi thường gặp
Trong quá trình thực hiện cách phát Wifi từ máy tính PC bạn có thể gặp phải một số thắc mắc và rắc rối liên quan. Do đó, Sforum đã tổng hợp lại những câu hỏi thường gặp và giải đáp nhanh gọn dưới đây:
Tại sao không phát được Wifi từ máy tính?
Mặc dù vẫn sử dụng được Wifi như bình thường nhưng nhiều người dùng lại không phát được Wifi từ máy tính trên thiết bị khác. Nguyên nhân là do:
- Phần mềm, công cụ phát Wifi có sự cố.
- Máy tính chủ chưa đủ driver liên quan với phần Wifi và Internet để phát sang các thiết bị.
- Máy tính đang chạy ngầm một chế độ nào đó giữa phần mềm phát Wifi.
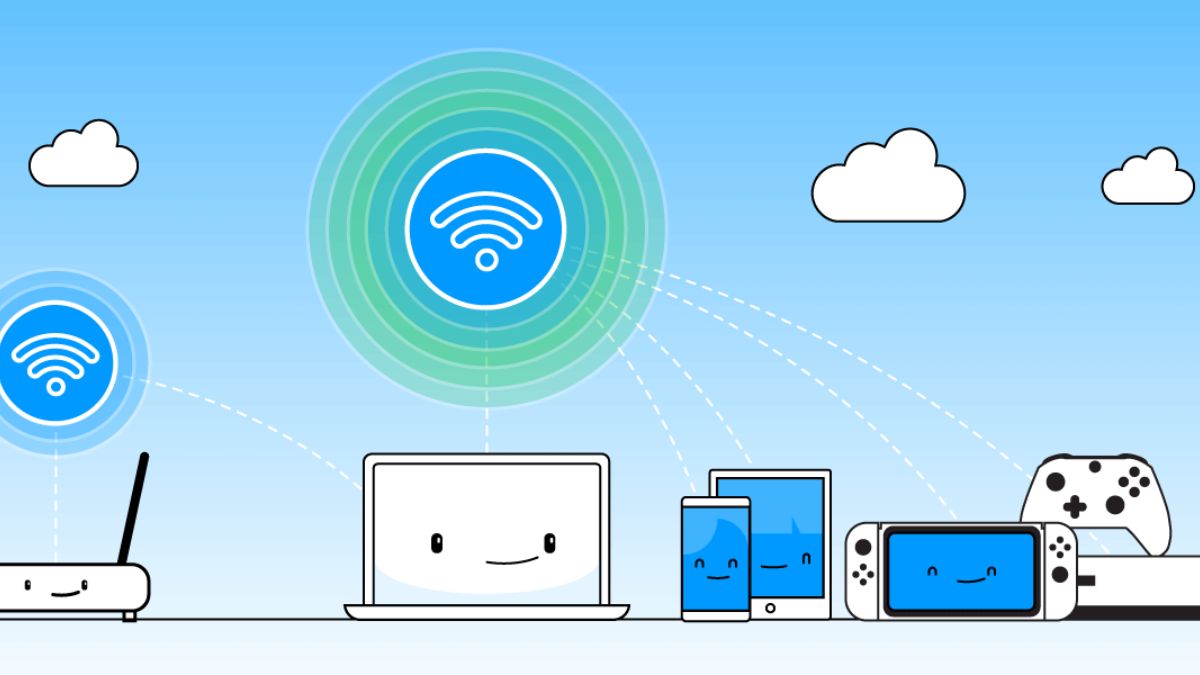
Có thể phát Wifi từ máy tính bàn sang điện thoại không?
Ngoài laptop người dùng cũng có thể thực hiện các cách phát Wifi từ máy tính PC sang điện thoại hoặc các thiết bị di động khác. Tuy nhiên bạn sẽ cần sử dụng phần mềm chuyển đổi hoặc máy tính bàn phải sử dụng USB phát Wifi và cài đặt driver tương thích. Quá trình này sẽ mất nhiều thời gian và công sức hơn so với phát Wifi từ laptop. Tuy nhiên sau đó bạn có thể kết nối mạng Internet một cách bình thường.
Bài viết trên đây Sforum đã giúp bạn khám phá cách phát Wifi từ máy tính PC Win 7, 8, 10, 11. Với phiên bản Windows khác nhau bạn có thể chọn cách phát Wifi tương ứng giúp các thiết bị di động khác truy cập mạng khỏe và ổn định hơn. Ngoài ra, đừng quên tiếp tục theo dõi những bài viết khác trên Sforum để biết thêm nhiều thông tin hữu ích nhé.








Bình luận (0)