Tổng hợp 4 cách phóng to màn hình laptop trên Windows cực tiện lợi

Với những ai thường xuyên sử dụng máy tính thì thao tác phóng to hay thu nhỏ màn hình máy tính là cực kỳ phổ biến. Công cụ này rất bổ ích, nó sẽ giúp việc quan sát các chi tiết nhỏ một cách dễ dàng hơn hay thu nhỏ để thấy toàn diện một sự vật nào đó. Trong bài viết ngày hôm nay, Sforum sẽ giới thiệu đến bạn 4 cách phóng to màn hình laptop trên Windows cực kỳ tiện lợi.
4 thủ thuật phóng to màn hình laptop dưới đây sẽ giúp thao tác với máy tính của bạn trở nên chuyên nghiệp hơn.

Sử dụng kết hợp chuột và bàn phím để phóng to màn hình laptop
Sử dụng kết hợp chuột và bàn phím có thể coi là cách phóng to màn hình laptop được nhiều người sử dụng nhất. Với thói quen một tay để trên bàn phím, một tay cầm chuột, việc sử dụng kết hợp cả hai phương tiện này sẽ giúp thao tác của bạn nhanh chóng và chuyên nghiệp hơn.

Cách thức để thực hiện cũng vô cùng đơn giản, bạn chỉ cần kết hợp phím “Ctrl” và con lăn chuột là đã có thể phóng to và thu nhỏ màn hình. Dưới đây là chi tiết cách thực hiện.
- Phóng to: Nhấn giữ phím “Ctrl” và lăn chuột về phía trước.
- Thu nhỏ: Nhấn giữ phím “Ctrl” và lăn chuột về phía sau.
Sử dụng bàn phím phóng to màn hình
Với cách phóng to màn hình laptop này, bạn chỉ cần tới một công cụ đó chính là bộ bàn phím. Cách này sẽ thực hiện bằng cách sử dụng đồng thời hai phím trên bàn phím. Với những ai thường xuyên làm công việc nhập liệu khi mà hai tay đều đặt trên bàn phím thì cách này sẽ vô cùng tiện lợi. Cách thức thực hiện như sau:
- Phóng to: Nhấn giữ phím “Ctrl” sau đó nhấn phím “+”.
- Thu nhỏ: Nhấn giữ phím “Ctrl” sau đó nhấn phím “-”.

Cách phóng to màn hình laptop bằng Magnifier
Ngoài việc sử dụng các công cụ nhập liệu thì bạn cũng có thể phóng to màn hình laptop bằng ứng dụng có sẵn trên Windows mang tên Magnifier. Dưới đây là hướng dẫn chi tiết cách thực hiện.
Bước 1:Nhấn phím 'Windows' và nhập từ khóa “Magnifier”, sau đó mở ứng dụng lên.
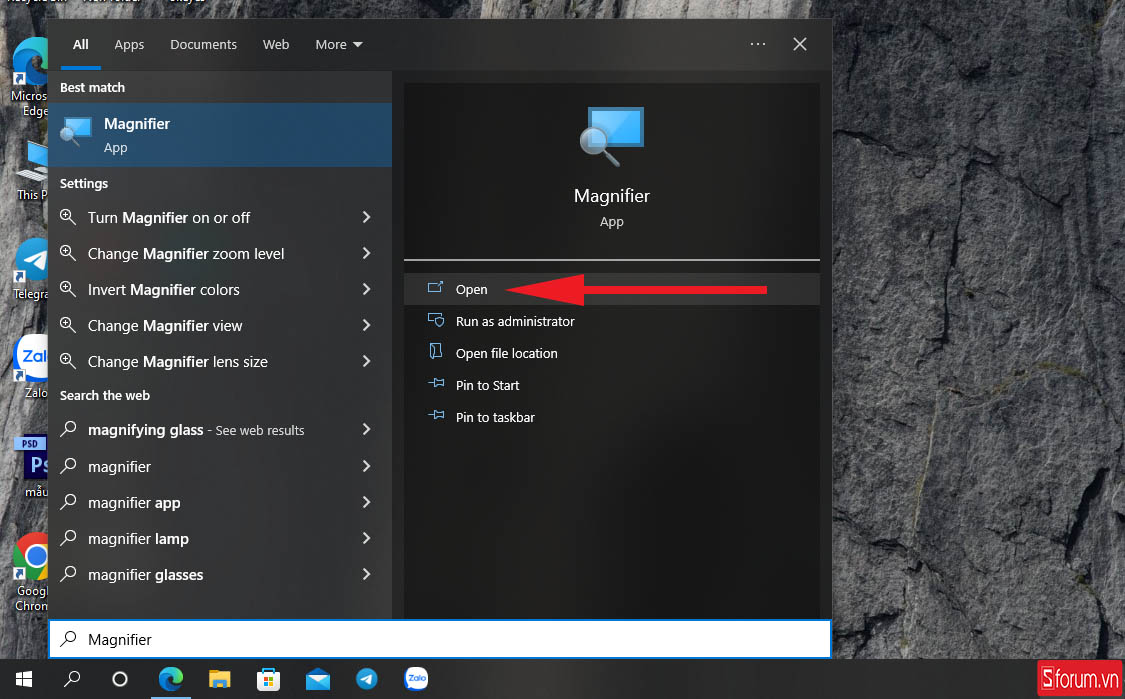
Bước 2:Để phóng to, chọn vào dấu “+”, để thu nhỏ, chọn vào dấu “-”. Bạn có thể quan sát tỉ lệ màn hình phía dưới thanh công cụ. Tỉ lệ màn hình chuẩn là 100%.
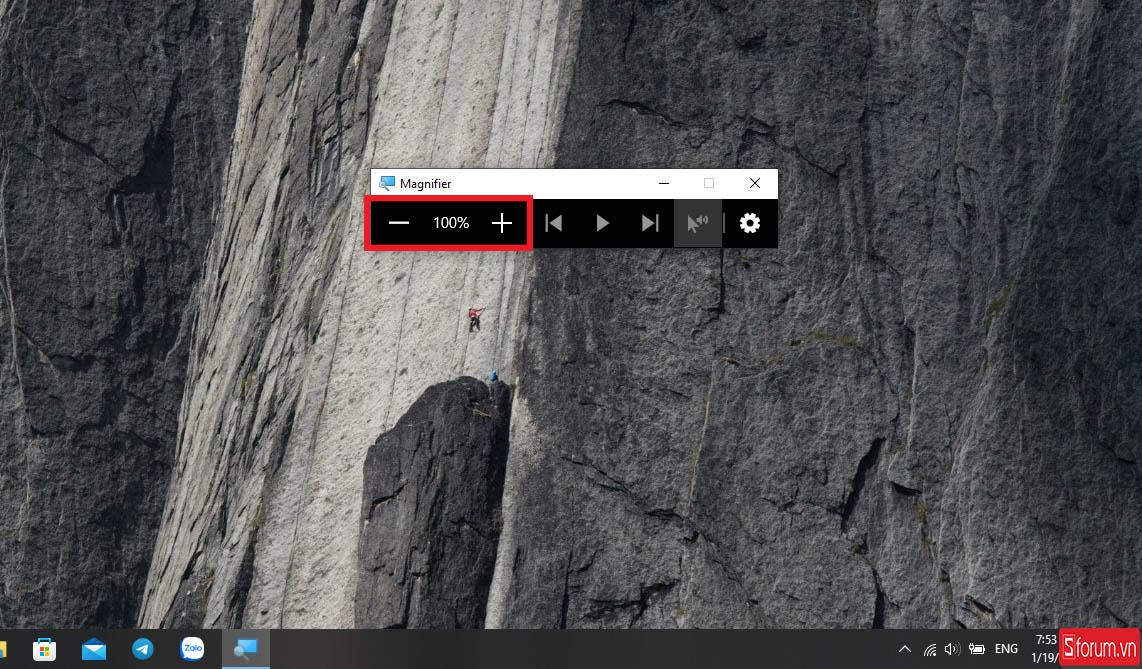
Cách phóng to toàn bộ màn hình laptop
Bên cạnh những cách phóng to màn hình laptop cho từng ứng dụng kể trên thì Windows còn cung cấp đến người dùng khả năng phóng to toàn bộ màn hình của laptop. Điều này có nghĩa là tỉ lệ màn hình sẽ được phóng to cho mọi thao tác trên laptop của bạn. Sau đây là chi tiết cách thực hiện.
Bước 1:Vào Settings và mở mục “System”.
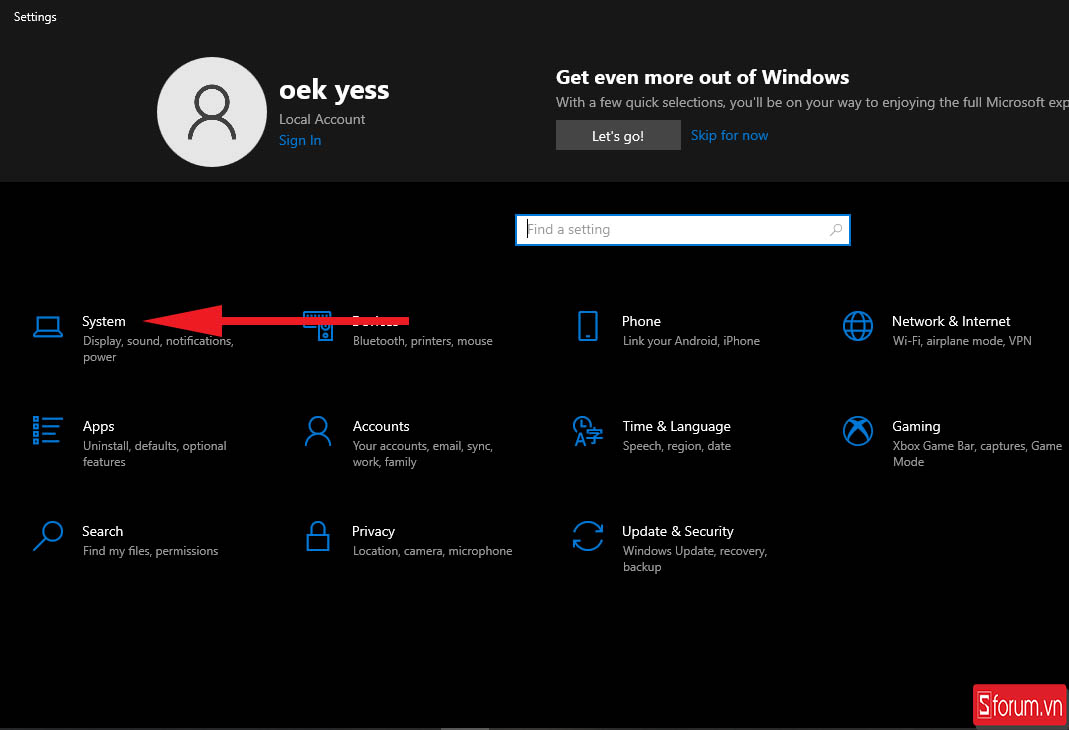
Bước 2: Tại mục “Display”, bấm vào mũi tên tại dòng “Change the size of text, apps, and other items” và lựa chọn tỉ lệ phóng to. Tỉ lệ chuẩn là 100%.
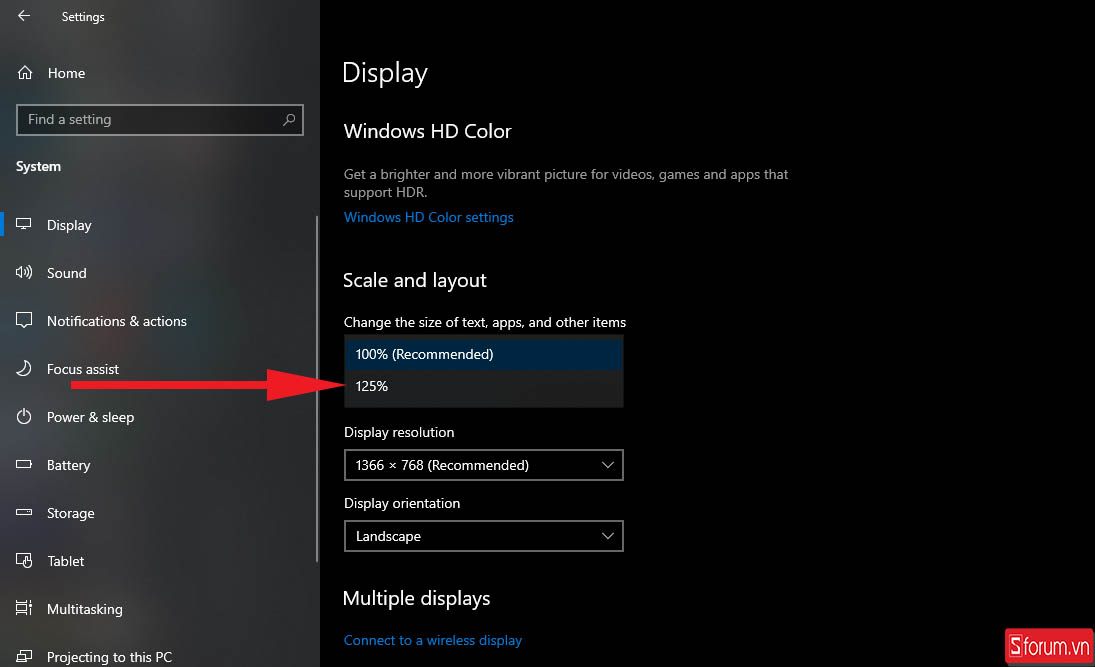
Tạm kết
Như vậy Sforum đã chia sẻ đến bạn 4 cách phóng to màn hình laptop cực tiện lợi và đơn giản. Hy vọng những thủ thuật tiện ích này sẽ hữu ích cho bạn trong các thao tác với máy tính.
- Xem thêm: Thủ thuật laptop, Thủ thuật Windows








Bình luận (0)