Cách sử dụng Google Drive hiệu quả từ A đến Z

Google Drive là một trong những công cụ văn phòng được sử dụng rộng rãi nhất hiện nay. Công dụng chính của Drive là dùng để lưu trữ và chia sẻ tài liệu trên cả thiết bị di động và máy tính. Vậy Google Drive cách sử dụng như thế nào? Hãy cùng Sforum tìm hiểu mẹo vặt hướng dẫn sử dụng dùng Google Drive chi tiết từ A đến Z ngay sau đây nhé.
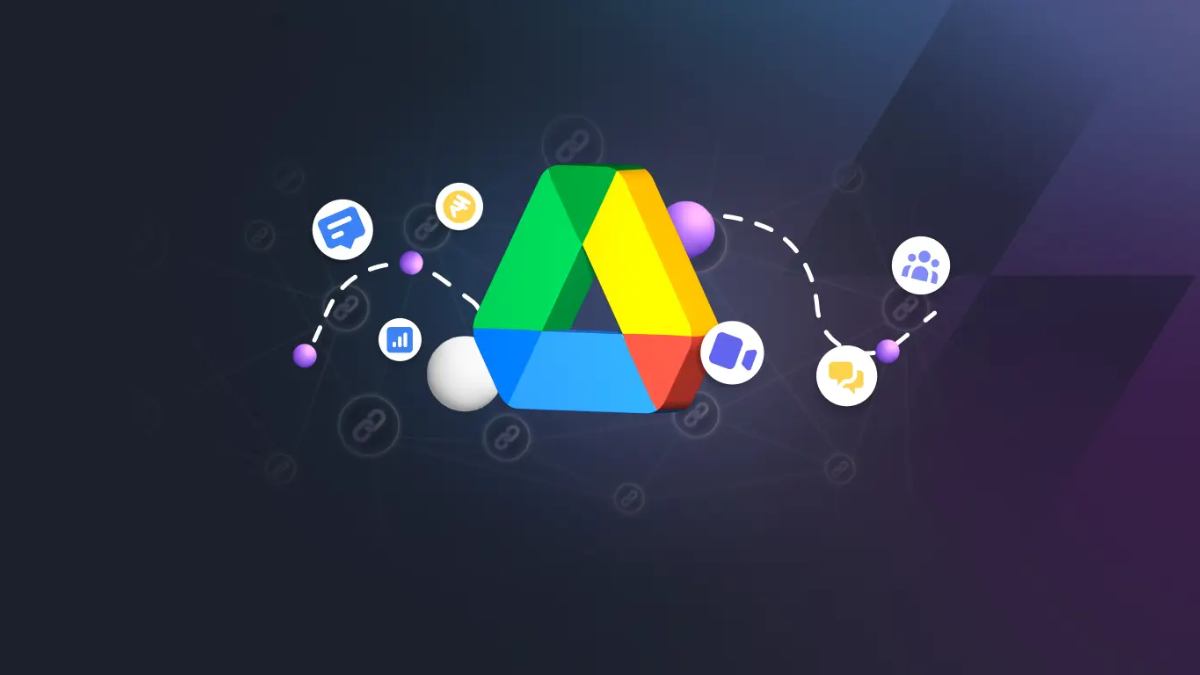
Giới thiệu về Google Drive
Đây là một dịch vụ lưu trữ trực tuyến do Google cung cấp, cho phép người dùng lưu trữ tập tin trên máy chủ của Google và chia sẻ tài liệu với người khác. Mỗi người dùng có thể tạo một tài khoản miễn phí trên Drive với 15GB dung lượng lưu trữ.
Xem thêm: Cách đồng bộ Google Drive với PC để lưu trữ bảo mật, tiện lợi hơn
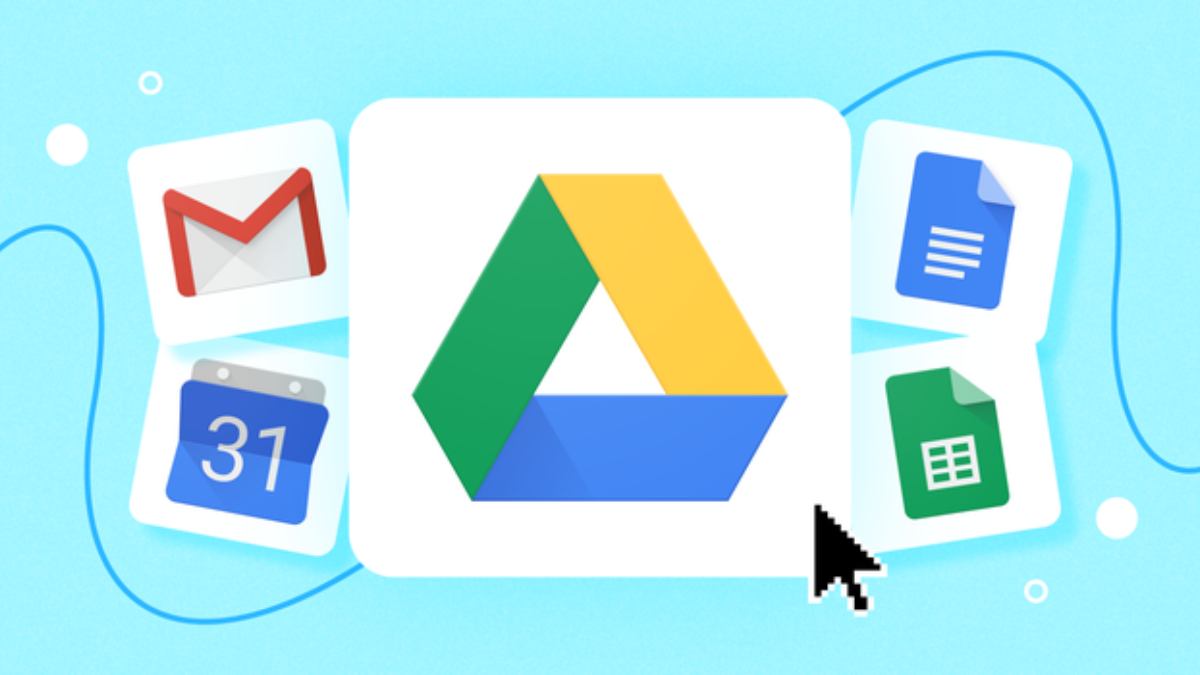
Trong đó, Drive tích hợp các ứng dụng văn phòng trực tuyến của Google, gồm Google Docs, Sheets, Slides, … Người dùng có thể sử dụng các ứng dụng này để tạo, chỉnh sửa và cộng tác trên các tài liệu trực tiếp trong trình duyệt. Ngoài ra có thể tải Google Drive về điện thoại Android và iOS, giúp người dùng truy cập và quản lý tập tin mọi lúc trên đa nền tảng, đa thiết bị.
Lợi ích khi sử dụng Google Drive
Trước khi tìm hiểu Google Drive cách sử dụng như thế nào, bạn nên biết các lợi ích mà công cụ này mang lại. Sau đây là những lợi ích thường thấy nhất của Drive mang lại cho người dùng:
Lưu trữ an toàn: Cung cấp một nơi an toàn để lưu trữ tất cả tài liệu, tải hình ảnh lên Google Dive dễ dàng,… trên đám mây. Người dùng cũng có thể dễ dàng phục hồi dữ liệu nếu máy tính, điện thoại bị hỏng.
Truy cập mọi lúc mọi nơi: Với công cụ này, bạn có thể truy cập tất cả tập tin của mình từ bất kỳ thiết bị nào.
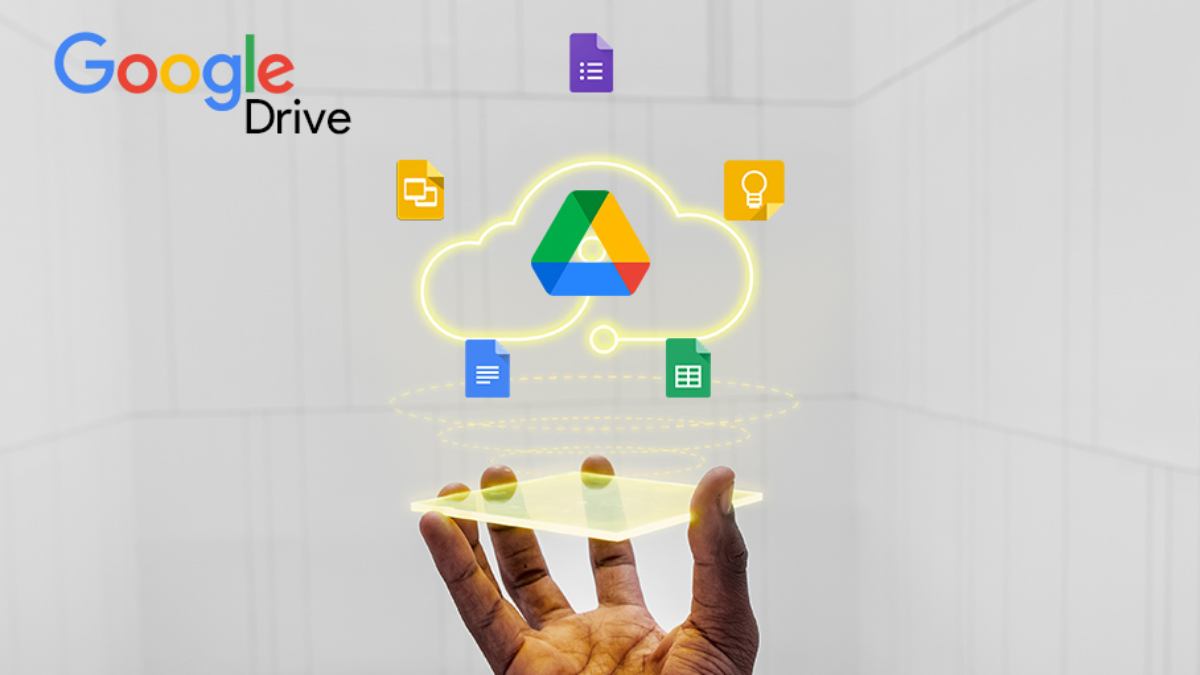
Cộng tác trực tiếp: Người dùng có thể làm việc cùng nhiều người khác trên cùng một tài liệu trên Google Drive mà không cần thông qua phần mềm thứ ba. Chia sẻ dễ dàng: Cách sử dụng Google Drive để chia sẻ tập tin hay thư mục thực sự đơn giản và dễ dàng. Bạn chỉ cần một vài cú nhấp chuột để chia sẻ tài liệu với ai đó và thiết lập quyền truy cập của họ theo ý muốn. Cập nhật tự động: Khi làm việc trực tiếp trên các tài liệu, mọi thay đổi sẽ được lưu và cập nhật tự động. Nhờ đó, dù bạn có quên nhấn “Save” thì tài liệu vẫn an toàn. Khám phá nhiều công cụ: Drive có sẵn các ứng dụng của Google như Google Photos, Docs, Sheet, Forms, Slides, … và cho phép tích hợp nhiều ứng dụng bên thứ ba. Vì vậy, bạn sẽ có rất nhiều công cụ để thoải mái tạo, chỉnh sửa và chia sẻ tài liệu trên Drive.
Tổng hợp các cách sử dụng Google Drive
Mặc dù đây là công cụ phổ biến nhưng không phải ai cũng quen với cách làm việc với Drive. Vì vậy, hãy cùng khám phá chi tiết hơn cách sử dụng công cụ này với các tính năng cơ bản sau đây:
Hướng dẫn sử dụng Google Drive để tải tài liệu lên
Tải tài liệu và lưu trữ trên Google Drive là thao tác phổ biến nhất khi sử dụng công cụ này. Bạn có thể tải tệp hoặc thư mục từ máy tính, điện thoại lên Drive với các bước đơn giản như sau:
Bước 1: Trên máy tính, mở trình duyệt web và truy cập vào Drive của bạn.
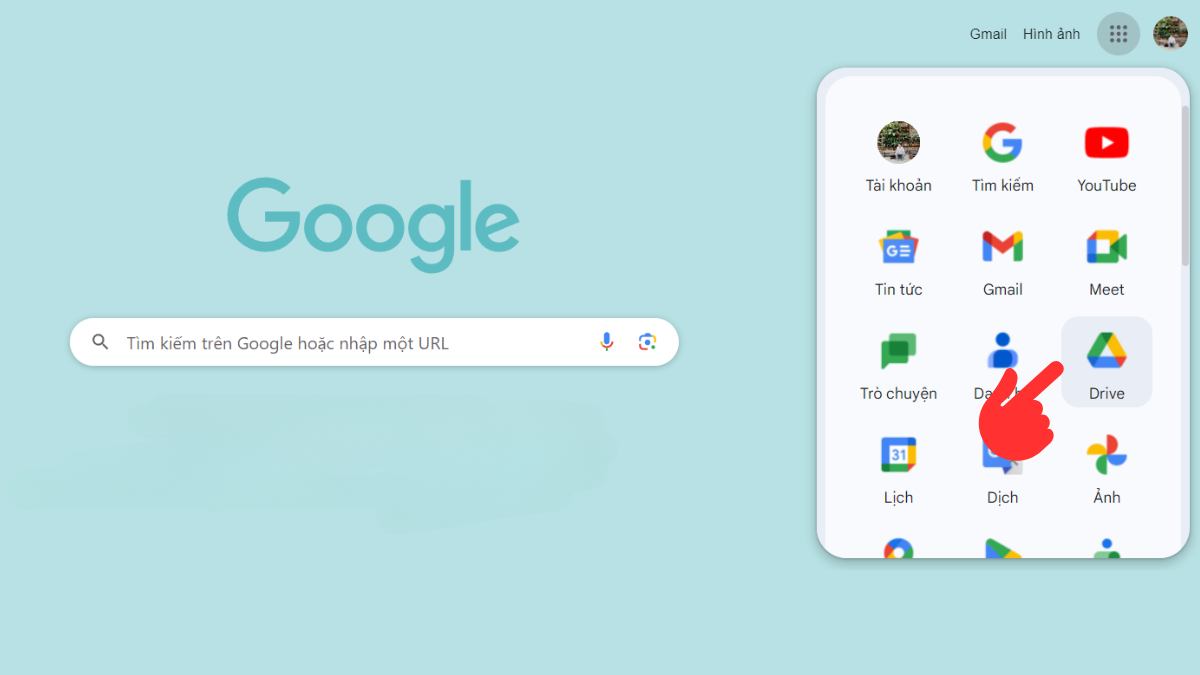
Bước 2: Ở góc trên bên trái, hãy nhấp vào nút “+” để tạo mới chọn “Tải tệp lên” hoặc “Tải thư mục lên” tùy vào nhu cầu của bạn. Sau đó, một cửa sổ duyệt tệp sẽ hiện ra, bạn cần tìm và chọn tệp (hoặc thư mục) muốn tải lên nhấn “Mở” chờ tệp tải lên là xong.

Cách sử dụng Google Drive để tải tài liệu xuống
Ngược lại với hướng dẫn ở trên, bạn có thể làm theo hướng dẫn chi tiết sau đây để tải tài liệu từ Google Drive xuống máy tính hoặc điện thoại:
Bước 1: Truy cập vào tài khoản Google Drive của bạn tìm và chọn vào tệp (hoặc thư mục) bạn muốn tải xuống nhấn chuột phải.
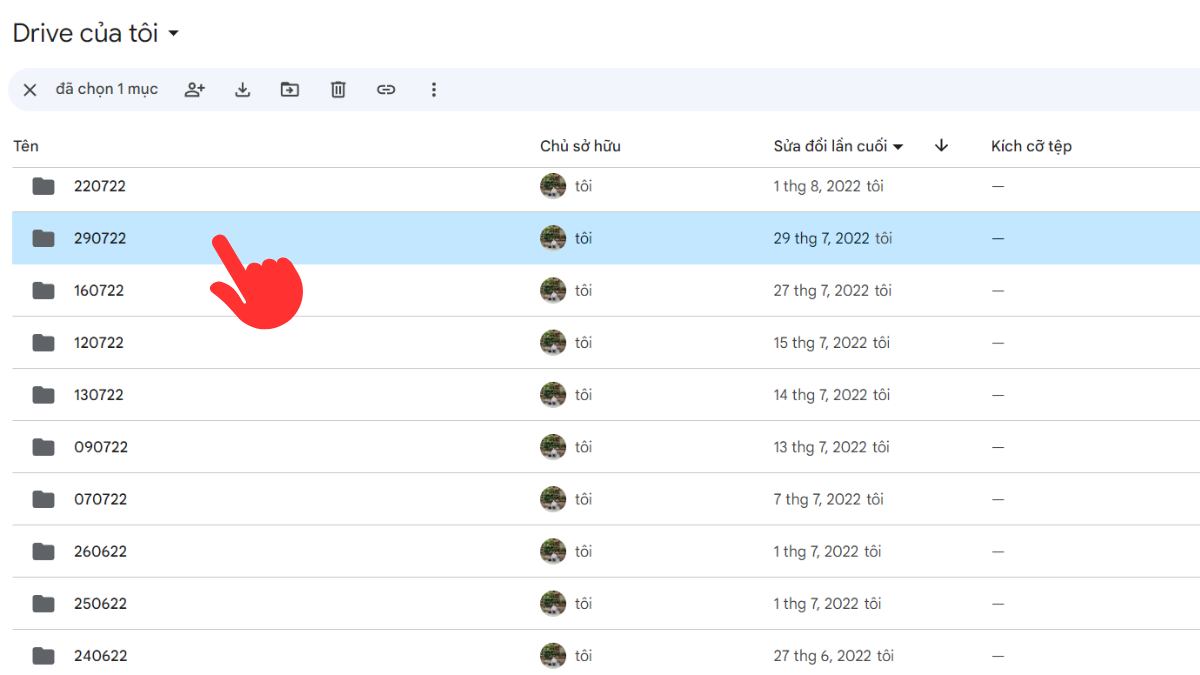
Bước 2: Trong menu hiện ra, hãy chọn “Tải xuống” chờ tải xuống hoàn tất vào thư mục “Downloads” (Tải xuống) trên máy tính hoặc điện thoại của bạn để xem tài liệu đã tải.
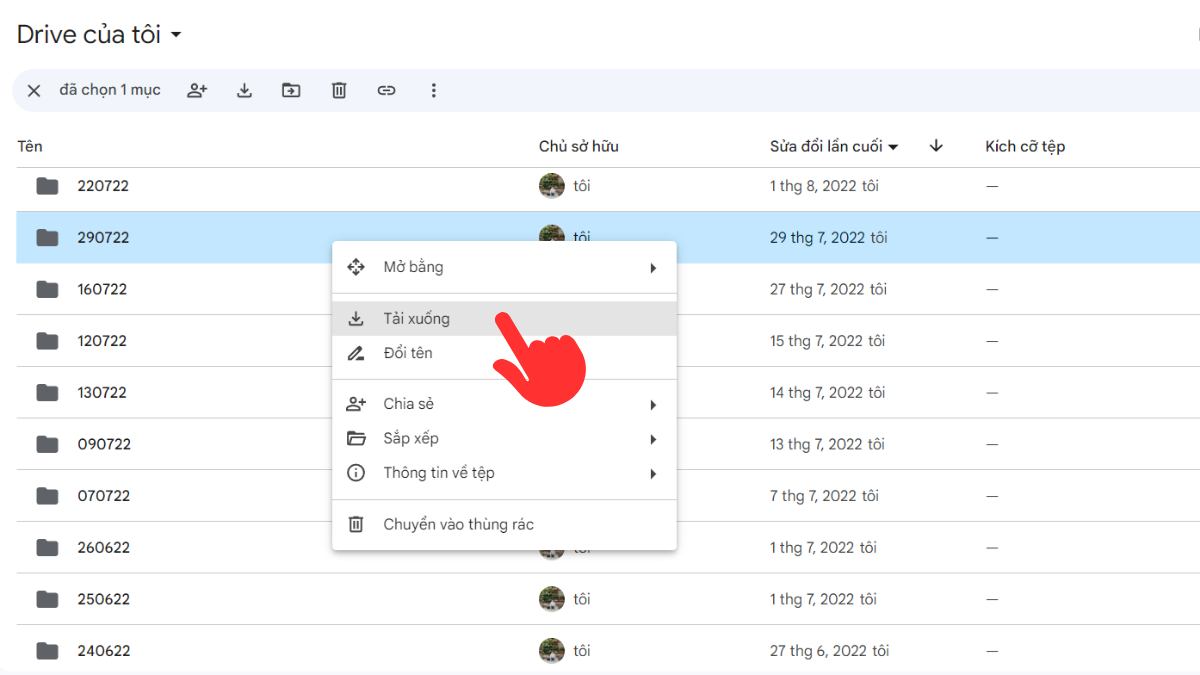
Lưu ý: Bạn cũng có thể tải xuống nhiều tệp cùng lúc bằng cách chọn nhiều tệp: giữ phím Ctrl hoặc Shift trên bàn phím và click chuột chọn nhiều tệp. Sau đó, bạn cũng chọn vào “Tải xuống” để tải tất cả tài liệu đã chọn. Google sẽ tự động nén các tệp này thành một tệp zip, và bạn có thể giải nén để xem tài liệu sau khi tải thành công.
Cách dùng Google Drive để chia sẻ tài liệu cho người khác
Ngoài việc tải và lưu trữ tài liệu, người dùng còn hay dùng Google Drive để chia sẻ tài liệu cho người khác. Hướng dẫn chi tiết:
Bước 1: Truy cập vào Drive của bạn tìm và chọn vào tệp (thư mục) cần chia sẻ nhấn chuột phải chọn vào nút “Chia sẻ” chọn tiếp vào “Chia sẻ”.
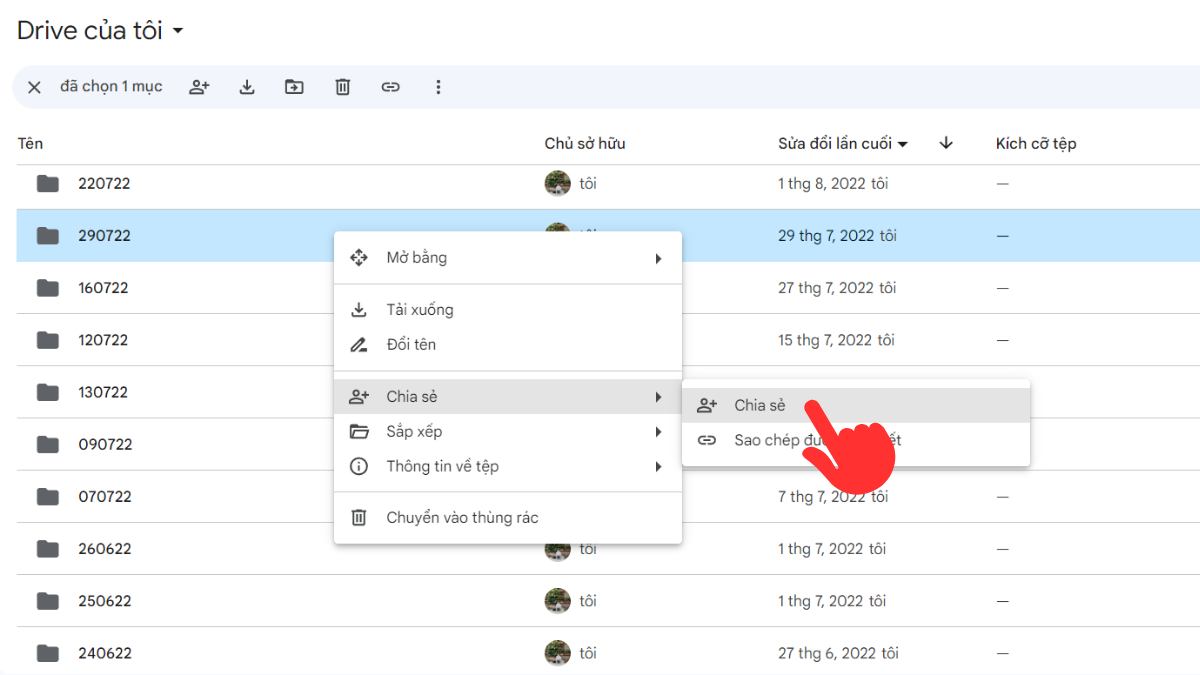
Bước 2: Khi cửa sổ mới hiện ra, bạn có thể nhập địa chỉ email của những người muốn chia sẻ tài liệu đến (một hoặc nhiều người đều được). Sau đó, hãy thiết lập quyền Xem, Bình luận hoặc Chỉnh sửa - đây là hướng dẫn cách sử dụng Google Drive để kiểm soát quyền truy cập của những đối tượng được chia sẻ tài liệu.
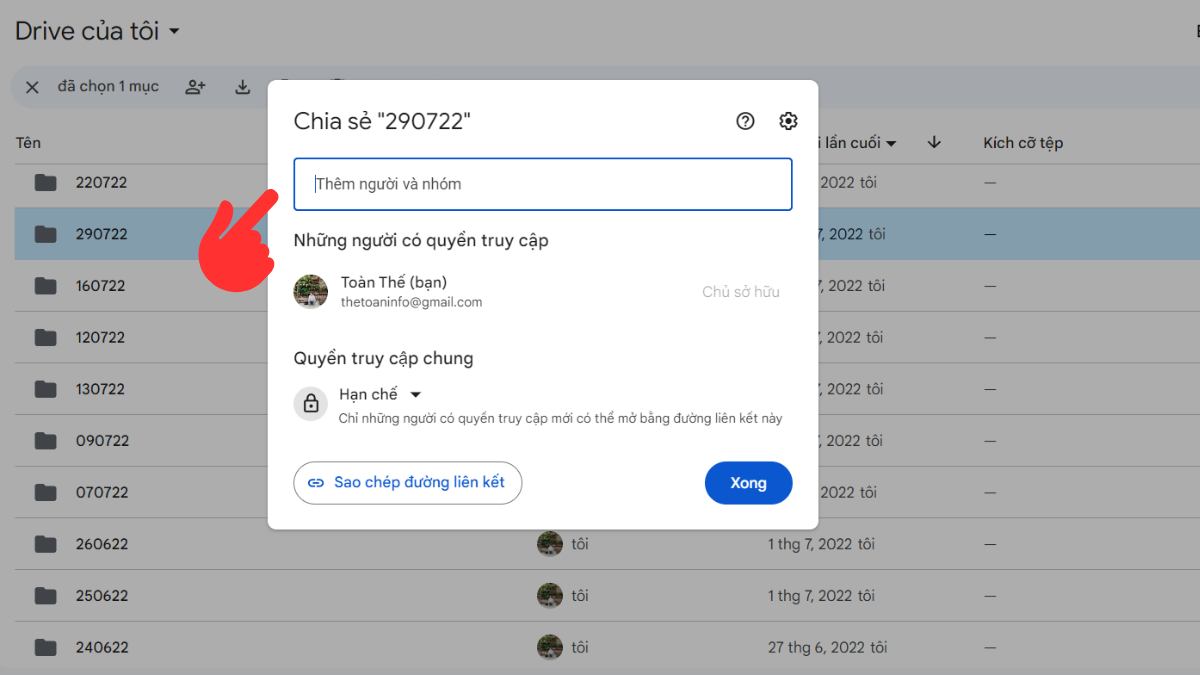
Bước 3: Tiếp theo là nhập lời nhắn sau khi nhập lời nhắn xong thì nhấn nút “Gửi” là xong. Bạn cũng có thể nhấn vào biểu tượng “Sao chép đường liên kết” để lấy đường link tài liệu. Sau đó, hãy gửi đường link đó đến người khác để chia sẻ tài liệu trực tiếp.

Hướng dẫn cách sử dụng Google Drive khi không có internet
Người dùng có thể sử dụng Drive ngay cả khi bị mất kết nối nếu thiết lập cài đặt theo cách sau đây. Với cách này, bạn sẽ không lo bị mất dữ liệu khi đang làm việc với Drive mà mất internet giữa chừng.
Bước 1: Truy cập vào Google Drive của bạn nhấn vào biểu tượng “bánh răng” (Cài đặt) ở góc phải màn hình.
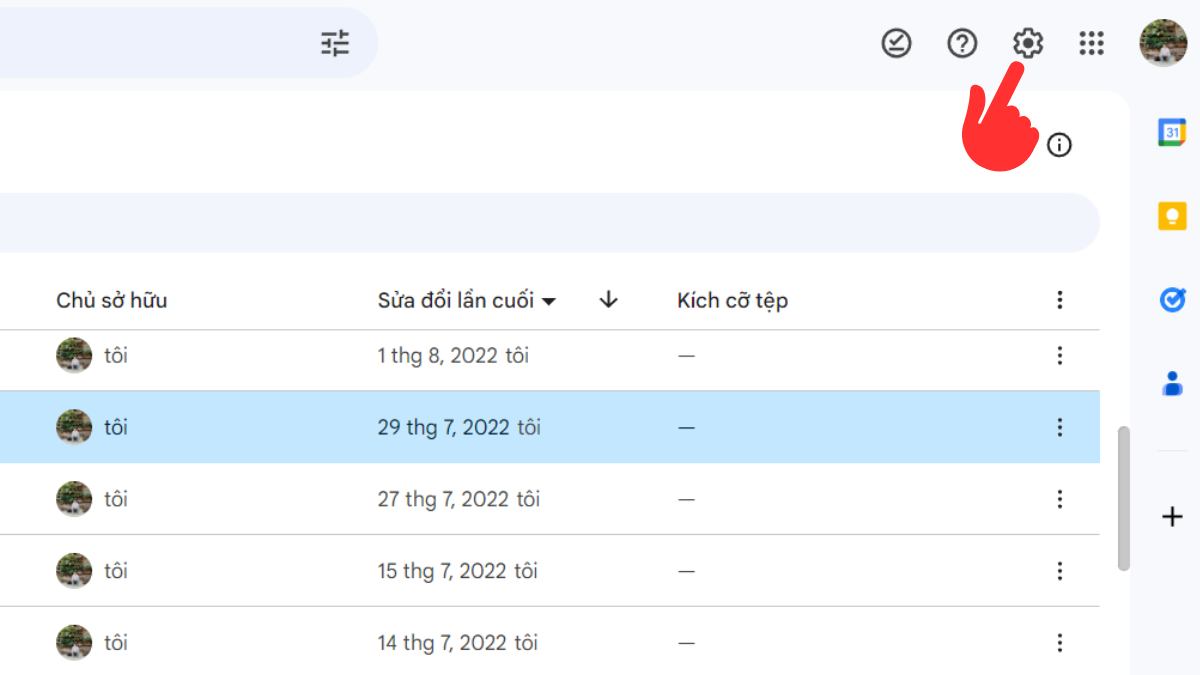
Bước 2: Chọn “Cài đặt chung” kéo xuống dưới và tìm đến tính năng “Ngoại tuyến” nhấn tích vào ô “Tạo, mở, chỉnh sửa tệp … khi thiết bị không nối mạng”.
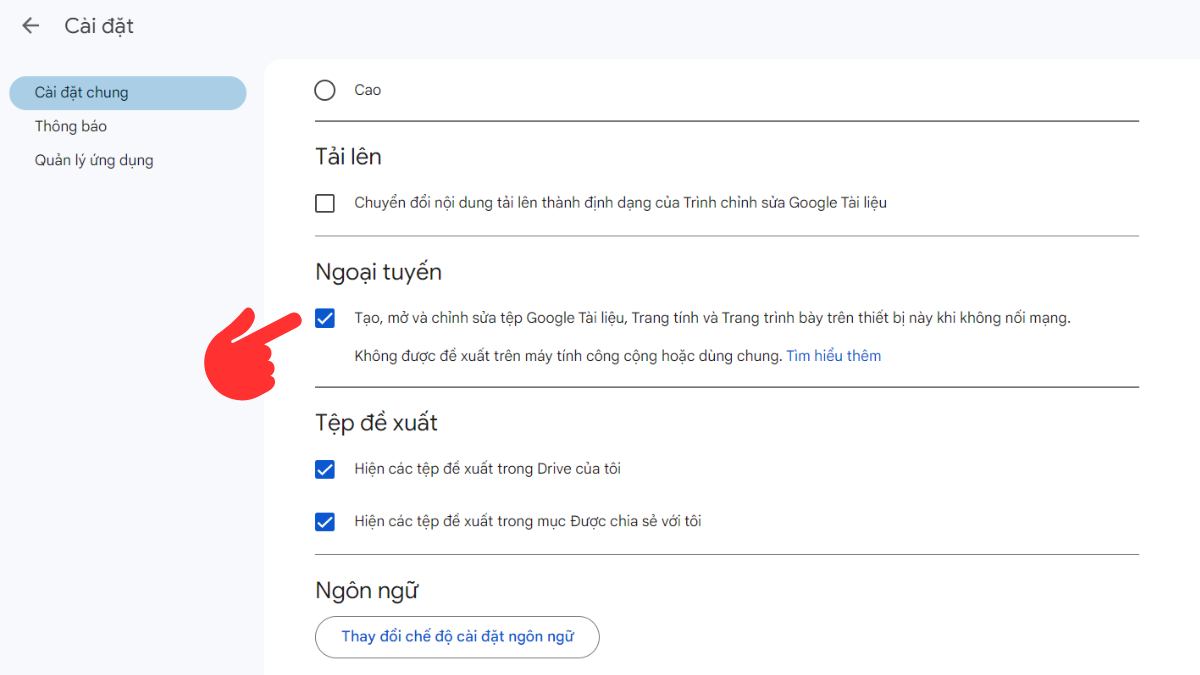
Bước 3: Sau đó, hãy truy cập vào đường link tại đây (https://chrome.google.com/webstore/detail/google-docs-offline/ghbmnnjooekpmoecnnnilnnbdlolhkhi) thêm tiện ích “Google tài liệu ngoại tuyến” vào Chrome. Sau khi cài đặt xong thì bạn có thể tiến hành cách dùng Google Drive khi không có internet.
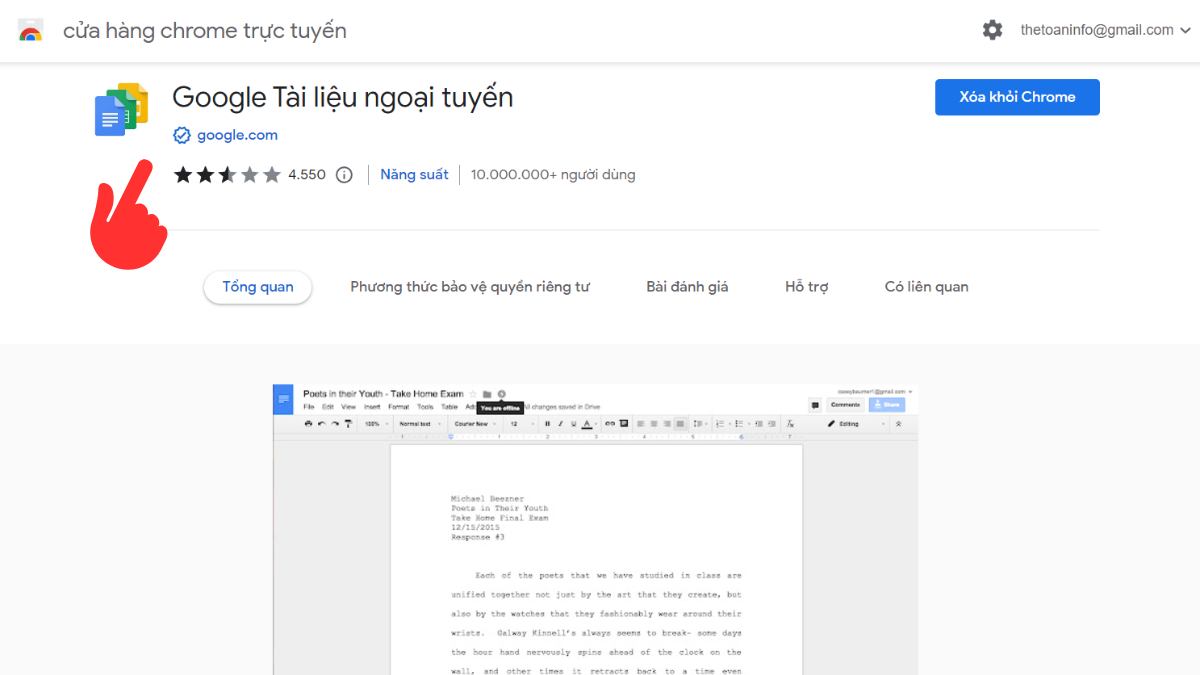
Hướng dẫn sắp xếp tài liệu trên Google Drive
Để quản lý tài liệu tốt hơn, người dùng có thể sắp xếp lại các file và thư mục trên Google Drive. Hướng dẫn chi tiết:
Cách 1: Nhấn dấu “+” và tạo thư mục mới đặt tên thư mục theo cách bạn muốn kéo và thả các tệp cùng chủ đề vào thư mục mới đó.
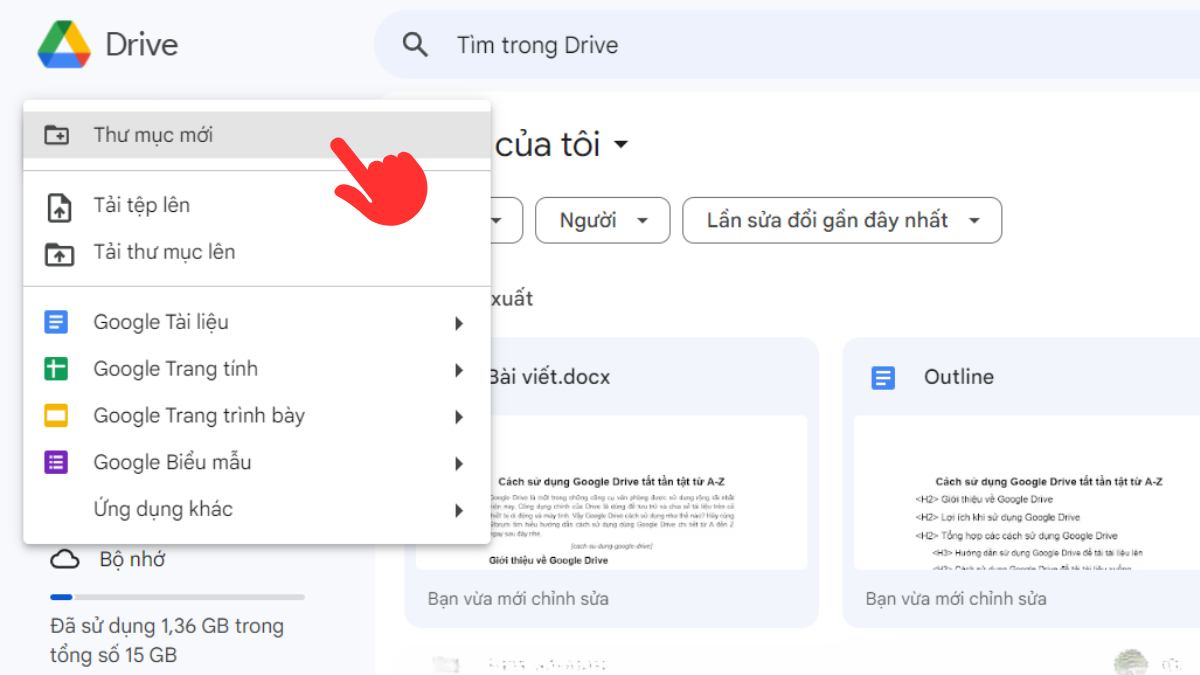
Cách 2: Nhấn vào tệp chọn “Sắp xếp” chọn tiếp “Gắn dấu sao” để đánh dấu các tệp/thư mục quan trọng.
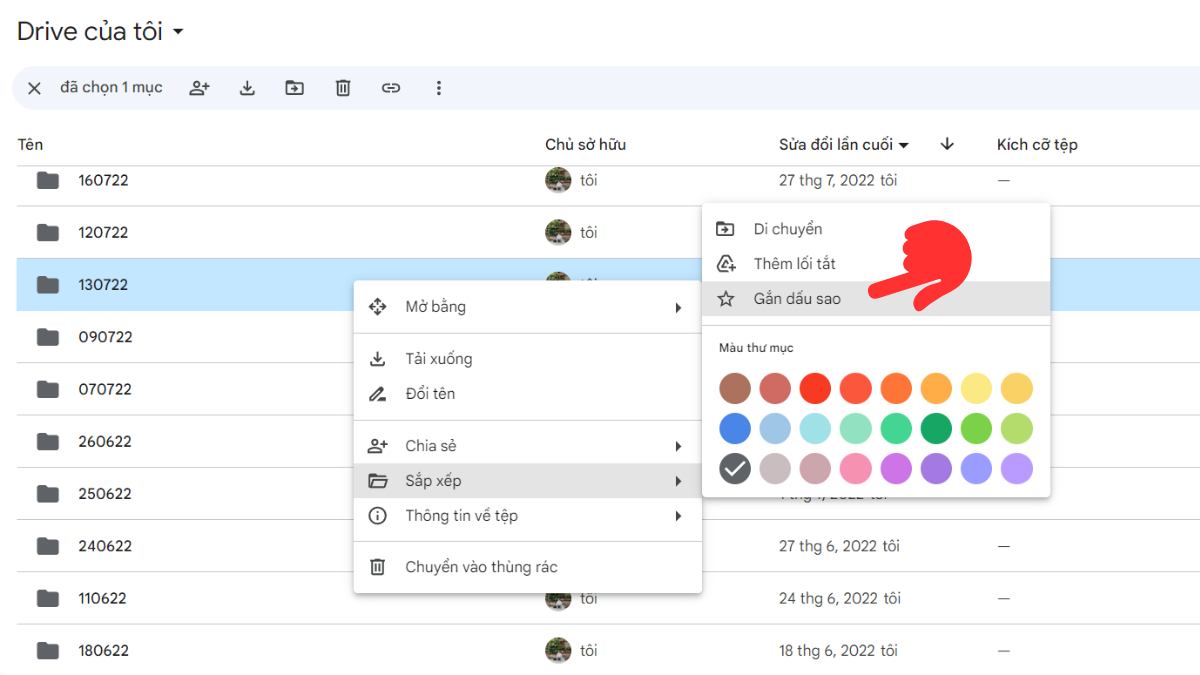
Hướng dẫn sử dụng Drive thay đổi bố cục xem
Khi bạn mở Google Drive, ở góc trên bên phải của màn hình, bạn sẽ thấy hai biểu tượng: một dạng lưới và một dạng danh sách.
Biểu tượng dạng lưới: Chế độ xem dạng lưới sẽ hiển thị tài liệu dưới dạng các hình ảnh thu nhỏ.
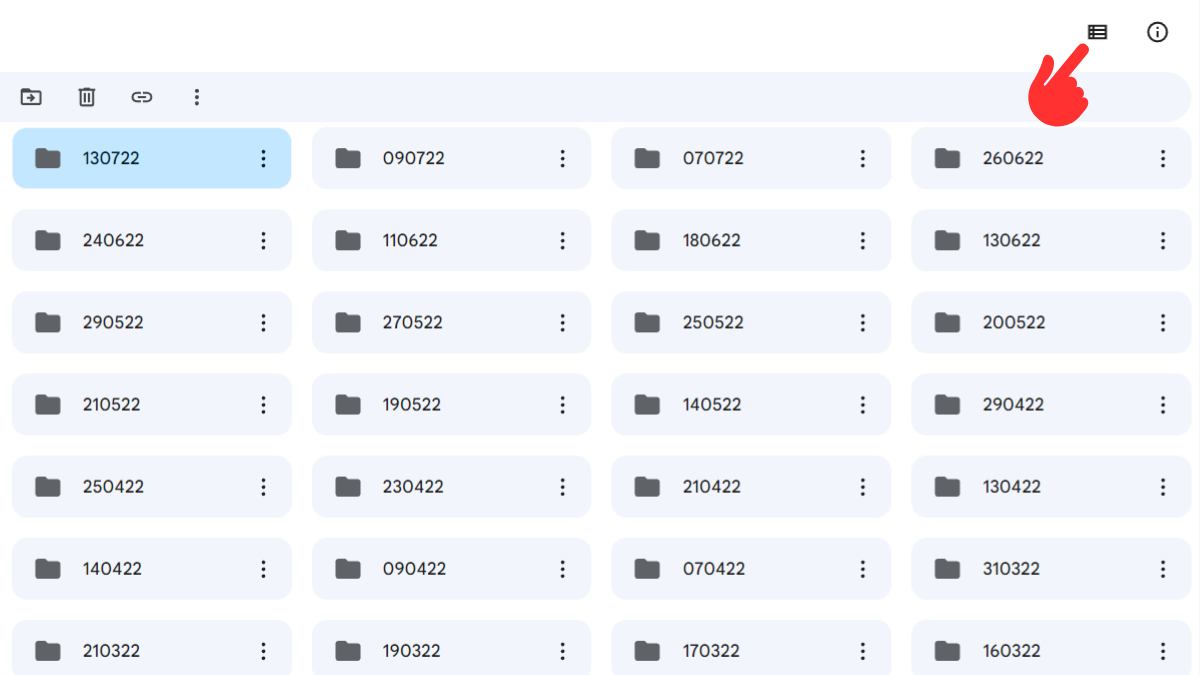
Biểu tượng dạng danh sách: Chế độ xem dạng danh sách sẽ hiển thị tài liệu dưới dạng danh sách dọc.

Tóm lại, trên đây là hướng dẫn cách sử dụng dùng Google Drive chi tiết nhất. Hy vọng với thông tin này, bạn sẽ biết Google Drive cách sử dụng như thế nào cho hiệu quả và tiện lợi.Xem thêm bài viết chuyên mục:Google






Bình luận (0)