Cách đồng bộ Google Drive với PC để lưu trữ bảo mật, tiện lợi hơn

Độ nổi tiếng và tiện dụng của dịch vụ lưu trữ đám mây Google Drive là không thể chối bỏ. Chỉ cần 1 tài khoản Gmail là bạn đã có thể sử dụng tính năng này và truy cập trên mọi thiết bị mà bạn muốn ở mọi lúc, mọi nơi. Tuy nhiên, bạn có biết rằng hiện tại chúng ta đã có thể dễ dàng đồng bộ dữ liệu Google Drive với PC, laptop của bạn ngay lập tức mà không cần các bước đăng nhập và tải file lên rườm ra, mất thời gian?
Hãy theo dõi bài viết để biết các bước thực hiện bạn nhé!
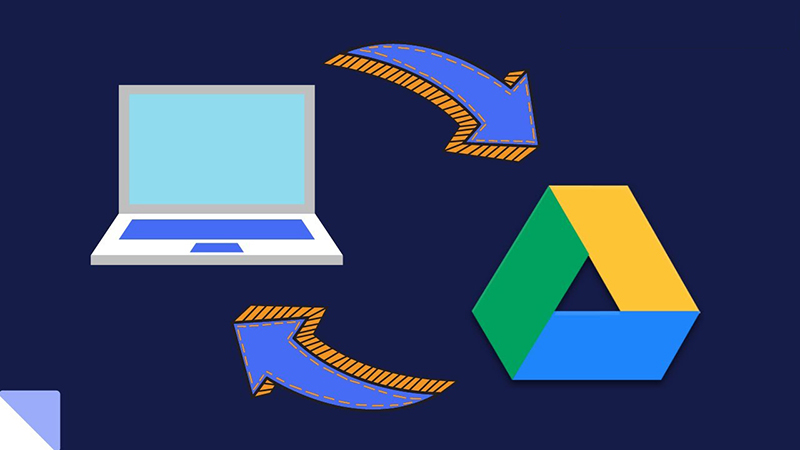
Thông thường, bạn cần đăng nhập vào tài khoản Google Drive, sau đó mới tải từng tệp tin hoặc thư mục mà mình muốn lưu trữ. Tuy vậy, Google đã phát triển phần mềm ứng dụng để bạn có thể đồng bộ dịch vụ cloud này với máy tính nhanh chóng và dễ dàng nhất. Quá trình này hoàn toàn tự động bởi Google Drive sẽ tạo 1 thư mục trên máy tính và bạn chỉ cần lưu file của mình tại đây.
Google Drive là gì?
Google Drive là một dịch vụ lưu trữ và đồng bộ hóa tệp tin hàng đầu, được cung cấp bởi Google. Với khả năng lưu trữ đám mây tiện lợi, Google Drive cho phép người dùng truy cập vào dữ liệu của mình mọi lúc, mọi nơi, trên mọi thiết bị có kết nối internet.
Dịch vụ này không chỉ đơn thuần là nơi lưu trữ tệp tin mà còn là nền tảng hợp tác, cho phép người dùng chia sẻ tài liệu, bảng tính, và thuyết trình với đồng nghiệp hoặc bạn bè một cách dễ dàng và an toàn. Tính năng chỉnh sửa trực tuyến và thời gian thực mang đến khả năng cộng tác không giới hạn, giúp nâng cao hiệu quả công việc và học tập.
Đặc biệt, Google Drive còn tích hợp mạnh mẽ với các ứng dụng văn phòng khác của Google như Docs, Sheets và Slides, tạo điều kiện cho việc tạo và chỉnh sửa tài liệu mà không cần phần mềm bổ sung. Đây chính là lựa chọn lý tưởng cho cả doanh nghiệp và cá nhân trong việc lưu trữ dữ liệu an toàn và tối ưu hóa công việc.

Lợi ích của việc đồng bộ Google Drive với PC, máy tính hay điện thoại là gì?
Việc đồng bộ Google Drive với PC, máy tính cá nhân hay điện thoại mang lại lợi ích đáng kể, thúc đẩy hiệu quả công việc và linh hoạt trong quản lý dữ liệu.
- Thứ nhất, nó cho phép truy cập dữ liệu mọi lúc, mọi nơi, chỉ cần có kết nối internet, giúp bạn luôn kết nối với công việc và thông tin cá nhân mình cần.
- Thứ hai, tính năng đồng bộ hóa tự động đảm bảo rằng mọi thay đổi, từ việc chỉnh sửa tài liệu đến thêm hình ảnh mới, đều được cập nhật liên tục trên tất cả các thiết bị, giảm thiểu rủi ro mất mát dữ liệu.
- Thứ ba, Google Drive cung cấp các tính năng bảo mật cao, bao gồm mã hóa dữ liệu và xác thực hai yếu tố, bảo vệ thông tin cá nhân và dữ liệu công việc khỏi các mối đe dọa an ninh mạng.
- Thêm vào đó, việc chia sẻ tài liệu trở nên dễ dàng và hiệu quả, hỗ trợ làm việc nhóm và cộng tác trực tuyến mà không cần phụ thuộc vào địa điểm.
- Cuối cùng, khả năng lưu trữ lớn và khả năng mở rộng linh hoạt của Google Drive đáp ứng nhu cầu lưu trữ đa dạng của người dùng, từ tài liệu văn bản đến hình ảnh và video, tối ưu hóa quản lý dữ liệu cá nhân và công việc một cách hiệu quả.
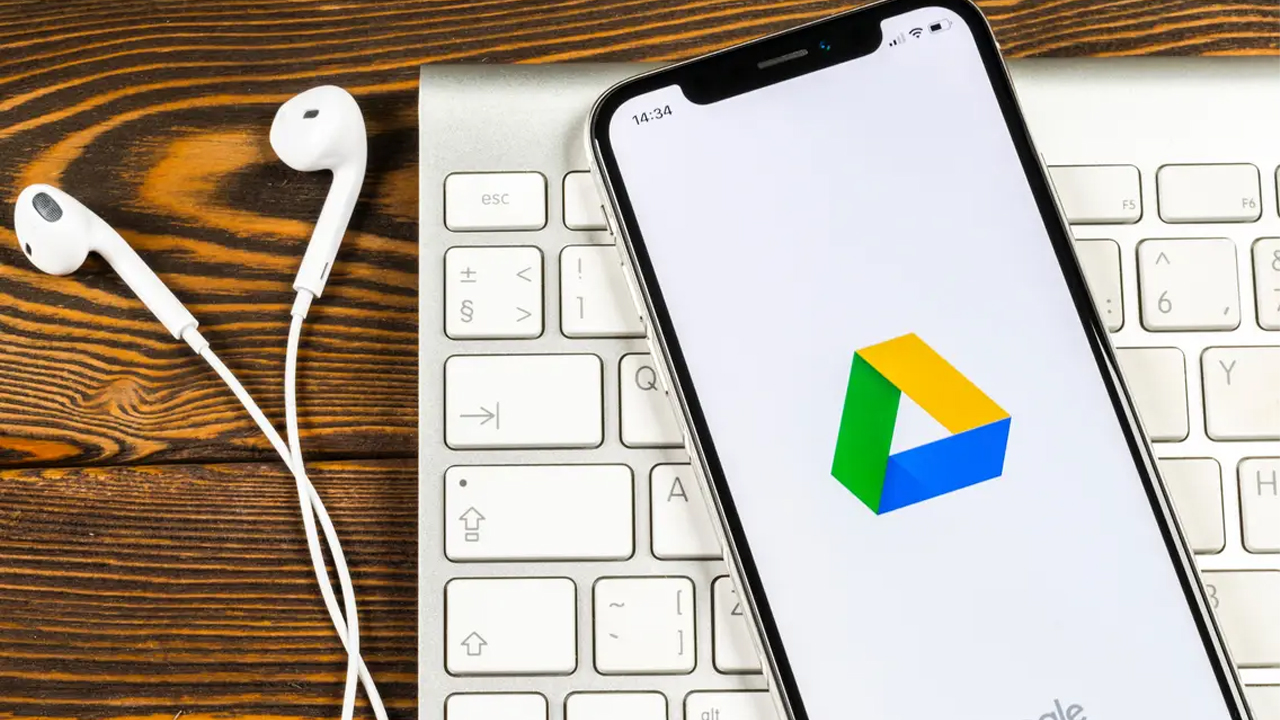
Cách đồng bộ Google Drive với PC tự động
Bước 1: Bạn cần tải phần mềm ứng dụng Drive Backup and Sync về máy tính của mình tại ĐÂY.
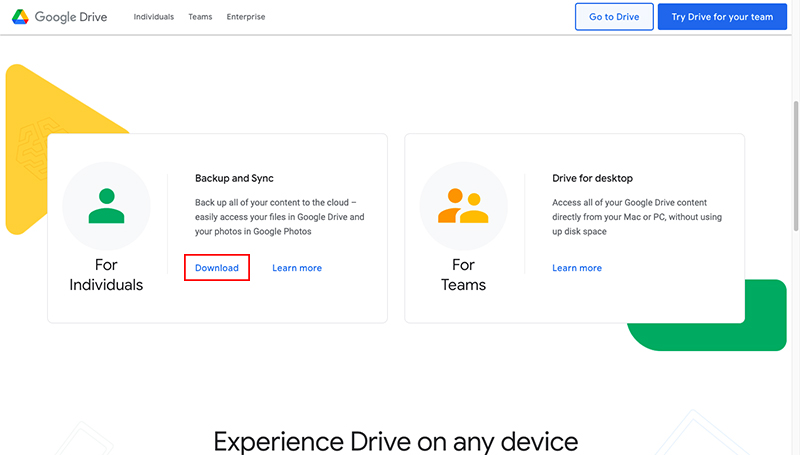
Bước 2: Khởi chạy phần mềm rồi nhấn nút Get Started Sign in with your Brower Nhập thông tin tài khoản của bạn vào nhấn nút Cho phép để Backup and Sync có thể truy cập vào tài khoản của bạn.
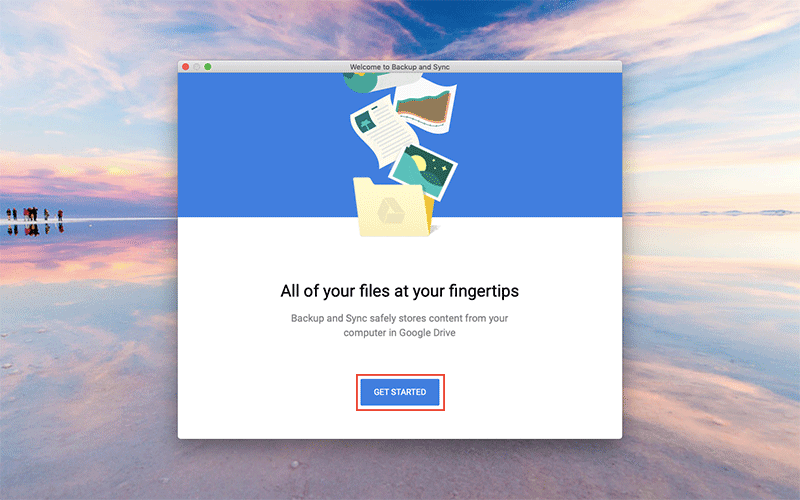
Bước 3: Màn hình sẽ báo thành công và bạn chỉ cần nhấn nút Got it để bắt đầu.
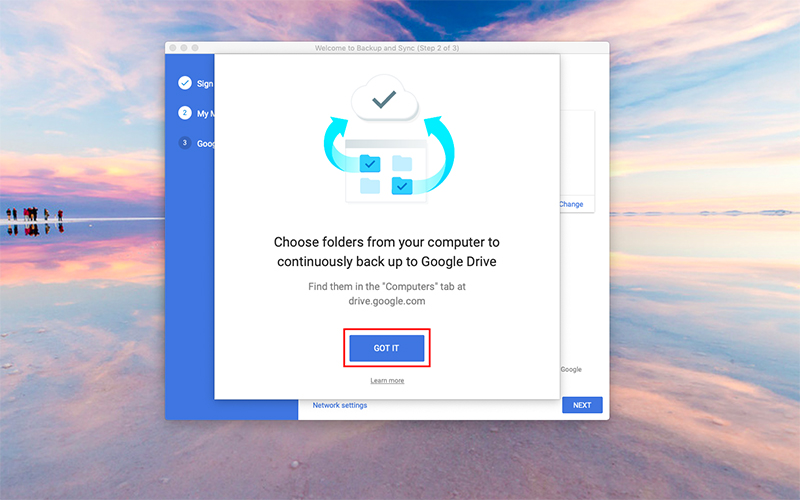
Bước 4: Trên màn hình lúc này bạn sẽ thấy các thư mục mặc định là Desktop, Document và Picture. Đây là những thư mục thường chứa hầu hết các file quan trọng trên máy của bạn và phần mềm sẽ tự động đồng bộ hoá. Bạn có thể bỏ dấu tích xanh ở thư mục mà mình không muốn lưu.
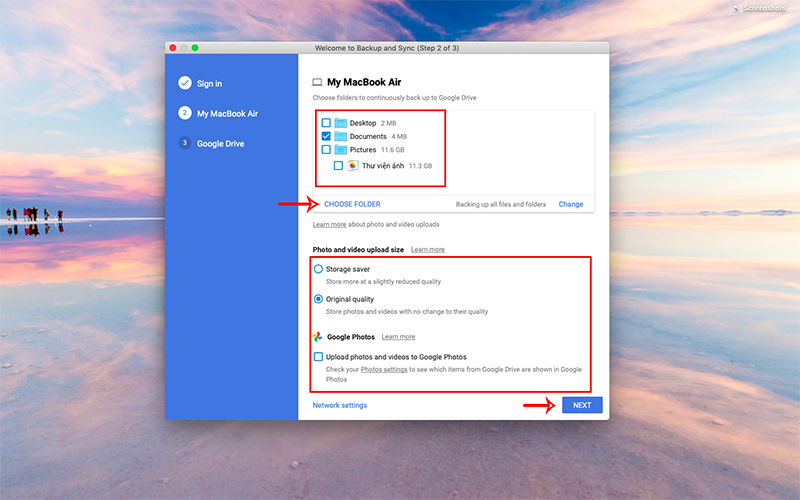
Ngoài ra, còn các lựa chọn mà bạn có thể thay đổi như sau:
- Choose Folder: chọn riêng các thư mục mà bạn muốn đồng bộ.
- Storage Saver: đồng bộ được nhiều file hơn bằng cách giảm chất lượng
- Original Quality: đồng bộ hình ảnh và video với chất lượng gốc.
- Upload photos and videos to Google Photos: đồng bộ đồng thời trên Google Photos.
Nhấn Next để sang bước tiếp theo.
Bước 5: Ở bước này, bạn có thể đồng bộ từ Google Drive xuống máy tính của mình.
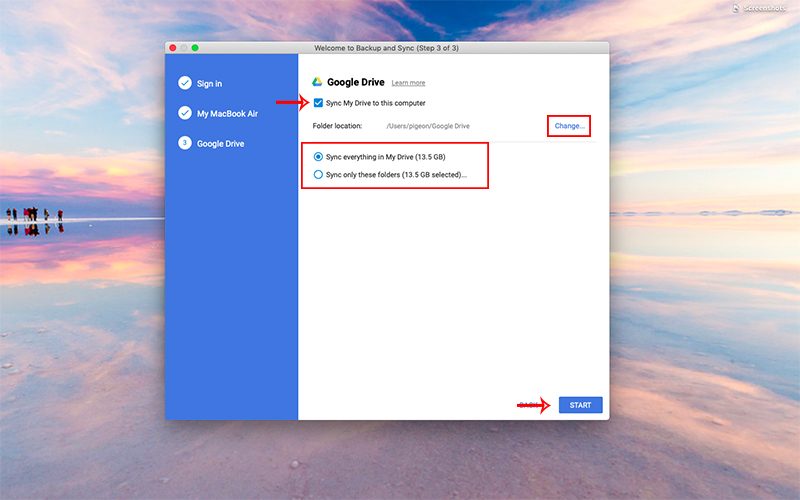
- Bỏ dấu tích xanh ở Sync My Drive to this computer nếu bạn không muốn thực hiện thao tác đồng bộ này.
- Nhấn Change nếu bạn muốn thay đổi vị trí thư mục đồng bộ từ Drive về máy.
- Sync everything in My Drive: đồng bộ mọi thứ đã được tạo trước đây trên Drive của bạn.
- Sync only these folders: chỉ đồng bộ các thư mục được chọn trước
Nhấn Next để bắt đầu quá trình đồng bộ Google Drive với PC và ngược lại.
Hướng dẫn kiểm tra các file đã đồng bộ Google Drive với PC
Trên máy tính
Bạn hãy vào các thư mục mà bạn đã chọn để đồng bộ ở bước 4 phía trên. Ở các file đã đồng bộ xong sẽ hiển thị dấu tích xanh. Ngược lại, biểu tượng vòng tròn 2 mũi tên biểu thị tình trạng vẫn đang được đồng bộ. Và dấu chấm than đỏ ở các file xảy ra lỗi.
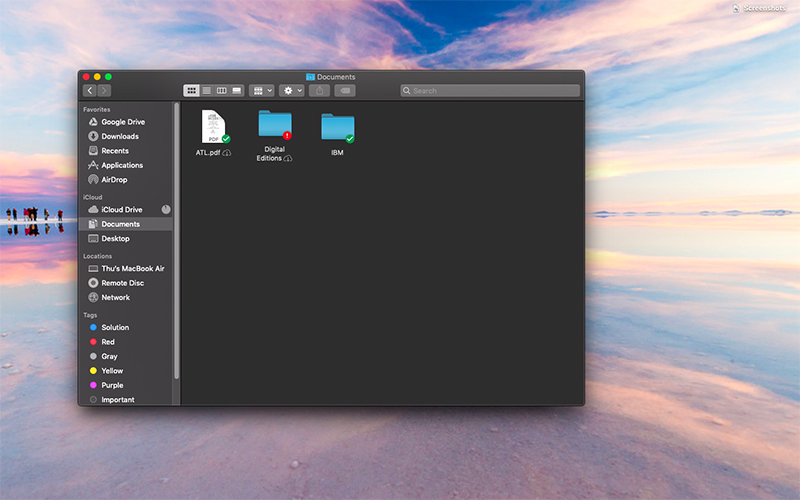
Trên Google Drive
Bạn sẽ thấy mục Máy tính ở danh sách phía tay trái trên Google Drive. Nhấn vào và chọn My laptop để xem các file đã đồng bộ xong.

Cách dừng đồng bộ Google Drive với PC
Bước 1: Trên thanh taskbar, bạn sẽ nhìn thấy biểu tượng đám mây của phần mềm này. Nhấn vào biểu tượng này chọn dấu 3 chấm Preferences để mở lại giao diện cài đặt ban đầu.
Bước 2: Bỏ dấu tích ở các thư mục bạn không muốn đồng bộ tiếp nữa nhấn OK Nhấn nút Continue ở hộp thoại thông báo xuất hiện.
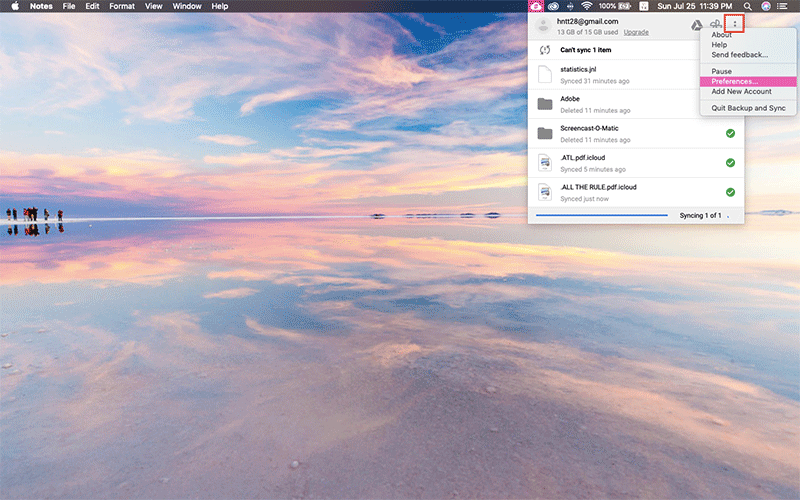
Các câu hỏi liên quan
Dung lượng lưu trữ của Google Drive trên PC có phụ thuộc vào dung lượng ổ cứng không?
Dung lượng ổ cứng trên máy tính có ảnh hưởng đến cách bạn đồng bộ hóa dữ liệu từ Google Drive. Nếu bạn chọn chế độ đồng bộ toàn bộ tệp, những dữ liệu này sẽ chiếm một phần dung lượng lưu trữ vật lý trên ổ cứng của bạn. Tuy nhiên, Google Drive cung cấp tính năng "Truy cập trực tuyến" (File Stream) giúp bạn làm việc trực tiếp với các tệp được lưu trên đám mây mà không cần tải chúng về máy. Điều này không chỉ tiết kiệm dung lượng ổ cứng mà còn đảm bảo bạn luôn có thể truy cập các tệp mới nhất mà không cần phải đồng bộ hóa thủ công. Vì vậy, bạn có thể kiểm soát dung lượng sử dụng trên ổ cứng của mình tùy thuộc vào chế độ đồng bộ bạn chọn.
Google Drive có tự động cập nhật các thay đổi trên file từ PC không?
Google Drive hoạt động theo thời gian thực, điều đó có nghĩa là mọi thay đổi bạn thực hiện trên các tệp đã đồng bộ sẽ tự động được cập nhật. Khi bạn chỉnh sửa hoặc thêm tệp mới trên PC, ứng dụng Google Drive sẽ nhận biết và đồng bộ hóa các thay đổi này với tài khoản đám mây của bạn. Tuy nhiên, quá trình tự động này phụ thuộc vào kết nối internet. Nếu bạn đang làm việc ngoại tuyến, các thay đổi sẽ được lưu trữ tạm thời và đồng bộ hóa ngay khi kết nối trở lại. Điều này đảm bảo dữ liệu của bạn luôn được cập nhật và đồng bộ giữa các thiết bị một cách liền mạch.
Tôi cần làm gì nếu gặp lỗi khi đồng bộ hóa Google Drive với PC?
Đôi khi, bạn có thể gặp phải các sự cố như tệp không đồng bộ, tốc độ chậm, hoặc ứng dụng bị lỗi. Để xử lý, bước đầu tiên là kiểm tra trạng thái kết nối internet, bởi đồng bộ hóa phụ thuộc vào tốc độ và độ ổn định của mạng. Tiếp theo, hãy đảm bảo rằng bạn đang sử dụng phiên bản Google Drive mới nhất; các phiên bản cũ có thể gây ra lỗi không tương thích. Nếu vấn đề vẫn tiếp diễn, kiểm tra quyền truy cập của thư mục hoặc tệp đang gặp sự cố, vì các quyền không phù hợp có thể làm gián đoạn đồng bộ hóa. Trong trường hợp nghiêm trọng hơn, việc khởi động lại ứng dụng hoặc cài đặt lại Google Drive có thể là cách khắc phục hiệu quả.
Tôi có thể sử dụng nhiều tài khoản Google Drive trên cùng một PC không?
Google Drive hỗ trợ việc sử dụng nhiều tài khoản trên cùng một máy tính thông qua tính năng thêm người dùng. Bạn có thể đăng nhập vào nhiều tài khoản khác nhau và chọn thư mục đồng bộ riêng biệt cho từng tài khoản. Điều này giúp bạn quản lý các dữ liệu cá nhân và công việc một cách tách biệt mà không cần đăng nhập và đăng xuất liên tục. Tuy nhiên, lưu ý rằng mỗi tài khoản sẽ yêu cầu dung lượng ổ cứng riêng nếu bạn chọn đồng bộ đầy đủ dữ liệu. Đây là giải pháp tiện lợi cho những ai cần quản lý nhiều tài khoản Google Drive trên cùng một thiết bị.
Làm sao để bảo mật dữ liệu đã đồng bộ trên PC?
Việc đồng bộ hóa dữ liệu từ Google Drive về PC đồng nghĩa với việc bạn cần đảm bảo an toàn cho cả tài khoản và thiết bị của mình. Bạn nên kích hoạt xác minh hai bước cho tài khoản Google để bảo vệ dữ liệu trước các nguy cơ xâm nhập. Ngoài ra, hãy sử dụng mật khẩu mạnh cho máy tính và cân nhắc mã hóa các tệp quan trọng để đảm bảo chúng không bị truy cập trái phép. Đối với các tệp nhạy cảm, bạn có thể thiết lập chế độ truy cập ngoại tuyến trong ứng dụng để đảm bảo chúng không bị lưu trữ trực tiếp trên thiết bị, giảm thiểu rủi ro mất dữ liệu khi máy tính bị mất hoặc bị tấn công.
Google Drive có hỗ trợ đồng bộ dữ liệu giữa các hệ điều hành khác nhau (Windows, macOS) không?
Google Drive cung cấp giải pháp đồng bộ đa nền tảng, hỗ trợ đầy đủ trên cả Windows và macOS. Điều này có nghĩa là bạn có thể dễ dàng chuyển đổi và làm việc trên các hệ điều hành khác nhau mà không lo mất dữ liệu. Ứng dụng Google Drive được tối ưu hóa để chạy mượt mà trên cả hai hệ điều hành, với giao diện và tính năng nhất quán. Bạn chỉ cần cài đặt phiên bản tương ứng và đăng nhập tài khoản của mình. Tất cả các tệp và thư mục đồng bộ sẽ xuất hiện trên mọi thiết bị, cho phép bạn làm việc linh hoạt mà không bị gián đoạn.
Có giới hạn nào về kích thước file khi đồng bộ từ PC lên Google Drive không?
Google Drive cho phép bạn tải lên các tệp có kích thước tối đa lên đến 5TB, một con số đủ lớn cho hầu hết các nhu cầu lưu trữ. Tuy nhiên, kích thước này chỉ áp dụng cho các tệp không phải là Google Docs, Sheets, hoặc Slides. Đối với các tệp định dạng của Google, kích thước có thể nhỏ hơn do các giới hạn của nền tảng. Một yếu tố khác cần lưu ý là dung lượng còn trống trong tài khoản Google Drive của bạn. Nếu bạn đạt giới hạn lưu trữ, bạn sẽ cần giải phóng dung lượng hoặc nâng cấp lên gói lưu trữ cao hơn để tiếp tục đồng bộ các tệp lớn hơn.
Các bước thực hiện dù hơi dài dòng nhưng bạn chỉ cần cài đặt lần đầu tiên và việc còn lại hệ thống sẽ chạy tự động sau này. Hãy áp dụng ngay vì mình tin rằng đây sẽ là 1 phương án hiệu quả để bạn lưu các tệp tin quan trọng được nhanh chóng và dễ dàng hơn đấy!
- Xem thêm:Thủ thuật laptop.








Bình luận (0)