Cách sử dụng hàm VLOOKUP kết hợp hàm MATCH và ví dụ

Excel là một công cụ hữu hiệu giúp xử lý bảng biểu và đưa ra kết quả chính xác. Trong đó, cách sử dụng hàm VLOOKUP kết hợp với hàm MATCH trong Excel được nhiều người quan tâm nhằm giúp tìm kiếm giá trị nhanh chóng. Vậy, trong bài viết này, hãy cùng Sforum tìm kiếm câu trả lời và đưa ra một số ví dụ minh họa dễ hiểu nhé.
Lợi ích khi dùng hàm VLOOKUP kết hợp hàm MATCH
Lookup là một hàm phổ biến trong Excel dùng để tìm kiếm 1 giá trị nào đó trong bảng dữ liệu. Bạn có thể thực hiện lệnh VLOOKUP để tìm kiếm hàng dọc và hàm Hlookup để tìm kiếm hàng ngang. Trong khi đó, Hàm MATCH nhằm giúp tìm kiếm dữ liệu trong một vùng cụ thể và đưa ra vị trí trong mục đó.
Sự kết hợp giữ hàm VLOOKUP và hàm MATCH giúp việc vùng tìm kiếm được khoanh nhỏ, từ đó dễ dàng cho ra kết quả mong muốn như trong lệnh. Đồng thời, nó còn giúp tăng tính linh hoạt trong tìm kiếm.
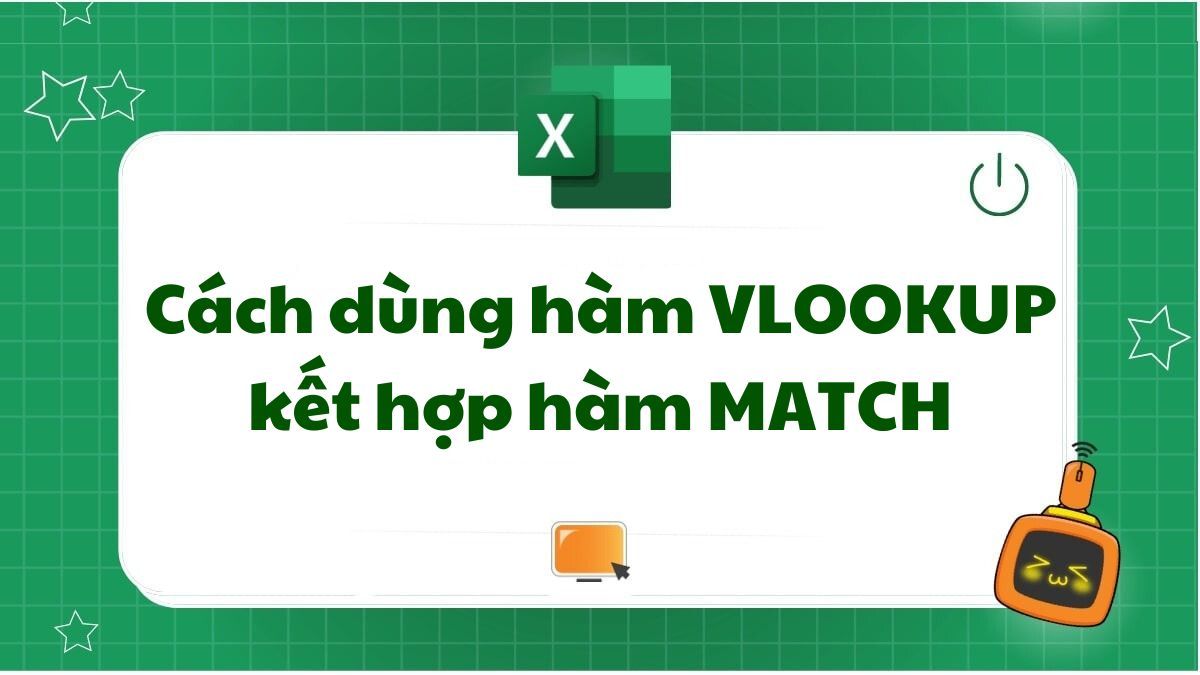
Trên thực tế, cách sử dụng hàm VLOOKUP kết hợp hàm MATCH trong Excel rất hữu ích với trường hợp bạn phải chỉnh sửa dữ liệu sau khi đã hoàn tất quá trình lập công thức. Điều này là bởi hàm VLOOKUP MATCH cho phép tra cứu mà không cần chèn công thức. Bất cứ lúc nào bạn thực hiện xóa hoặc chèn một cột trong mảng tra cứu, công thức vẫn sẽ cho ra kết quả đúng.
Để sử dụng được Excel là thực hiện các lệnh tìm kiếm cũng như các thao tác khác bạn cần có một chiếc máy tính chất lượng, phù hợp với tính chất và yêu cầu công việc của mình. Điều này sẽ giúp bạn nhanh chóng thao tác và tìm ra kết quả chính xác. Nếu bạn đang tìm kiếm chiếc laptop mới, hãy đến ngay Cellphones để được trải nghiệm và chọn lựa nhé.
[Product_Listing categoryid='380' propertyid=' customlink='https://cellphones.com.vn/laptop.html' title='Danh sách Laptop đang được quan tâm nhiều tại CellphoneS']
Công thức hàm VLOOKUP kết hợp hàm MATCH
Cách sử dụng hàm VLOOKUP kết hợp hàm MATCH bằng công thức như sau:
=VLOOKUP(khóa tìm kiếm;dải ô;MATCH(khóa tìm kiếm;dải ô cần dò giá trị;[loại tìm kiếm MATCH]);[loại tìm kiếm VLOOKUP])
Trong đó:
- Khóa tìm kiếm: Là giá trị để dò tìm.
- Dải ô: Vùng dữ liệu chứa giá trị cần tìm và phải để ở giá trị tuyệt đối kèm dấu $ đằng trước..
- Chỉ mục: Thứ tự chính của cột chứa giá trị cần dò tìm trên table_array.
- Loại tìm kiếm: Phạm vi mà dữ liệu cần tìm kiếm, TRUE là 1 (dò tìm tương đối), FALSE là 0 (dò tìm tuyệt đối).

Cách sử dụng hàm VLOOKUP kết hợp hàm MATCH
Cách kết hợp hàm VLOOKUP với MATCH giúp khắc phục những nhược điểm của cả hàm VLOOKUP và hàm MATCH. Do đó, giúp bạn tìm kiếm dữ liệu nhanh chóng và chính xác. Bạn có thể tham khảo cú pháp và ví dụ dưới đây.
Cú pháp
Để dùng cách sử dụng hàm VLOOKUP kết hợp hàm MATCH, ta áp dụng cú pháp như trong công thức
=VLOOKUP(khóa tìm kiếm;dải ô;MATCH(khóa tìm kiếm;dải ô cần dò giá trị;[loại tìm kiếm MATCH]);[loại tìm kiếm VLOOKUP])

Tuy nhiên, tùy từng yêu cầu đề bài sẽ thay đổi giá trị và vùng tìm kiếm tương ứng.
Ví dụ
Yêu cầu: Hãy tìm số lượng bán ra trong tháng 1 của sản phẩm Máy tính Dell.
Ta sử dụng công thức:
=VLOOKUP('Máy tính Dell';$A$2:$D$11;MATCH(G4;$A$2:$D$2;0);0)

Giải tích: Đề bài yêu cầu ta cần tìm máy tính Dell, quy ước giá trị là của ô G3, vùng cần tìm dữ liệu là A2:D11. Do đó, ta sẽ dùng cách sử dụng hàm VLOOKUP kết hợp với hàm MATCH để xác định được chỉ mục Tháng 1 (giá trị ô G4) và loại giá trị là 0.
Câu hỏi thường gặp
Cách sử dụng hàm VLOOKUP kết hợp hàm MATCH trong Excel mang đến nhiều tiện lợi và tiết kiệm thời gian. Tuy nhiên, rất nhiều bạn gặp phải khó khăn khi sử dụng công thức này. Khi đó, bạn hãy tham khảo ngay một số câu hỏi thường gặp và cách giải quyết dưới đây nhé.
Cú pháp hàm MATCH trong Excel
Hàm MATCH trong Excel có thể dùng riêng lẻ để giúp tìm kiếm giá trị trong bảng dữ liệu với công thức như sau:
=MATCH(Lookup_value, lookup_array, [MATCH_type])
Trong đó:
- Lookup_value: là giá trị mà hàm MATCH tìm kiếm trong lookup_array và vị trí trả về của nó trong lookup_array.
- lookup_array: là một vùng liền kề nhau giới hạn bởi một hàng ngang hoặc một cột dọc. Tuy nhiên, vùng này sẽ phải chứa giá trị lookup_value thì hàm MATCH mới có thể hoạt động và trả về đúng vị trí.
- [MATCH_type]: Bạn có thể bỏ trống hoặc điền một giá trị: 1; 0 và -1
Khi sử dụng hàm VLOOKUP và hàm MATCH, làm thế nào để xử lý dữ liệu trùng lặp?
Trong khi dùng hàm VLOOKUP kết hợp hàm MATCH trong Excel có thể xảy ra dữ liệu trùng lặp khi phạm vi tìm kiếm chứa các giá trị trùng lặp trong cột tìm kiếm. Ngoài ra, còn xảy ra khi phạm vi tìm kiếm chứa nhiều giá trị trùng lặp nhưng bạn lại yêu cầu tìm giá trị duy nhất. Lúc này, kết quả trả về sẽ là giá trị đầu tiên mà nó tìm thấy.
Để khắc phục, bạn có thể sử dụng hàm INDEX kết hợp hàm MATCH cùng với các điều kiện phù hợp để tìm kiếm giá trị mong muốn.
Cách để dùng hàm VLOOKUP kết hợp hàm MATCH tránh các lỗi #N/A?
Khi dùng hàm VLOOKUP kết hợp hàm MATCH có thể xảy ra lỗi #N/A khi không tìm được giá trị phù hợp. Để khắc phục, bạn hãy kiểm tra lại giá trị đúng để tìm kiếm
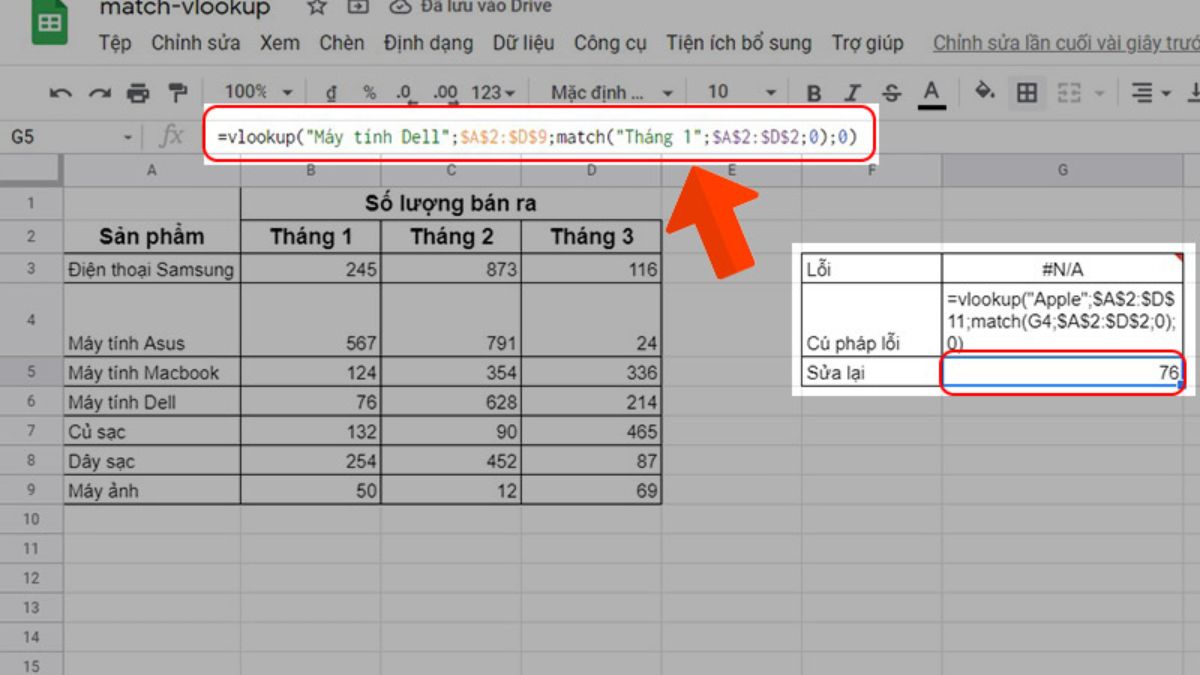
Ví dụ: Ta có thể thấy trong hàm dưới đây xảy ra lỗi khi tìm kiếm sản phẩm Apple nhưng thực chất trong vùng tìm kiếm lại không có sản phẩm Apple. Do đó, bạn có thể chỉnh sửa lại các sản phẩm có trong danh sách tìm kiếm để cho ra kết quả.
Trên đây, Sforum đã hướng dẫn bạn cách sử dụng hàm VLOOKUP kết hợp với hàm MATCH trong Excel và gợi ý một số câu hỏi thường gặp. Hy vọng bài viết này đã mang đến cho bạn nhiều kiến thức thú vị để làm việc nhanh chóng và hiệu quả hơn. Đừng quên tiếp tục theo dõi các bài viết tiếp theo tại Sforum để nhận được nhiều thông tin ý nghĩa nhé.
- Xem thêm: Thủ thuật Excel








Bình luận (0)