Hướng dẫn cách sửa lỗi phông chữ trong Word đơn giản mà không nên bỏ qua

Trong quá trình soạn thảo văn bản trên Word thì nội dung xuất hiện tình trạng lỗi phông chữ làm cho các con chữ bị sai chính tả.
Để giúp bạn giải quyết một số lỗi trong tin học văn phòng này, Sforum sẽ chia sẻ cách sửa lỗi font chữ trong word chi tiết nhất.
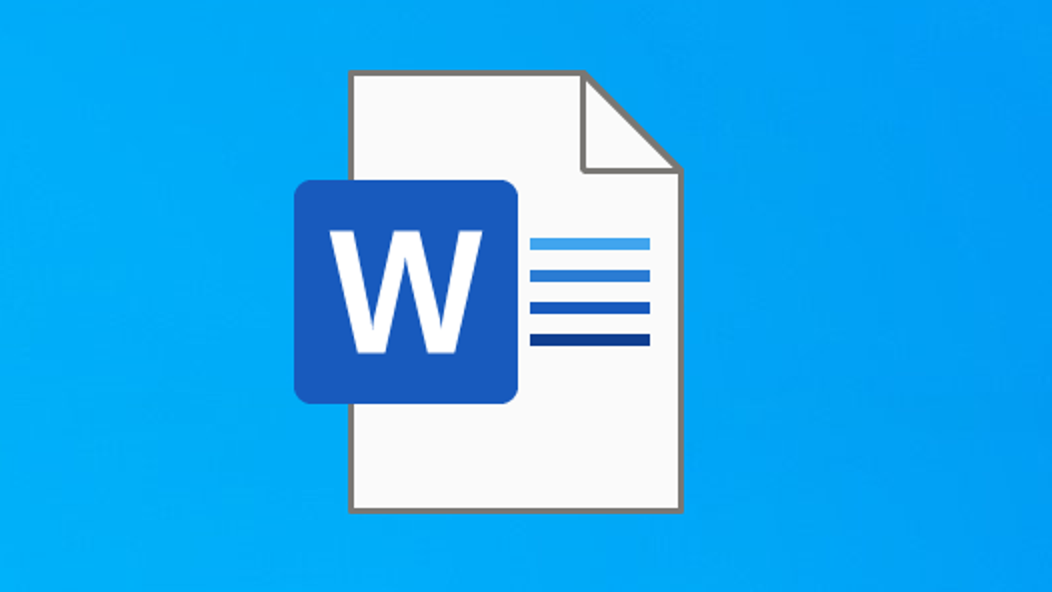
Lỗi font chữ trong Word là gì?
Lỗi font chữ trong Word thường xảy ra khi phần mềm không thể hiển thị đúng loại font chữ được chọn hoặc khi văn bản được mở trên một hệ thống không có font chữ đó được cài đặt. Điều này có thể dẫn đến việc văn bản hiển thị các ký tự lạ, biến dạng hoặc thậm chí là không thể đọc được.
Cùng Sforum tham khảo bài viết về cách thêm font chữ và thay đổi cỡ chữ cho máy tính Win 10 một cách đơn giản nhất giúp bạn hạn chế các lỗi font chữ thường gặp khi các file Word, Excel không đáp ứng được và dễ dàng tìm font chữ yêu thích của mình trên Google bạn nhé.Lỗi font chữ trong Word xuất hiện do đâu?
Lỗi font chữ trong Word có thể xuất hiện bởi một trong những nguyên nhân sau:
- Khi tải một tài liệu trên Internet về máy tính gây nên lỗi font chữ.
- Máy tính của bạn không được tích hợp sẵn font chữ mà người dùng muốn sử dụng.
- Bạn thực hiện sao chép tài liệu từ một máy tính khác sang máy tính bạn đang sử dụng.
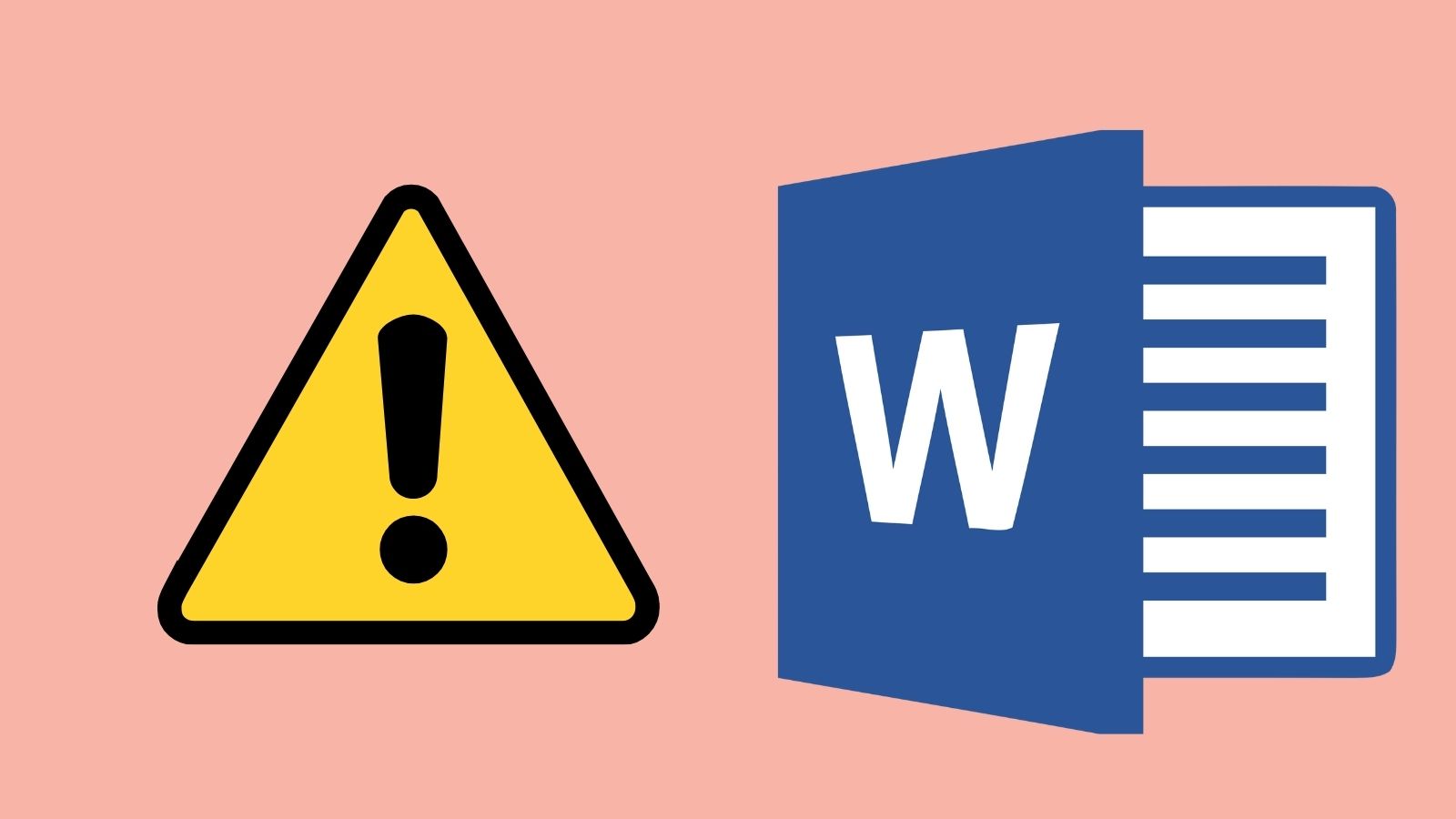
Phông chữ bị lỗi có thể ảnh hưởng đến định dạng văn bản không?
Phông chữ bị lỗi không chỉ gây khó khăn trong việc đọc nội dung mà còn ảnh hưởng đáng kể đến bố cục tài liệu. Khi phông chữ ban đầu không được máy tính nhận diện và thay thế tự động bằng một phông chữ khác, sự khác biệt về kích thước ký tự, chiều cao dòng, hoặc khoảng cách chữ có thể làm tài liệu bị lệch hàng, phá vỡ định dạng, hoặc thậm chí làm cho tài liệu trông thiếu chuyên nghiệp. Điều này đặc biệt nghiêm trọng trong các tài liệu quan trọng như báo cáo, luận văn, hoặc hợp đồng, nơi mà sự đồng nhất về hình thức rất quan trọng.
Ngoài ra, khi bạn buộc phải thay đổi phông chữ lỗi bằng một phông chữ khác, sự chênh lệch giữa các bộ ký tự có thể dẫn đến việc phải chỉnh sửa lại toàn bộ cấu trúc, từ căn chỉnh lề, giãn cách dòng cho đến việc điều chỉnh kích thước trang. Điều này không chỉ mất thời gian mà đôi khi còn gây khó chịu, đặc biệt khi tài liệu đã được định dạng phức tạp từ trước.
Cách sửa lỗi phông chữ trong Word bằng ứng dụng Unikey
Bước 1: Mở văn bản Word bị lỗi font chữ trên máy tính Bôi đen toàn bộ đoạn văn bản bị lỗi Nhấn Ctrl + C để sao chép.
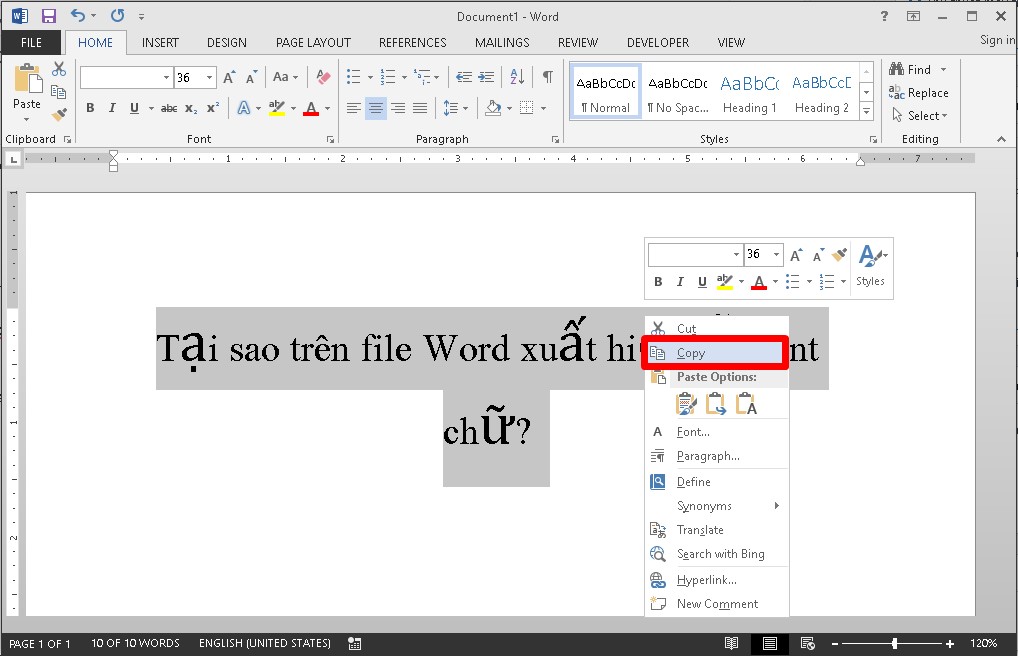
Bước 2: Tiếp theo, bạn nhấn dấu mũi tên chỉ lên ở góc phải màn hình Nhấn chuột phải vào biểu tượng Unikey Chọn Công cụ.
Hoặc nhấn phím tắt Ctrl + Shift + F6 để mở hộp thoại Unikey Toolkit.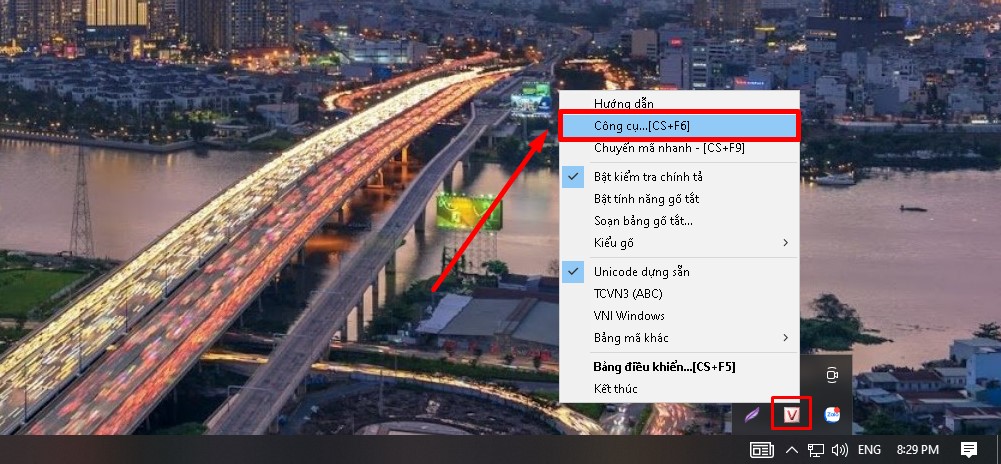
- Hai font chữ này là 2 phông chữ được dùng phổ biến nhất để sửa lỗi font chữ. Mặc dù vậy, bạn cũng sử dụng được các font chữ khác nếu bạn biết lỗi tác nhân gây nên lỗi font chữ.

Bước 4: Click vào mục Chuyển mã để sửa lỗi phông chữ trong Word.
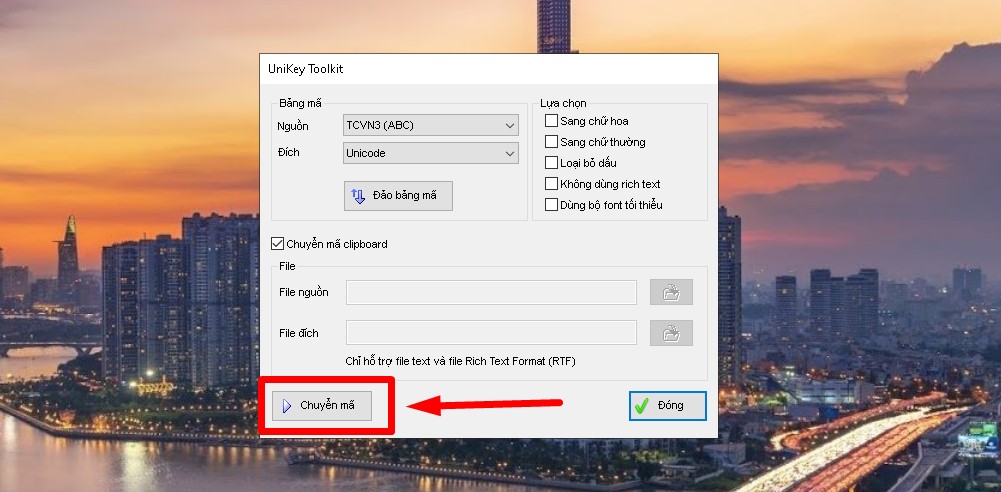
Bước 5: Xuất hiện thông báo Successfully converted RTF clipboard là bạn thực hiện chỉnh sửa thành công rồi đó Bấm OK để hoàn thành.
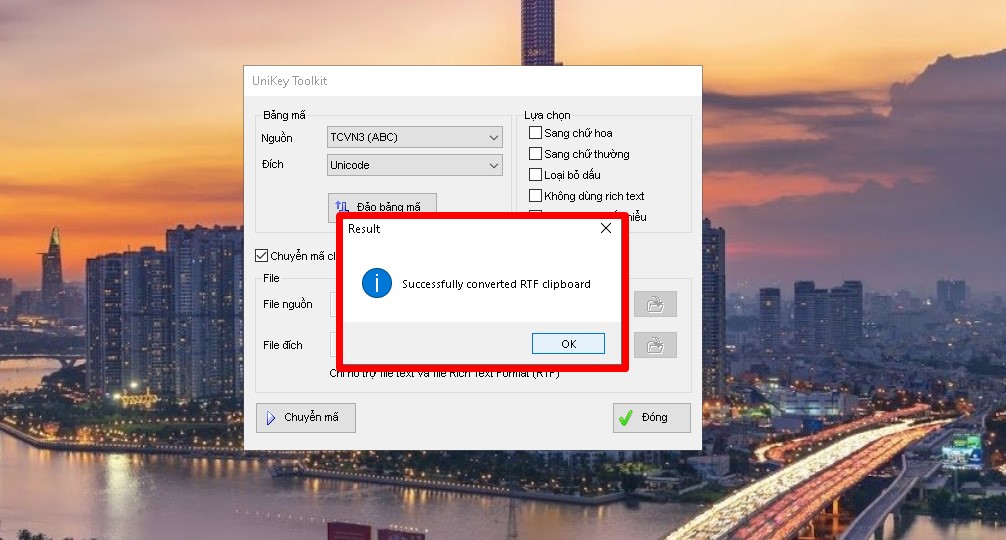
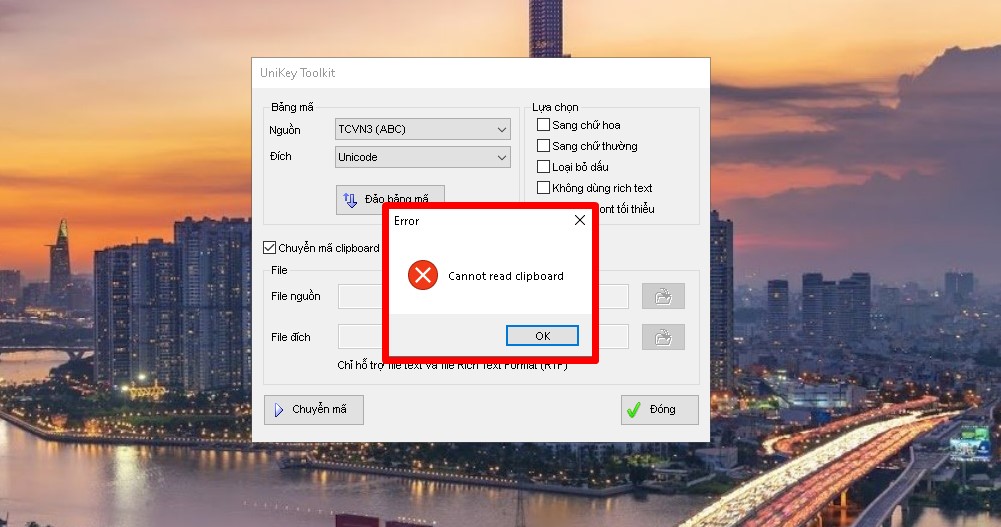
Bước 6: Bây giờ, bạn quay lại văn bản Word và bấm Ctrl + V để dán văn bản đã sửa lỗi font chữ ở trên xong.
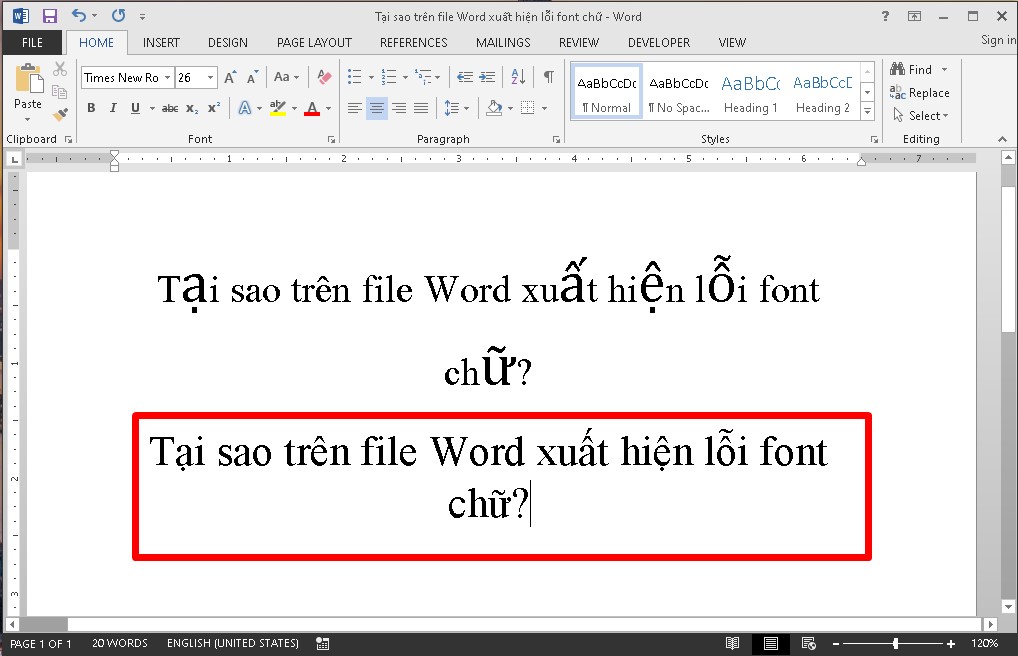
Cách sửa lỗi font chữ trong Word khi tải về bộ phông tiếng Việt
Hướng dẫn cách tải và cài bộ Font Full vào máy tính
Nếu bạn thực hiện cách sửa lỗi phông chữ trong Word theo cách trên xong nhưng vẫn không được thì thực hiện cách này nhé.
Bước 1: Nhấp vào đường link dưới đây để tải bộ phông chữ full tiếng Việt về máy tính của mình.Bước 2: Khi tải xong bộ font theo đường link trên Click chuột phải vào file vừa tảiChọn Extract Here để giải nén.
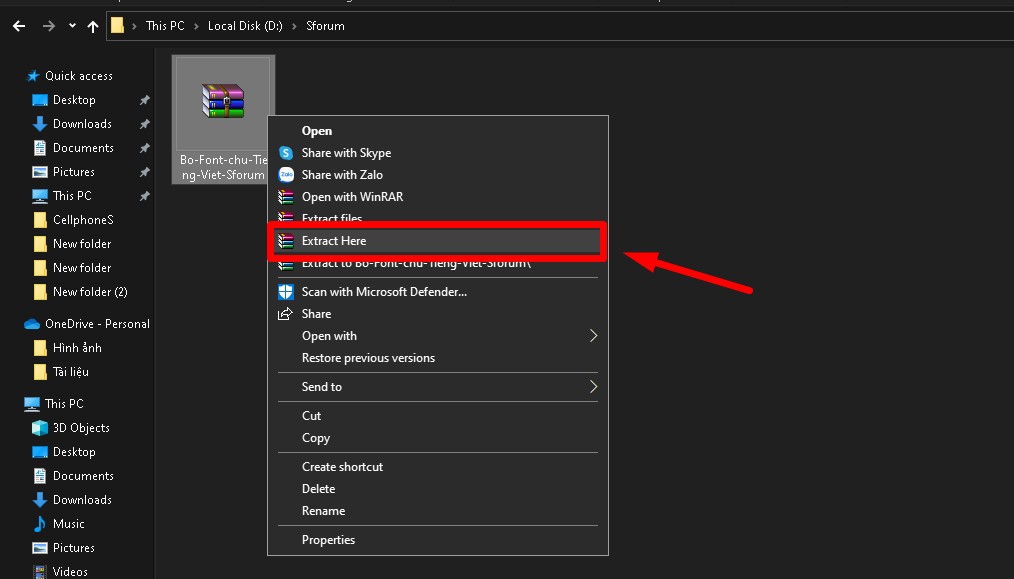
Bước 3: Tiếp tục giải nén các file font chữ ở trong thư mục đã giải nén ở trên.

Bước 4:Mở từng file font chữ đã giải nén Trên bàn phím ấn Ctrl + A để chọn toàn bộ font chữ Bấm chuột phải chọn Copy để tiến hành sao chép.
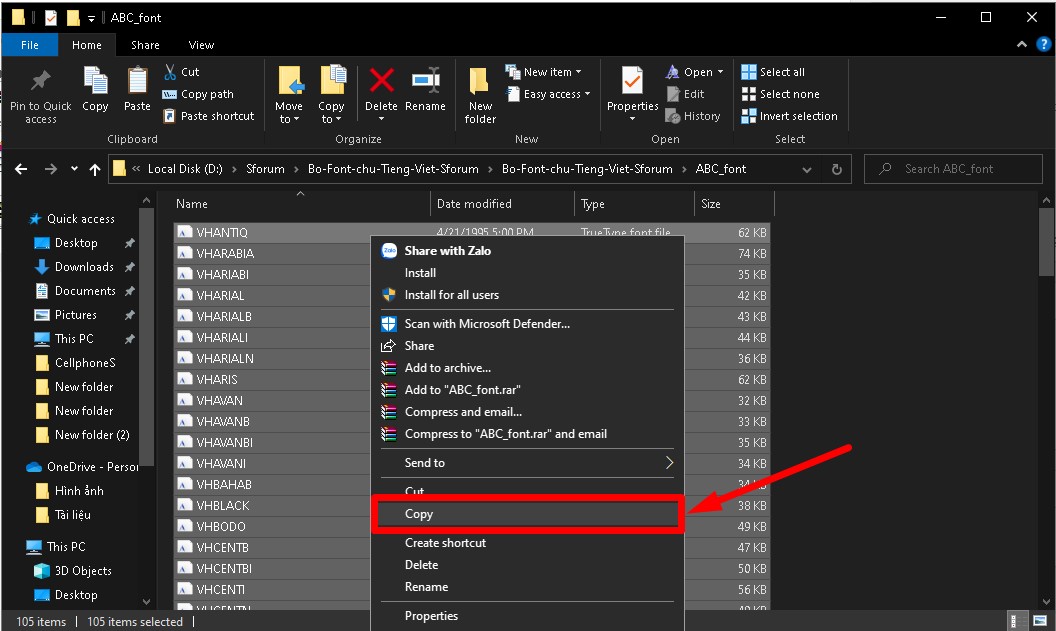
Bước 5:Nhấp vào This PC hoặc My Computer trên màn hình Desktop Chọn tiếp vào đường dẫn C:\Windows\Fonts để vào file Font chữ Nhấn chuột phải chọn Paste để thiết lập toàn bộ font chữ vào tệp Font.
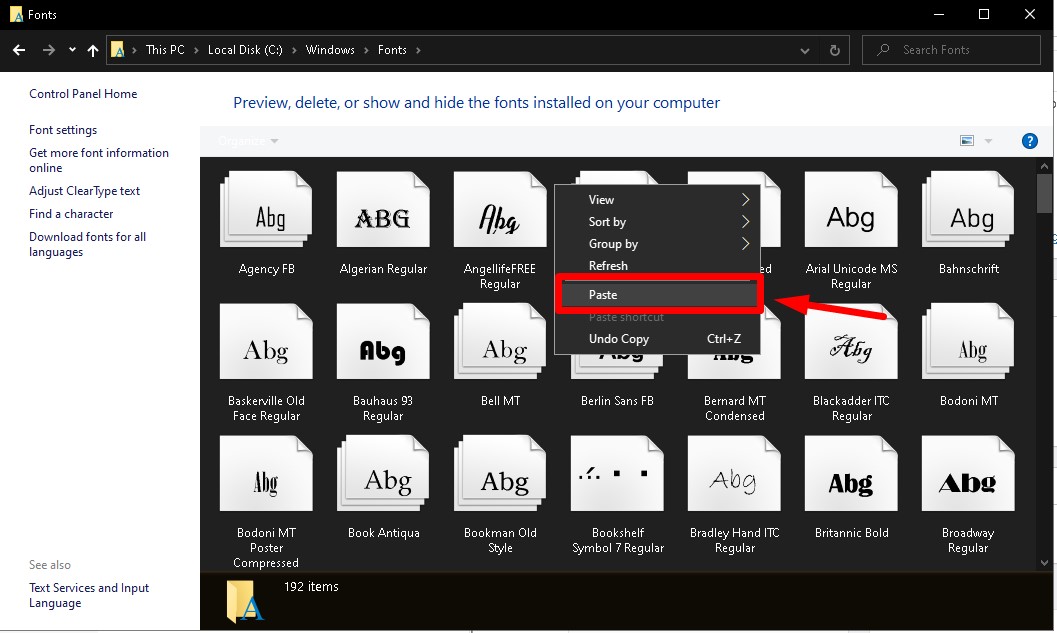
- Để thuận tiện hơn thì bạnđánh dấu tích vào ô Do this for all current items để hệ thống tự động ghi đè phông cũ mà không cần lặp lại thông báo.
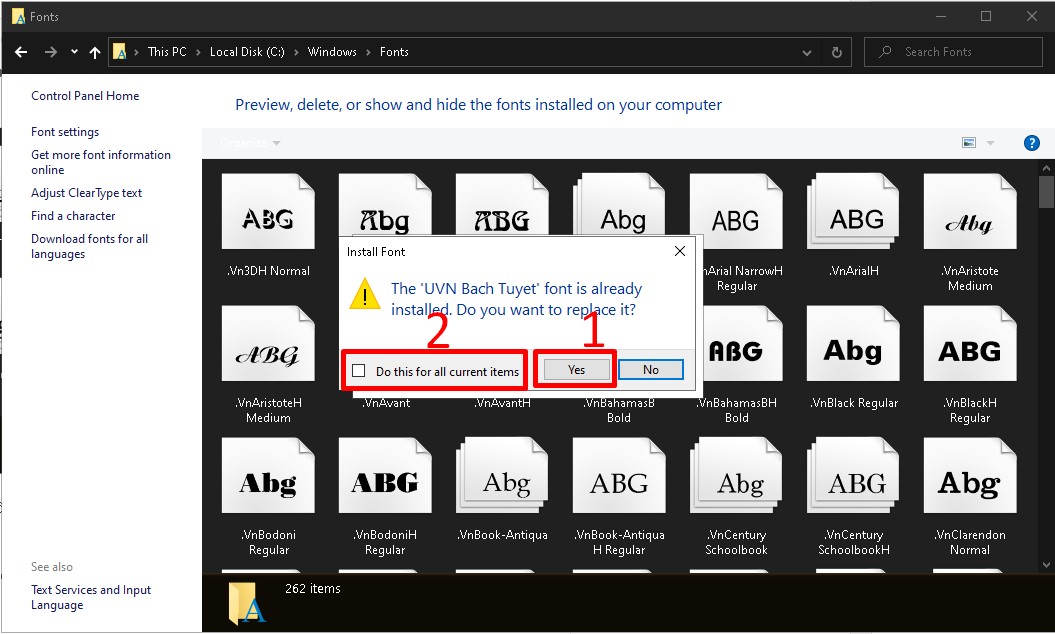
Cách sửa lỗi phông chữ trong Word bằng bộ Font Full
Bước 1: Mở file Word chứa văn bản bị lỗi font chữ Bôi đen và nhấn Ctrl + C để sao chép toàn bộ đoạn văn lỗi.
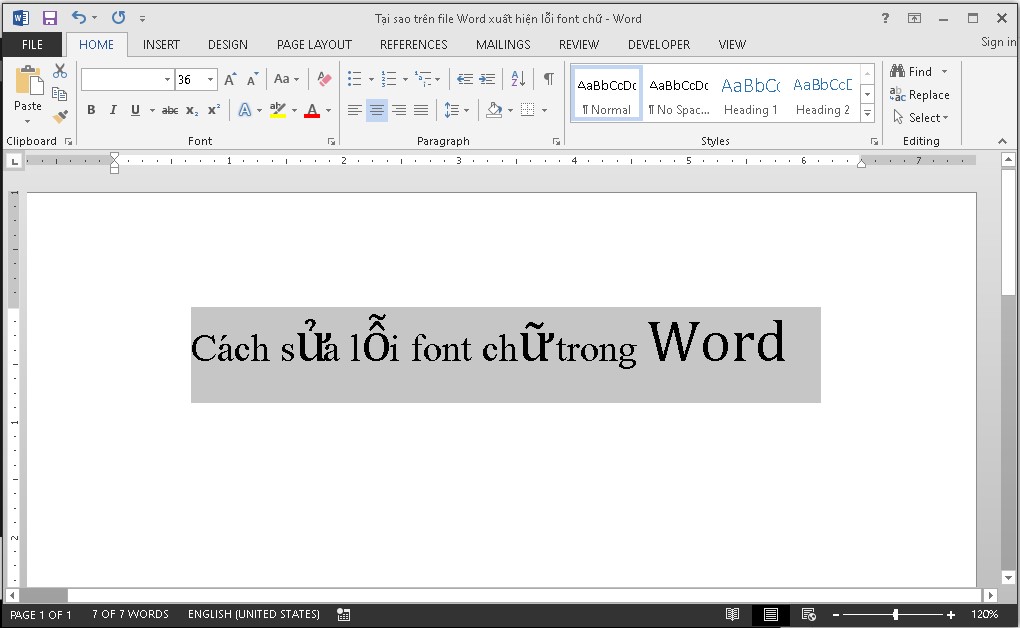
Bước 2: Nhấp tổ hợp phím Ctrl + Shift + F6 để mở hộp thoại Unikey Toolkit. Hoặc ấn vào mũi tên chỉ lên ở thanh tác vụ ở góc phải màn hình Nhấn chuột phải vào biểu tượng Unikey Chọn Công cụ... (Ctrl + F6).
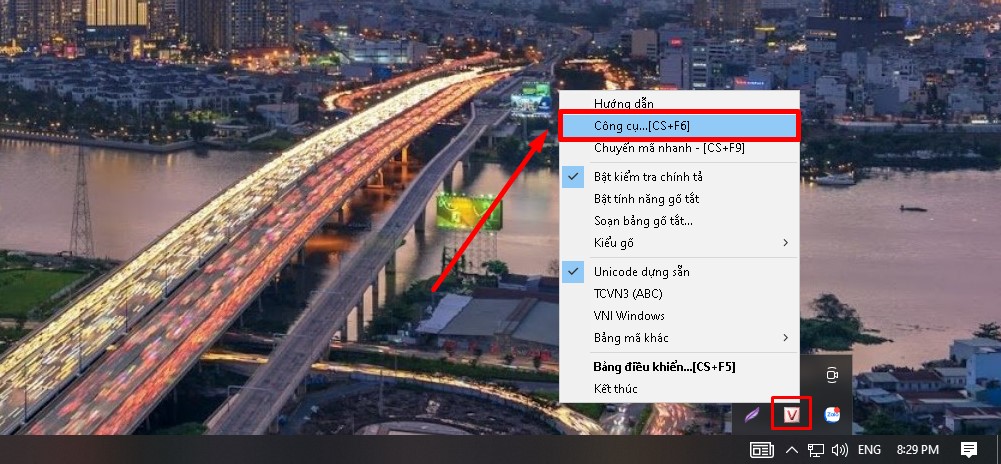
Bước 3: Trên cửa sổ Unikey Toolkit, ở mụcnguồn là TCVN3 (ABC) và ở mục Đích bạn chọn Unicode.

Bước 4: Bấm Chuyển mã để bắt đầu sửa lỗi font chữ trong Word.
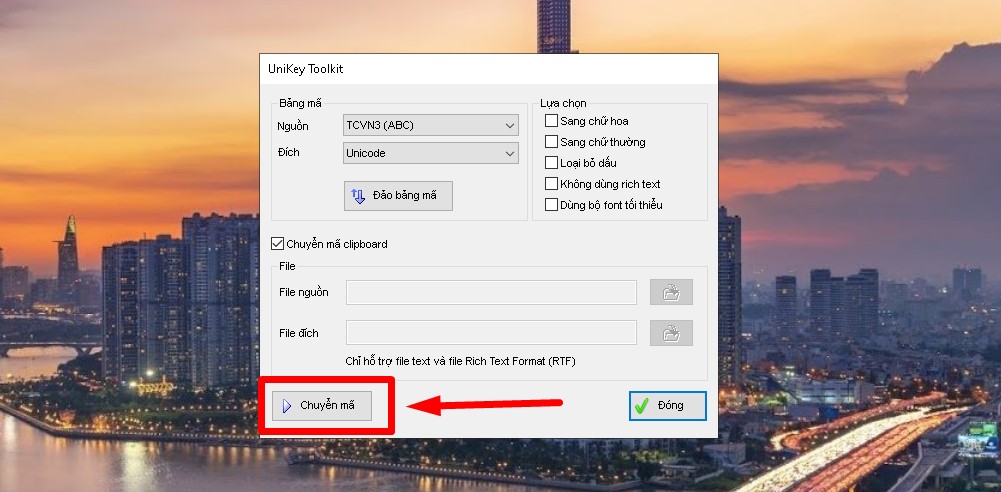
Bước 5:Thông báo Successfully converted RTF clipboard xuất hiện là bạn đã thực hiện chuyển đổi thành công Bấm OK để hoàn tất.
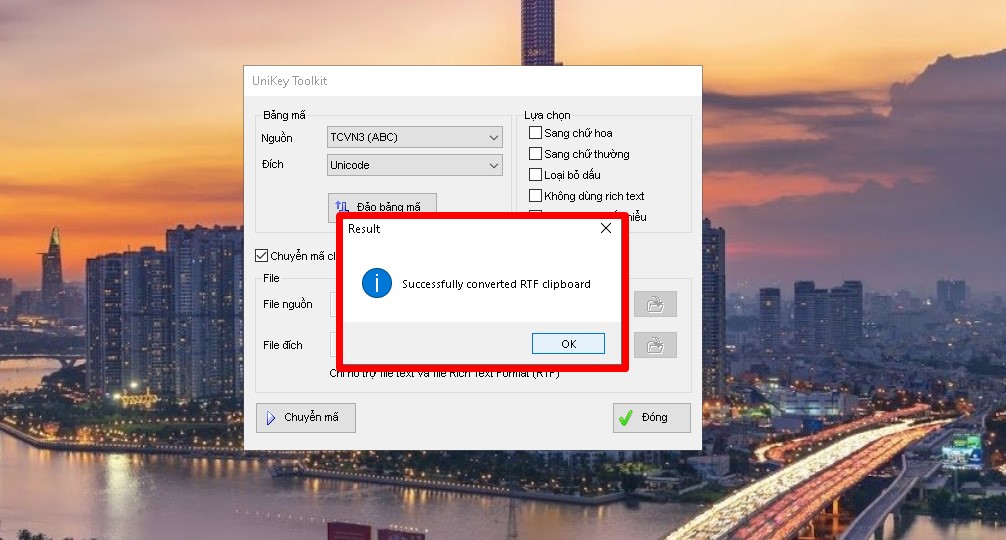
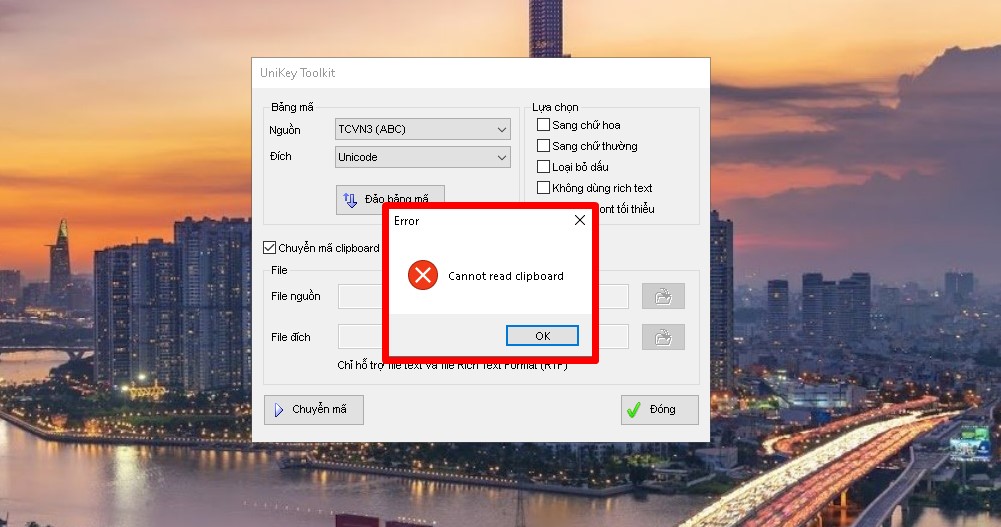
Bước 6: Quay lại file Word bị lỗi và ấn Ctrl + V để dán văn bản đã được sửa lỗi font chữ trong Word.
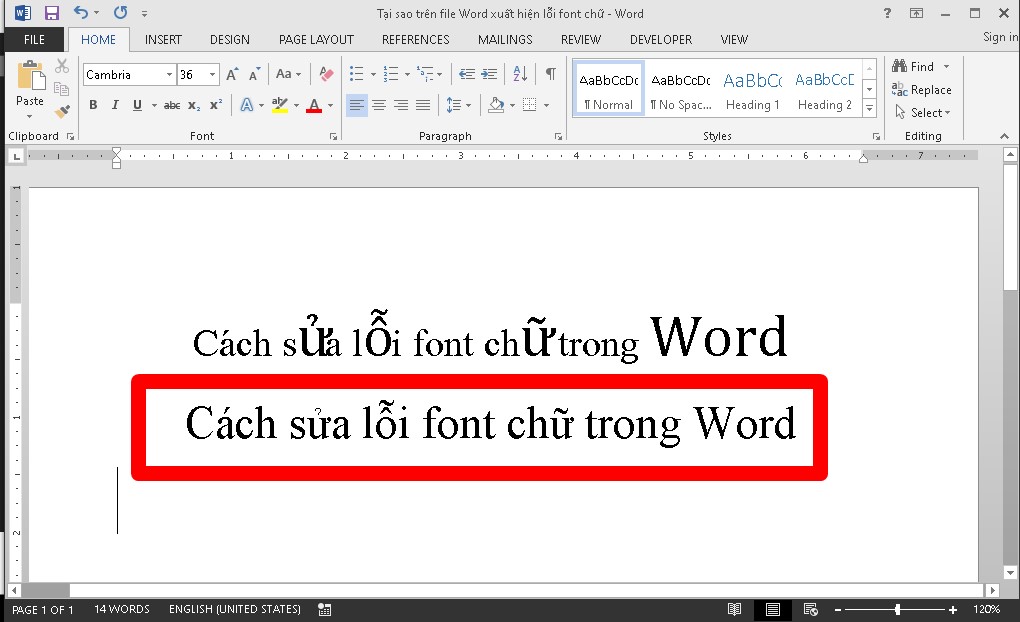
Để giúp bạn tạo nên những tác phẩm thiết kế ấn tượng, hãy cùng Sforum tìm hiểu thêm những font chữ tiếng Việt đẹp nhất và hướng dẫn cài đặt chúng trên máy tính Win 10 ngay bạn nhé.
Cách hạn chế lỗi phông chữ trong tương lai
Để tránh những phiền toái do lỗi phông chữ, việc chọn phông chữ sử dụng cần được cân nhắc kỹ lưỡng. Những phông chữ phổ biến và chuẩn quốc tế như Times New Roman, Arial, hoặc Calibri là lựa chọn tốt vì hầu hết các hệ thống máy tính đều hỗ trợ chúng. Điều này đảm bảo tài liệu khi mở trên các thiết bị khác nhau sẽ không gặp lỗi hiển thị.
Một phương án an toàn hơn là lưu tài liệu ở định dạng PDF trước khi chia sẻ. Định dạng này giúp "đóng băng" toàn bộ nội dung, từ văn bản đến hình thức, đảm bảo khi mở trên bất kỳ thiết bị nào, tài liệu vẫn giữ nguyên hình thức như ban đầu. Đây là giải pháp hiệu quả cho các tài liệu cần chia sẻ hoặc in ấn mà không phải lo ngại về phông chữ hay bố cục.
Ngoài ra, Word cung cấp một tính năng hữu ích là nhúng phông chữ vào tài liệu. Khi sử dụng tính năng này, tất cả các phông chữ được sử dụng trong tài liệu sẽ được lưu trữ kèm theo file. Điều này giúp tài liệu giữ nguyên định dạng dù được mở trên thiết bị không có sẵn phông chữ tương ứng. Để thực hiện, bạn có thể vào mục File > Options > Save, sau đó tìm tùy chọn Embed fonts in the file và kích hoạt. Đây là cách làm đơn giản nhưng mang lại hiệu quả cao, đặc biệt trong các trường hợp bạn cần gửi file Word thay vì PDF.
Chỉ cần vài bước đơn giản bạn đã hoàn tất chỉnh sửa lỗi font chữ trong Word. Hy vọng với cách sửa lỗi phông chữ mà chúng tôi chia sẻ ở trên sẽ hữu ích với bạn. Chúc bạn thực hiện thành công.
- Xem thêm các bài viết vềThủ thuật Laptop,Thủ thuật Windows, Mẹo sử dụng Word








Bình luận (0)