Cách tách nền trong Canva, xóa phông nhanh chóng nhất

Cách tách nền trong Canva bằng điện thoại
Canva là một ứng dụng thiết kế, chỉnh sửa ảnh vô cùng tiện lợi. Bạn hoàn toàn có thể thực hiện các thao tác tách nền, chèn nền, tùy chỉnh chi tiết ảnh trên Canva một cách đơn giản thông qua smartphone.
Bạn có thể xóa bỏ phông, những chi tiết không cần thiết hoặc chèn hình nền mới cho bức ảnh của mình thông qua cách xóa nền trong Canva miễn phí. Các thao tác thực hiện như sau:
Bước 1: Tải lên bức ảnh mà bạn muốn tách nền.
Bước 2: Ấn vào hình bạn muốn chỉnh sửa. Ngay sau đó, thanh công cụ chỉnh sửa sẽ hiện ra phía bên dưới, bạn ấn chọn vào Sửa ảnh.
Bước 3: Nhấn vào chữ Xóa nền và chờ phần nền được hệ thống tự xử lý là xong. Tuy nhiên, có một điều mà bạn cần lưu ý là Canva chỉ cho phép người dùng xóa nền tối đa 500 bức ảnh trong 1 ngày.
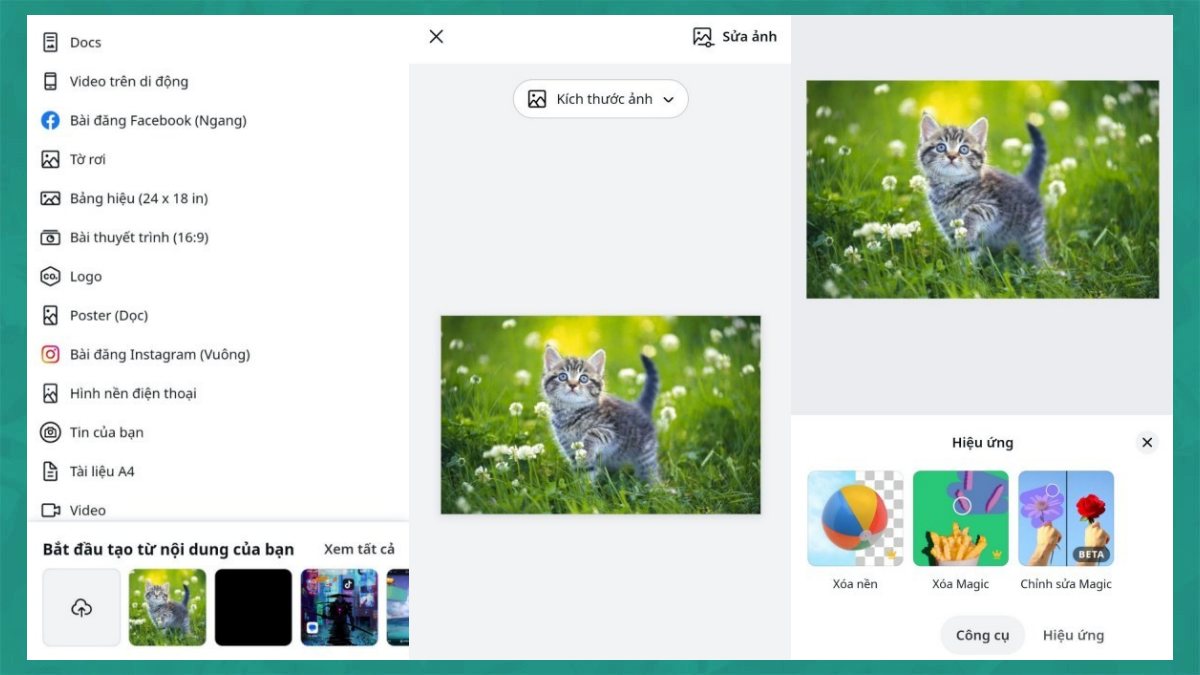
Cách tách nền trong Canva online trên máy tính
Bạn cũng có thể dùng phần mềm tách nền này thông qua trang web online trên máy tính. Màn hình rộng của máy sẽ giúp bạn nhìn và quan sát kỹ hơn các chi tiết của bức ảnh sau khi được xóa. Hệ thống sẽ tự phân tích các chi tiết của bức ảnh và tách các chủ thể ra một cách hoàn hảo. Dưới đây, Sforum sẽ hướng dẫn tách nền trong Canva bằng máy tính chi tiết nhất:
Bước 1: Truy cập vào đường link chính của phần mềm là Canva.com
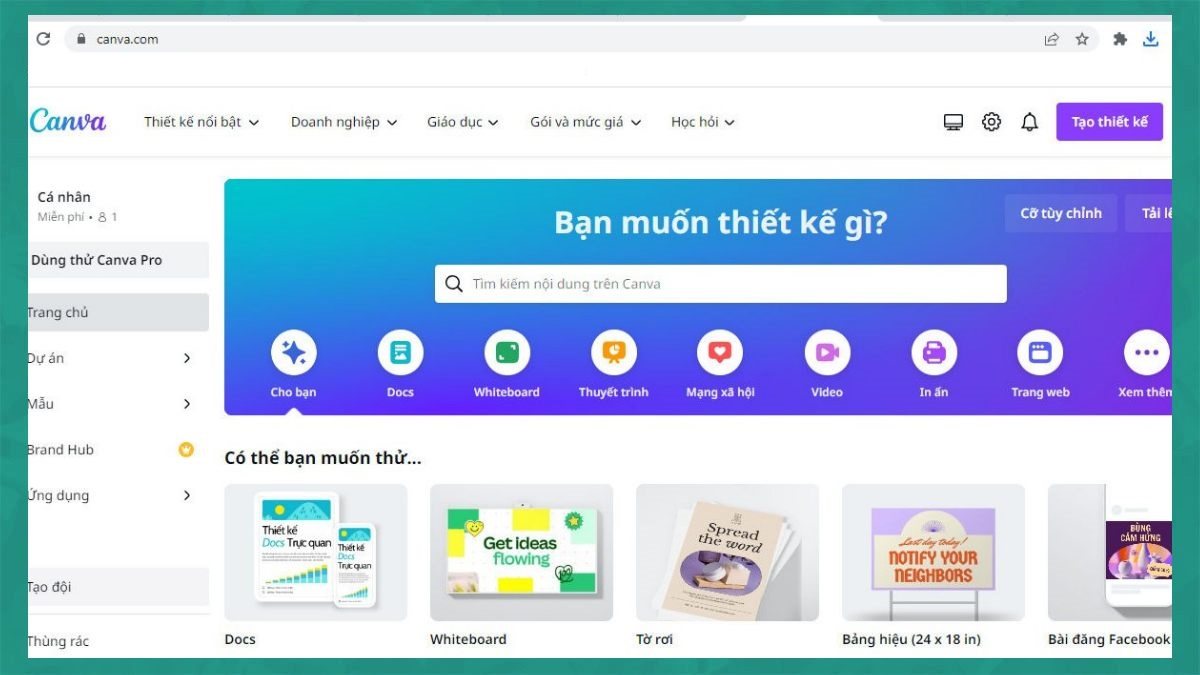
Bước 2: Click chọn Tạo thiết kế và chọn tiếp Sửa ảnh. Tiếp đó, bạn hãy chọn và tải lên Canva bức hình mà bạn cần tách nền.
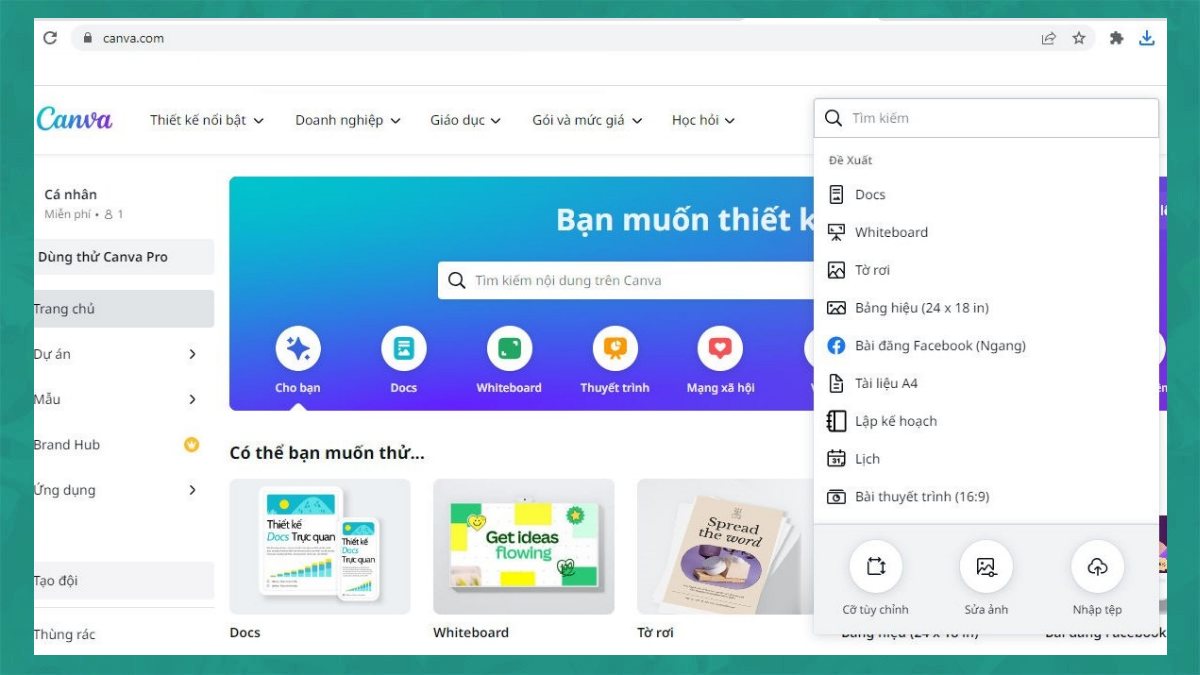
Bước 3: Click vào công cụ xóa nền và bấm áp dụng là hệ thống sẽ tự động phân tích và tách nền của bức ảnh.
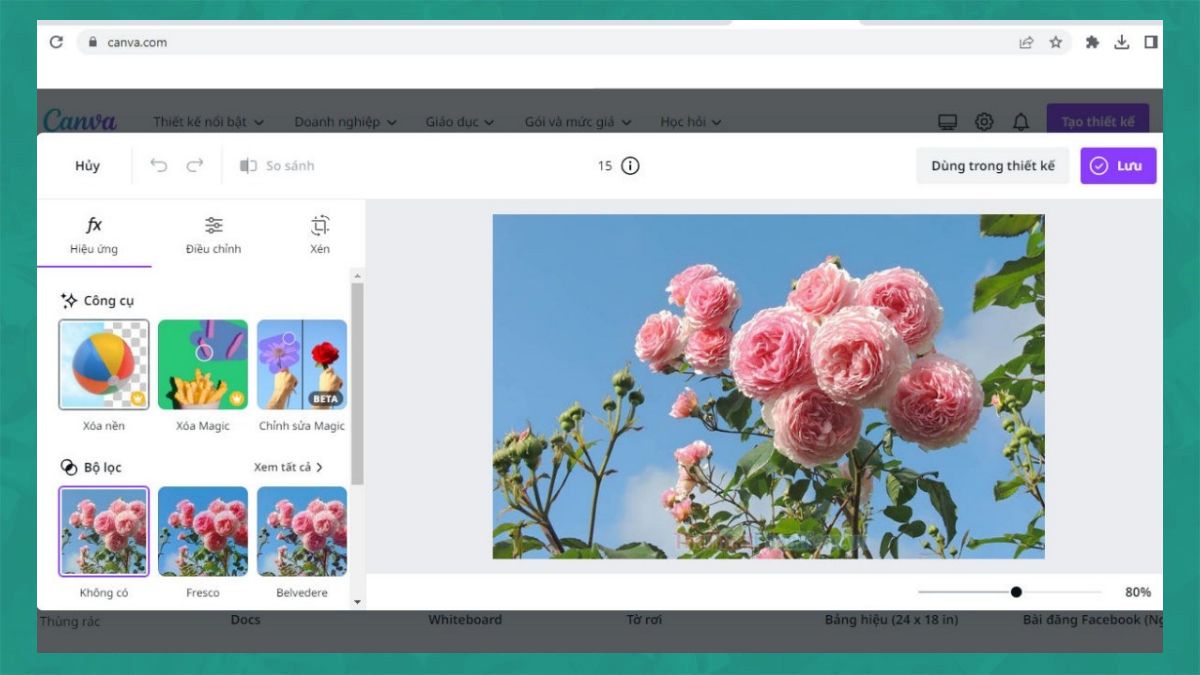
Lưu ý: Sau khi đã thực hiện xong cách xóa nền trong Canva trên, bạn vẫn có thể tùy chỉnh bức hình thêm phần sinh động và chân thực. Bạn có thể tham khảo một số công cụ chỉnh sửa ảnh miễn phí của Canva như tăng độ sáng, bão hòa, độ tương phản, thêm bóng,...
Những lưu ý khi xóa tách nền trong Canva
Những hướng dẫn tách nền trong Canva trên có các bước tiến hành đơn giản và dễ thực hiện. Tuy vậy, những người mới lần đầu tiếp xúc và xóa phông trên Canva lần đầu sẽ gặp không ít khó khăn.Để có được bức ảnh sau khi tách nền trên Canva sắc nét và chất lượng nhất, bạn hãy chú ý đến một vài điểm mà Sforum liệt kê dưới đây:
- Khi bạn sử dụng công cụ tách nền trong Canva thì hệ thống sẽ tự động xóa phông nền của ảnh. Các màu trong nền cũng sẽ tự biến mất và giữ lại các chủ thể trong hình.
- Các chủ thể có hình ảnh và màu sắc rõ nét sẽ được tách nền với tỉ lệ chuẩn xác lên đến 99%. Do đó, bạn nên chọn những tấm hình rõ, không quá nhòe và mờ để phần mềm có thể xử lý một cách hoàn hảo nhất.
- Tính năng tách nền, xóa phông trong Canva chỉ phục vụ cho các tài khoản Canva Pro. Tuy nhiên, bạn vẫn có 1 tháng sử dụng miễn phí nếu như gmail đăng ký của bạn chưa từng dùng gói hỗ trợ này.

Thông qua bài viết này, Sforum mong rằng các hướng dẫn cách tách nền trong Canva bằng điện thoại và máy tính có thể giúp bạn chỉnh sửa hình ảnh một cách hiệu quả hơn. Bên cạnh đó, bạn nên tham khảo thêm các lưu ý khi xóa nền để tránh gặp phải những tình huống mà hệ thống không xử lý được ảnh. Hãy theo dõi các bài viết mới tại trang Sforum để biết thêm nhiều mẹo hay với Canva khác nhé.








Bình luận (0)