Cách tua video nhanh, chậm trên CapCut cực đơn giản

Cách tua video nhanh, chậm trên Capcut điện thoại
Cách tua nhanh video trên Capcut điện thoại không còn là điều khó khăn với ứng dụng chỉnh sửa video đa năng như CapCut. Để tạo hiệu ứng tua video nhanh, chậm, hãy tuân theo các bước đơn giản về cách tua nhanh video trên Capcut điện thoại dưới đây:
Hướng dẫn nhanh
Sau đây là hướng dẫn nhanh về cách tua nhanh video trên Capcut điện thoại:
Mở ứng dụng Capcut - Chọn dấu + Dự án mới - Lựa chọn video cần chỉnh sửa và ấn nút thêm - Sau đó giao diện chỉnh sửa hiện ra, bấm vào video phía dưới để chỉnh sửa tốc độ - Tại đây bạn có thể chọn một trong 2 chế độ (Bình thường, Uốn cong) - Chỉnh tốc độ và ấn nút Play, bấm dấu “V” để lưu lại video đã chỉnh sửa - Chọn tỉ lệ khung, độ phân giải và xuất video.
Hướng dẫn chi tiết
Dưới đây là hướng dẫn cách tua nhanh video trên Capcut điện thoại:
Bước 1: Bắt đầu thực hiện cách điều chỉnh tốc độ video trên Capcut bằng cách tải và cài đặt ứng dụng CapCut từ CHPlay (đối với Android) hoặc AppStore (đối với iOS).
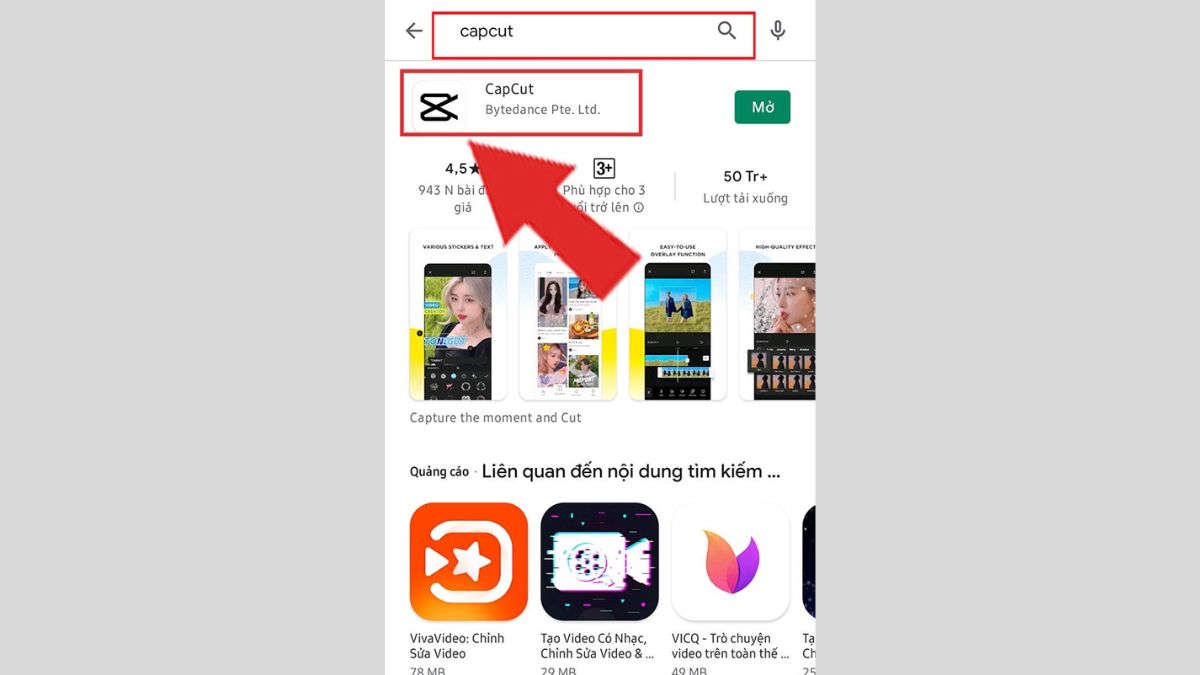
Bước 2: Mở ứng dụng, tạo dự án mới bằng cách nhấn dấu +, chọn video muốn chỉnh sửa và bấm nút thêm để đưa vào dự án.
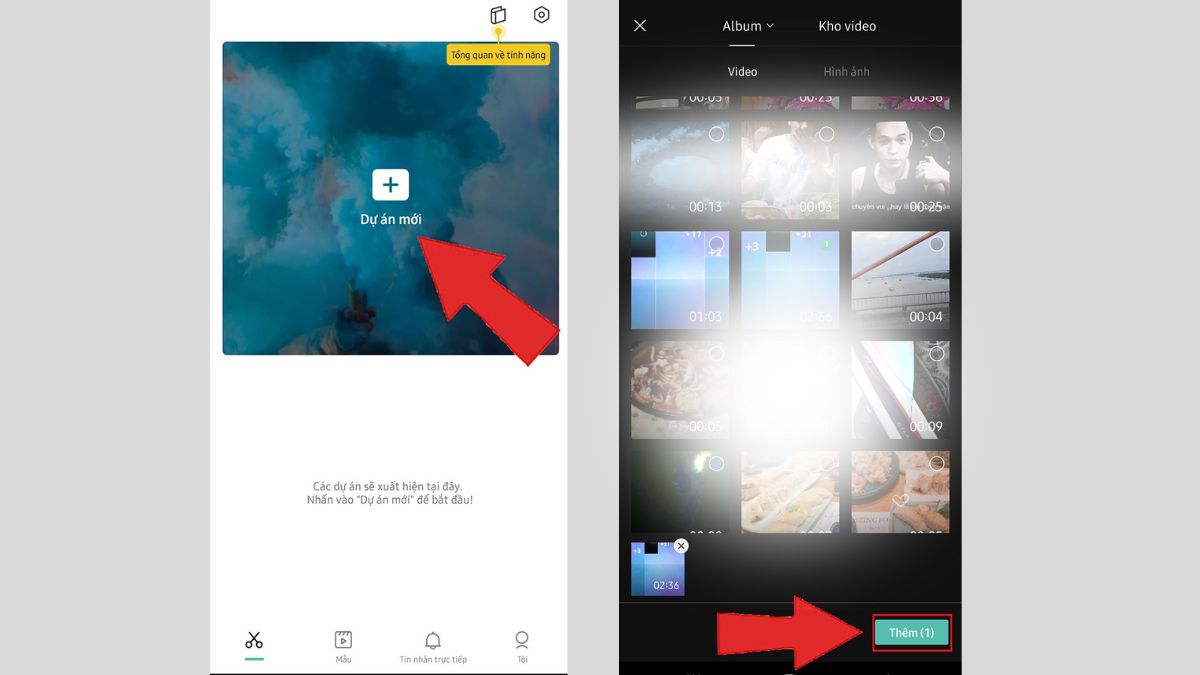
Bước 3: Trong giao diện chỉnh sửa, chạm vào đoạn video dưới để mở công cụ chỉnh tốc độ.

Bước 4: Lựa chọn giữa hai chế độ:
Chế độ bình thường: Thay đổi tốc độ video với một chỉ số cố định từ đầu đến cuối.
Chế độ uốn cong: Sử dụng công cụ tùy chỉnh để điều chỉnh tốc độ video ở mọi phân đoạn. Tăng giảm tốc độ theo ý muốn của bạn.

Bước 5: Chỉnh tốc độ theo ý muốn và nhấn “Play” để xem trước kết quả. Khi hoàn thành, nhấn 'V' để lưu lại chỉnh sửa. Chọn tỉ lệ khung ảnh và độ phân giải, sau đó bấm “Xuất” để lưu lại video hoàn chỉnh.
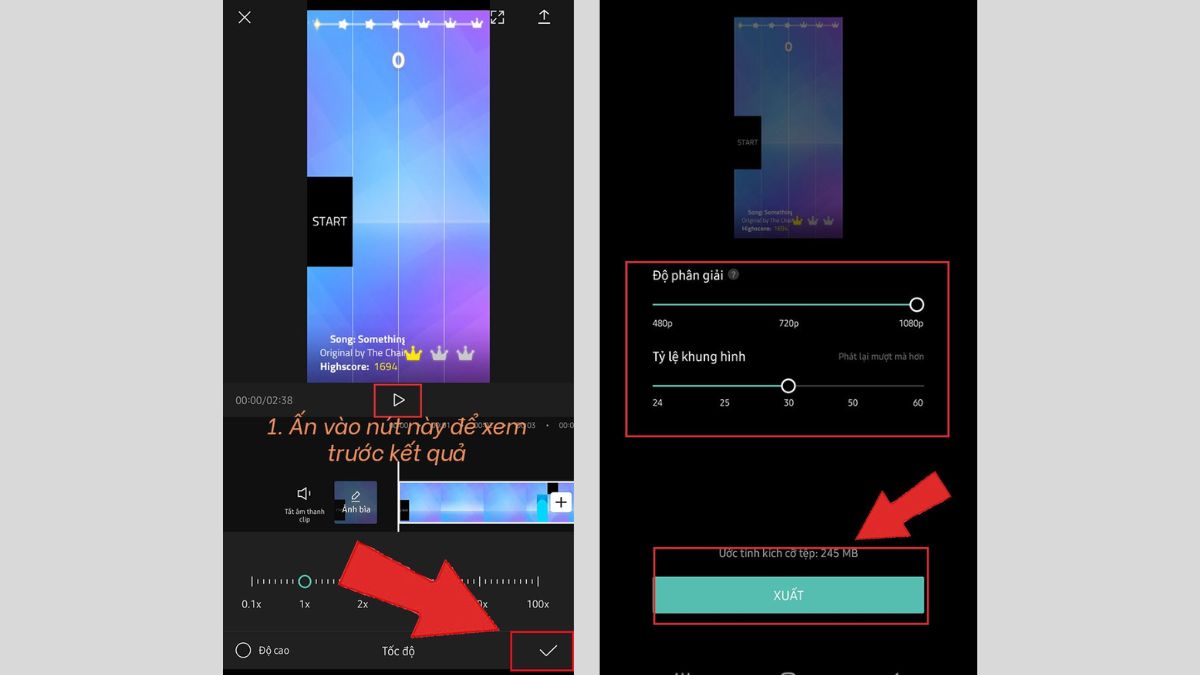
Mua một chiếc điện thoại mới có thể là bước quan trọng trong hành trình sáng tạo của bạn, đặc biệt nếu bạn là người yêu thích chỉnh sửa video trên ứng dụng như CapCut. Một chiếc điện thoại hiện đại không chỉ mang lại hiệu suất mạnh mẽ mà còn tích hợp nhiều công nghệ tiên tiến giúp bạn dễ dàng tạo ra những video chỉnh sửa đỉnh cao. Dưới đây là một số mẫu điện thoại thông minh mà bạn có thể tham khảo:
[Product_Listing categoryid='3' propertyid=' customlink='https://cellphones.com.vn/mobile.html' title='Danh sách điện thoại đang được quan tâm nhiều tại CellphoneS']
Cách tua nhanh video trên Capcut PC
Cách tua nhanh video trên Capcut PC không chỉ là một trải nghiệm sáng tạo mà còn là quá trình đơn giản với những bước hướng dẫn sau đây:
Hướng dẫn nhanh
Mở ứng dụng Capcut PC - Bấm New Project - Nhấn vào Import để chọn video - Kéo và thả video về thanh timeline cuối màn hình - Nhấp vào tab Speed và điều chỉnh tốc độ video - Nhấn nút Export để xuất video đã chỉnh sửa.
Hướng dẫn chi tiết
Dưới đây là hướng dẫn cách tua nhanh video trên Capcut PC:
Bước 1: Mở ứng dụng CapCut trên máy tính và bắt đầu dự án mới bằng cách nhấp vào 'New Project' hoặc chọn một dự án có sẵn.
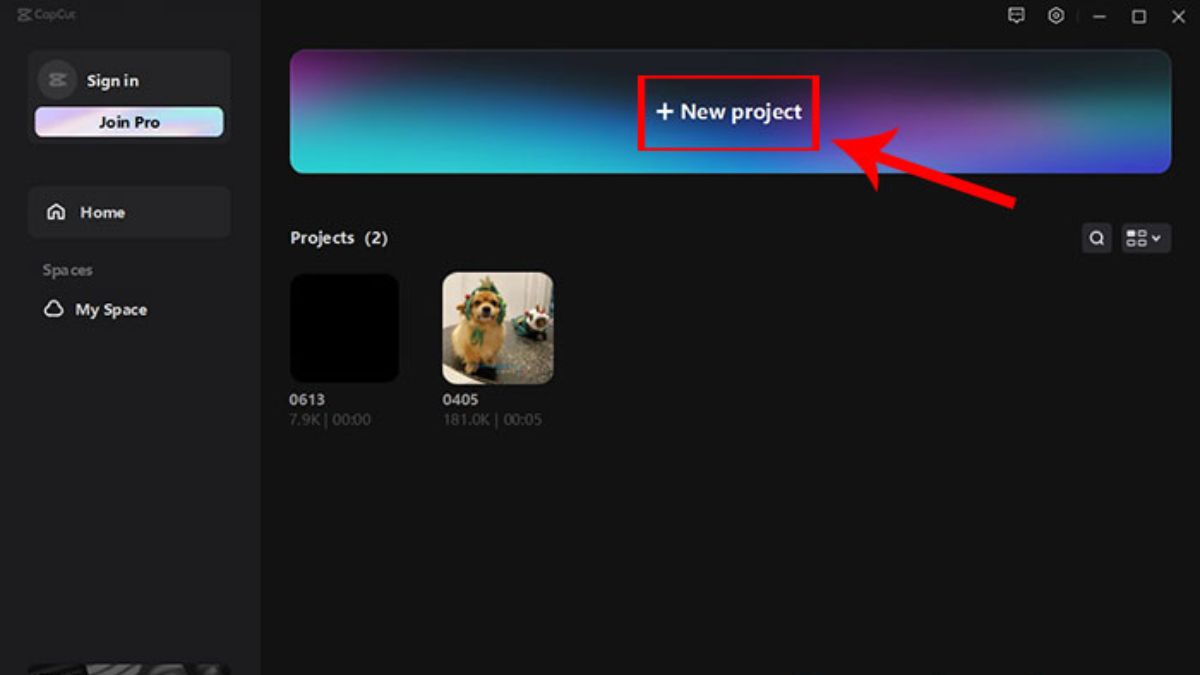
Bước 2: Nhấn 'Import' để lựa chọn video mà bạn muốn điều chỉnh tốc độ từ máy tính của mình.
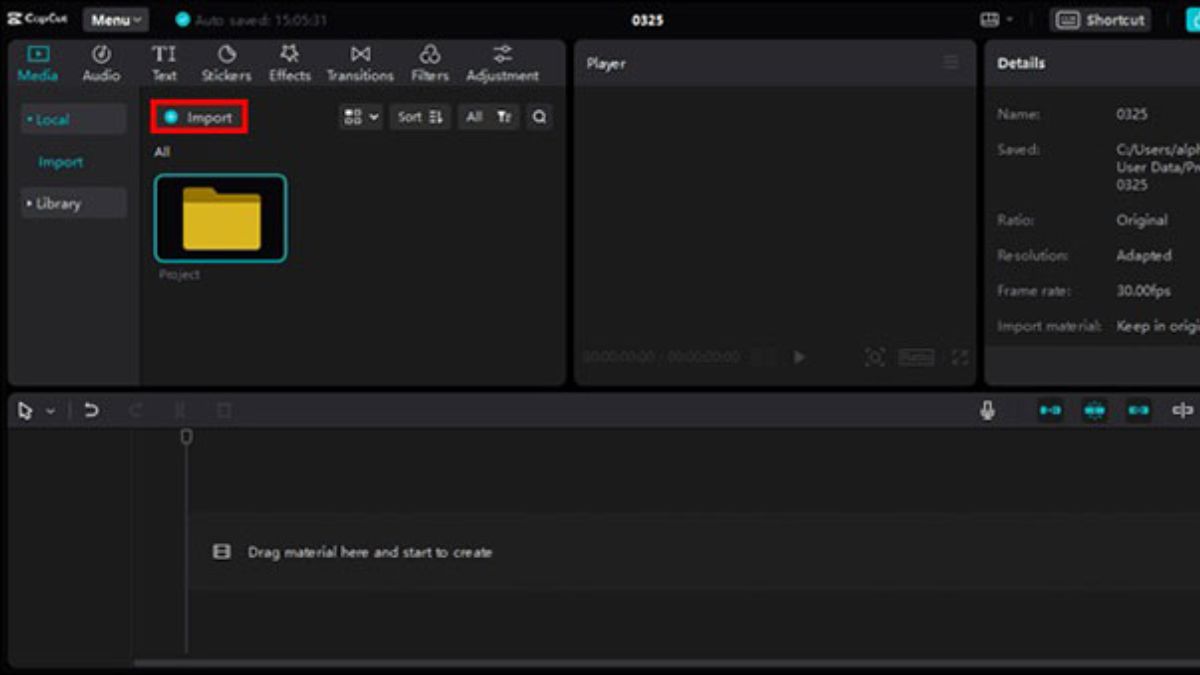
Bước 3: Kéo và thả video đã chọn vào thanh timeline chỉnh sửa ở phía cuối màn hình.

Bước 4: Trong bảng điều khiển bên phải, chọn tab 'Speed' và điều chỉnh tốc độ phát lại video bằng thanh trượt 'Times'. Kéo thanh trượt sang phải để tăng tốc độ video.
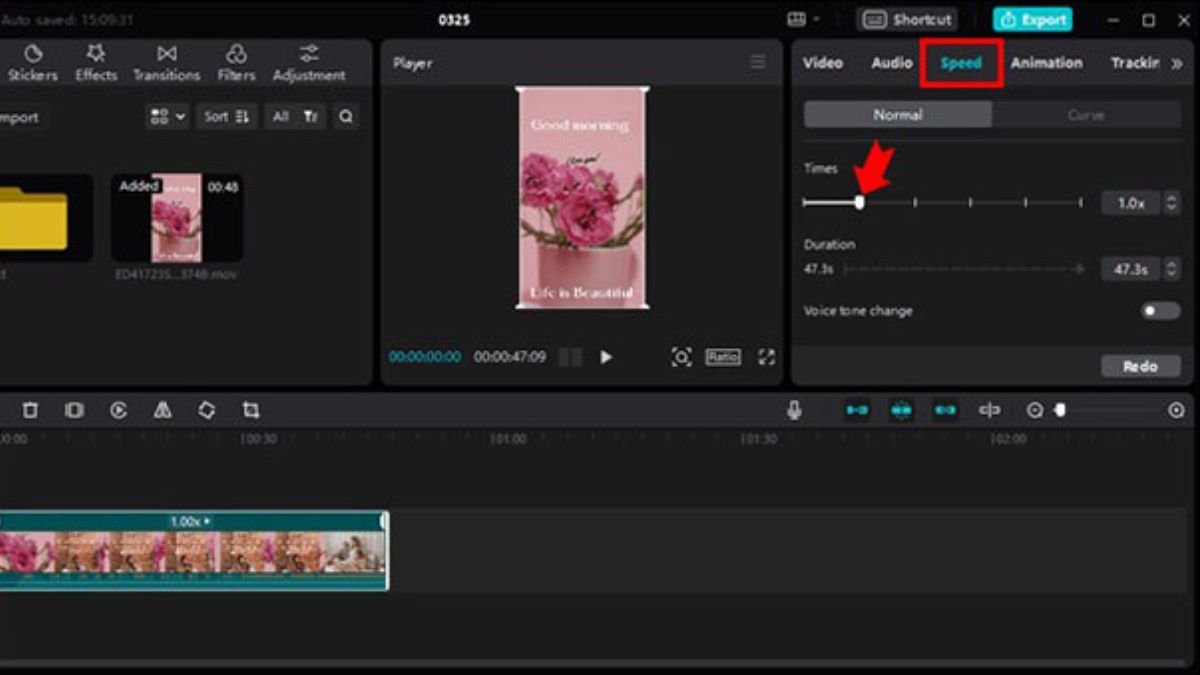
Bước 5: Sau khi hoàn thành chỉnh sửa video, trở lại giao diện chính của CapCut. Chú ý đến nút 'Export' ở góc phải màn hình, nhấn vào đó. Một cửa sổ xuất hiện, cho phép bạn tùy chỉnh các thông số như chất lượng video, định dạng khung hình và nơi lưu trữ. Khi đã cài đặt xong, nhấn 'Export' để hoàn tất cách điều chỉnh tốc độ video trên Capcut.
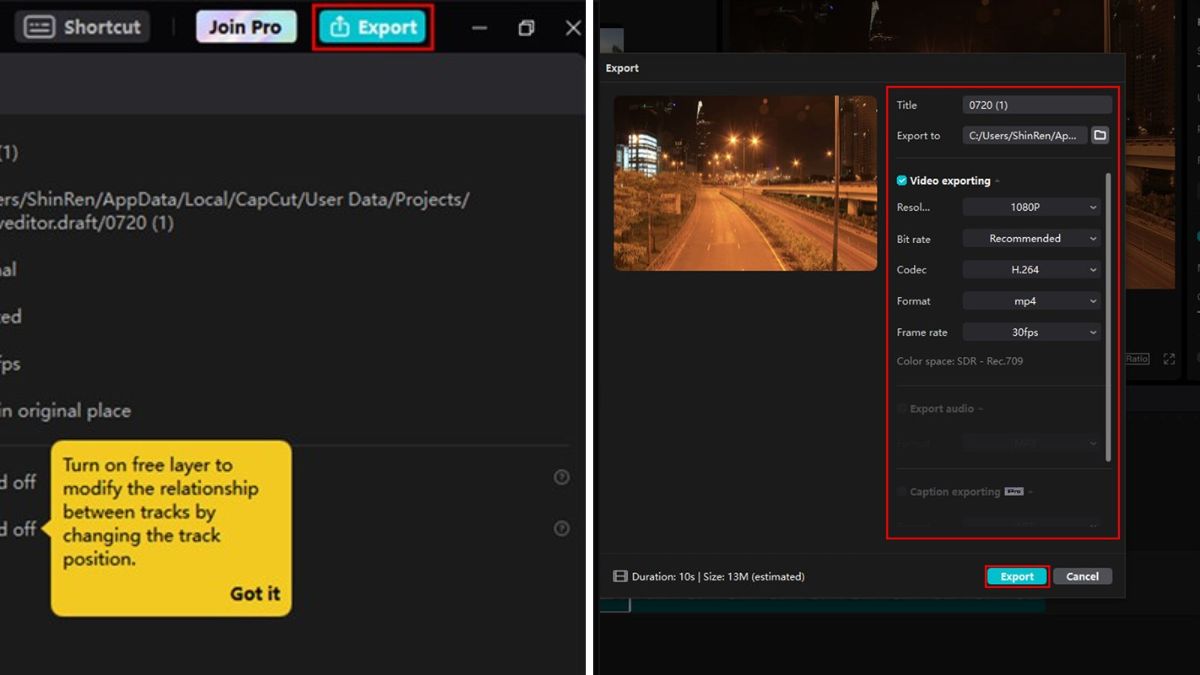
Với những bước này, bạn có thể dễ dàng và linh hoạt tùy chỉnh tốc độ video trên CapCut PC để tạo ra những tác phẩm chỉnh sửa video độc đáo theo ý muốn của mình.
Qua bài viết hướng dẫn thực hiện tua chậm và cách tua nhanh video trên Capcut đơn giản, bạn có thể biến những đoạn video thường thành những video độc đáo, tạo điểm nhấn đặc biệt. CapCut mang đến sự linh hoạt và tính tùy chỉnh cao, cho phép bạn thể hiện sự sáng tạo một cách dễ dàng chỉ trong vài bước đơn giản.








Bình luận (0)