Nói "không" với mật khẩu trên tài khoản Google với Google Passkey

Anh Phương
Ngày cập nhật: 05/05/2023
Mới đây, nhân ngày Mật khẩu thế giới (World Password Day), Google đã chính hỗ trợ tính năng đăng nhập Google Passkey cũng như khẳng định việc hướng đến một tương lai không mật khẩu.Vậy Google Passkey là gì và làm thế nào để kích hoạt tính năng này? Mời các bạn cùng theo dõi trong bài viết dưới đây.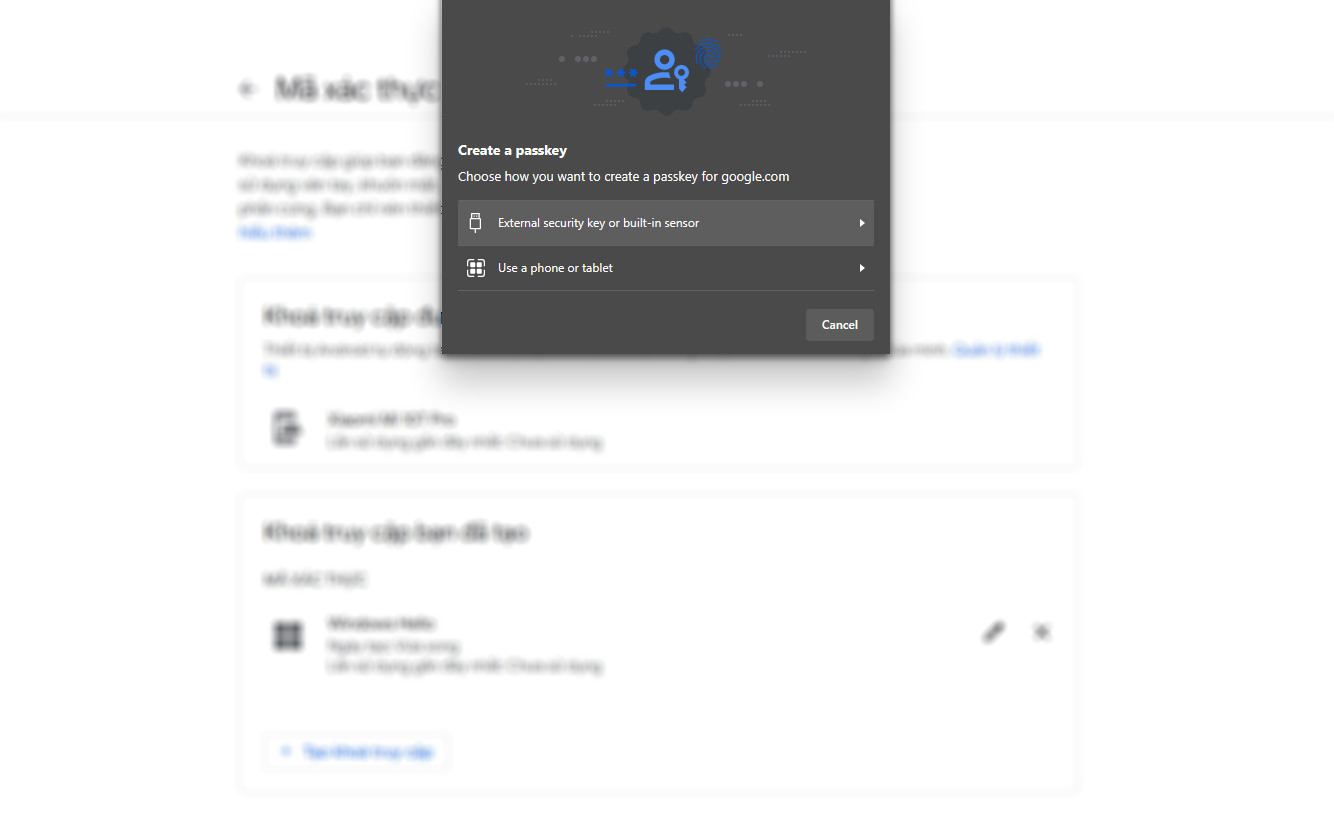
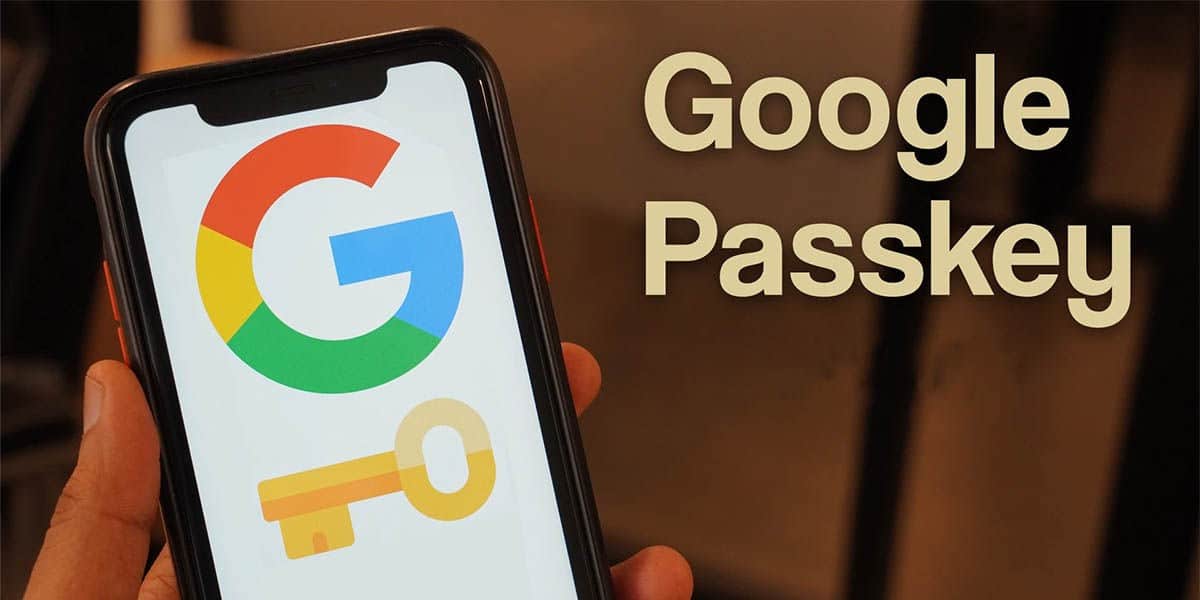
Google Passkey trên tài khoản của Google là gì?
Google Passkey là một tùy đăng nhập có thể nói là kết hợp giữa mật khẩu thông thường và xác minh 2 bước dành cho tài khoản Google khi bạn hoàn toàn có thể đăng nhập trên các thiết bị đã đăng ký bằng mã PIN, Vân tay, Khuôn mặt,... một cách dễ dàng mà không cần phải nhập mật khẩu cũng như lấy mã xác minh 2FA (xác minh 2 lớp).Google cũng cho biết rằng, nguyên lý hoạt động của Passkey là tạo một mã khóa riêng tư được mã hóa và lưu trữ trên chính thiết bị của người dùng chứ không phải máy chủ của Google. Khi người dùng tạo Google Passkey, một mã khóa tương ứng sẽ được tải lên Google. Khi đăng nhập, Google sẽ yêu cầu thiết bị ký bằng mã khóa riêng tư đã đăng ký nên khả năng bảo mật là rất cao.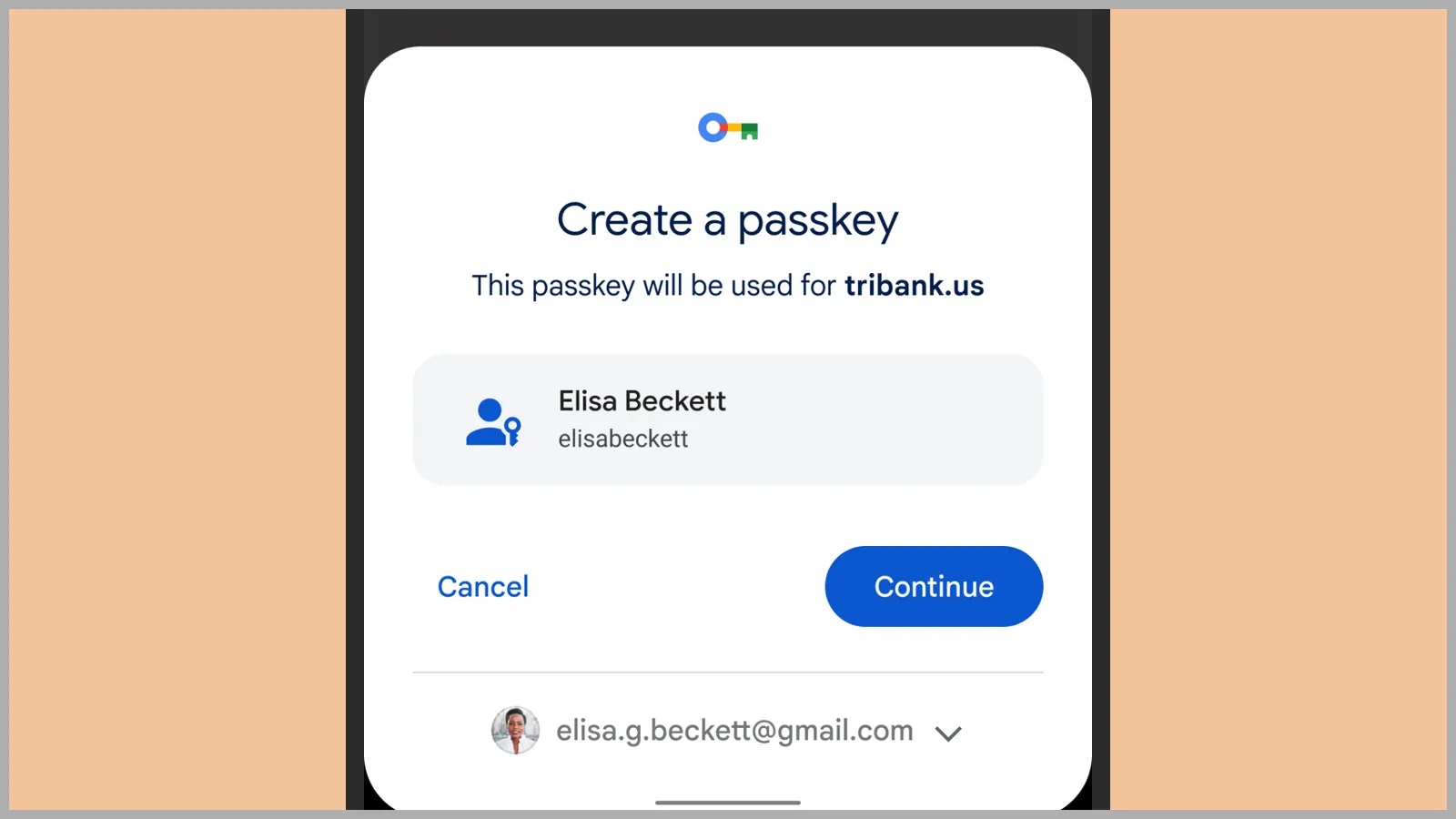
Làm thế nào để đăng ký và sử dụng Google Passkey?
Để đăng ký và sử dụng Google Passkey, bạn chỉ cần thao tác theo các bước hướng dẫn dưới đây:Bước 1: Đầu tiên, bạn truy Google Account cập tại đây và đăng nhập bằng tài khoản Google bạn muốn tạo mã để truy cập vào trình quản lý tài khoản của Google.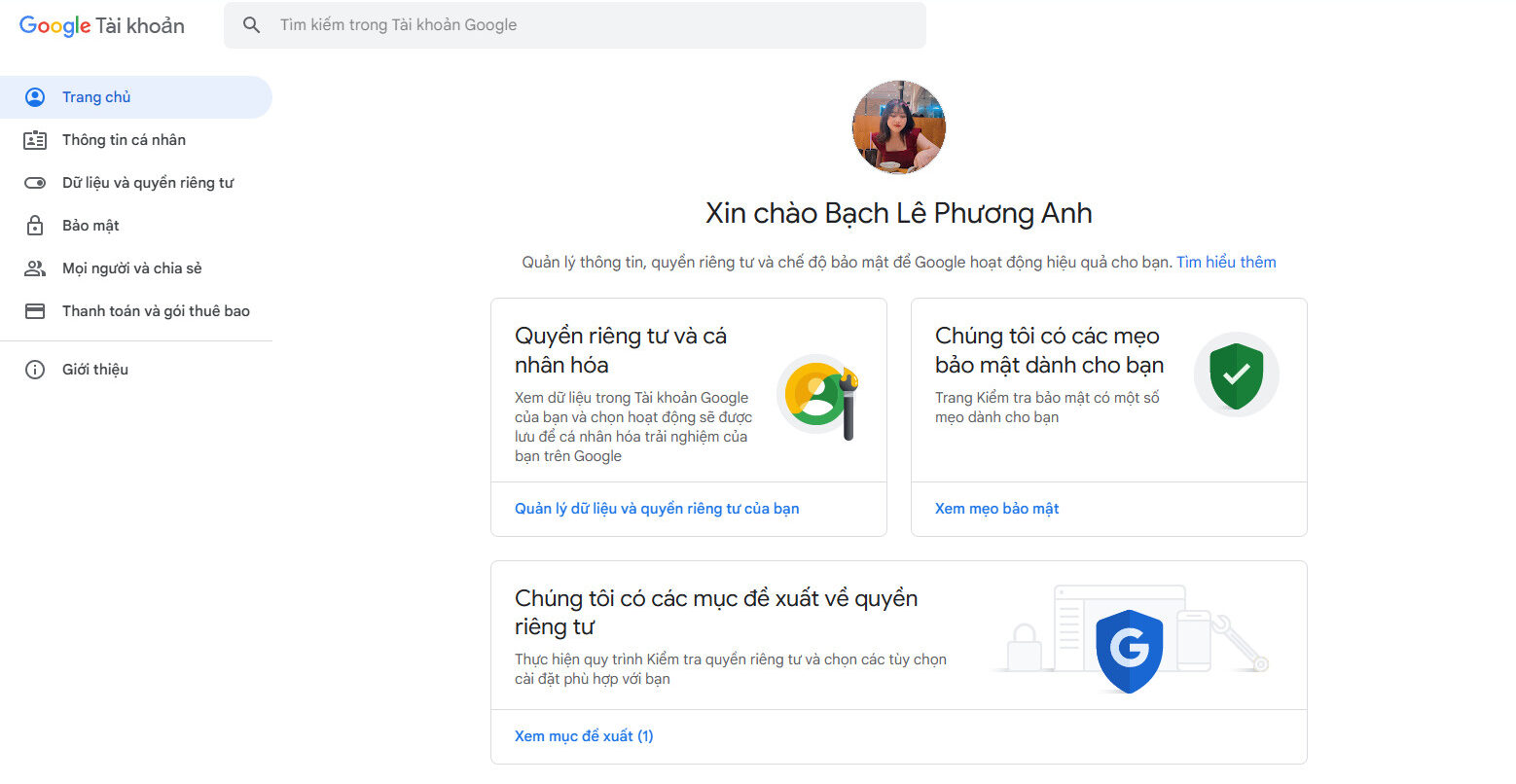
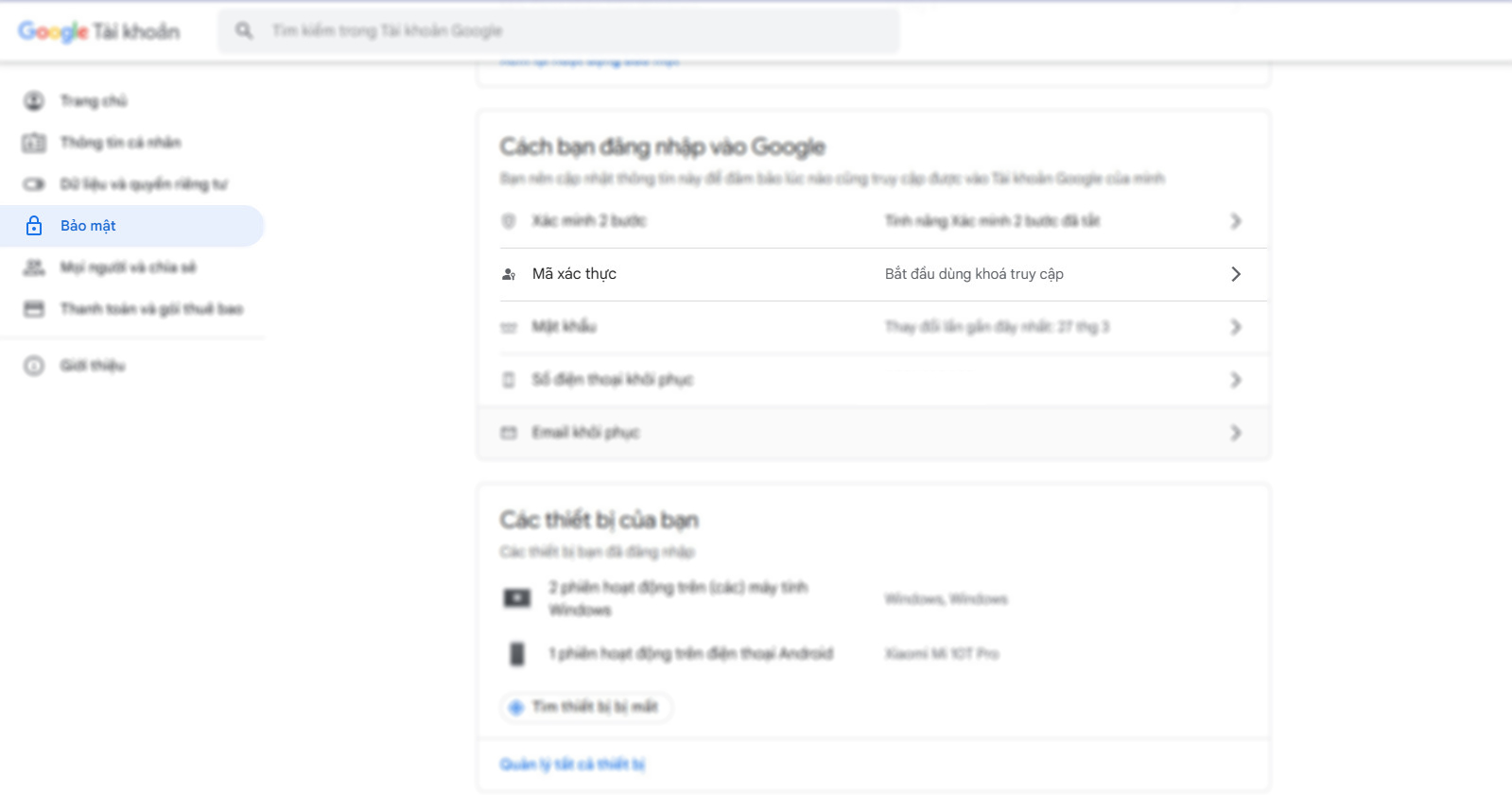
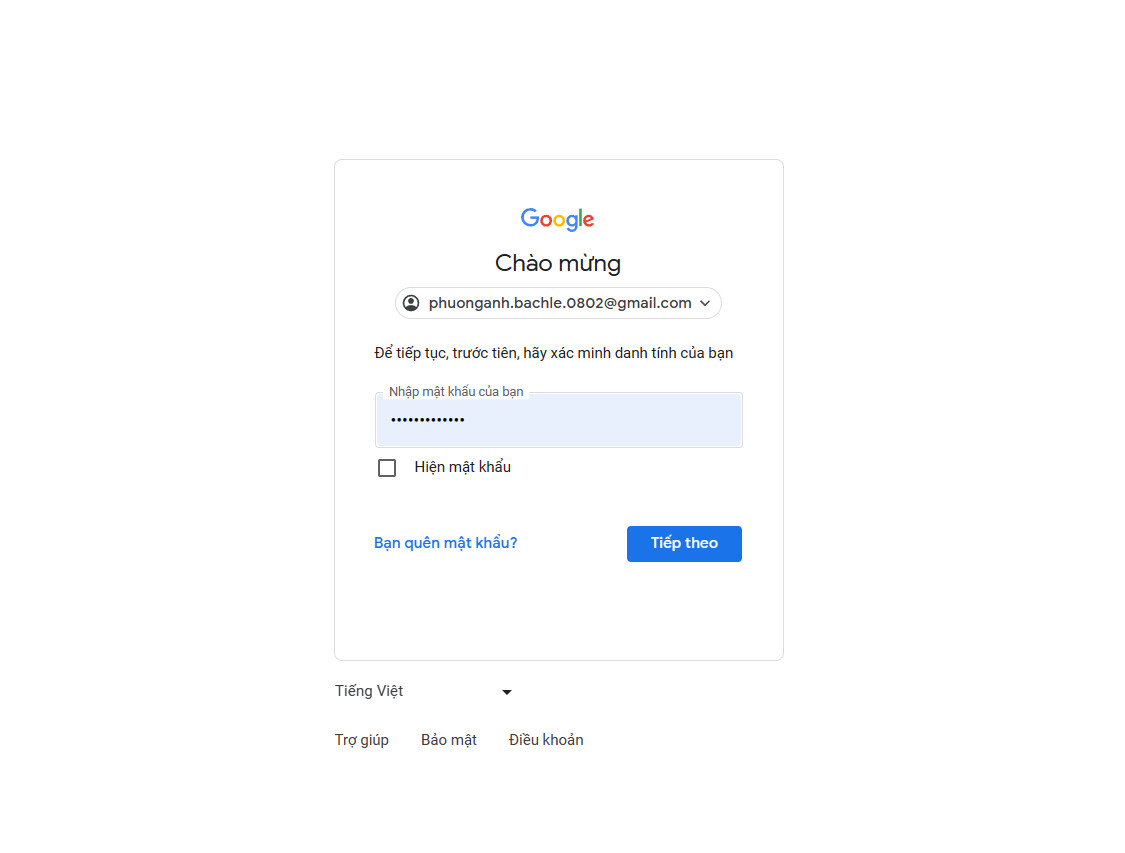
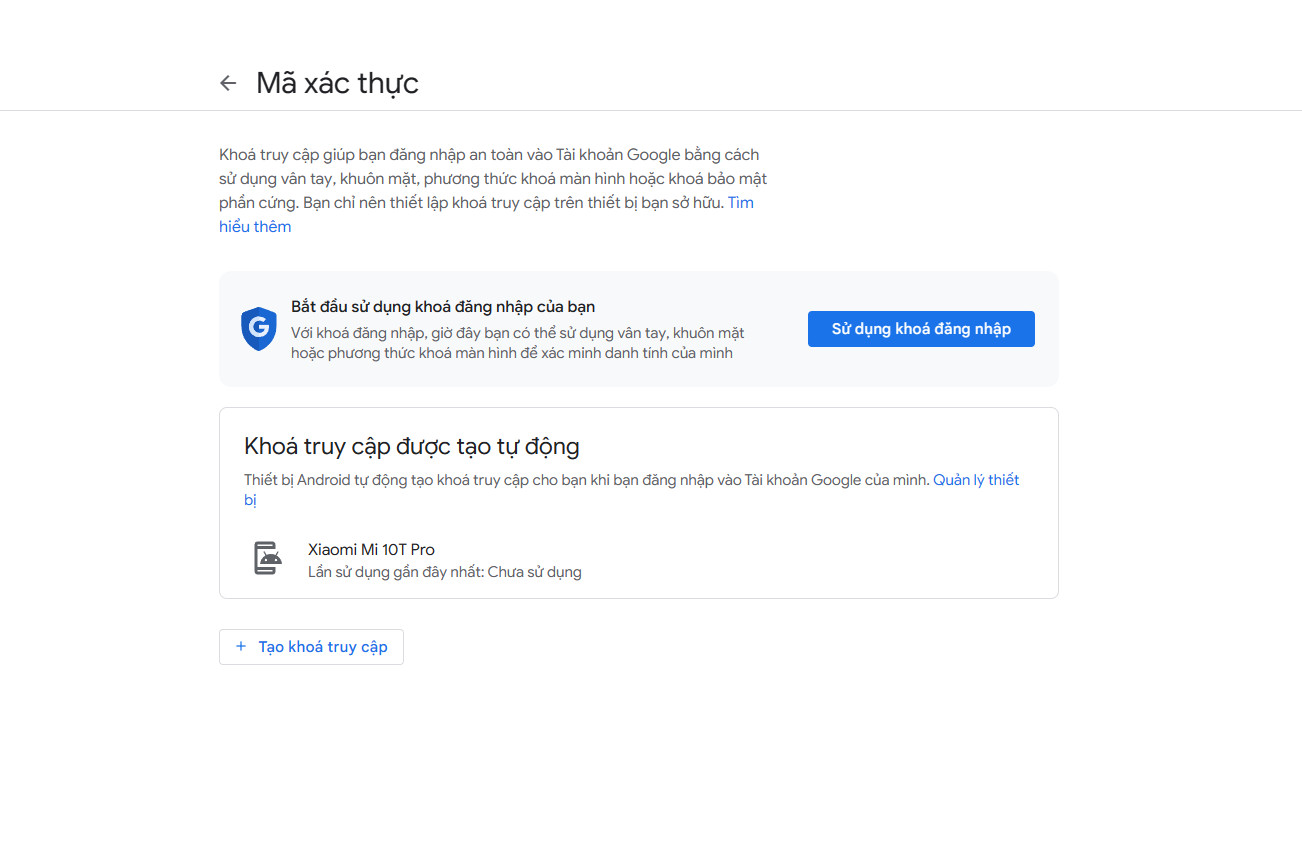
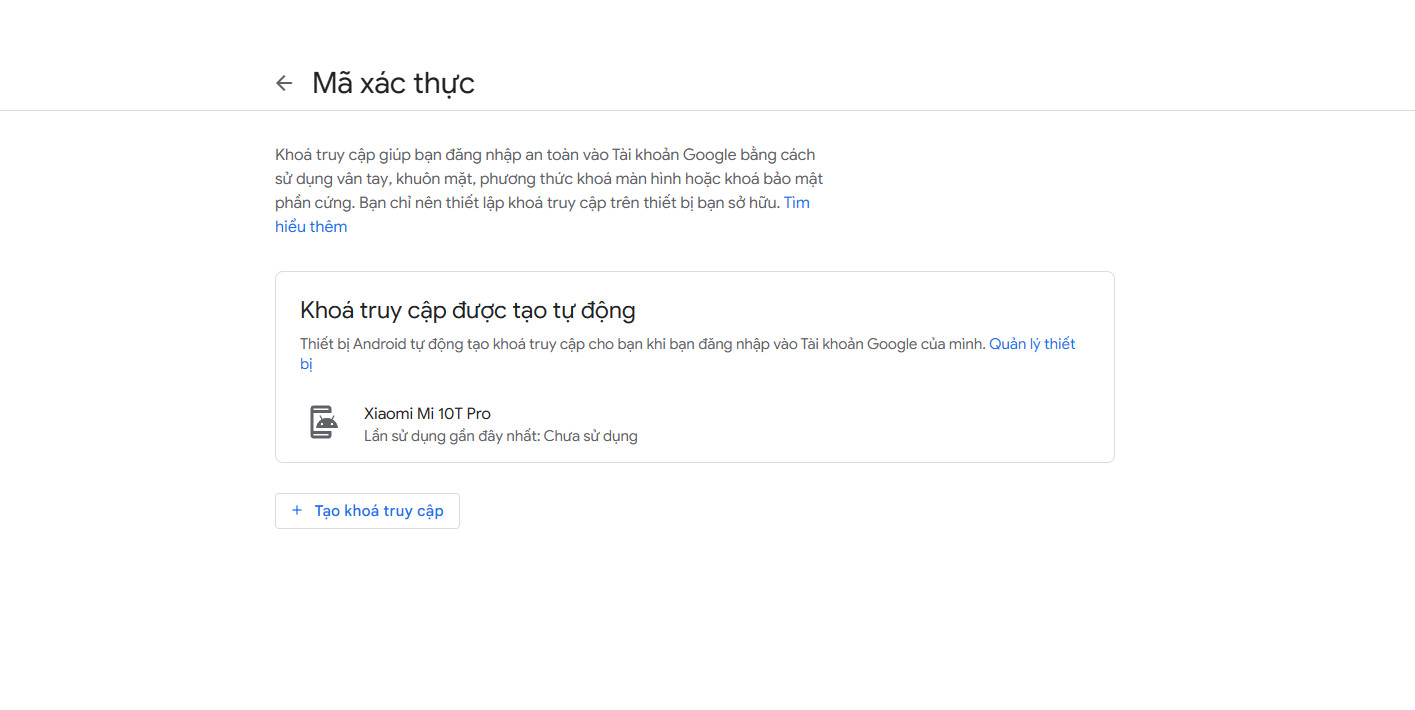
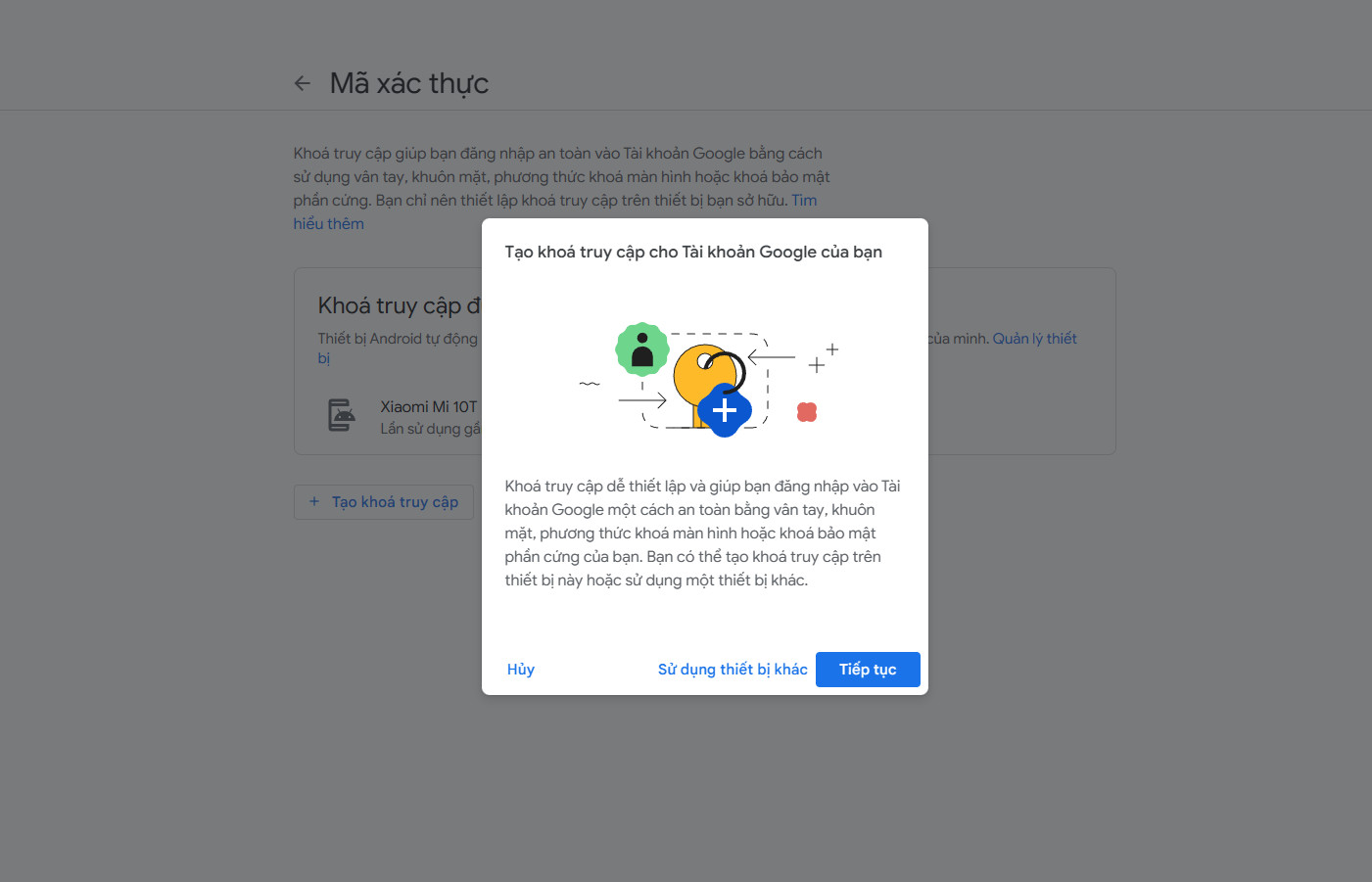
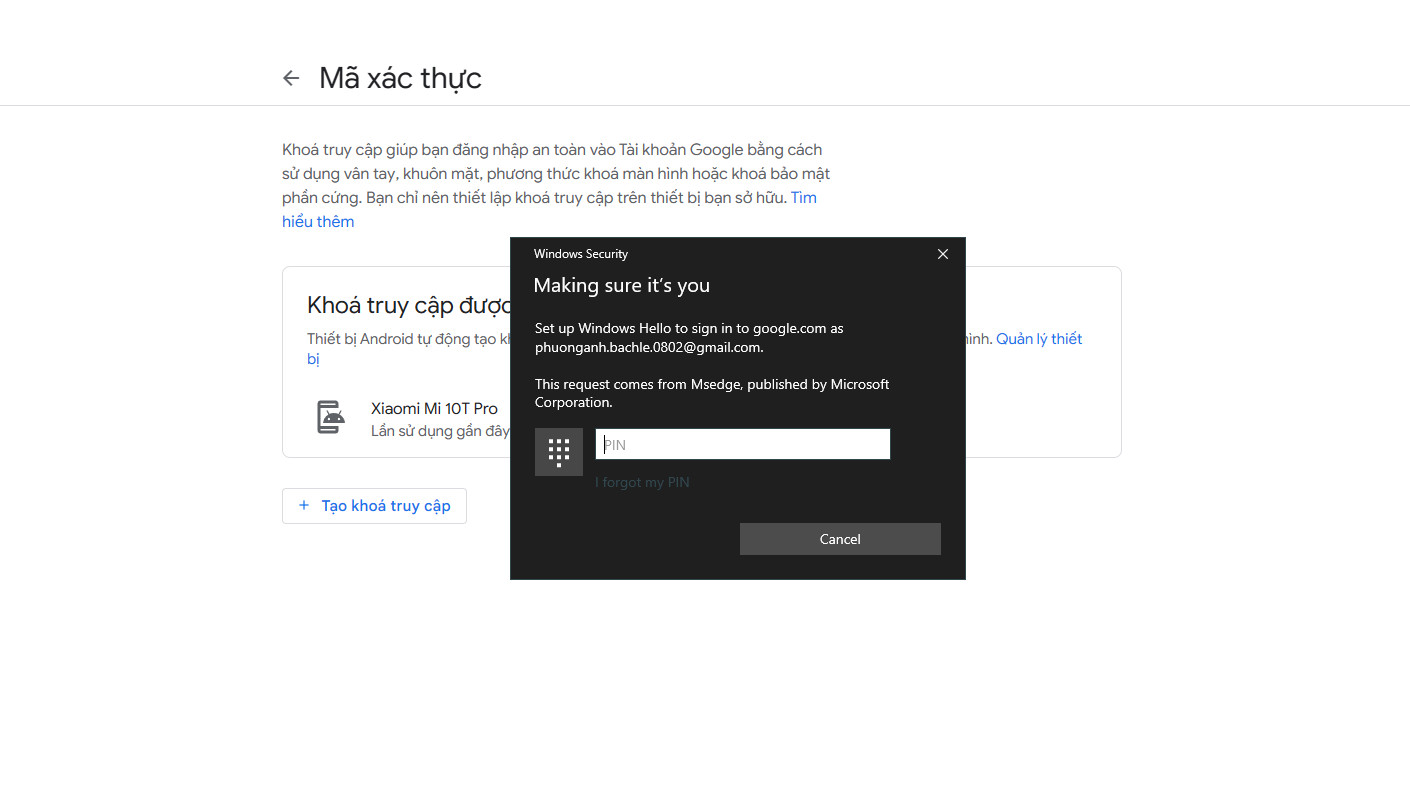
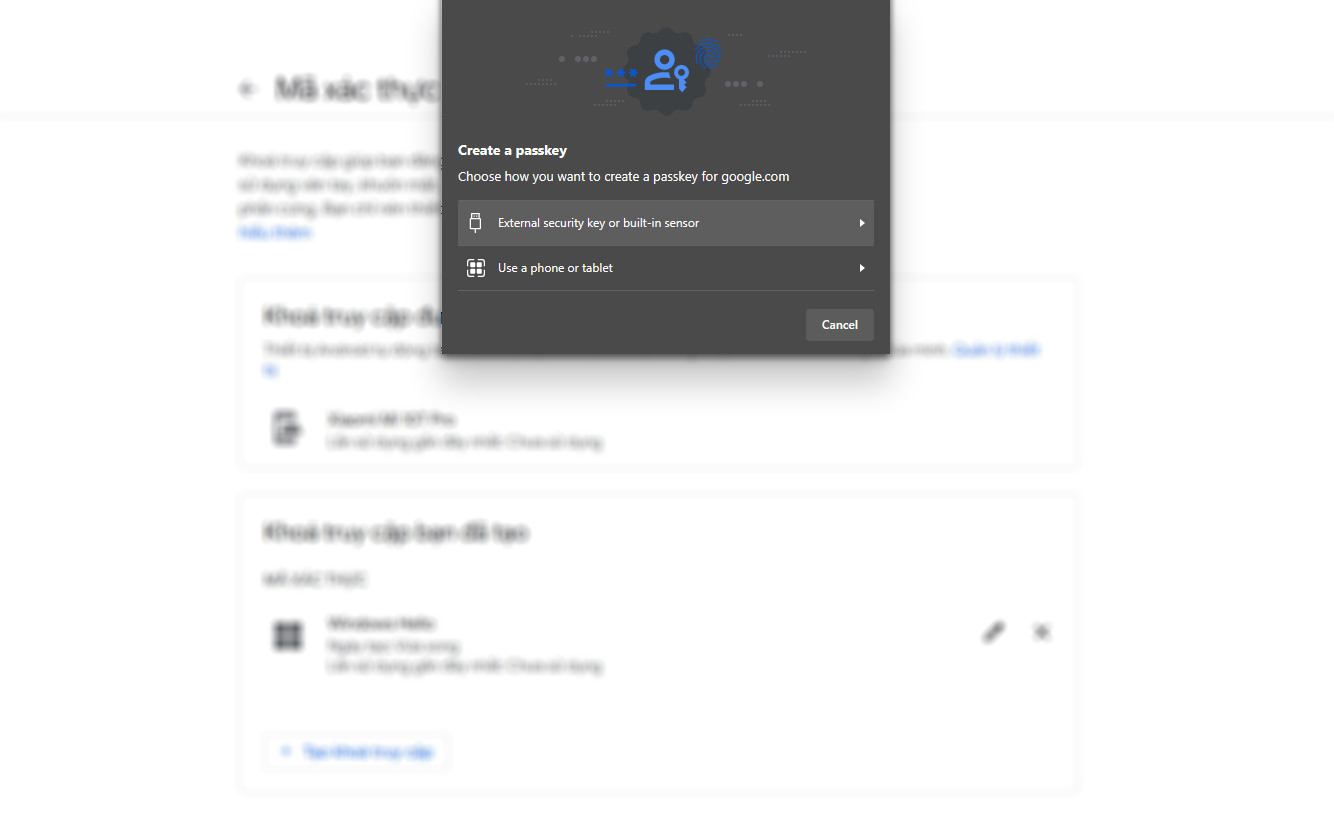
Và cuối cùng, đây là thành quả!

Tạm kết:
Trên đây là tất tần tật những hướng dẫn về Google Passkey cũng như từng bước kích hoạt mã xác nhận này trên Google mà bạn có thể dễ dàng thực hiện. Chúc bạn thành công!- Xem thêm:Thủ thuật Android,Thủ thuật iOS

(0 lượt đánh giá - 5/5)







Bình luận (0)