Cách thêm chương trình khởi động cùng hệ thống trên Windows 10

Bạn là người thường xuyên sử dụng một chương trình nào đó, và mỗi khi khởi động máy lên thì bạn lại phải tìm và bật nó lên. Thay vì phải tìm và bật một cách thủ công thì ở mẹo máy tính này, Sforum.vn sẽ hướng dẫn cách thêm chương trình khởi động cùng hệ thống trên Windows 10.
Hệ điều hành Windows 10 có rất nhiều tính năng tùy biến hỗ trợ tối đa cho người sử dụng để có được những thao tác làm việc và trải nghiệm tuyệt vời nhất. Nếu bạn là một người làm việc văn phòng bận rộn và thường sử dụng những phần mềm nặng, mất nhiều thời gian khởi động như: AutoCad, Photoshop,… thì việc khởi động những phần mềm đó cùng với Windows sẽ giúp các bạn tiết kiệm được nhiều thời gian chờ. Dưới đây là cách cách thêm chương trình khởi động cùng hệ thống trên Windows 10. Cùng theo dõi và thực hiện nhé!

Cách thêm chương trình khởi động cùng hệ thống trên Windows 10
Bước 1: Trước hết, bạn nhấn tổ hợp phím Windows+R, gõshell:startupvào hộp thoạiRunvà nhấnEnter. Thư mụcStartuptrongFile Explorer sẽ xuất hiện ngay sau đó.
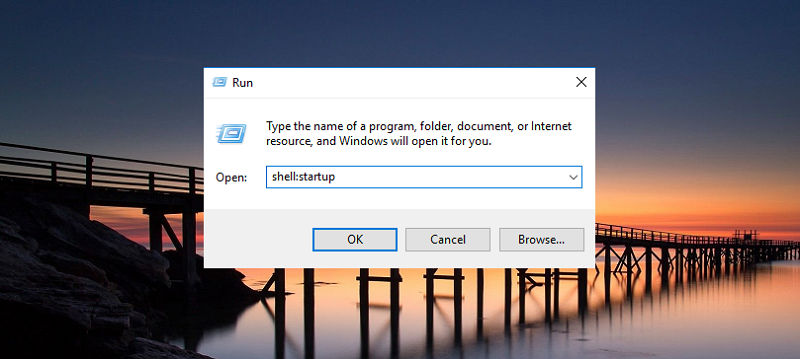
Bước 2: Tiếp theo, bạn hãy sao chép (Copy) các phím tắt (Shortcut) mà bạn muốn khởi động cùng Windows vào thư mục Startup. bạn có thể kéo thả trực tiếp từ danh sáchAll Appsvào thư mục này.
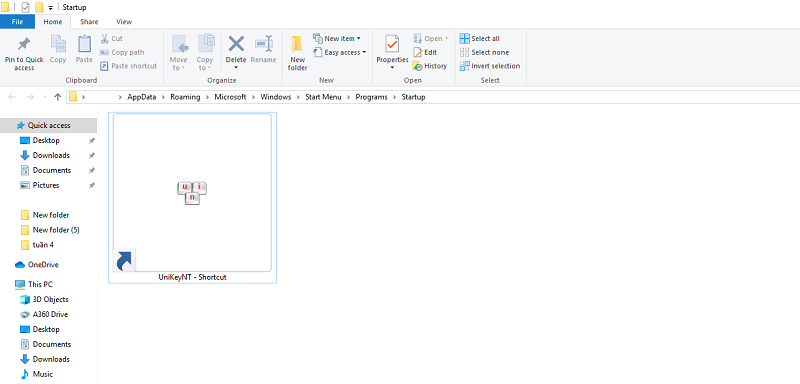
Bước 3: Sau khi hoàn thành, bây giờ khi bạn khởi động máy vi tính để bàn, bất cứ ứng dụng nào bạn đã thêm vào thư mục Startup sẽ khởi động cùng hệ thống. Bạn có thể kiểm tra lại xem ứng dụng đã 'sẵn sàng' chạy mỗi khi khởi động máy bằng cách vào Task ManagerStartup.

Nếu bạn muốn thay đổi các chương trình thì có thể xóa chương trình khỏi thư mục Startup hoặc đi tới Task Manager và loại bỏ chương trình khỏi danh sách khởi động.
Tạm kết:
Trên đây là Cách thêm chương trình khởi động cùng hệ thống trên Windows 10. Chúc bạn thành công và đừng quên chia sẻ bài viết này tới bạn bè và người thân nhé!








Bình luận (0)