Cách cài đặt và kết nối Bluetooth với máy tính, laptop nhanh chóng


Bluetooth là gì và mang lại lợi ích gì?
Bluetooth là công nghệ không dây tiên tiến, cho phép truyền dữ liệu giữa các thiết bị ở khoảng cách ngắn một cách nhanh chóng và tiện lợi. Dù bạn đang dùng tai nghe, loa, chuột, bàn phím hay bất kỳ thiết bị thông minh nào, Bluetooth giúp kết nối chúng một cách mượt mà, không cần dây rườm rà.
Lợi ích? Thật sự là không giới hạn! Tưởng tượng việc nghe nhạc, chơi game, hoặc thậm chí là truyền tải tập tin và thông tin liên lạc, tất cả đều trở nên tiện lợi và nhanh chóng hơn bao giờ hết. Với Bluetooth, cuộc sống hàng ngày của chúng ta trở nên thông minh, linh hoạt và kết nối hơn, giúp mọi thứ trôi chảy và dễ dàng hơn rất nhiều.

Cài Bluetooth cho PC có dễ không? Tự làm tại nhà được không?
Chắc hẳn bạn cũng thắc mắc liệu có dễ dàng để tự cài đặt Bluetooth cho chiếc PC của mình tại nhà không phải không? Cài Bluetooth cho PC của bạn tại nhà hoàn toàn dễ dàng và bạn có thể tự làm được mà không cần nhờ đến kỹ thuật viên. Thực tế, đây là một việc làm khá phổ biến và không đòi hỏi nhiều kỹ năng kỹ thuật. Bạn chỉ cần kiểm tra xem PC của mình đã có sẵn Bluetooth hay chưa và tìm hiểu về các lựa chọn adapter nếu cần. Việc thiết lập cũng nhanh chóng và đơn giản, giúp bạn có thể kết nối với nhiều thiết bị một cách dễ dàng.
Kiểm tra hệ thống để cài Bluetooth cho PC
Lưu ý: Nếu bạn đang sử dụng máy tính để bàn (Case) thì máy tính của bạn cần phải trang bị card Bluetooth (tích hợp sẵn trên mainboard PC hoặc card rời). Nếu không có, bạn có thể trang bị thêm Bluetooth Dongle hoặc USB Bluetooth để có thể sử dụng bạn nhé.Kiểm tra laptop có Bluetooth hay không
Bước 1: Bạn vào Start Menu gõ Device Manager.


Kiểm tra hệ thống để cài và kết nối Bluetooth với máy tính
Bước 1: Bấm Start Menu gõ Control để truy cập vào Control Panel của máy tính.


Tìm kiếm driver Bluetooth thích hợp để cài đặt
Việc tiếp theo là bạn sẽ vào Google và tìm kiếm theo công thức như sau: “Loại vi xử lý + Bluetooth driver download + số bit”. Nếu như vi xử lý của máy bạn là Intel thì bạn gõ như sau: Intel Bluetooth driver download 64 bit.Lưu ý: Bạn nhớ tải driver ở các trang chính chủ của hãng và an toàn. Đừng quên tải đúng phiên bản driver phù hợp với phiên bản hệ điều hành, hệ điều hành nào thì phải dùng phiên bản đó.Cách cài đặt và kết nối Bluetooth với máy tính, PC Windows 10
Sau khi đã tải xong driver Bluetooth, bạn chỉ cần thực hiện cài đặt như bình thường. Lúc cài đặt xong, hệ thống sẽ yêu cầu bạn hãy khởi động lại máy tính để thay đổi có hiệu lực.Cách bật và kết nối Bluetooth với thiết bị khác
Bước 1: Để có thể bật Bluetooth, bạn nhấn tổ hợp phím tắt máy tính Windows + I chọn Devices.

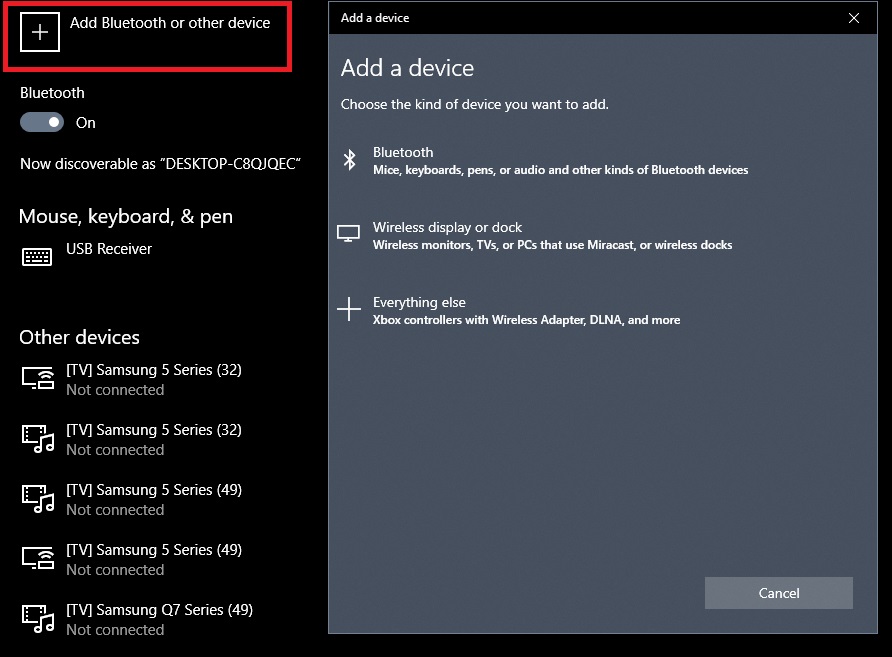
Cách khắc phục lỗi máy tính không thể kết nối Bluetooth
Bluetooth là một công nghệ kết nối không dây tiện lợi, nhưng đôi khi có thể gặp một số lỗi khiến máy tính không thể kết nối với thiết bị ngoại vi. Nếu bạn gặp phải tình trạng này, hãy thử các cách khắc phục sau để đảm bảo kết nối Bluetooth hoạt động ổn định.
Tắt và bật lại Bluetooth
Một trong những cách đơn giản nhất để khắc phục lỗi kết nối Bluetooth là tắt và bật lại tính năng này trên cả máy tính lẫn thiết bị ngoại vi. Việc này giúp làm mới kết nối và loại bỏ các xung đột có thể xảy ra giữa hai thiết bị. Bạn có thể tắt Bluetooth bằng cách nhấn Windows + A để mở Trung tâm hành động, sau đó nhấn vào biểu tượng Bluetooth để tắt đi, đợi vài giây rồi bật lại. Nếu đang sử dụng thiết bị như tai nghe hoặc loa Bluetooth, bạn cũng nên tắt thiết bị, chờ một lát rồi bật lại trước khi thử kết nối lại.
>> Xem thêm: Cách khắc phục tai nghe bluetooth bị rè, nhiễu, ngắt quãng

Cài đặt và cập nhật driver Bluetooth
Driver Bluetooth lỗi thời hoặc bị lỗi có thể là nguyên nhân khiến máy tính không thể kết nối với thiết bị ngoại vi. Để kiểm tra và cập nhật driver Bluetooth, bạn hãy nhấn Windows + X, chọn Device Manager, sau đó tìm đến mục Bluetooth. Nhấp chuột phải vào thiết bị Bluetooth đang sử dụng và chọn Update driver để cập nhật.

Nếu vẫn không thể kết nối, bạn có thể thử gỡ cài đặt driver bằng cách chọn Uninstall device, sau đó khởi động lại máy tính để hệ điều hành tự động cài đặt lại driver mới nhất. Trong trường hợp máy tính của bạn không có driver tương thích, truy cập trang web của nhà sản xuất để tải xuống và cài đặt phiên bản phù hợp.
Khởi động lại máy tính
Khởi động lại máy tính là một giải pháp đơn giản nhưng lại rất hiệu quả khi gặp lỗi kết nối Bluetooth. Đôi khi, hệ thống có thể gặp trục trặc hoặc xảy ra xung đột phần mềm, khiến Bluetooth không hoạt động đúng cách.
Việc khởi động lại máy tính giúp làm mới toàn bộ hệ thống, loại bỏ các lỗi tạm thời và khôi phục trạng thái hoạt động bình thường của Bluetooth. Sau khi khởi động lại, hãy thử bật Bluetooth và ghép nối lại thiết bị của bạn để kiểm tra xem sự cố đã được khắc phục hay chưa.

Xóa và ghép nối lại thiết bị Bluetooth
Nếu bạn đã từng kết nối một thiết bị Bluetooth với máy tính trước đó nhưng nay lại không thể kết nối lại, hãy thử xóa thiết bị khỏi danh sách đã ghép nối và tiến hành kết nối lại từ đầu.
Để làm điều này, bạn vào Cài đặt > Ấn chọn Bluetooth & other devices, tìm thiết bị đang gặp lỗi, nhấp vào Remove device, sau đó thực hiện quá trình ghép nối lại như khi kết nối lần đầu. Cách này giúp loại bỏ các lỗi liên quan đến cài đặt thiết bị trước đó và giúp máy tính nhận diện lại kết nối Bluetooth một cách chính xác hơn.

Câu hỏi thường gặp
Lý do bật Bluetooth trên máy tính rồi nhưng vẫn không tìm thấy thiết bị?
Nếu Bluetooth trên máy tính đã được bật nhưng không thể tìm thấy thiết bị, có thể do một số nguyên nhân như thiết bị Bluetooth đang ở chế độ ẩn, không phát tín hiệu hoặc nằm ngoài phạm vi kết nối. Bạn hãy đảm bảo rằng thiết bị cần kết nối nằm trong phạm vi tối thiểu 3 mét so với máy tính. Đồng thời, kiểm tra xem thiết bị đã được đưa vào chế độ ghép nối chưa.
Máy tính không tìm thấy kết nối Bluetooth?








Bình luận (0)