Hướng dẫn giải quyết vấn đề bàn phím hỏng trên Windows 10

Người dùng sẽ gặp phải trường hợp bàn phím của laptop hoặc máy tính để bàn bị hỏng nhưng chưa thể sửa lỗi bàn phím hoặc mua mới. Có thể nhiều người sẽ bật bàn phím ảo của Windows hỗ trợ để dùng tạm nhưng lại cảm thấy khá bất tiện. Vì vậy giải pháp hữu hiệu nhất mà không cần thay thế phần cứng là thay đổi chức năng của phím.

Giải quyết vấn đề bàn phím bị hỏng trên Windows 10
Bước 1: Để sửa bàn phím bị hỏng trên Windows 10, bạn cần tải xuống SharpKeys tại đây. Đây là một tiện ích miễn phí giúp sửa lại các phím bị hỏng thành các phím chức năng khác. Nhấn vào liên kết có đuôi .msi để tải xuống trình cài đặt.
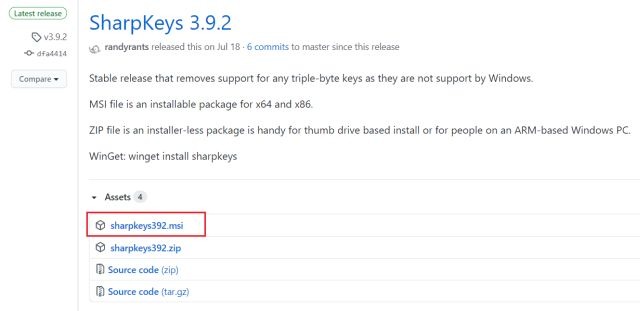
Cùng tìm hiểu thêm thông tin:
- Cách tắt Windows Defender trên Windows 10 đơn giản.
- Dễ dàng tạo USB Multiboot một lần và chạy được với nhiều tệp ISO.
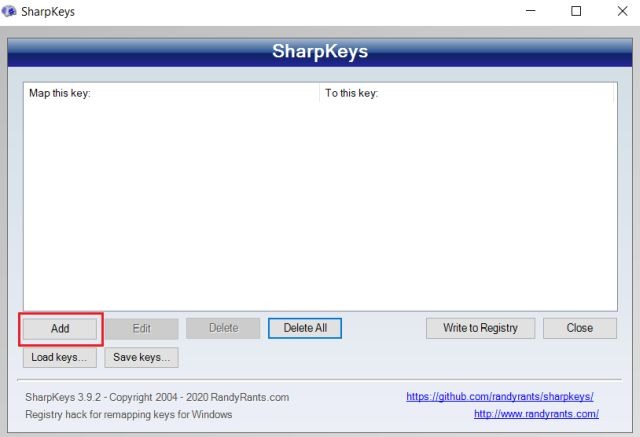
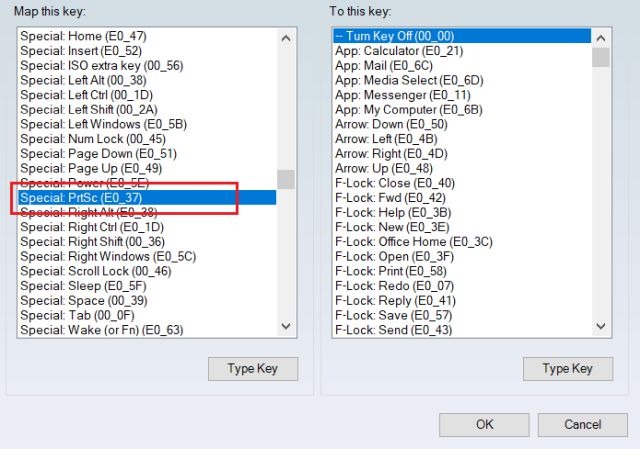
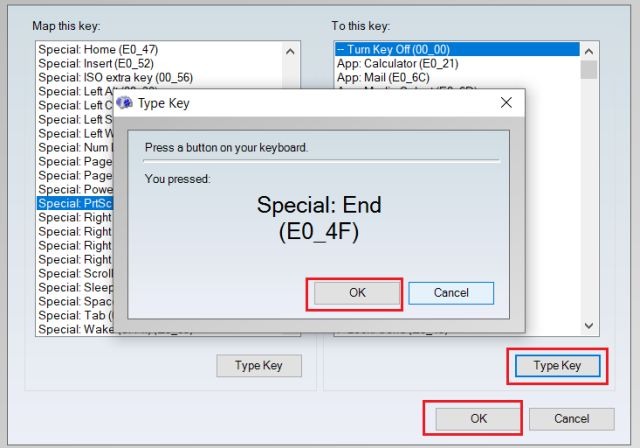
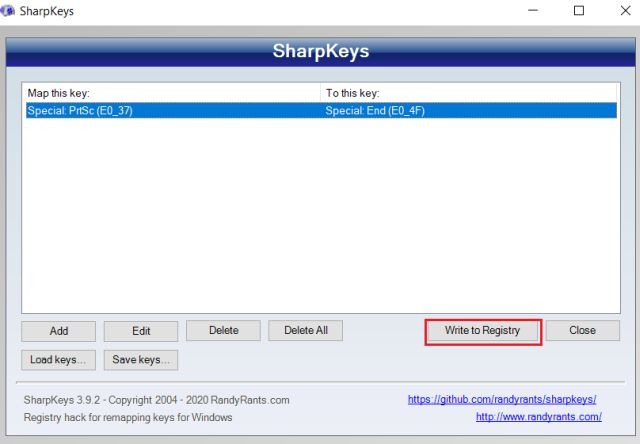
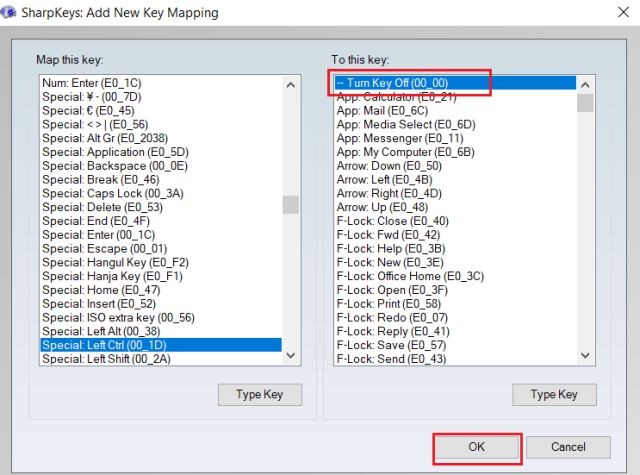
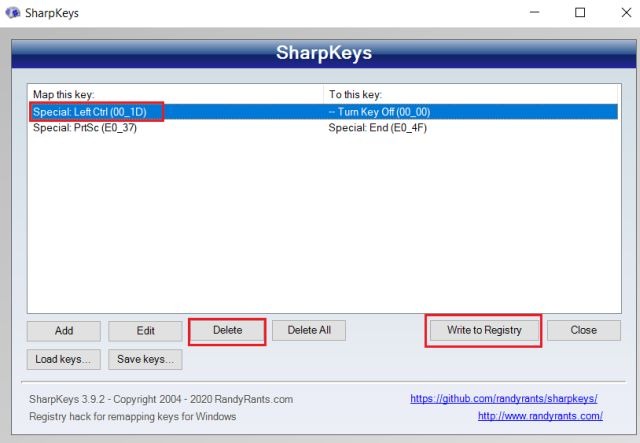








Bình luận (0)