InShot là gì? Hướng dẫn tải và sử dụng InShot trên điện thoại

Nếu là người yêu thích chỉnh sửa hình ảnh và video, InShot chính là sự lựa chọn hoàn hảo dành cho bạn. Bài viết này Sforum sẽ hướng dẫn bạn cách tải và sử dụng InShot trên điện thoại Samsung và iPhone cực chi tiết.
- Hướng dẫn đăng ký chạy Loship đơn giản và hiệu quả nhất
- 5 ứng dụng tạo Infographics nổi bật trên điện thoại

InShot là gì?
InShot là một ứng dụng chỉnh sửa hình ảnh, video được nhiều người sử dụng hiện nay. Ứng dụng cho phép người dùng tải những video lên để chỉnh sửa, biên tập bằng những công cụ đơn giản. Hơn nữa, ứng dụng InShot được sử dụng trên điện thoại vô cùng tiện lợi giúp người dùng thoải mái sử dụng và biên tập video một cách nhanh chóng.
Các tính năng của ứng dụng InShot
- Ứng dụng InShot cho phép bạn chỉnh sửa và biên tập video với các công cụ đơn giản.
- Bạn có thể tải nhạc, giọng nói để thêm vào video.
- Có thể chỉnh sửa, ghép hình ảnh nhanh chóng.
- Ngoài ra, bạn cũng có thể chèn hình ảnh, video, stickers và văn bản vào video một cách dễ dàng.
- InShot sỡ hữu đa dạng các loại khung hình giúp bạn tạo ra nhiều loại video khác nhau.
Hướng dẫn cách tải InShot và sử dụng trên điện thoại
Bước 1: Bạn tải ứng dụng tại đây.
Bước 2:Bạn chọn 'Cài đặt' và đợi tải về, sau đó chọn 'Mở' để sử dụng ứng dụng.
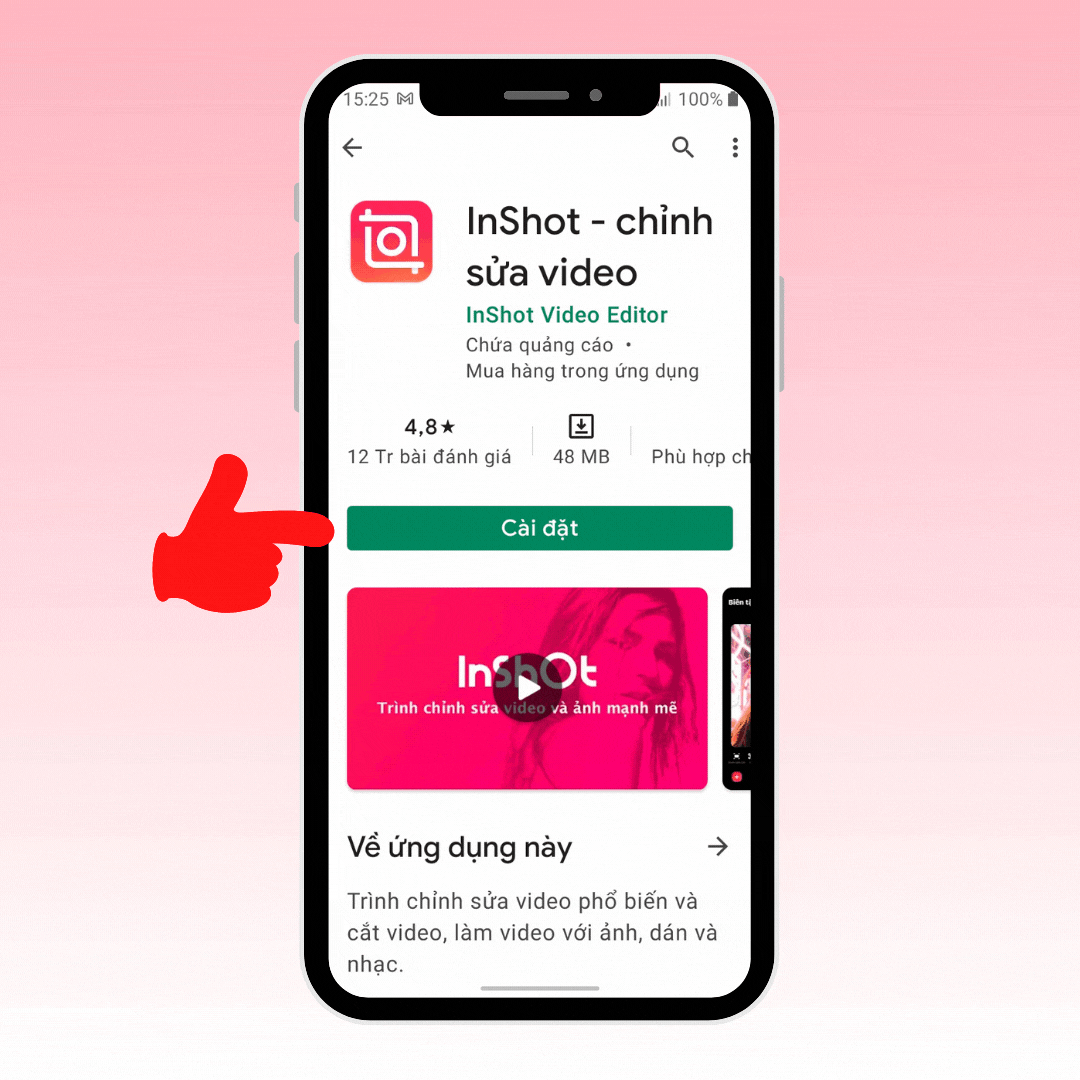
Bước 3: Để chỉnh sửa video, bạn chọn 'Cho phép' để ứng dụng InShot truy cập vào phương tiện và tệp trên thiết bị của bạn.
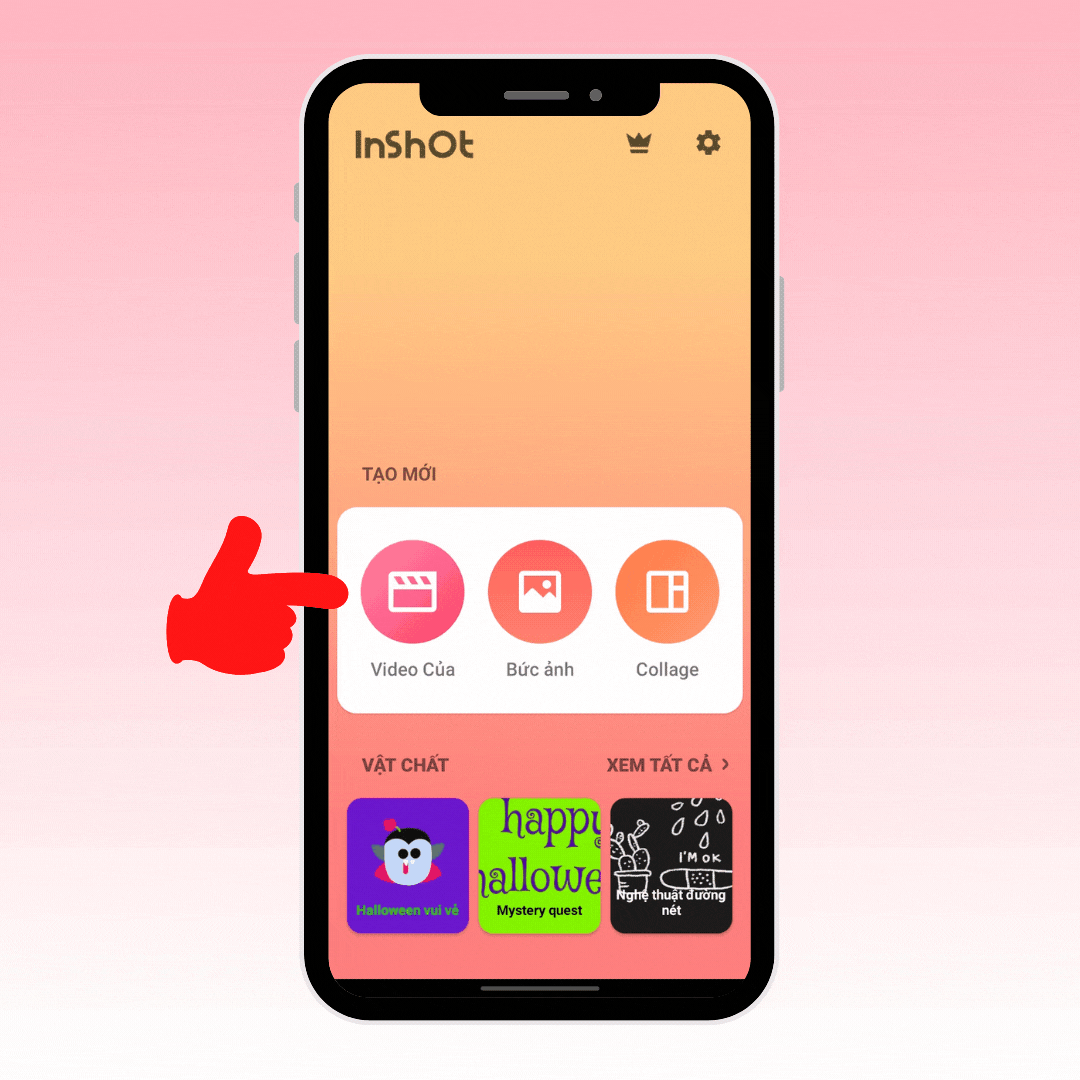
Bước 4: Tiếp theo, bạn chọn mục 'VIDEO CỦA BẠN' và chọn video mà bạn muốn chỉnh sửa. Sau đó, bạn chọn biểu tượng dấu tick để chọn video.
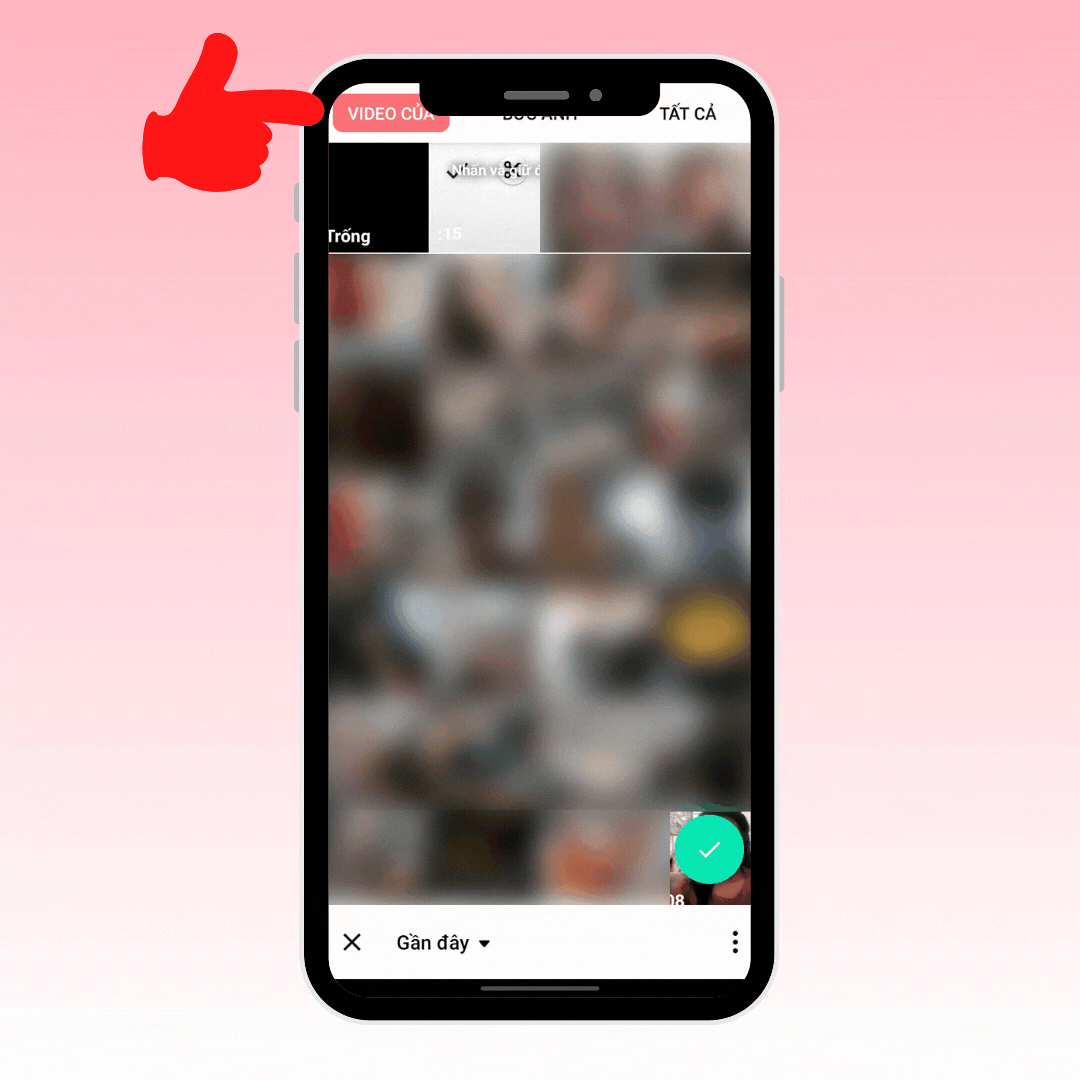
Bước 5: Bạn chọn 'KẾ TIẾP' và chọn 'OK' để tiến hành bắt đầu chỉnh sửa video. Để chỉnh sửa video, bạn chọn vào các công cụ như hình dưới đây theo nhu cầu chỉnh sửa của bạn.

Bước 6: Để thêm hình ảnh hoặc video, bạn chọn vào biểu tượng dấu cộng và chọn 'Video của/bức ảnh' như hình dưới đây.
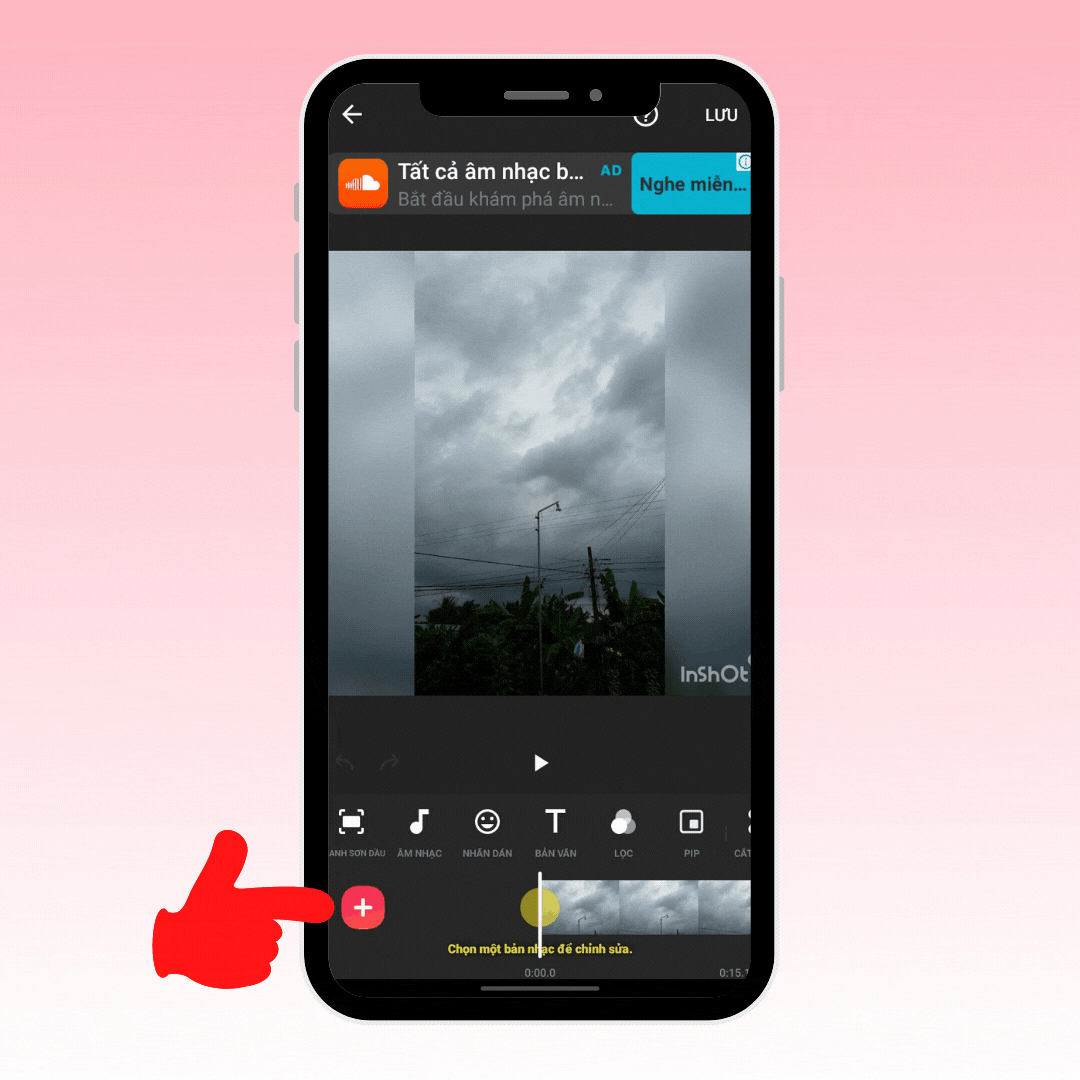
Bước 7: Để lưu video đã chỉnh sửa từ InShot về điện thoại. Bạn chọn 'LƯU' và chọn những tuỳchỉnh, sau đó bạn chọn 'LƯU' là đã lưu về điện thoại thành công. Để thoát ra màn hình chính của ứng dụng, bạn chọn biểu tượng dấu mũi tên như hình dưới đây và chọn 'BẢN NHÁP'.
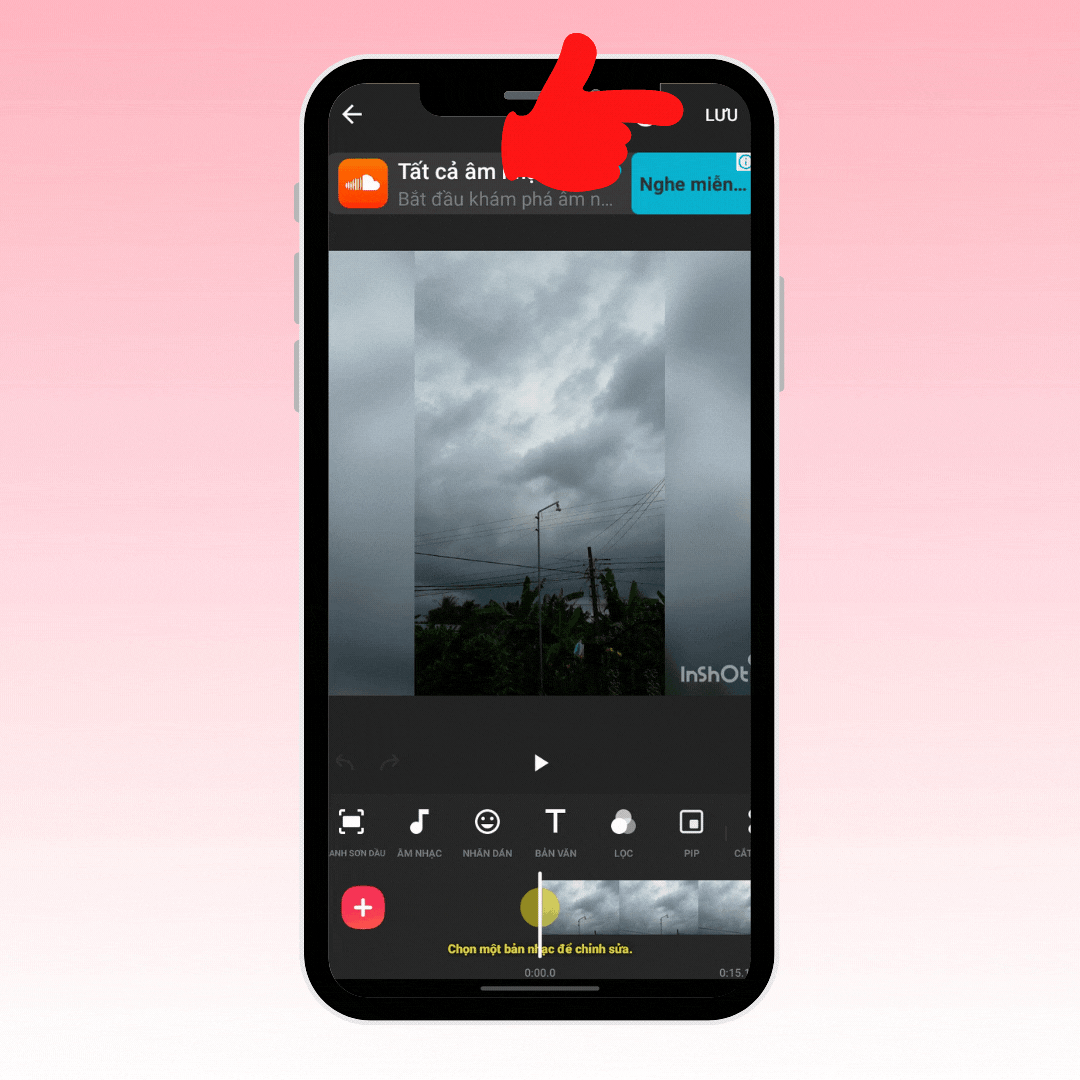
Bước 8: Để chỉnh sửa hình ảnh, bạn chọn mục 'Bức ảnh' và chọn ảnh mà mình muốn chỉnh sửa. Sau đó bạn sử dụng các công cụ để chỉnh sửa và chọn 'LƯU' để lưu ảnh đã chỉnh sửa về điện thoại.

Bước 9: Để ghép ảnh bằng InShot, bạn chọn mục 'Collage', sau đó chọn những bức ảnh mà bạn muốn ghép.
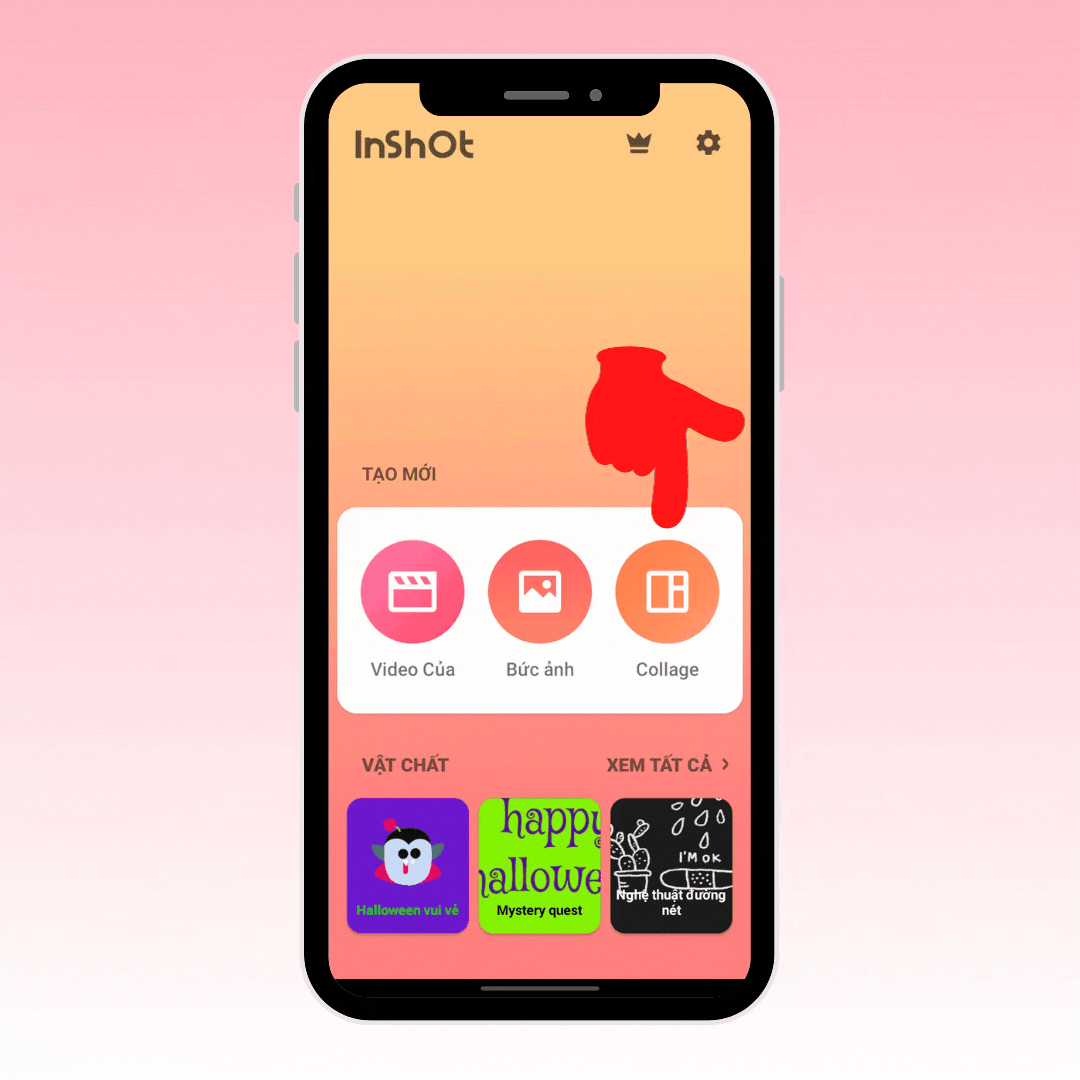
Bước 10: Tiếp theo, bạn chọn biểu tượng dấu tick để tiến hành chỉnh sửa và bạn sử dụng những công cụ để chỉnh sửa. Sau đó, bạn chọn 'LƯU' để lưu bức ảnh đã ghép về điện thoại.
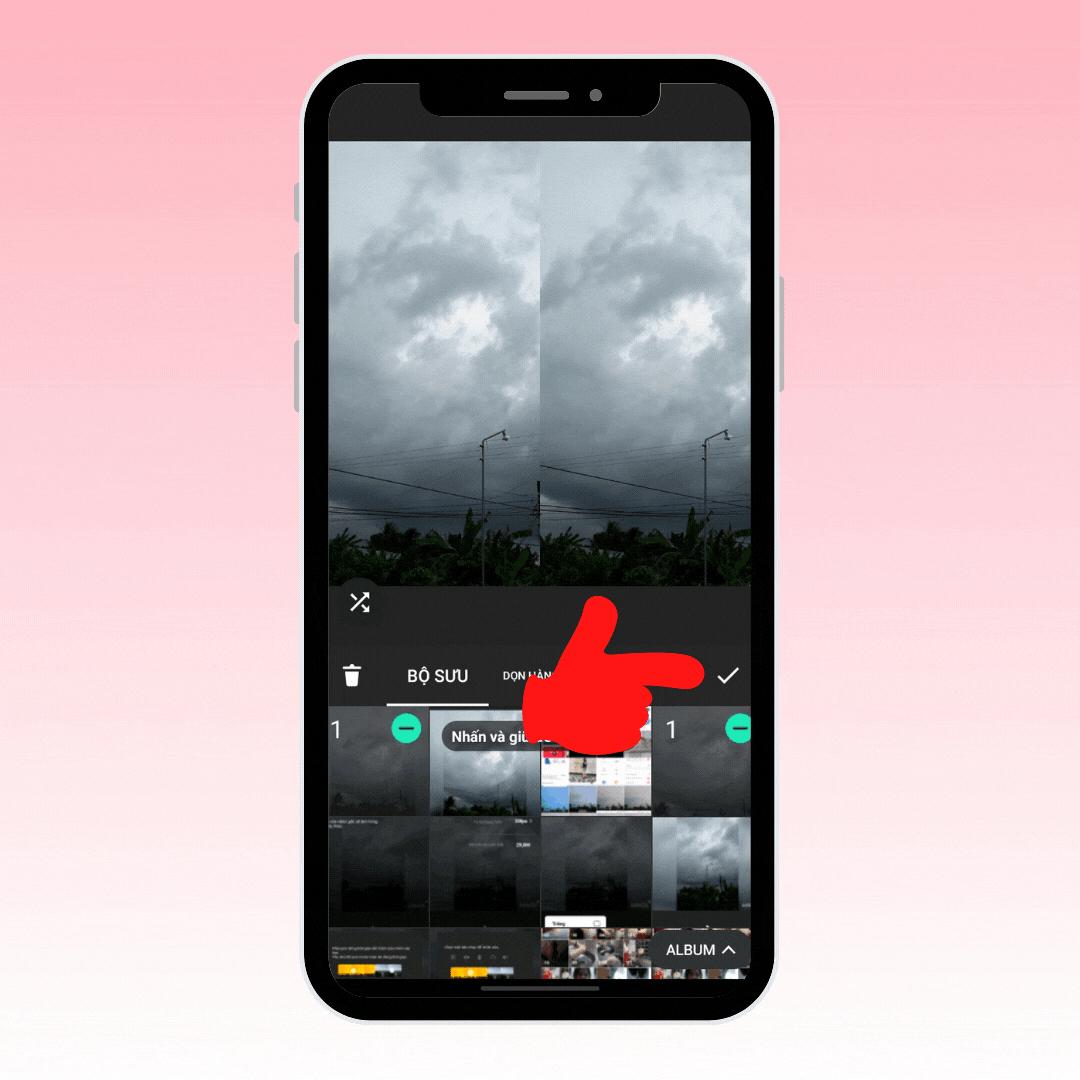
Hướng dẫn sử dụng InShot chi tiết
Thêm ảnh hoặc clip vào video
Trên Inshot, bạn có thể vừa tạo video bằng cách ghép các clip lại với nhau hoặc nhiều ảnh với nhau để tạo thành một video. Không chỉ thế, ứng dụng này cho phép bạn có thể thực hiện thao tác ghép cả clip và ảnh cùng trên một video nữa đó!
Bước 1:Mở ứng dụng InShot trên điện thoại. Nhấn vào tùy chọn Video.
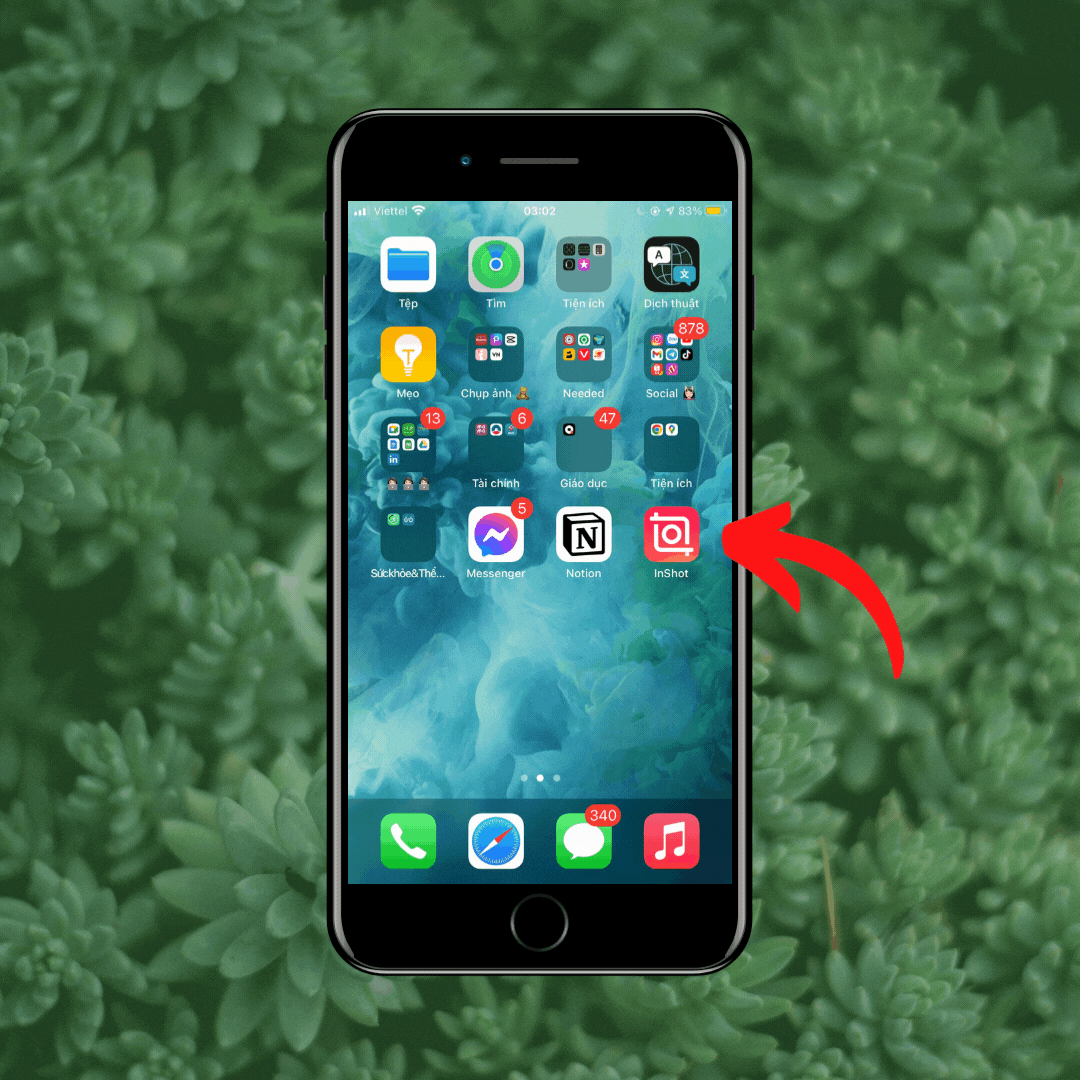
Bước 2: Chọn các clip bạn muốn chỉnh sửa. Nếu bạn muốn tạo video từ đầu, hãy nhấn vào Trống. Nhấn biểu tượng dấu kiểm màu xanh lá cây ở bên dưới.
Màn hình phần mềm chỉnh sửa video sẽ mở ra, nơi bạn có thể bắt đầu chỉnh sửa video của mình.
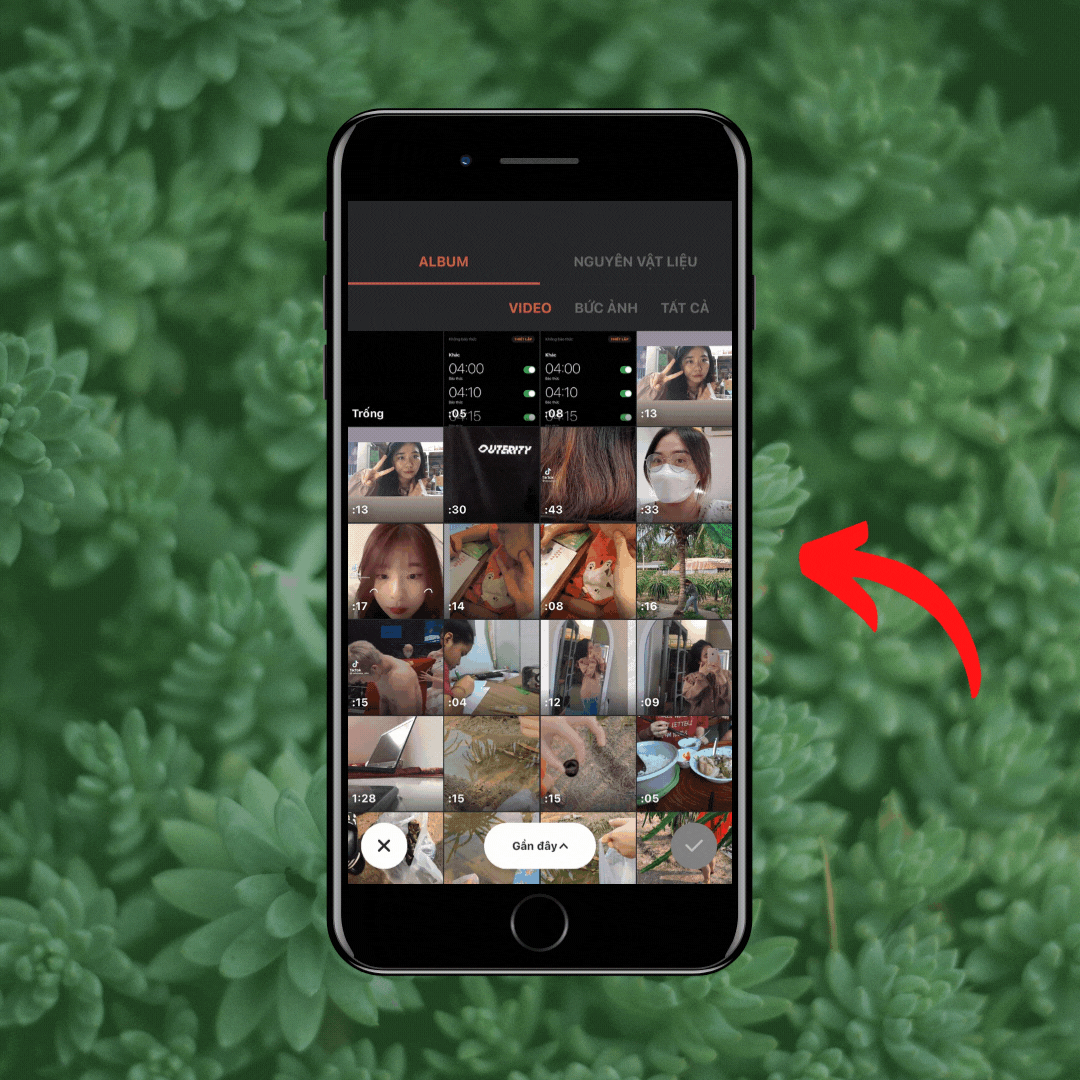
Nhập thêm ảnh hoặc video
Sau khi bạn chọn các clip ban đầu, bạn cũng có thể dễ dàng thêm các clip khác nếu bạn nhận ra đã bỏ sót video nào cần thiết. Nhấn vào biểu tượng + (Thêm) Nhấn chọn Thêm Video/ Ảnh hoặc Trống Chọn ảnh và nhấn dấu kiểm.

Sắp xếp lại các Clip
Các clip sẽ được sắp xếp theo thứ tự mà bạn đã chọn ảnh hay video ở bước trên. Tuy nhiên, bạn có thể thay đổi vị trí của chúng bất cứ lúc nào theo sở thích. Chỉ cần chạm và giữ bất kỳ video clip nào muốn sắp xếp lại = Sau đó, kéo hình thu nhỏ của clip đến vị trí mới.
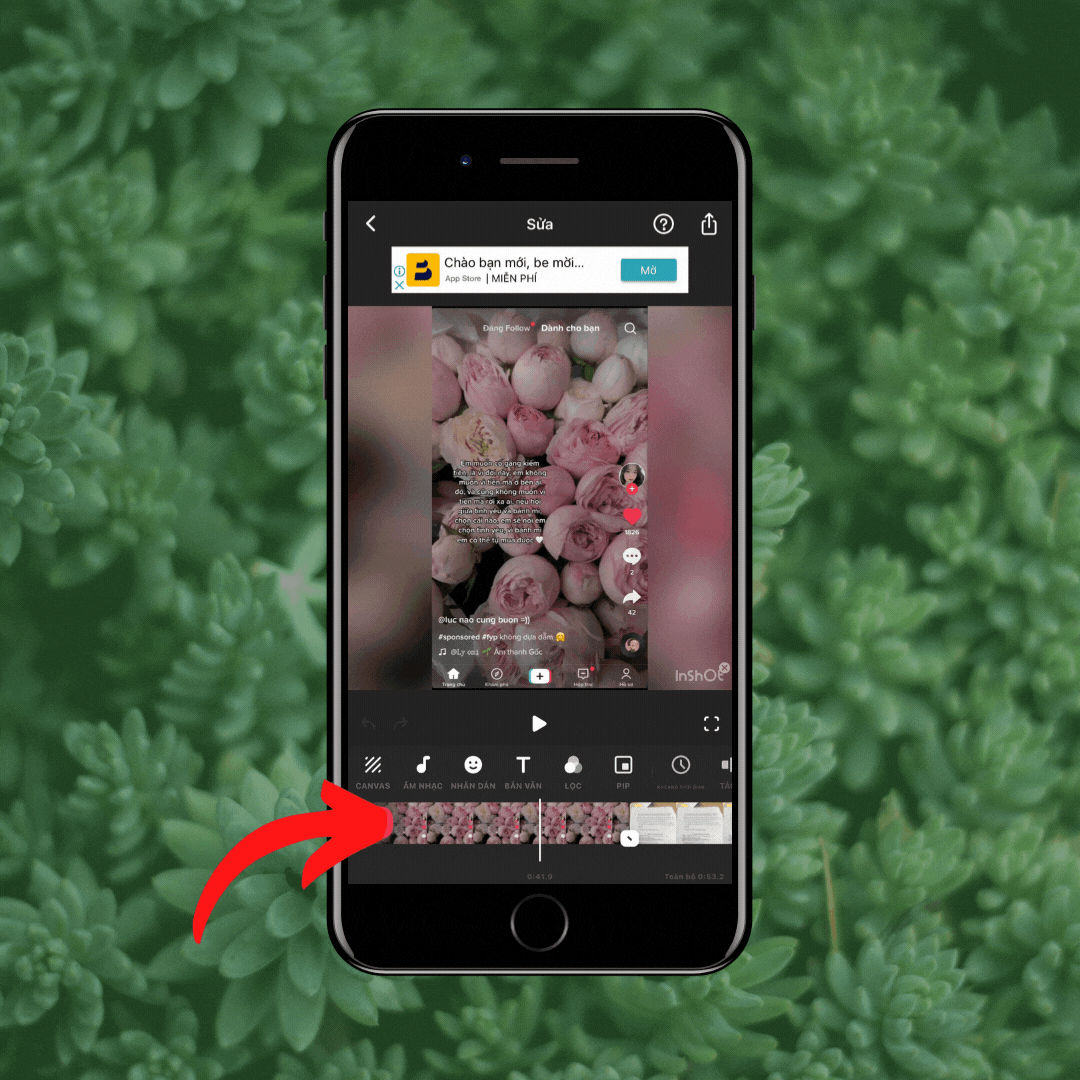
Thu phóng dòng thời gian
Sử dụng cử chỉ chụm vào và thu nhỏ trên thanh chỉnh sửa video để phóng to và thu nhỏ bản xem trước clip.
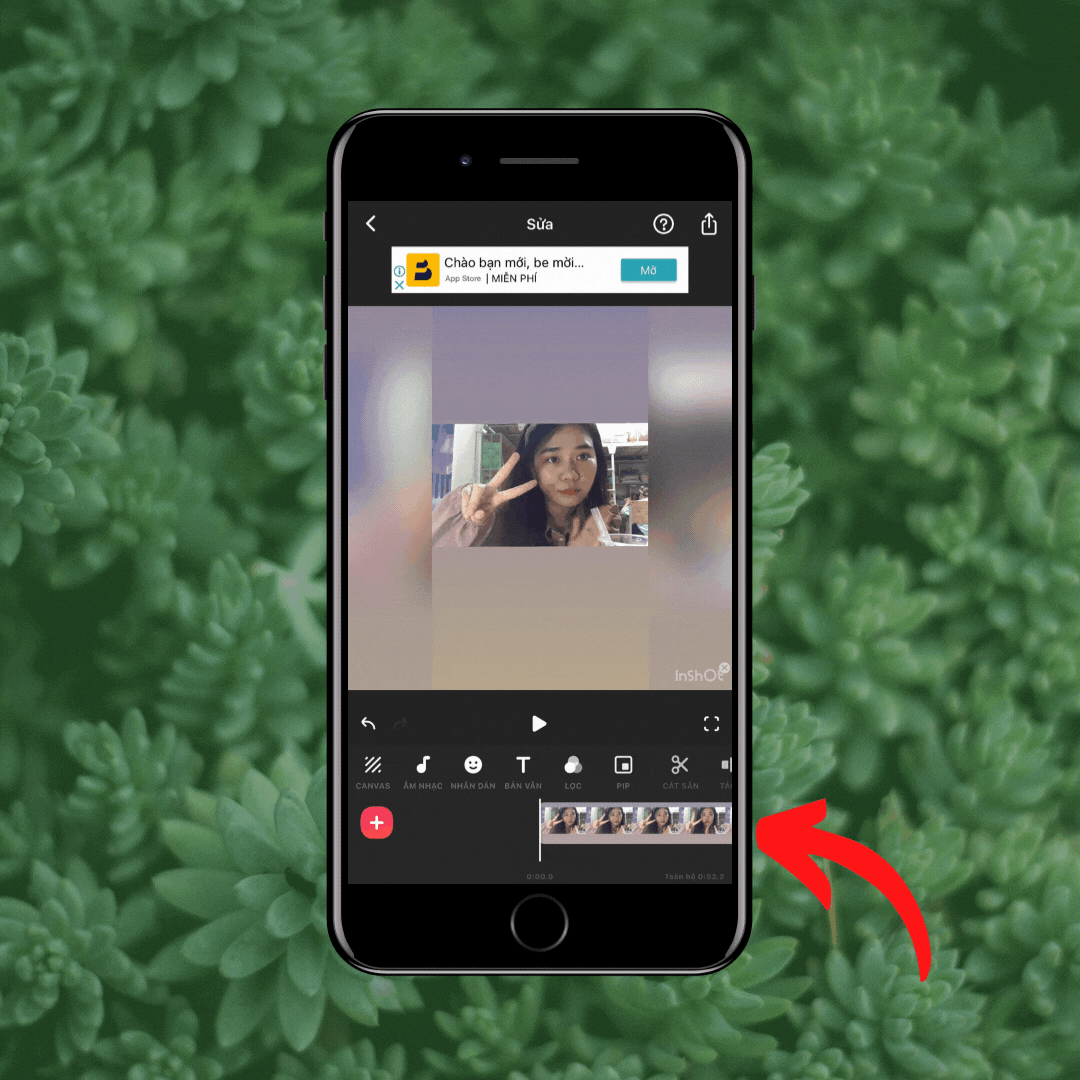
Tùy chỉnh văn bản
Nhấn công cụ Văn bản khi bạn muốn thêm văn bản vào video. Bạn có thể tùy chỉnh màu sắc, kiểu chữ, độ mờ, phông chữ và căn chỉnh của nó. Tất cả các tùy chọn này đều có sẵn trên màn hình soạn thảo văn bản.
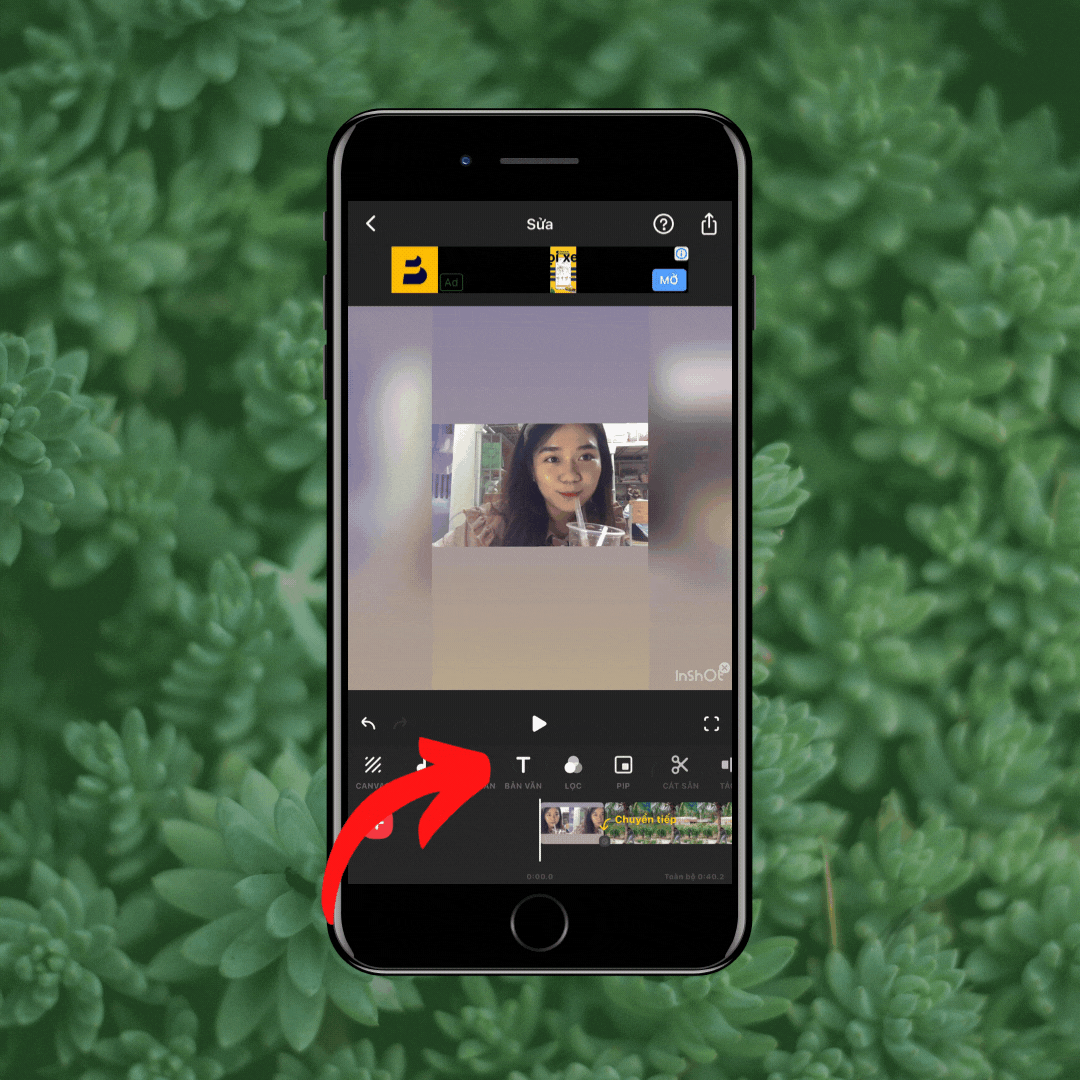
Xóa clip hay ảnh khỏi video
Để xóa từng clip hay ảnh khỏi video, hãy nhấn chọn clip/ ảnh đó để chọn Nhấn vào công cụ Xóa trong thanh công cụ ở dưới cùng.
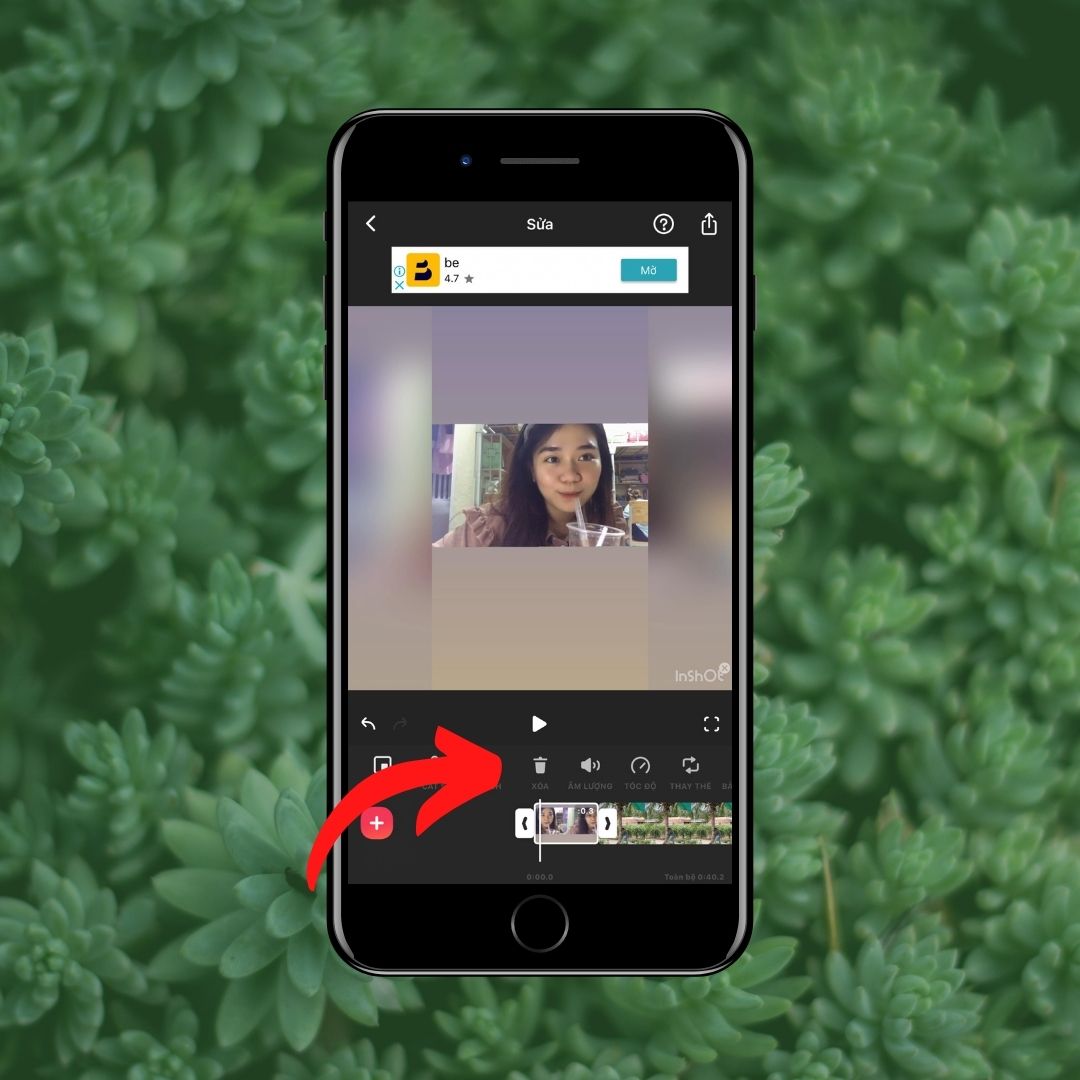
Áp dụng hiệu ứng hoặc chỉnh sửa cho tất cả các đoạn video
Bạn có thể thêm các hiệu ứng hoặc thay đổi chúng nếu bạn muốn sản phẩm của mình trông “xịn xò” và có đầu tư hơn. Hãy thực hiện cách chọn vào video muốn chèn hiệu ứng Chọn vào Lọc Chọn Hiệu ứng Nhấn vào hiệu ứng mà bạn yêu thích.
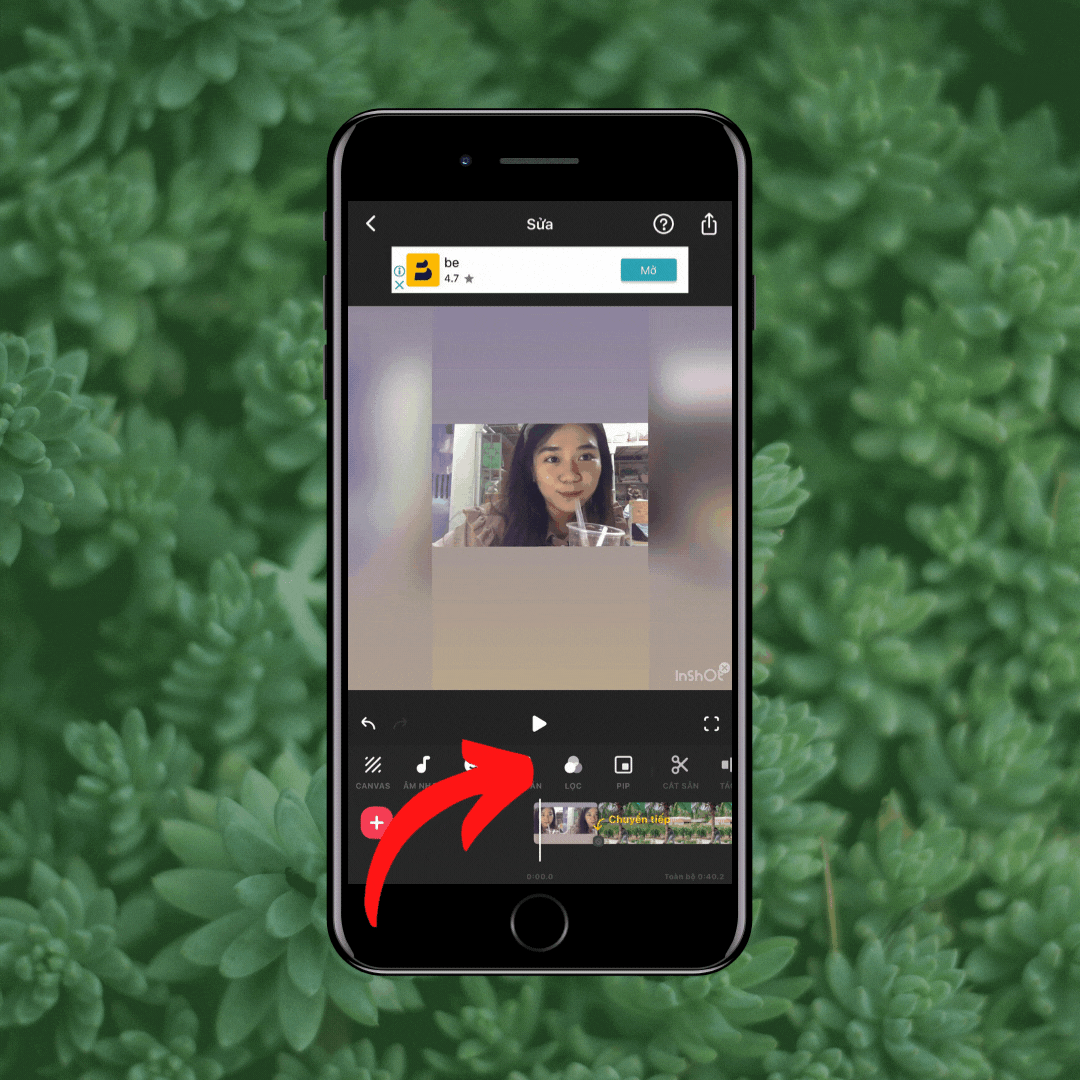
Thay đổi kích thước video
Đôi lúc, bạn muốn chuyển đổi video ngang thành dọc hay ngược lại. Hoặc xuất bản video mà bạn đã tải lên Instagram story trên YouTube. Tỷ lệ khung hình của các video trên các nền tảng mạng xã hội là khác nhau. Nên thay vì tạo lại video từ đầu, bạn có thể thay đổi kích thước canvas của chúng
Thực hiện như sau: Nhấn vào tùy chọn Canvas Chọn tỷ lệ khung hình bạn muốn từ các tùy chọn có sẵn Nhấn biểu tượng dấu kiểm đơn để áp dụng cho clip hiện tại hoặc nhấn vào biểu tượng dấu kiểm kép để áp dụng cho tất cả các clip.
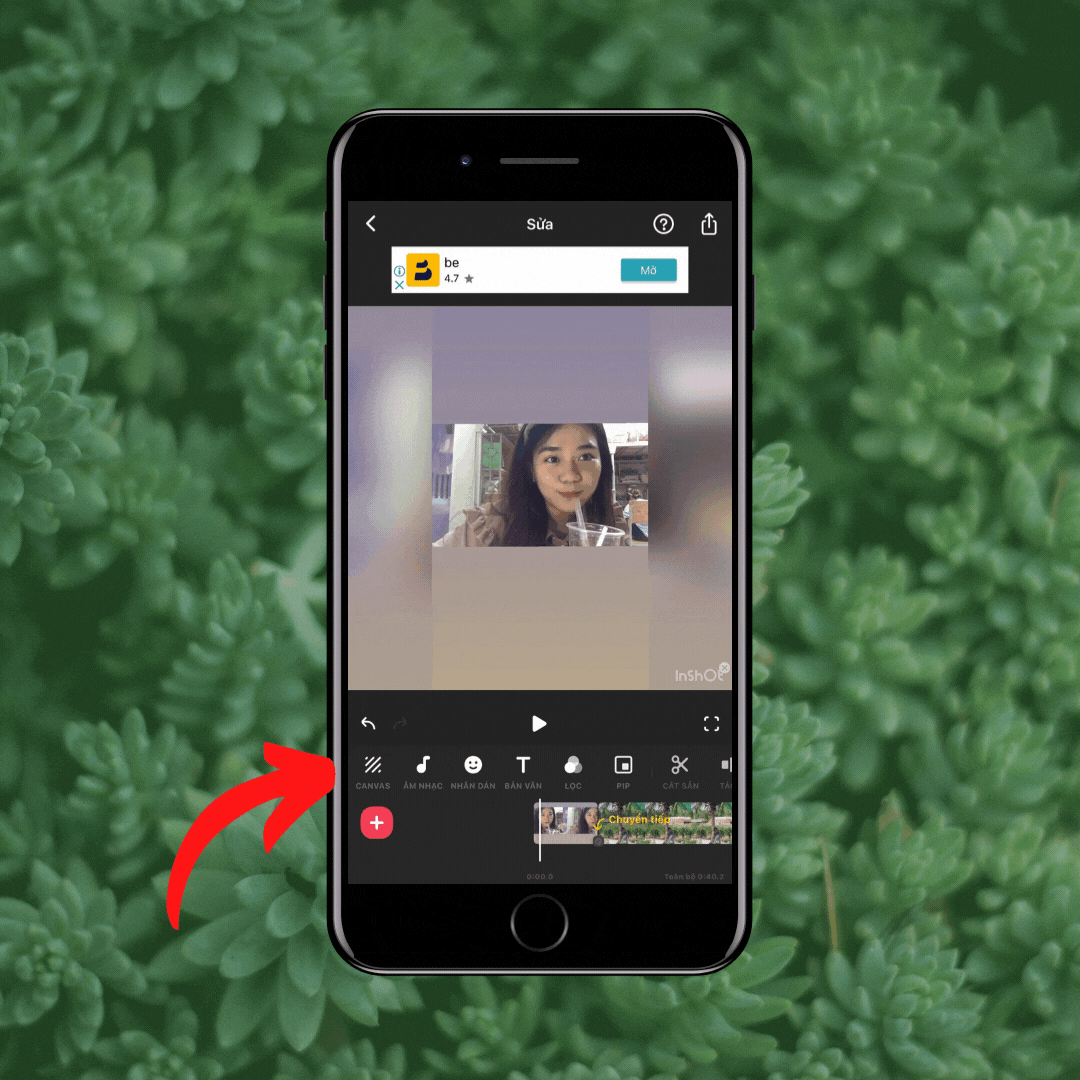
Cắt video
Trong trường hợp không muốn video có nền, bạn có thể cắt video tùy theo kích thước yêu cầu. Để làm điều đó, hãy nhấn vào công cụ Crop trên thanh công cụ.
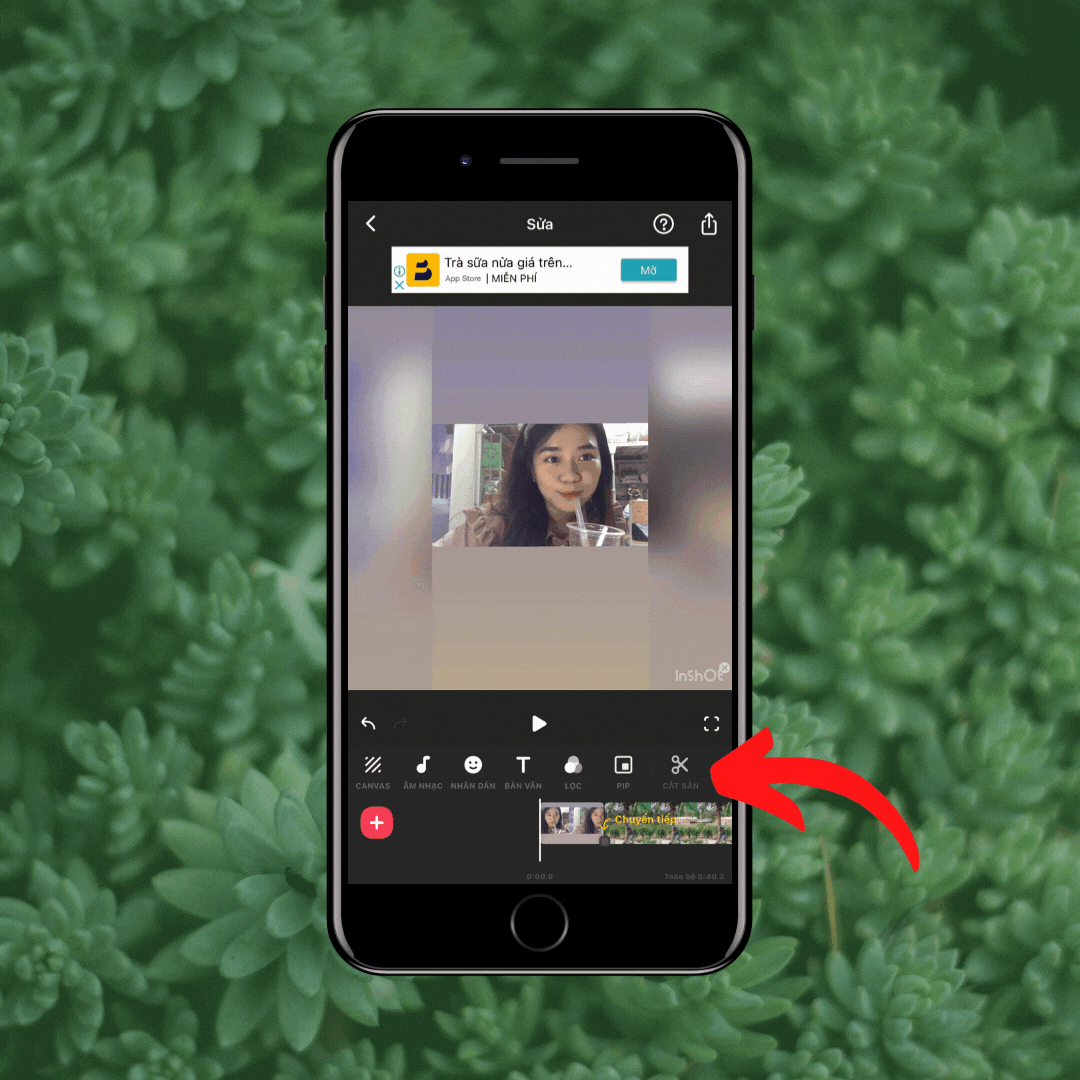
Thêm âm thanh hoặc nhạc vào video
InShot cung cấp nhiều cách để thêm âm thanh vào video. Bạn có thể chọn nhạc từ thư viện nhạc của InShot hay thêm bản nhạc từ thư mục của riêng bạn hoặc ghi âm lồng tiếng nội dung nào đó.
Chạm vào công cụ Âm nhạc trên thanh công cụ để chuyển. Sau đó, nhấn vào tùy chọn mong muốn từ Bản nhạc, Hiệu ứng hoặc Ghi và thêm âm thanh vào video.
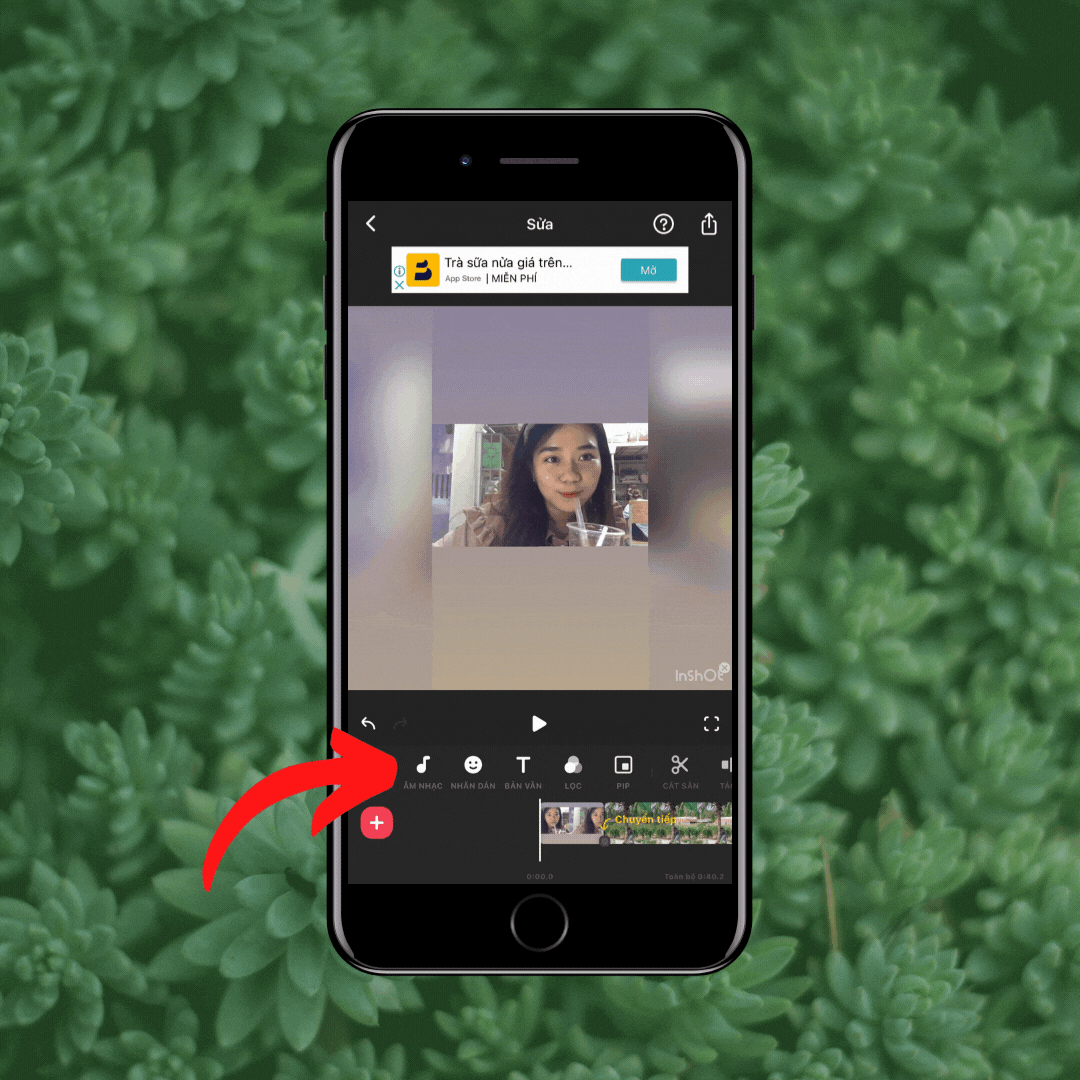
Trích xuất âm thanh từ video tải sẵn
Bạn cũng có thể trích xuất âm thanh từ video mà bạn tải về trước đó. Bạn có thể thay đổi thời lượng và âm lượng của nó. Thực hiện như sau: Chọn Âm nhạc Nhấn vào video clip ở dưới cùng Nhấn vào Trích xuất âm thanh.
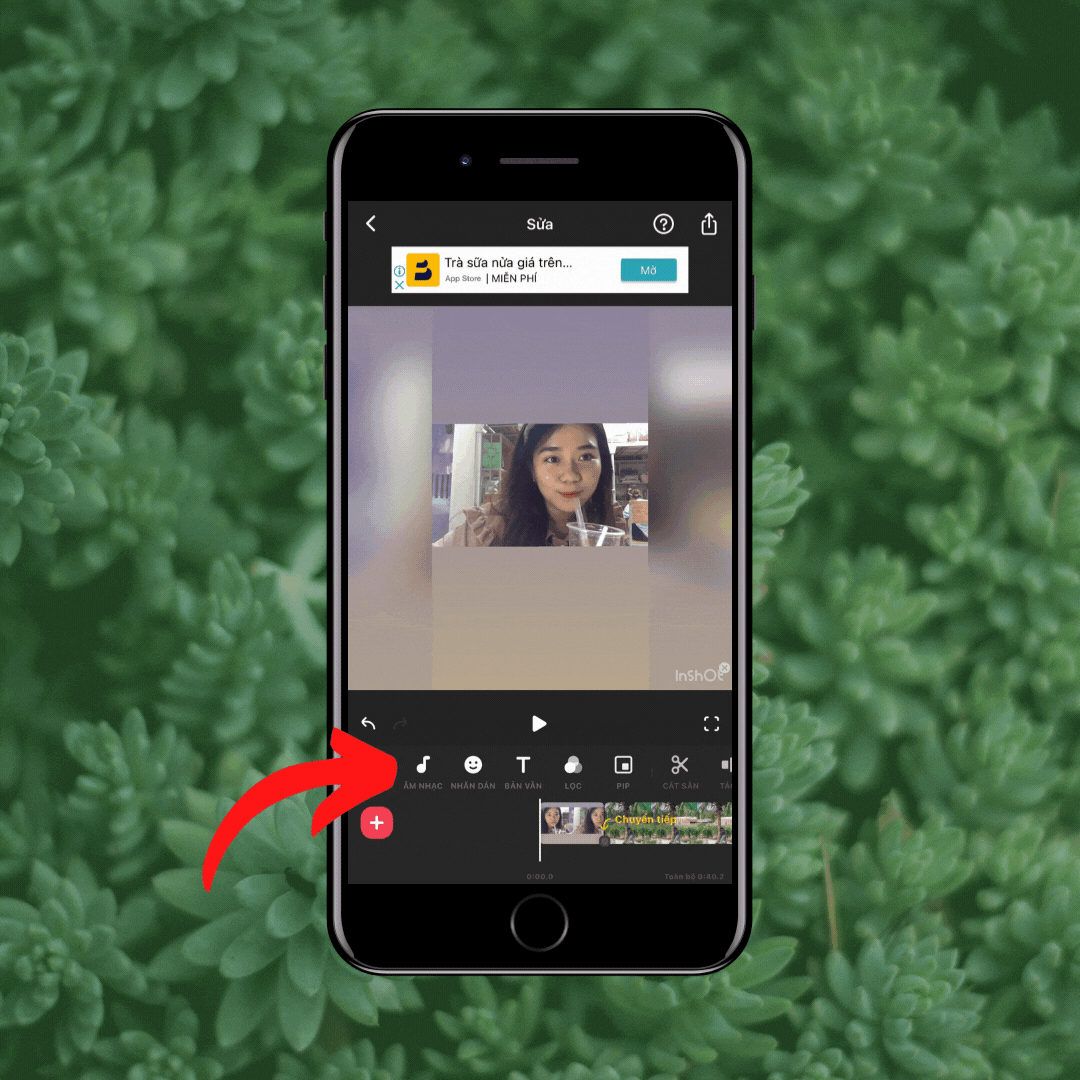
Xóa giọng nói nền khỏi video
Để xóa mọi âm thanh hiện có khỏi video, hãy chọn công cụ Âm lượng Kéo giảm âm lượng đến mức nhỏ nhất. Nhấn vào biểu tượng dấu kiểm kép để xóa âm thanh khỏi tất cả các clip.
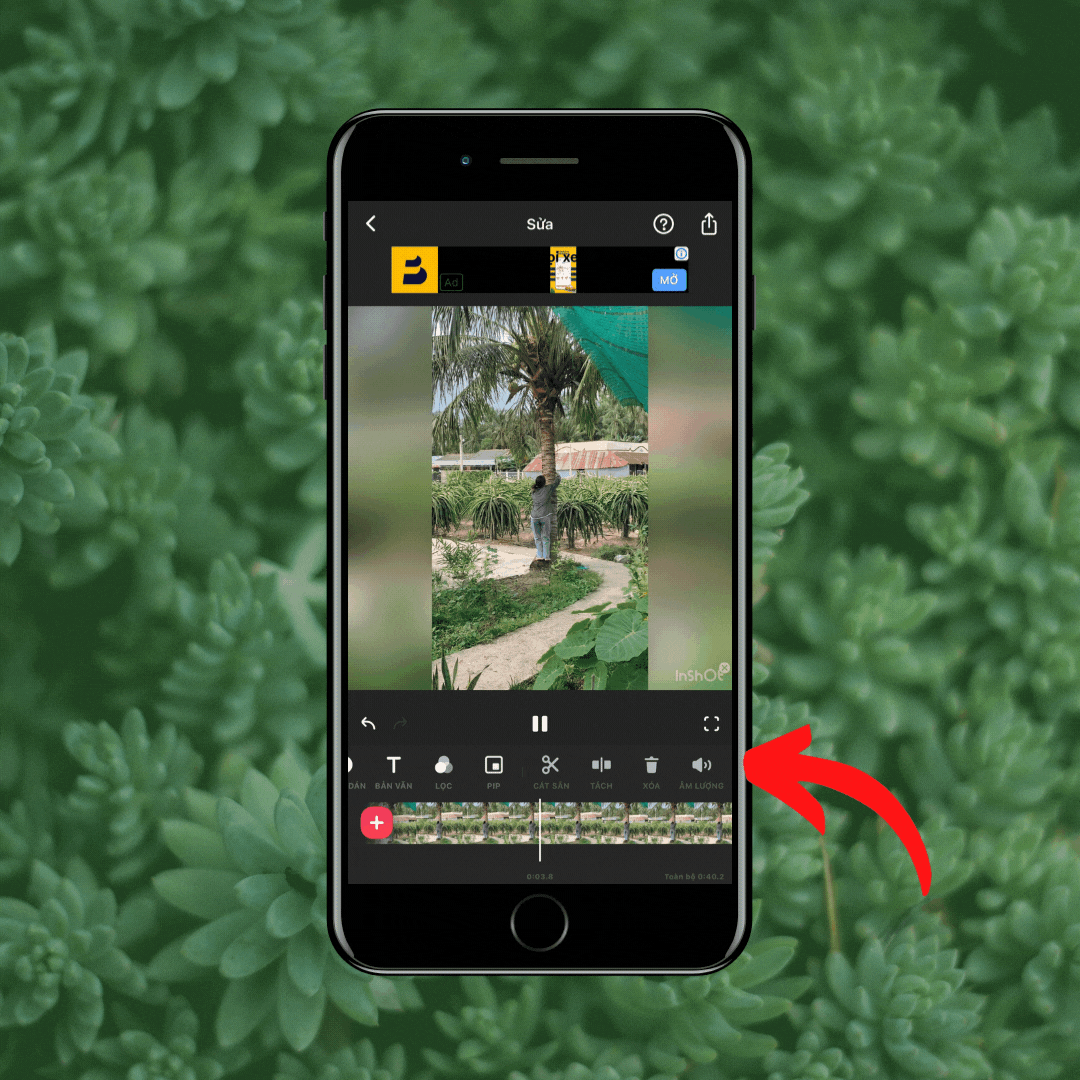
Thêm hình dán
Sử dụng công cụ hình dán để thêm biểu tượng cảm xúc, hình dán động và ảnh GIF vào video. Chọn công cụ Nhãn dán Chọn các tùy chọn về nhãn dán mà bạn muốn dùng.
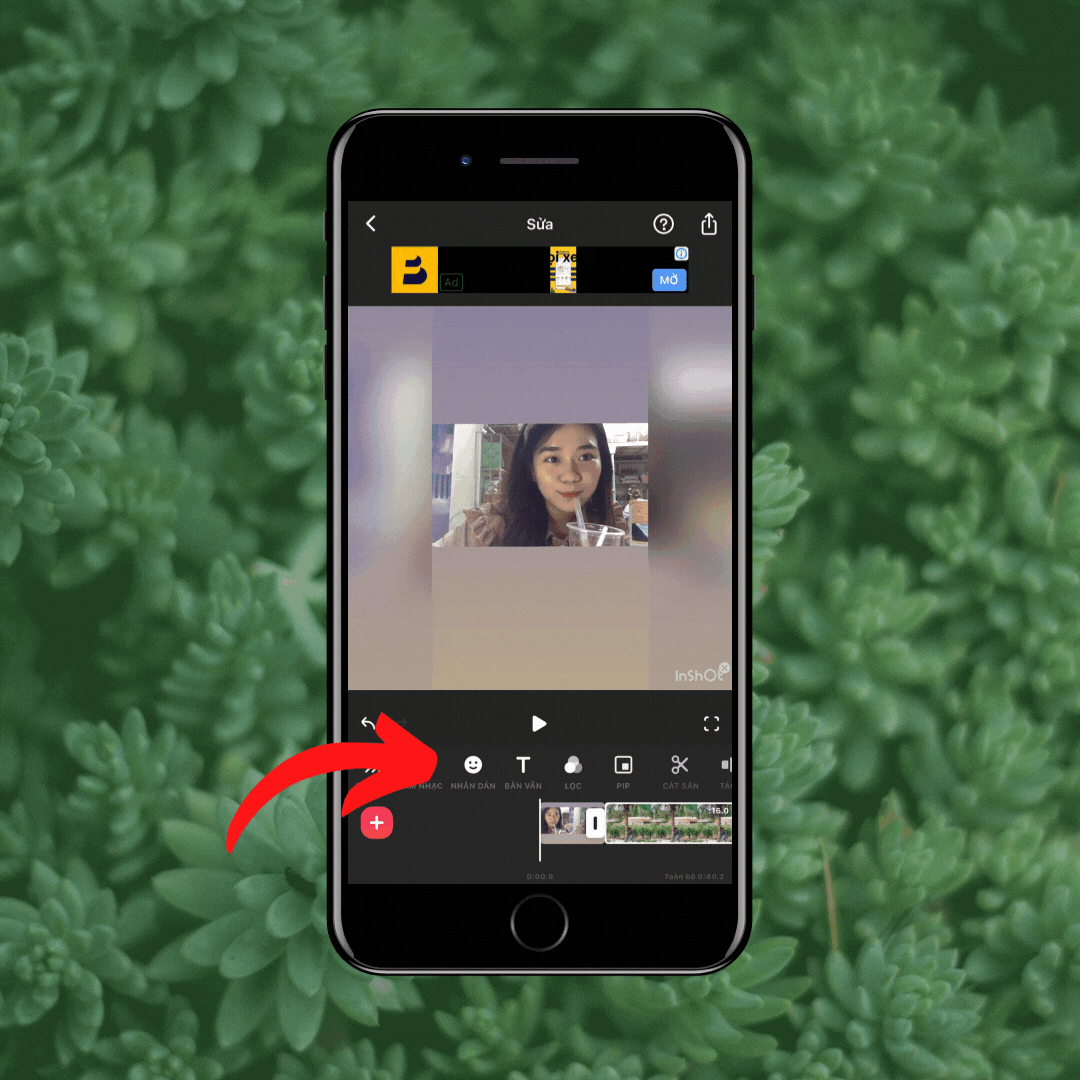
Thêm hiệu ứng chuyển đổi
Trên thanh công cụ chỉnh video, nhấn biểu tượng đồng hồ giữa các video clip để mở màn hình Chuyển tiếp. Chọn hiệu ứng chuyển đổi mong muốn.
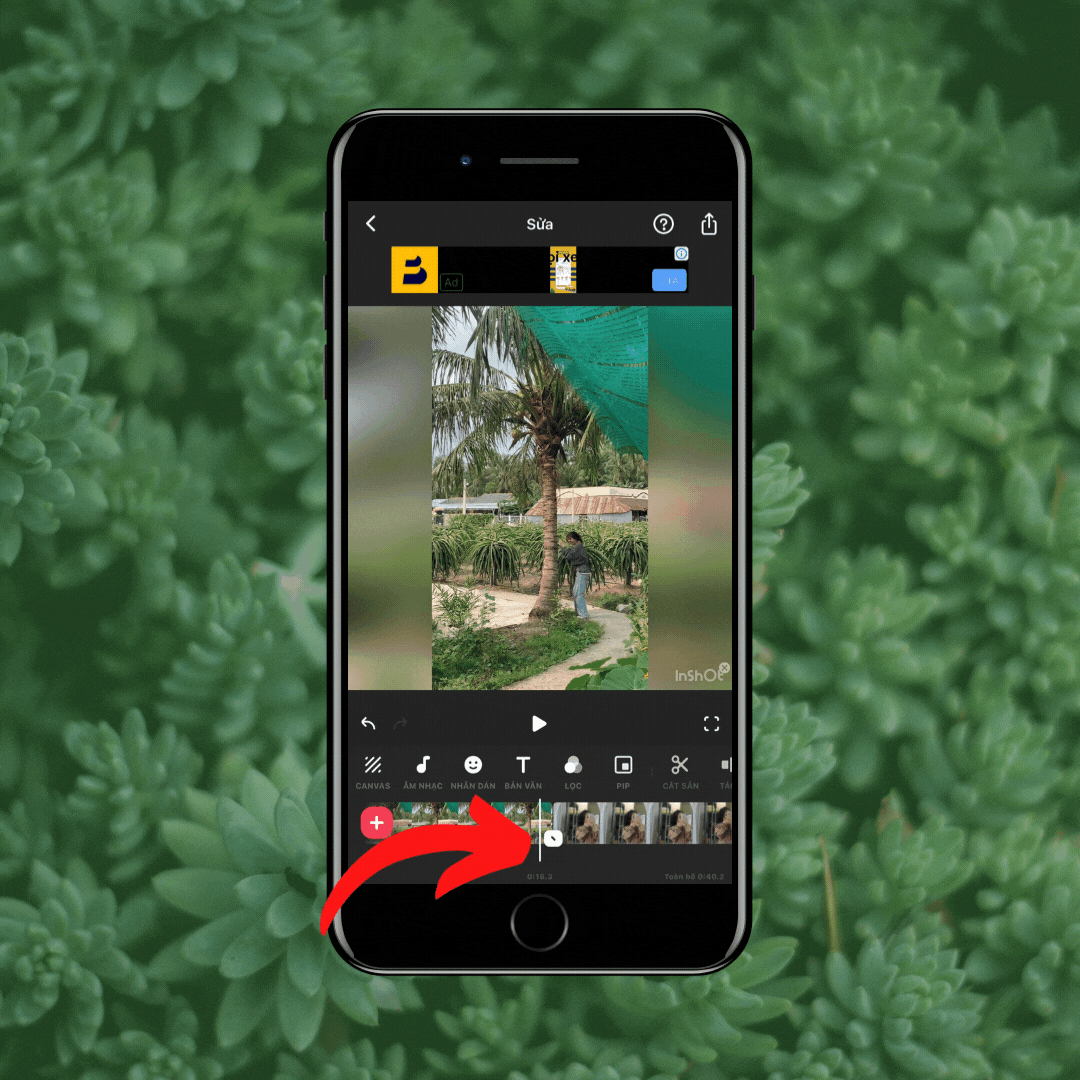
Thêm nhiều đoạn video trong một khung hình
Bạn có thể phát nhiều clip trong một khung hình duy nhất, giống như ảnh ghép video bằng cách Sử dụng công cụ PIP. Cách thực hiện như sau: Nhấn vào công cụ PIP Thêm các clip mong muốn để xếp chúng.
Xoay và lật video
Để lật hoặc xoay video hay ảnh, bạn hãy chọn biểu tượng Lật, Xoay ngay trên thanh công cụ.
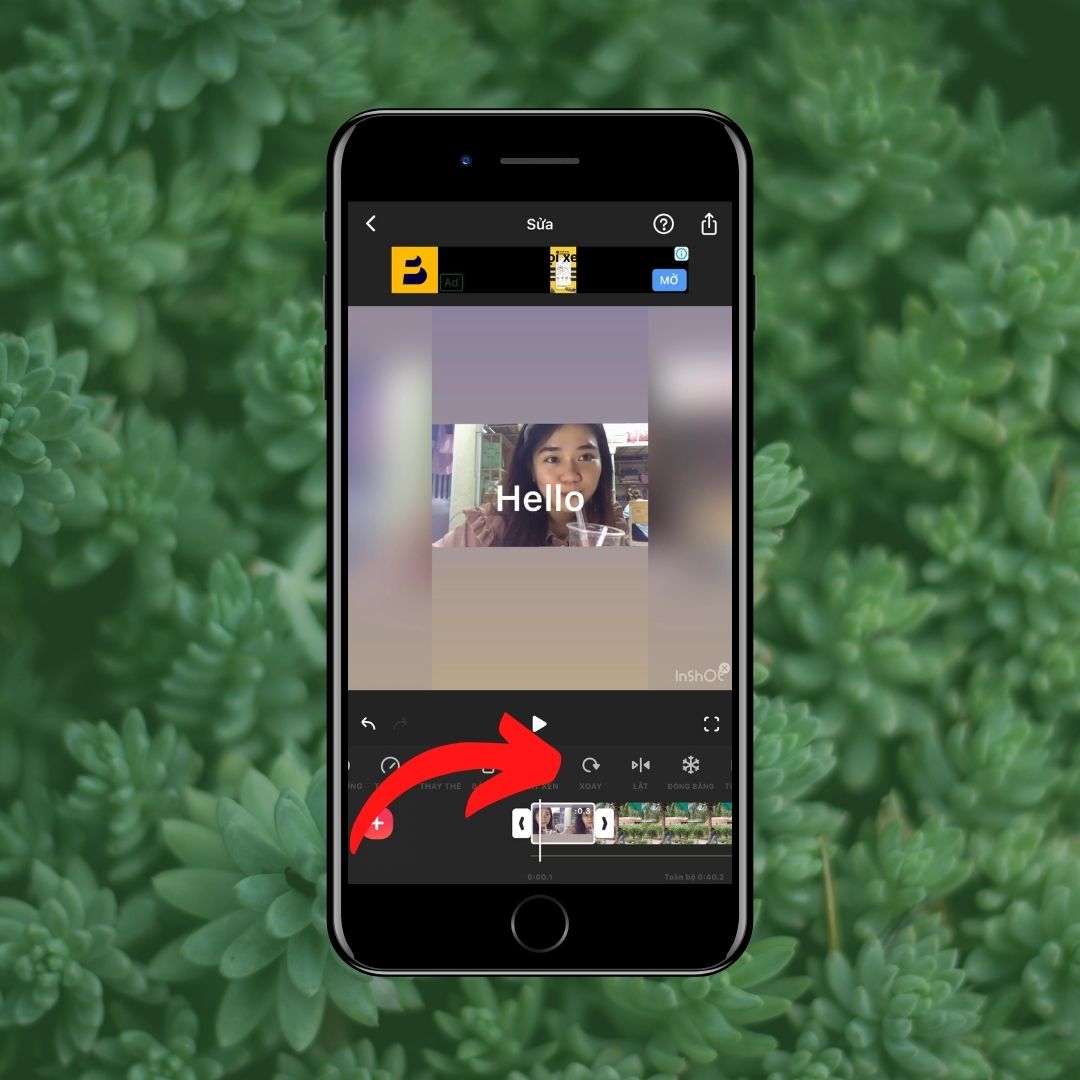
Cắt, Xén và Tách Video
Nhấn vào công cụ Xén để cắt, xén hoặc chia nhỏ video.
- Công cụ Cắt cho phép bạn cắt các phần không mong muốn của video từ các điểm cuối bằng cách kéo các cạnh cuối để cắt video.
- Công cụ Xén sẽ loại bỏ phần giữa của video, giữ nguyên các phần còn lại bằng cách kéo các hộp chọn màu xanh lục để giữ các phần bạn cần trong video.
- Công cụ Xén cho phép bạn chia video thành các phần nhỏ hơn bằng cách giữ điểm đánh dấu màu xanh lá cây ở vị trí bạn muốn tách video.
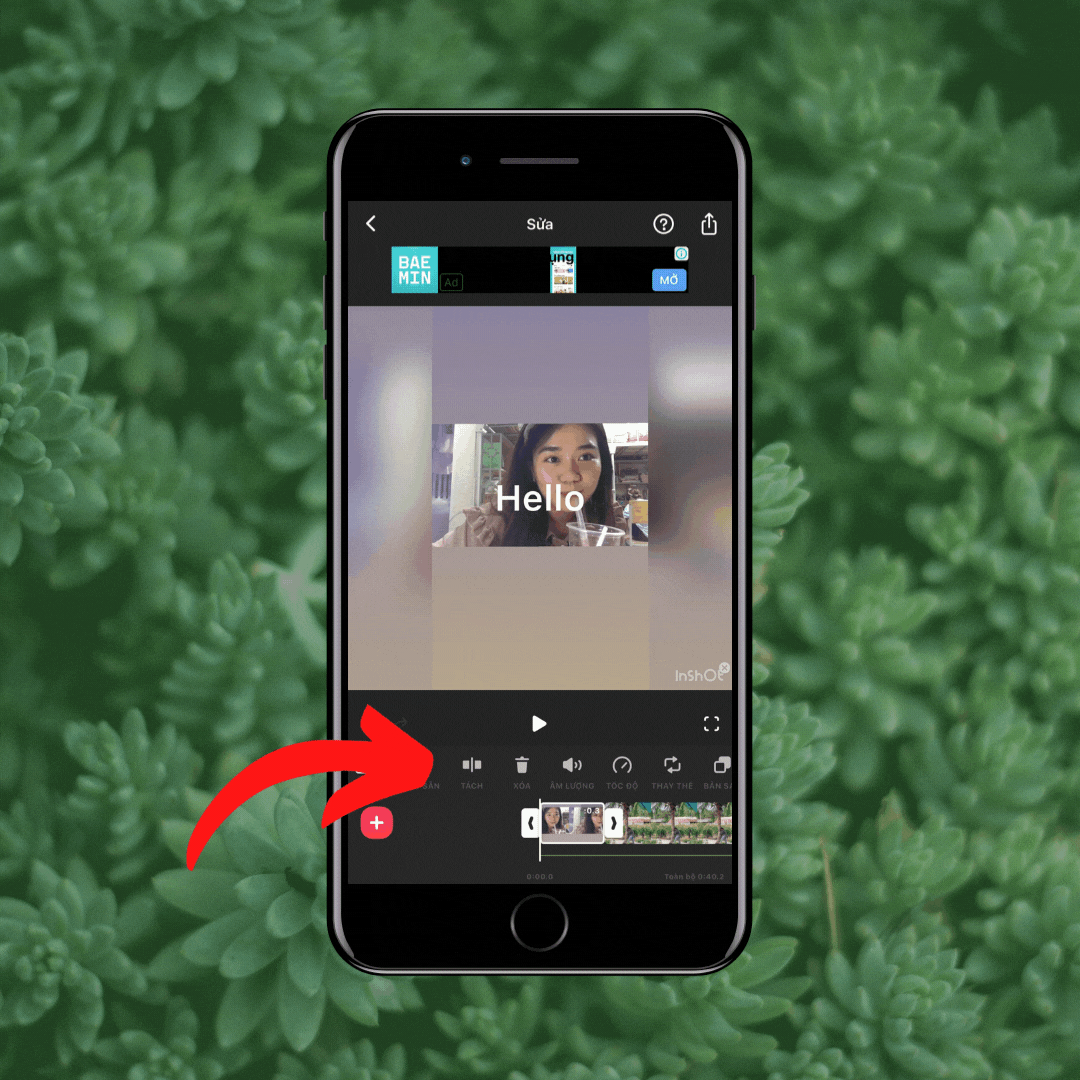
Xóa hình mờ logo khỏi video
Nếu bạn nhìn thấy hình mờ logo InShot trong khi chỉnh sửa video. Hãy nhấn vào hình mờ đó và chọn xem quảng cáo video để xóa logo mà không mất phí.
Tạm kết Inshot
Bài viết trên, hướng dẫn bạn cách tải và sử dụng ứng dụng InShot để chỉnh sửa hình ảnh, video một cách đơn giản. Hy vọng chia sẻ này sẽ giúp bạn dễ dàng tạo dựng những video sinh động. Chúc bạn thành công.
- Xem thêm cách bài viết Thủ thuật Android, Thủ thuật iOS, ứng dụng mới








Bình luận (0)