Mách bạn cách chuyển đổi file bằng MultCloud cực tiện lợi

Việc chuyển đổi tài liệu từ nơi này sang nơi khác giữa các Drive Cloud để lưu trữ cũng khá phổ biến hiện nay. Tuy nhiên, bạn sẽ mất thời gian nếu chưa tìm được cách tối ưu nhất. Hãy để Sforum mách bạn chuyển đổi file MultCloud cực đơn giản chỉ trong một nốt nhạc.
Bạn có thể sử dụng MultCloud để chuyển đổi file sang các nơi dự trữ khác một cách nhanh chóng và dễ dàng. Xem ngay hướng dẫn chi tiết bên dưới đây nhé.

Sử dụng MultCloud như thế nào?
Để sử dụng MultCloud, bạn cần phải đăng ký tài khoản và đăng nhập vào website. Khi đăng ký tài khoản thành công, bạn sẽ sử dụng gói cơ bản và bị giới hạn một số tính năng. Để có thể sử dụng những tiện ích của MultCloud, bạn cần đăng ký gói Premium để thỏa sức sử dụng lưu lượng và các tính năng vô cùng tiện lợi. Tuy nhiên, MultCloud đang có chương trình ưu đãi dành cho tài khoản mới. Bạn sẽ nhận miễn phí 500GB lưu lượng để thỏa sức chuyển đổi dữ liệu bằng MultCloud. Còn chần chờ gì mà không nhanh tay đăng ký tài khoản ngay hôm nay!
Cách chuyển file từ PC sang Google Drive
Bước 1: Đầu tiên, bạn đăng nhập vào MultCloudtại đây. Sau đó, nhấn vào Add Cloud và chọn Google Drive. Tiếp đến, bạn đăng nhập vào tài khoản Google để thêm vào MultCloud.
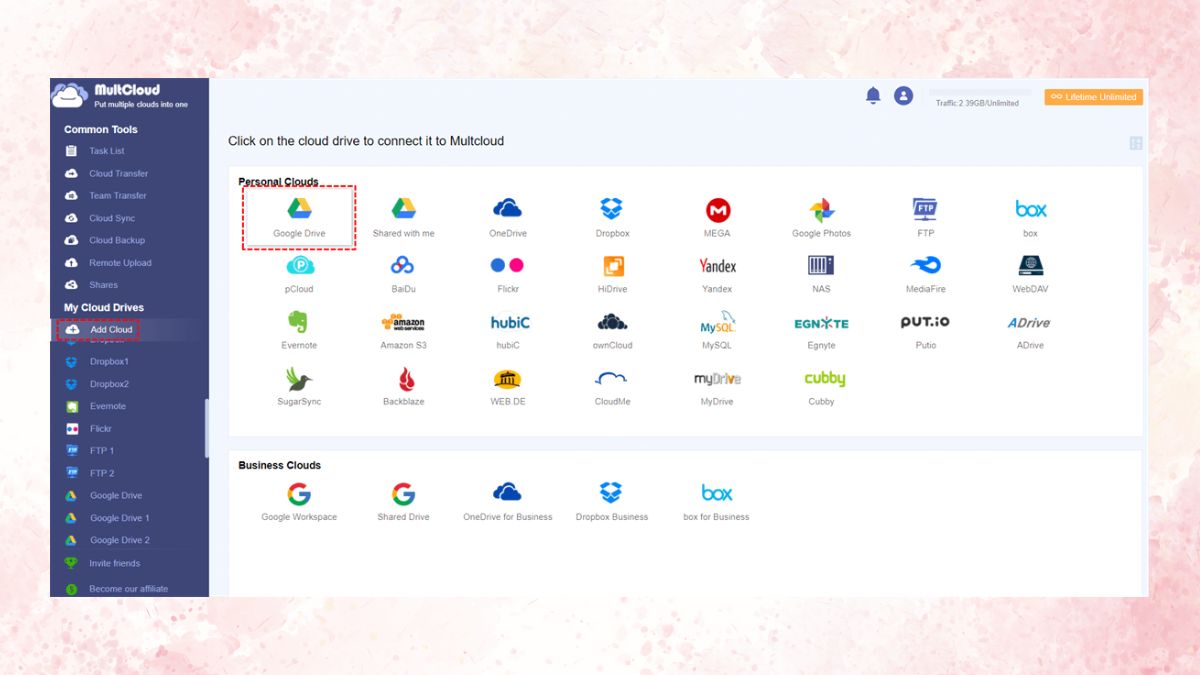
Bước 2: Tại mục Google Drive, nhấn vào Upload File. Sau đó, bạn lựa chọn file muốn chuyển từ PC vào Drive và nhấn Open.Như vậy là bạn đã chuyển file từ PC sang tài khoản Google Drive cực tiện lợi.
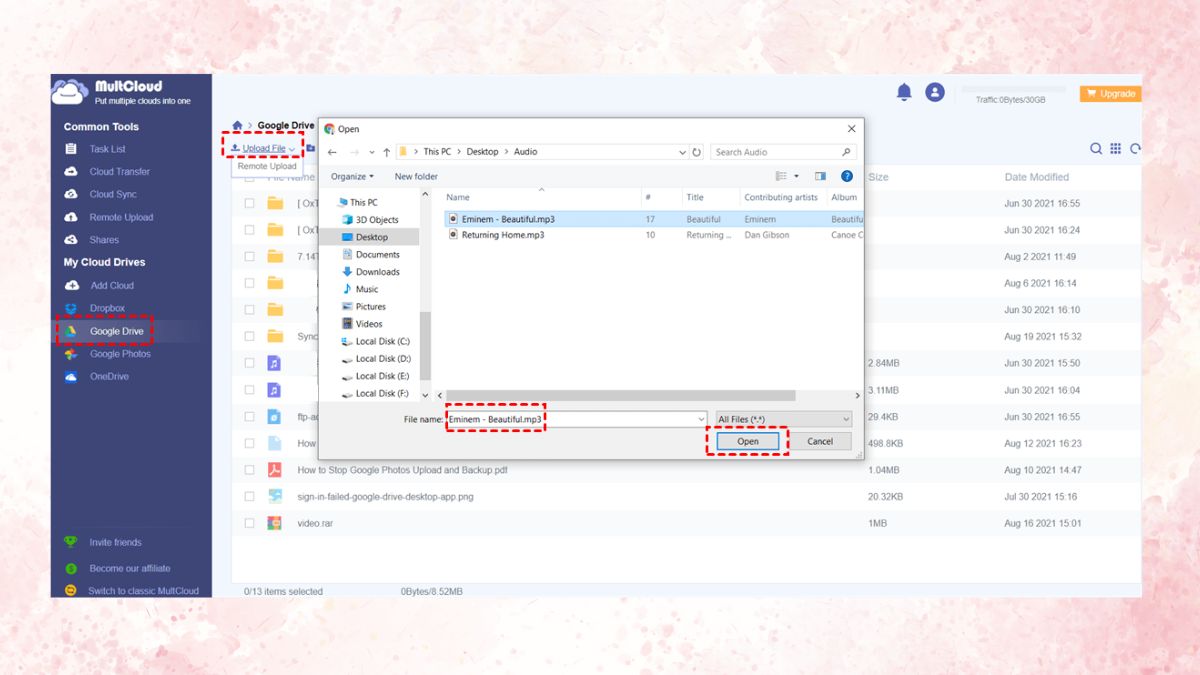
Cách chuyển đổi file MEGA sang MediaFire
Bước 1: Đầu tiên, bạn đăng nhập vào MultCloudtại đây. Tại mục Add Cloud, bạn chọn MEGA.
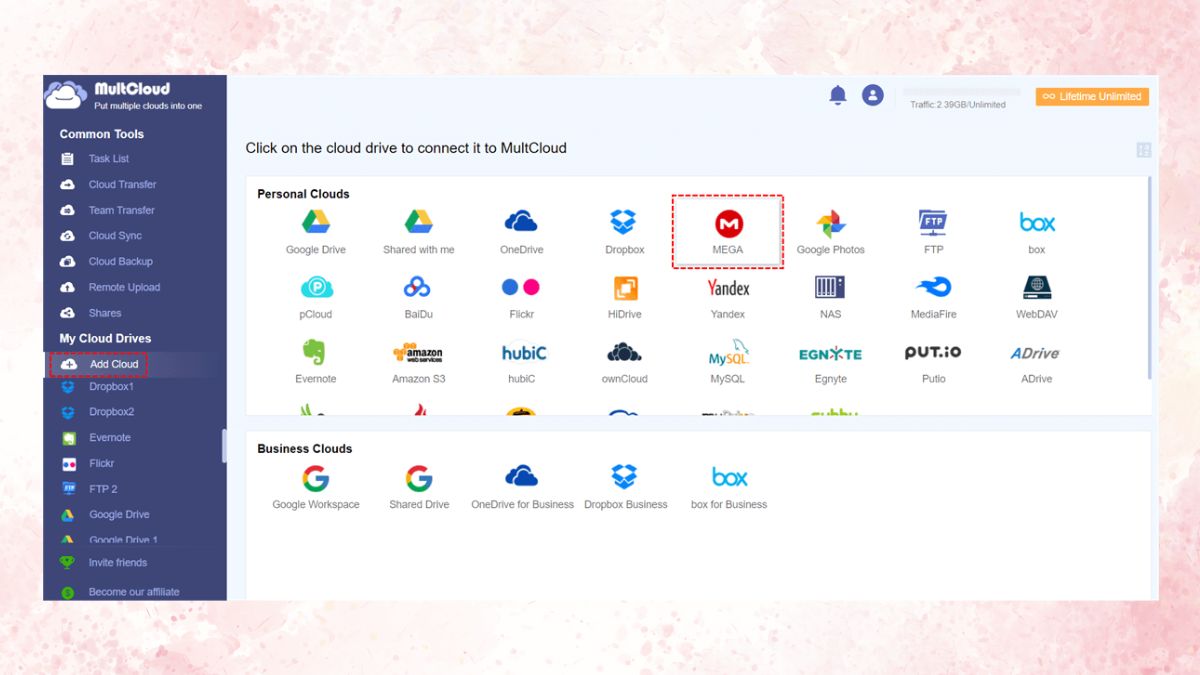
Bước 2: Tiếp đến, bạn điền những thông tin về tài khoản MEGA của bạn và nhấn Add MEGA.
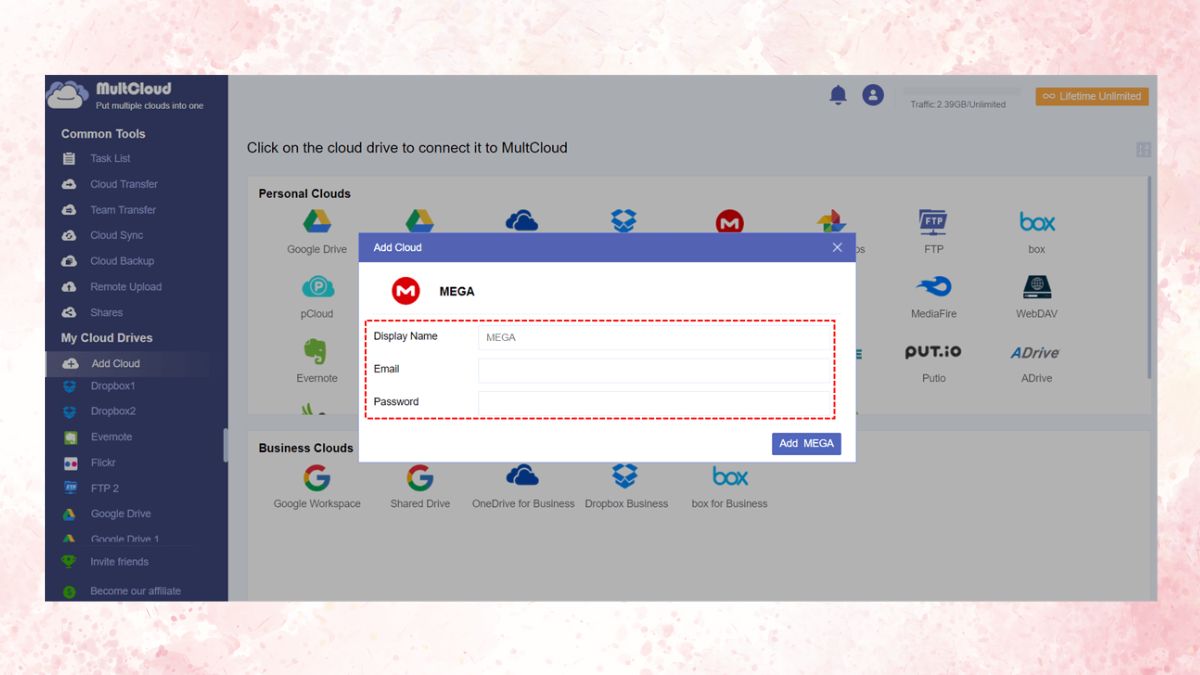
Bước 3: Tại mục Add Cloud, bạn chọn MediaFire.
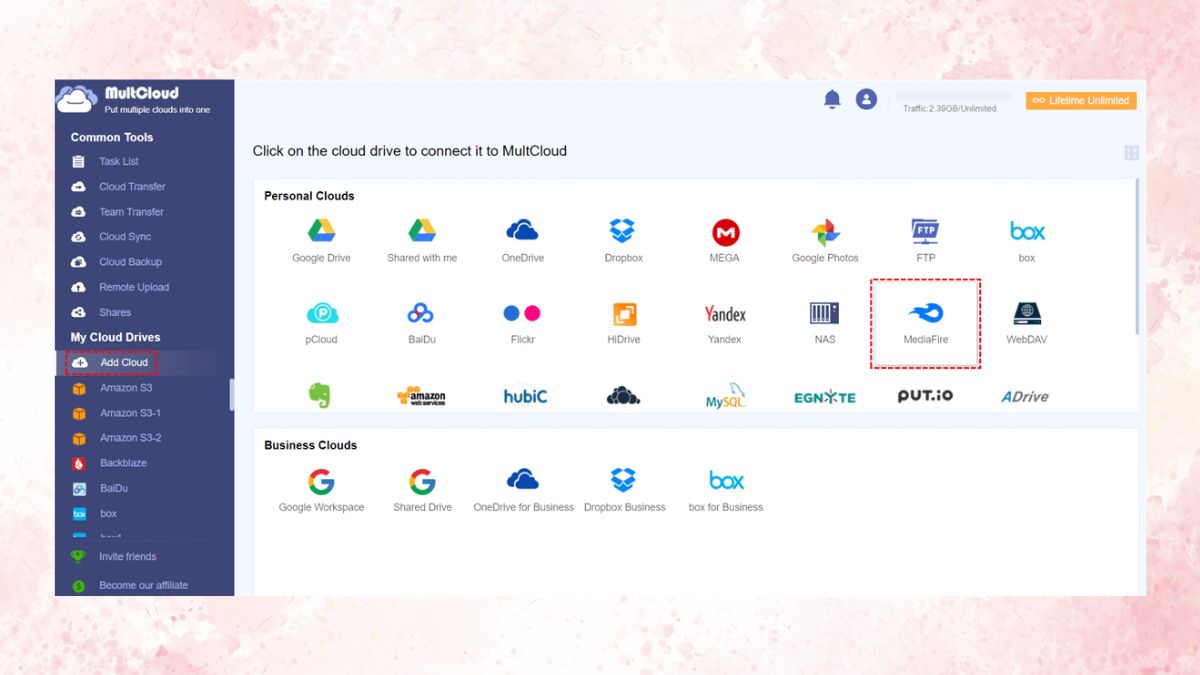
Bước 4: Tại mục Cloud Transfer, bạn chọn MEGA là nguồn và chuyển tài liệu đến MediaFire. Bạn nhấn Transfer Now để bắt đầu chuyển file.

Hướng dẫn chuyển file từ Dropbox sang PC
Bước 1: Đầu tiên, bạn đăng nhập vào MultCloudtại đây. Tại mục Add Cloud, bạn chọn Dropbox.
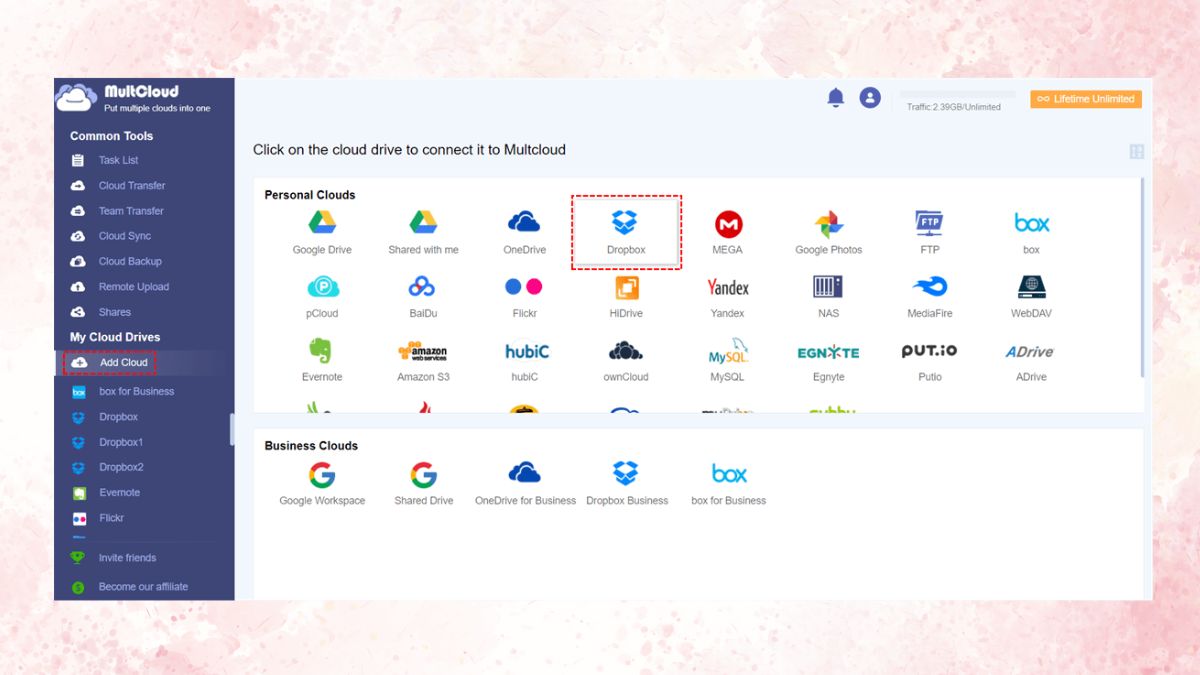
Bước 2: Sau khi thêm Dropbox thành công, bạn chọn Dropbox ở menu bên trái. Sau đó, nhấp chuột phải vào tệp và chọn Tải xuống. Sau đó, di chuyển tệp từ thư mục Tải xuống sang một vị trí khác trên máy tính mà bạn muốn.
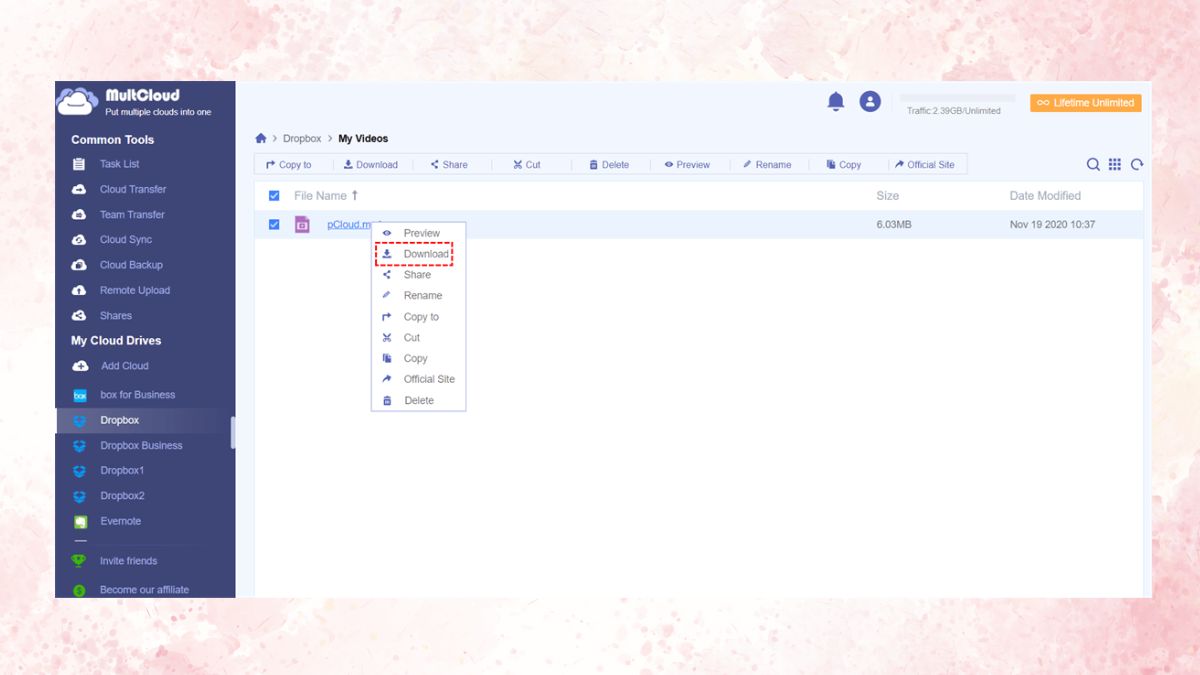
Bước 3: Như vậy là bạn đã chuyển tài liệu từ Dropbox sang PC thành công. Bên cạnh đó, bạn có thể làm những gì bạn có thể thích trên trang web Dropbox bao gồm tải xuống/tải lên tệp, tạo thư mục mới, xóa mục, đổi tên tệp/thư mục, sao chép/sao chép sang hoặc cắt (di chuyển), chia sẻ ảnh/ảnh,...

Tạm kết
Bài viết trên đây Sforum đã mách bạn cách chuyển đổi file bằng MultCloud cực tiện lợi và đơn giản. Hy vọng bài viết này sẽ giúp ích cho bạn trong quá trình học tập và làm việc nhé. Chúc bạn sử dụng thành công.
- Xem thêm: Thủ thuật Windows, Thủ thuật laptop








Bình luận (0)