Mách nhỏ bạn thủ thuật tạo List trong Excel cực dễ này!

Excel, một công cụ quen thuộc trong bộ Microsoft Office, không chỉ giúp chúng ta thực hiện các phép tính phức tạp hay trình bày dữ liệu một cách chuyên nghiệp mà còn mang đến nhiều tính năng tiện ích khác. Một trong số đó là khả năng tạo List trong Excel nhanh chóng và dễ dàng.
Đối với những người mới sử dụng Excel, việc tạo List trong Excel có thể trở nên hơi khó khăn. Nhưng đừng lo, bài viết này sẽ 'mách nhỏ' bạn những thủ thuật tạo List trong Excel mà bạn chắc chắn sẽ muốn biết!
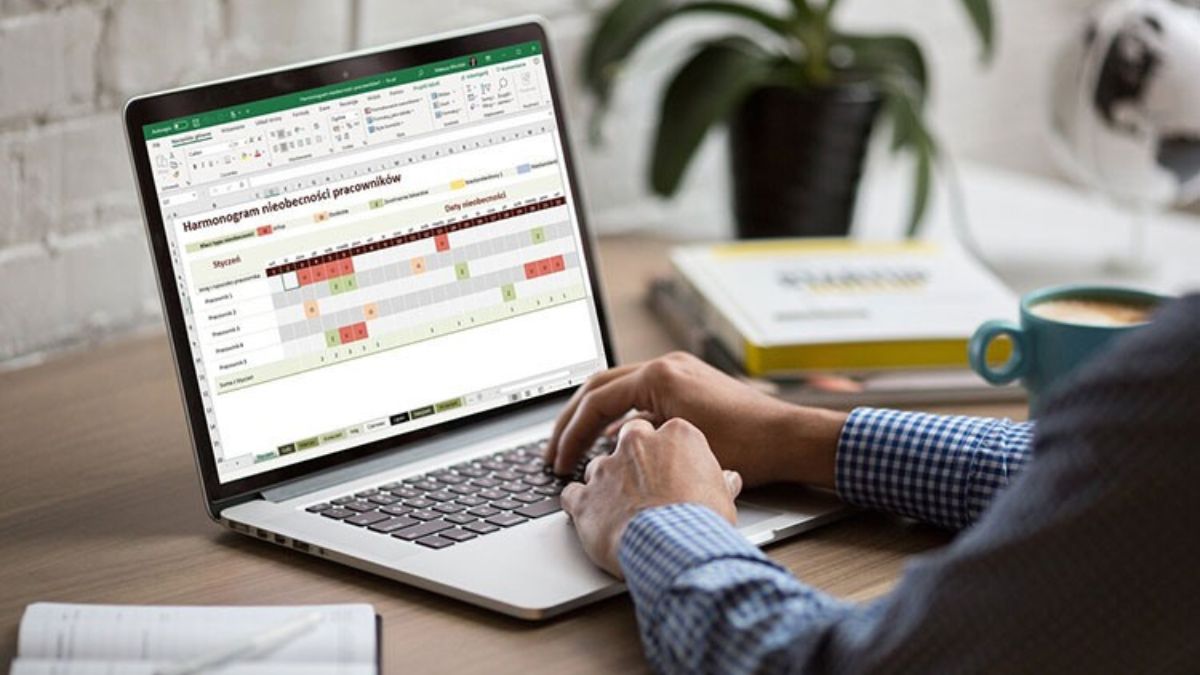
Cách tạo List trong Excel bằng Data Validation
Bước 1:Mởfile Excel=Chọnô muốn tạo List=Chọnthẻ Data=ChọnData Validation.

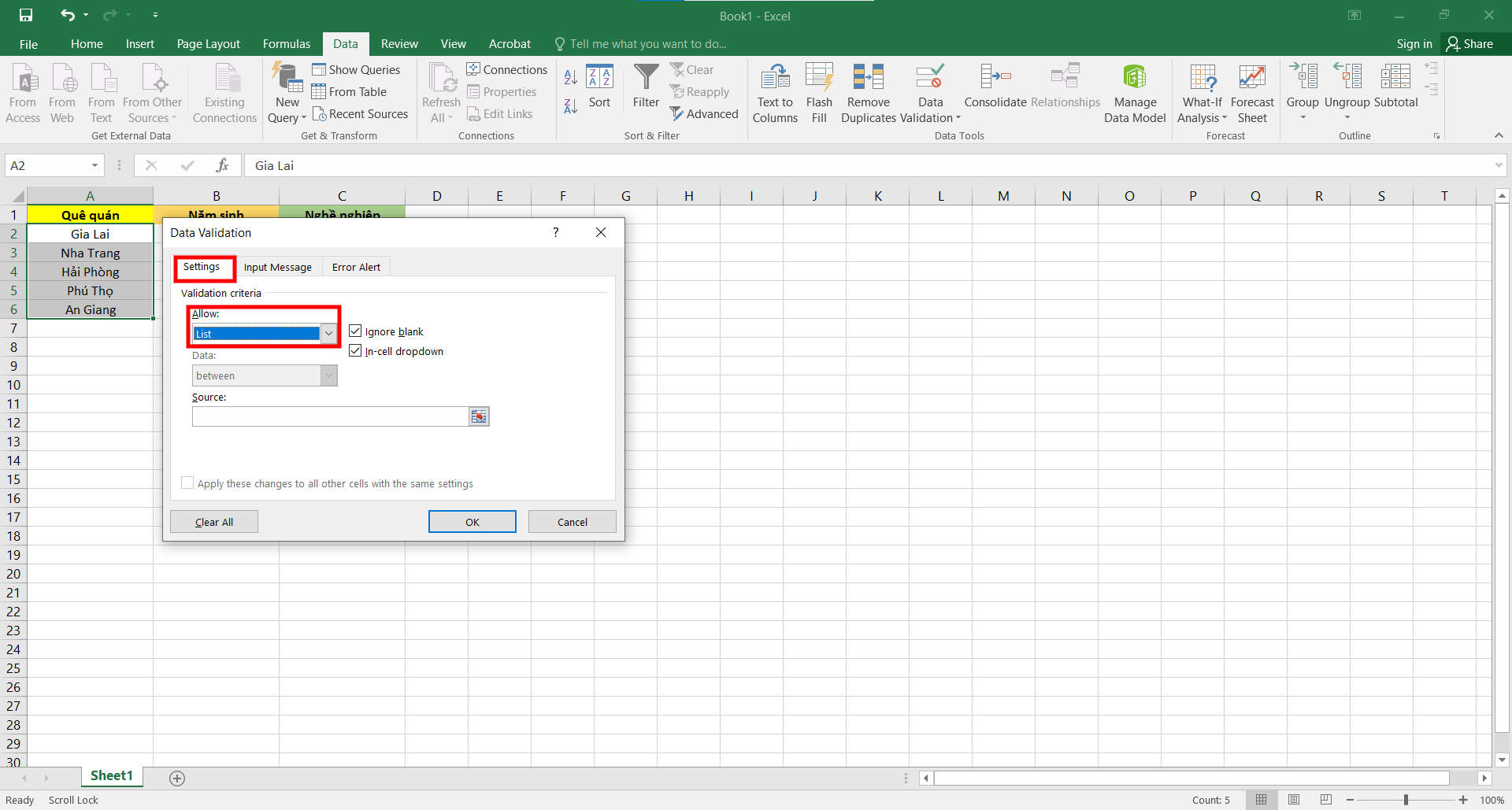 Bước 3: Đi đếnmục Sources=Kéo chọn các ô bạn muốn lập List=NhấnOKđểtạo List trong Excel.
Bước 3: Đi đếnmục Sources=Kéo chọn các ô bạn muốn lập List=NhấnOKđểtạo List trong Excel.

Tạo List Box trong Excel có phụ thuộc vào 1 list khác
Cách này sẽ giúp bạn có thể lấy ra danh sách có liên quan đến các từ được nhập ở 1 list khác.
Bước 1: Thực hiện nhập liệu các dữ liệu có liên quan với nhau như bên dưới.

Bước 2: Thực hiện các bước đặt tên cho các Tỉnh như sau:
Tô chọndãy ô là thành phố của 1 tỉnh bất kỳ=Nhấpchuột phải=ChọnDefine Name=Ở hộp thoại hiện lênnhập tên của các tỉnh tương ứng:

Ở hộp thoại hiện lênnhập tên của các tỉnh tương ứng:
Lưu ý:Tên của cácTỉnhđược đặt phải giống với tên củaTỉnh đã nhập+không có khoảng trắng.
Ví dụ:
- Tô chọn từ B1 đến B7: Đặt tên QuảngNinh.
- Tôchọn từ C1 đến C5:Đặt tênHảiPhòng.
- Tôchọn từ D1 đến D7:Đặt tên TháiBình.

Bước 3:Chọnô cần đặt List=Chọnthẻ Data=Nhấn chọnData Validation.

- Ởphần Sourcebạn nhập công thức sau:=INDIRECT(SUBSTITUTE(C11;' ';'))= NhấnOK.
- Giải thích hàm: SUBSTITUTE(C11;' ';'):Dữ liệu được lấy ở ô C11 sau đó bỏ đi dấu cách ở giữa để đúng với tên bạn đã thực hiện đặt ở bước 2.
- Hàm INDIRECT:Có vai trò gián tiếp lấy các dãy ô có chứa Tỉnh đã đặt tên bên trên thích hợp với Tỉnh được nhập trong bảng bên dưới.


Cách xóa List trong Excel
Bước 1:Chọnô đã định dạng List=Chọnthẻ Home. Bước 2: TạiEditing=Nhấn vàoClear=ChọnClear Allđểxóa List trong Excel.
Bước 2: TạiEditing=Nhấn vàoClear=ChọnClear Allđểxóa List trong Excel.
Tạm kết:
Với những thủ thuật mà mình đã chia sẻ, việc tạo List trong Excel chắc chắn sẽ trở nên dễ dàng và nhanh chóng hơn bao giờ hết. Dù bạn là người mới hay đã có kinh nghiệm với Excel, những mẹo này đều có thể giúp bạn tiết kiệm thời gian và nâng cao hiệu suất công việc. Hãy thử áp dụng và trải nghiệm sự tiện lợi mà chúng mang lại. Chúc bạn thành công và luôn khám phá thêm nhiều tính năng hữu ích khác trong Excel!
- Xem thêm:Thủ thuật laptop.
[Product_Listing categoryid='878' propertyid=' customlink='https://cellphones.com.vn/laptop.html' title='Danh sách Laptop đang được quan tâm nhiều tại CellphoneS']








Bình luận (0)