5 cách ẩn ứng dụng trên iPhone để tăng cường bảo mật

Thông tin về cách ẩn ứng dụng trên iPhone được nhiều người tìm kiếm để bảo vệ sự riêng tư, hoặc không muốn người khác tự ý truy cập vào các app trên điện thoại thì có thể tham khảo . Mỗi phiên bản hệ điều hành iOS sẽ có các cách thực hiện khác nhau nhưng đều có các bước thực hiện rất đơn giản. Hãy cùng Sforum tìm hiểu 5 cách ẩn ứng dụng trên iPhone mới nhất, thao thác nhanh chóng đơn giản qua bài viết dưới đây.
Xem thêm: TOP 8 App khóa ứng dụng trên iPhone miễn phí, bảo mật tốt

Cách ẩn ứng dụng trên iPhone bằng tạo thư mục
Hướng dẫn cách ẩn ứng dụng trên iPhone bằng cách tạo thư mục không chỉ giúp bảo vệ quyền riêng tư mà còn giúp người dùng quản lý những ứng dụng có tương tự chức năng một cách dễ dàng hơn. Cách ẩn app trên iPhone này có cách thực hiện nhanh chóng, bạn chỉ cần làm theo các bước hướng dẫn dưới đây:
- Bước 1: Trên giao diện chính của iPhone > Hãy nhấn vào biểu tượng app trong vài giây cho đến khi Menu tùy chọn xuất hiện > Chọn Sửa màn hình chính.
- Bước 2: Nhấn giữ và di chuyển ứng dụng muốn ẩn khỏi màn hình chính đè lên một app khác mà bạn muốn cho chúng vào chung một thư mục rồi tiến hành đổi tên thư mục theo mong muốn.
- Bước 3: Di chuyển các ứng dụng khác vào thư mục đó (nếu có nhu cầu) > Hãy chuyển ứng dụng muốn ẩn sang trang thứ hai của thư mục.
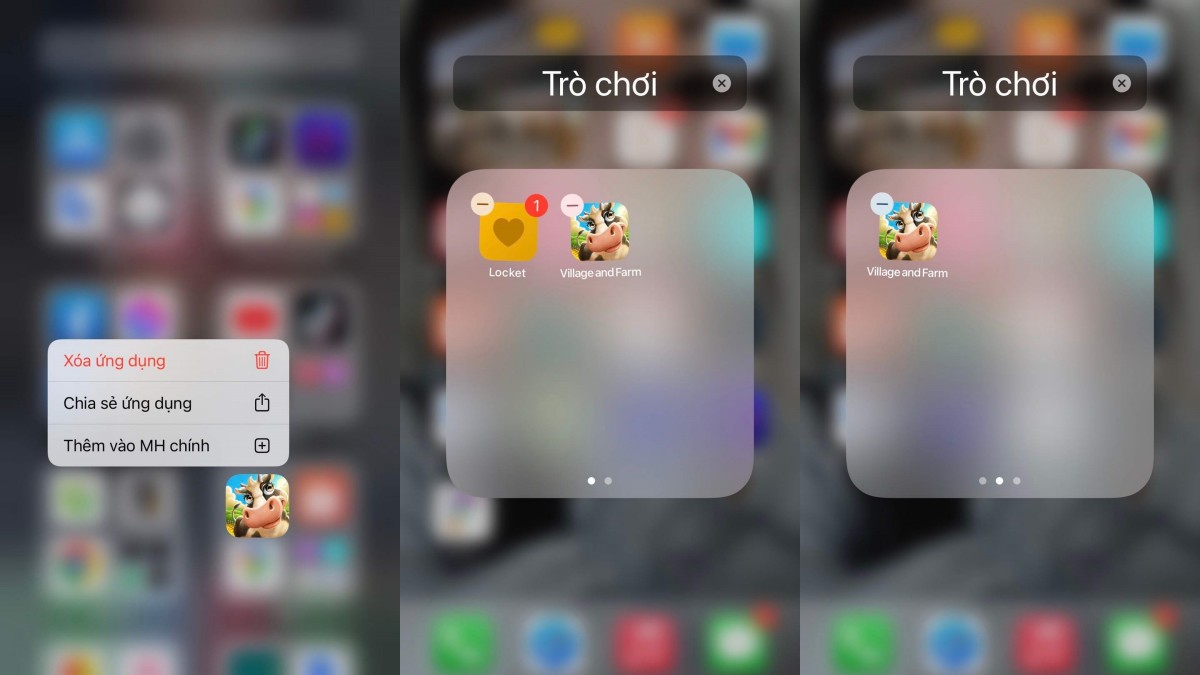
Cách ẩn ứng dụng trên iPhone bằng AppStore
Với cách ẩn các ứng dụng trên iPhone bằng App Store, người dùng có thể ẩn được tất cả các app đã được cài đặt trước đó một cách nhanh chóng và dễ dàng.
- Bước 1: Vào ứng dụng AppStore.
- Bước 2: Nhấn vào ảnh avatar tài khoản của bạn nằm ở góc bên phải phía trên màn hình sau đó nhấn Đã mua.
- Bước 3: Tìm ứng dụng mà bạn muốn ẩn rồi vuốt màn hình sang bên trái, sau đó bạn nhấn chọn chữ Ẩn màu đỏ. Thực hiện lại thao tác này với các app mà bạn muốn ẩn khác, sau đó nhấn chữ Xong ở góc màn hình.

Cách ẩn ứng dụng trên iPhone iOS 13, 14, 15, 16 bằng Seri
Cách ẩn các ứng dụng trên điện thoại iPhone bằng Seri hữu hiệu trên nhiều hệ điều hành khác nhau nên được rất nhiều người áp dụng.
- Bước 1: Đến phần Cài đặt > Nhấn click Seri & Tìm kiếm.
- Bước 2: Các ứng dụng đã được cài đặt trên iPhone sẽ hiện ra, Chọn vào ứng dụng muốn ẩn đi.
- Bước 3: Bật chế độ OFF bằng cách kéo chấm tròn từ trái sang phải mục Hiển thị ứng dụng trên màn hình chính.

Cách ẩn ứng dụng trên iPhone bằng tính năng Giới hạn
Tính năng Giới hạn được tích hợp sẵn từ iOS 12 trở lên, giúp người dùng ẩn các ứng dụng trên iPhone một cách đơn giản. Xem ngay các bước thực hiện:
Ẩn ứng dụng mặc định trên máy
Bước 1: Vào Cài đặt, chọn Thời gian sử dụng rồi nhấn Bật thời gian sử dụng (Nếu người dùng chưa kích hoạt tính năng này) sau đó nhấn chọn mục Bật giới hạn.
Bước 2: Tại mục Bật giới hạn, di chuyển chấm tròn từ trái sang phải để bật tính năng này lên.
Bước 3: Chọn mục Ứng dụng được cho phép, sau đó hãy di chuyển chấm tròn từ phải sang bên trái tại những app mà bạn muốn ẩn.
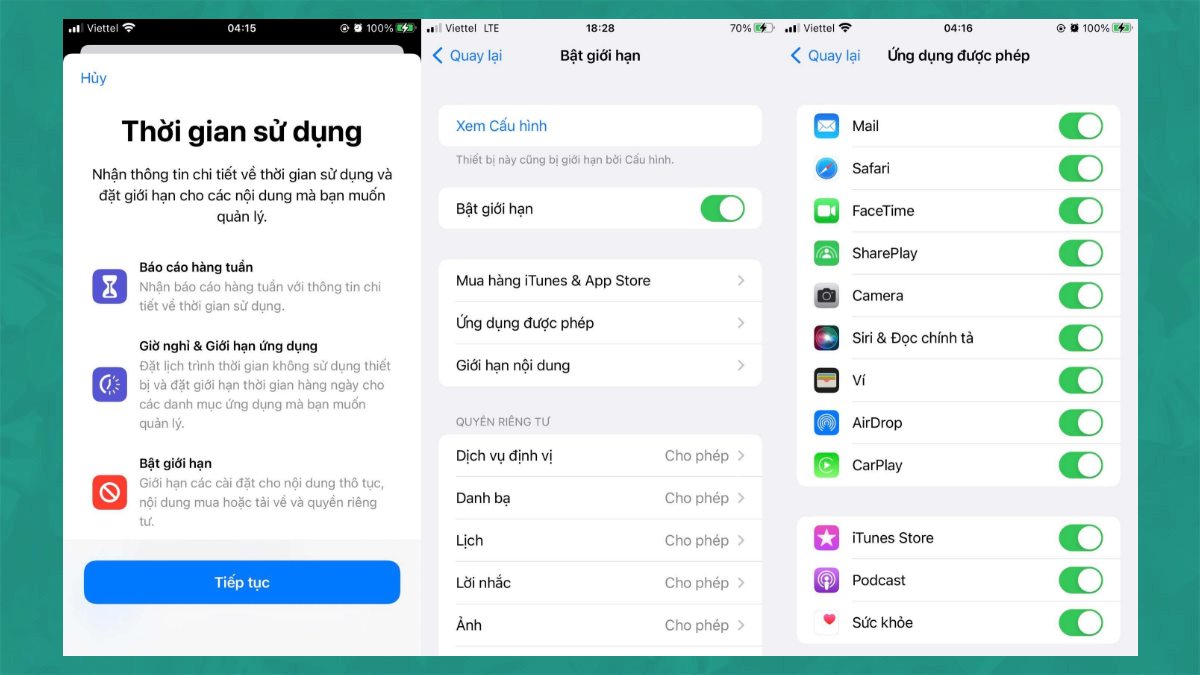
Ẩn ứng dụng tải về từ AppStore
Bước 1: Đầu tiên bạn vào AppStore, gõ và nhấn tìm kiếm ứng dụng mà bạn muốn ẩn để xem giới hạn độ tuổi sử dụng.

Bước 2: Đến chỗ Cài đặt và click mục Thời gian sử dụng. Tiếp theo, bạn click mục Bật giới hạn rồi nhấn Giới hạn nội dung.
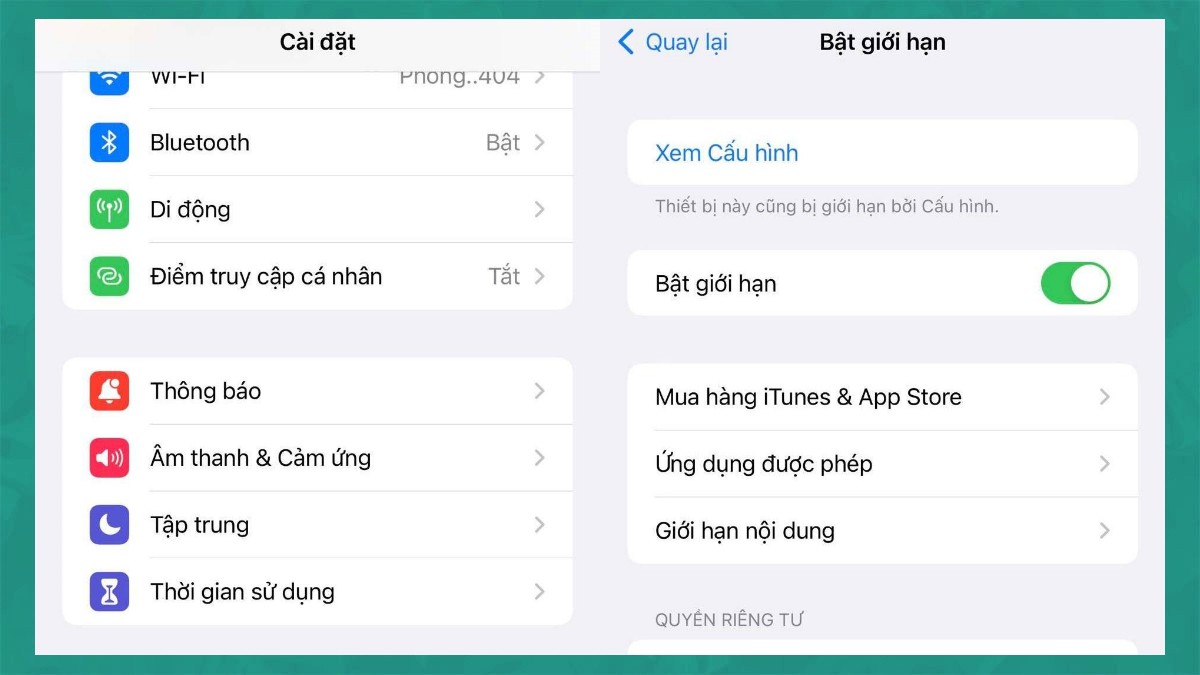
Bước 3: Chọn Ứng dụng, lúc này màn hình sẽ hiển thị các độ tuổi không cho phép sử dụng. Chọn vào mục độ tuổi lớn hơn số tuổi mà ứng dụng muốn ẩn cho phép.

Ẩn ứng dụng trên iPhone bằng phần mềm thứ 3
Ẩn ứng dụng trên điện thoại iPhone bằng phần mềm thứ 3 Library chỉ áp dụng cho điện thoại chạy hệ điều hành từ iOS 14. Nếu thiết bị của bạn đáp ứng được yêu cầu này thì có thể tham khảo các bước dưới đây:
- Bước 1: Trên giao diện chính của iPhone > Nhấn vào biểu tượng app muốn ẩn trong vài giây cho đến khi Menu tùy chọn xuất hiện.
- Bước 2: Chọn mục chữ màu đỏ Xóa ứng dụng > Chọn mục Xóa khỏi màn hình chính.
- Bước 3: Sau đó, hệ thống sẽ đưa app đó đến Thư viện ứng dụng của điện thoại iPhone.
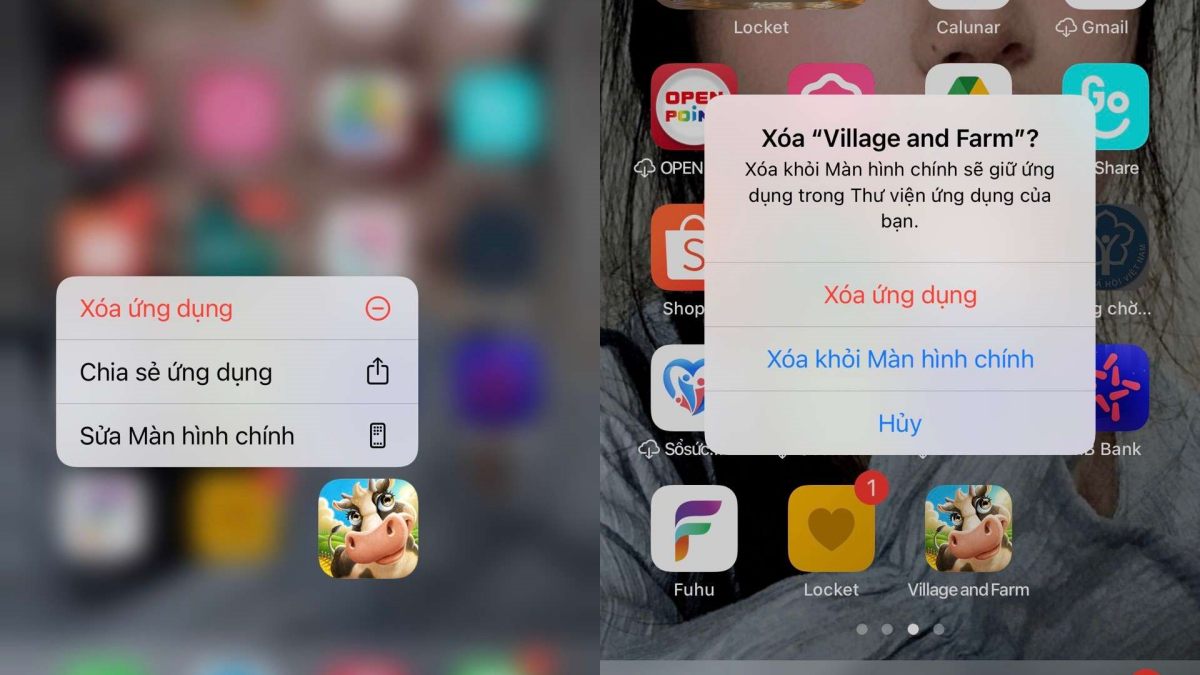
Cách bỏ ẩn ứng dụng trên iPhone
Tham khảo cách mở ứng dụng nhanh chóng tại màn hình chính iPhone bằng Siri:
Bước 1: Đến mục Cài đặt rồi click Siri trên iPhone và tìm kiếm, sau đó gạt công tắc từ trái sang phải tại mục Lắng nghe “Hey Siri”.

- Bước 2: Xác nhận Bật Siri rồi chọn giọng nói 1 hoặc 2 của Siri và ấn Xong.
- Bước 3: Sau đó, hãy nói theo cú pháp Hey Siri + Open + Tên ứng dụng muốn mở. Ví dụ, bạn muốn ở Zalo đã bị ẩn khỏi màn hình chính thì hãy nói Hey Siri Open Zalo.
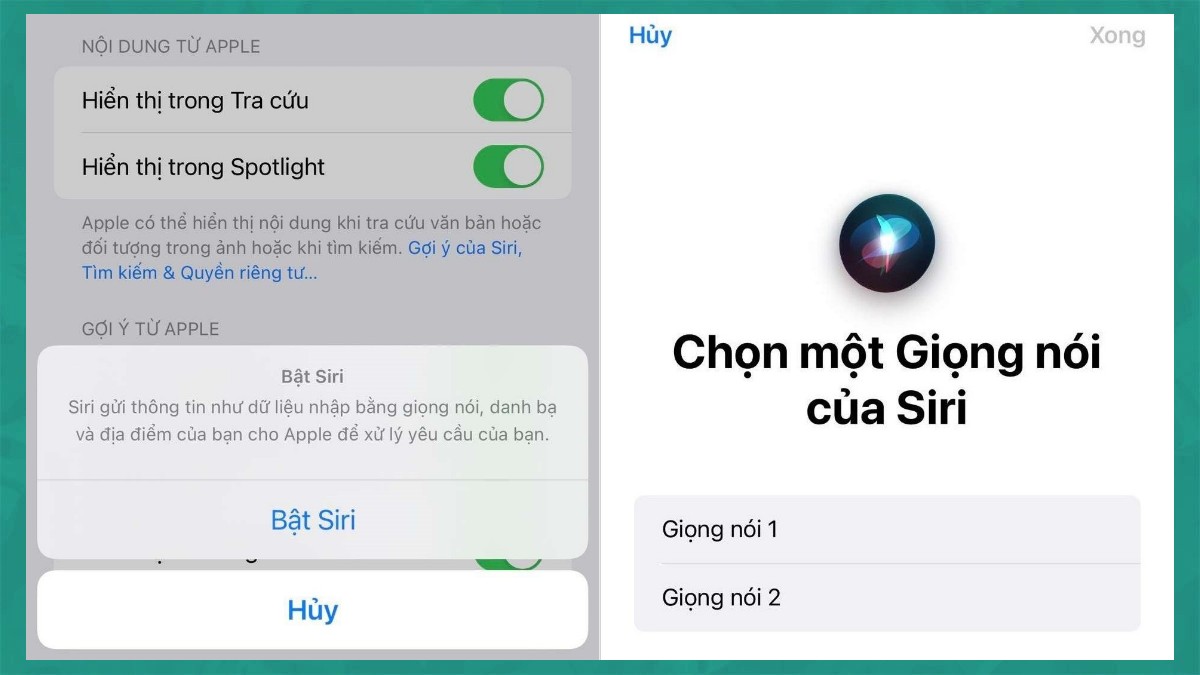
Trên đây là 5 cách ẩn ứng dụng trên iPhone hiệu quả nhất mà Sforum đã tổng hợp được, hy vọng rằng qua những thông tin trên, bạn sẽ biết cách ẩn các app trên iPhone iOS 12 13 14 15 16 trong thư viện và các nơi khác thành công để bảo vệ tối đa sự riêng tư của mình. Đừng quên theo dõi các bài viết mới tại trang Sforum nếu bạn đang muốn biết thêm nhiều mẹo hay khác trên điện thoại iPhone nhé.








Bình luận (0)