Hướng dẫn thêm Midjourney Bot vào Discord cực dễ dàng

Discord đã trở thành một nền tảng giao tiếp phổ biến được hàng triệu bạn trên toàn thế giới lựa chọn. Một trong những tính năng quan trọng nhất của Discord là khả năng thêm Midjourney Bot vào máy chủ của bạn. Trong bài viết này, chúng ta sẽ cung cấp một hướng dẫn chi tiết về cách thêm Midjourney Discord một cách dễ dàng và nhanh chóng.
Midjourney Bot Discord là gì?
Midjourney là một trong những trình tạo hình ảnh AI mới xuất hiện gần đây. Điểm khác biệt của nó so với Dall-E 2 hoặc Craiyon là khả năng tạo ra những tác phẩm nghệ thuật đẹp đẽ theo yêu cầu của bạn. Điều này đặc biệt hấp dẫn đối với những người làm việc trong lĩnh vực văn học hoặc nghệ thuật khoa học viễn tưởng.
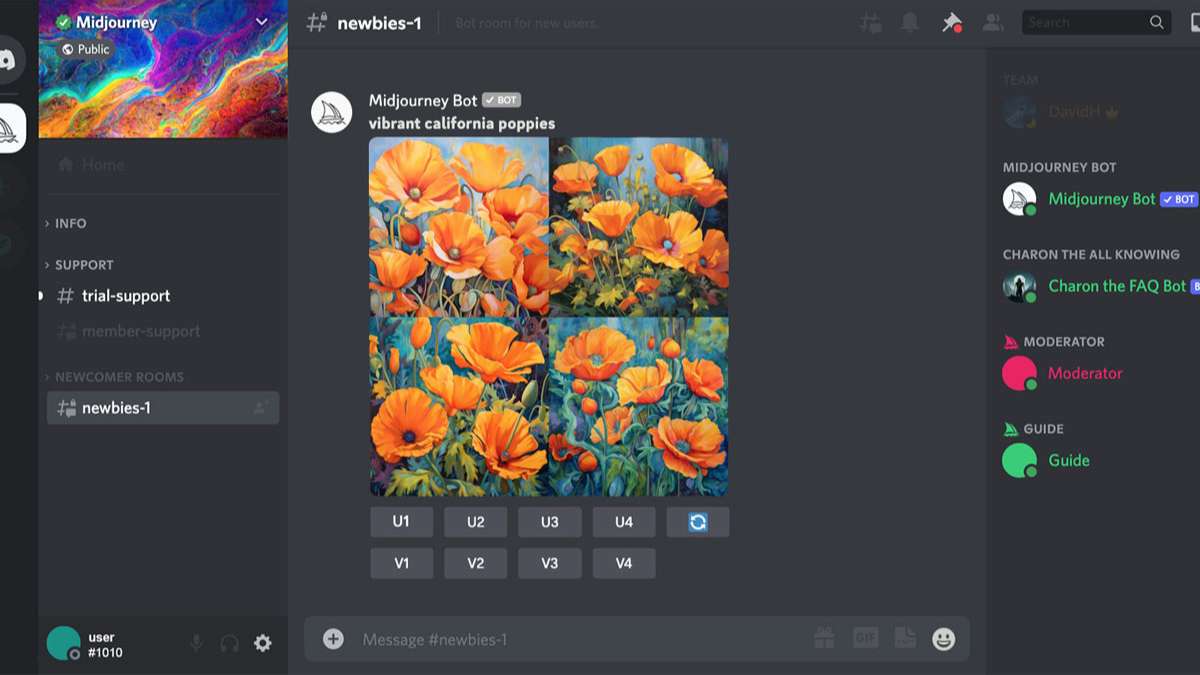
Trong khi các trình tạo AI khác tập trung chủ yếu vào việc tạo ra ảnh. Midjourney Discord trở thành một công cụ hỗ trợ vẽ sáng tạo hơn. Mục tiêu của Midjourney, như được tuyên bố trên trang web của họ, là 'khám phá các phương tiện tư duy mới và mở rộng sức mạnh trí tưởng tượng của con người'.
Midjourney Bot là một bot đa năng được thiết kế đặc biệt cho máy chủ Discord. Nó cung cấp nhiều tính năng giúp bạn dễ dàng quản lý và tối ưu hóa máy chủ một cách hiệu quả. Hơn nữa, Midjourney Discord Bot luôn được cải tiến tính năng và nâng cao hiệu suất. Điều đó có được nhờ vào sự đóng góp từ những nhà phát triển giàu kinh nghiệm của Midjourney.
Tính năng nổi bật của Midjourney Bot trên Discord
Midjourney Discord được trang bị nhiều tính năng phổ biến và hữu ích. Giúp bạn quản lý máy chủ một cách hiệu quả và tối ưu hóa trải nghiệm bạn. Dưới đây là những tính năng nổi bật của Midjourney Bot.
Tin nhắn chào mừng
Nhờ tính năng độc đáo của Midjourney Bot, bạn có thể hoàn toàn tùy chỉnh các tin nhắn chào mừng để chào đón thành viên mới khi họ gia nhập vào máy chủ Discord của bạn. Điều này tạo ra một không gian thân thiện và ấm cúng. Giúp họ cảm thấy hoan nghênh và thuận tiện hòa nhập vào cộng đồng.
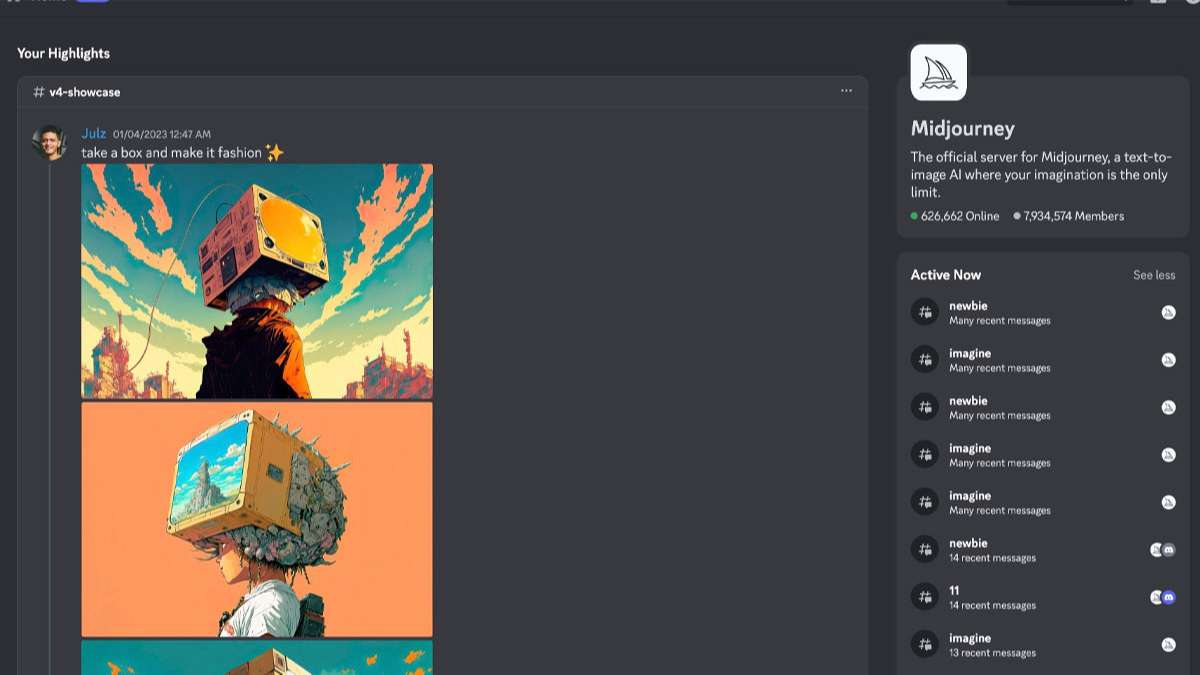
Thay vì những tin nhắn chào mừng thông thường, Bot Midjourney Discord cho phép bạn tạo những lời chào độc đáo và sáng tạo. Nó phản ánh phong cách riêng của máy chủ và tính cách của cộng đồng. Bạn có thể sử dụng các biểu tượng cảm xúc, màu sắc. Thậm chí thêm vào những câu chuyện nhỏ liên quan đến máy chủ. Điều này sẽ tạo nên sự kết nối thêm với thành viên mới.
Kiểm duyệt nội dung trên Midjourney Discord
Bằng cách loại bỏ nội dung spam và các tin nhắn xúc phạm, bạn có thể dễ dàng kiểm duyệt nội dung trên máy chủ của mình. Từ đó, tạo ra một môi trường trò chuyện lành mạnh và thoải mái cho toàn bộ cộng đồng.

Quản lý vai trò
Bot Midjourney Discord có khả năng linh hoạt trong việc quản lý vai trò của từng cá nhân trên máy chủ. Dựa vào hoạt động và tương tác của bạn, Midjourney Bot tự động cập nhật vai trò của họ. Việc này giúp phản ánh đúng vị trí và đóng góp của mỗi thành viên trong cộng đồng. Ngoài ra, tạo nên một hệ thống phân quyền chính xác và công bằng. Giúp bạn có cơ hội thăng tiến và nhận được những đặc quyền phù hợp với hoạt động của họ.
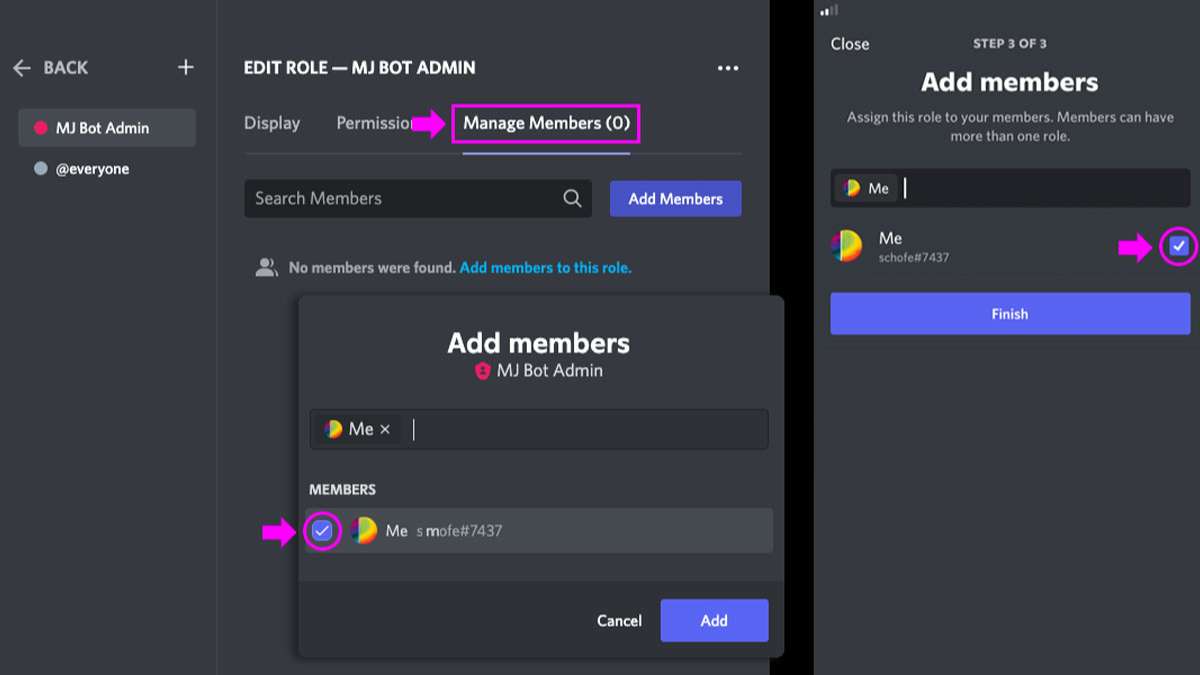
Trình phát nhạc trên Midjourney Discord
Midjourney Discord có tích hợp các ứng dụng nghe nhạc phổ biến như Spotify, Youtube, và Soundcloud. Nó cho phép Bot dễ dàng phát nhạc trực tiếp trong máy chủ Discord của bạn. Điều này mang đến trải nghiệm nghe nhạc tuyệt vời cho thành viên trong cộng đồng. Giúp tạo ra không gian âm nhạc sống động và thú vị.
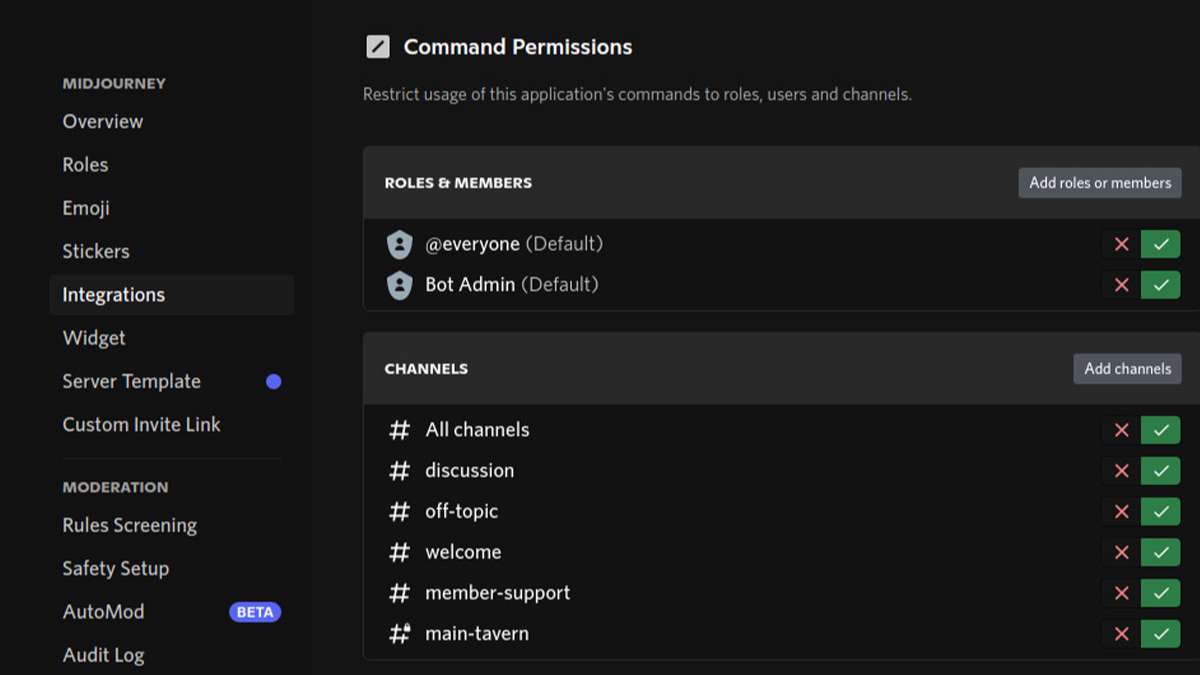
Hướng dẫn thêm Midjourney Bot vào Discord cực dễ
Dưới đây là hướng dẫn cụ thể để thêm Midjourney Bot vào máy chủ Discord của bạn:
Bước 1: Tham gia máy chủ Midjourney Discord tại đây (https://discord.com/invite/midjourney)
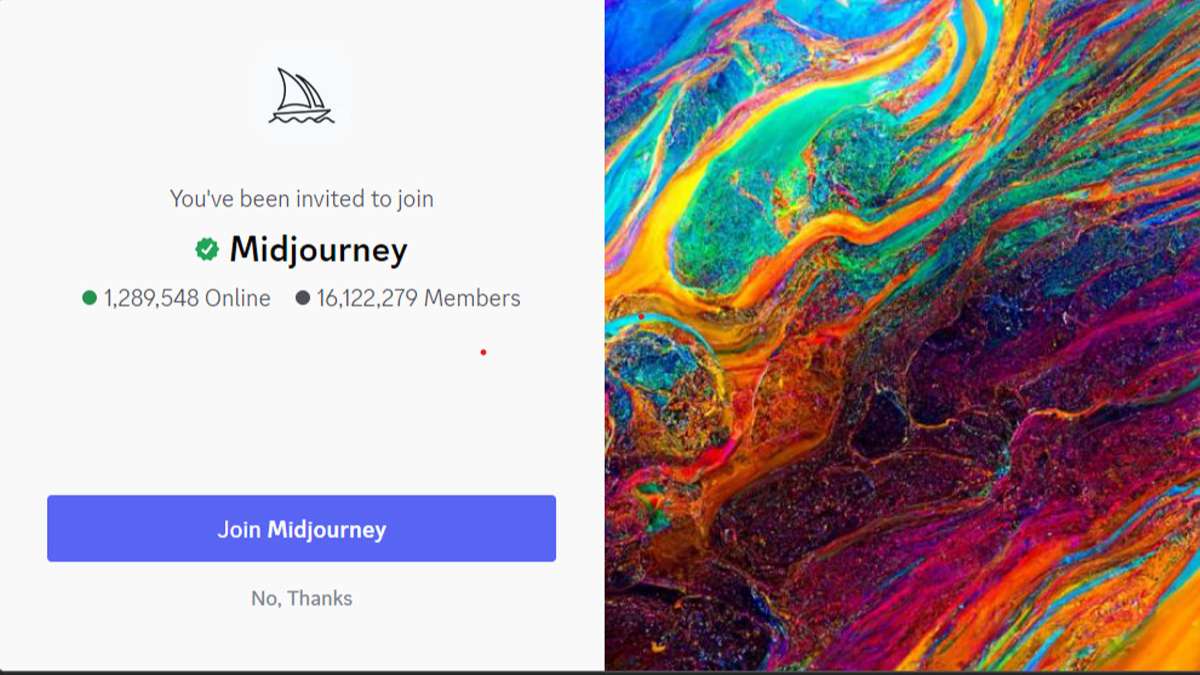
Bước 2: Mời Midjourney Bot vào máy chủ của bạn bằng cách tìm nó trong danh sách thành viên sau khi đã tham gia máy chủ Midjourney Discord. Bot thường xuất hiện trong các kênh chào đón thành viên mới, chẳng hạn như (#newbies).
Bạn có thể dễ dàng tìm bot bằng cách vào bất kỳ kênh (#newbies) nào. Hoặc tìm kiếm nó trong danh sách thành viên ở góc bên phải màn hình. Ngoài ra, Midjourney Bot rất hữu ích khi sử dụng trong các kênh như announcement (thông báo), status (trạng thái), và quy tắc (rule). Bot sẽ giúp bạn cập nhật mọi thay đổi từ các kênh quan trọng này.

Bước 3: Thêm Midjourney Bot vào máy chủ của bạn bằng cách chọn máy chủ mà bạn muốn bot tham gia. Tuy nhiên, hãy lưu ý rằng Bot chỉ hoạt động trong các máy chủ Midjourney Discord có dưới 1000 thành viên. Vì vậy, bạn cần cấp quyền cho bot để đọc và gửi tin nhắn. Bạn cần phải có quyền quản trị viên để thêm bot vào các kênh hoặc bạn có thể tạo máy chủ riêng để thử nghiệm các tính năng của bot.
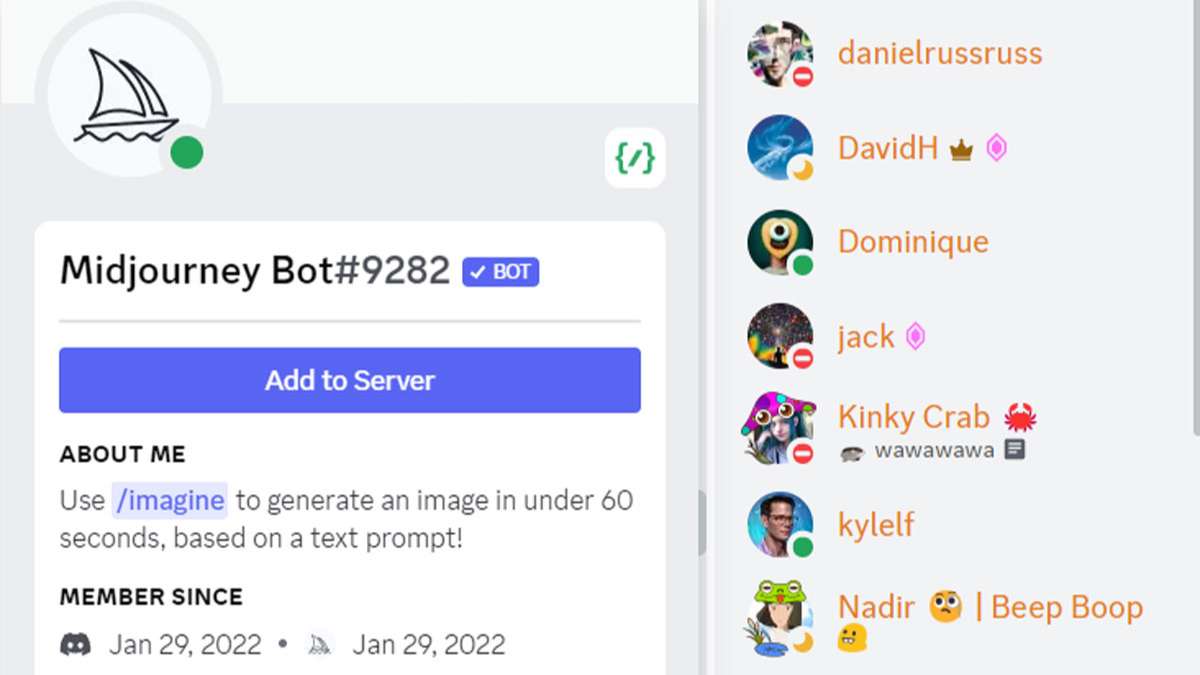
Bước 4: Bắt đầu sử dụng Midjourney Bot bằng cách sử dụng lệnh '/imagine'. Sau khi nhập từ khoá, hãy chờ trong 1 phút và bot sẽ tạo ra 4 hình ảnh dựa trên từ khoá đó. Bạn có thể thoải mái sáng tạo các tác phẩm nghệ thuật dựa trên trí tưởng tượng của mình. Tuy nhiên, cần lưu ý rằng Midjourney Discord có thể gặp một số vấn đề như:
- Quá nhiều người sử dụng lệnh '/imagine'. Khi đó, bạn sẽ phải cuộn lên và xuống liên tục để xem các hình ảnh được tạo.
- Vì Midjourney Bot miễn phí, bạn chỉ có thể sử dụng tối đa 25 truy vấn. Nếu bạn muốn sử dụng nhiều tiện ích và tính năng hơn, bạn có thể mua gói truy vấn với giá $10 cho 200 truy vấn hoặc $30 cho các truy vấn không giới hạn.
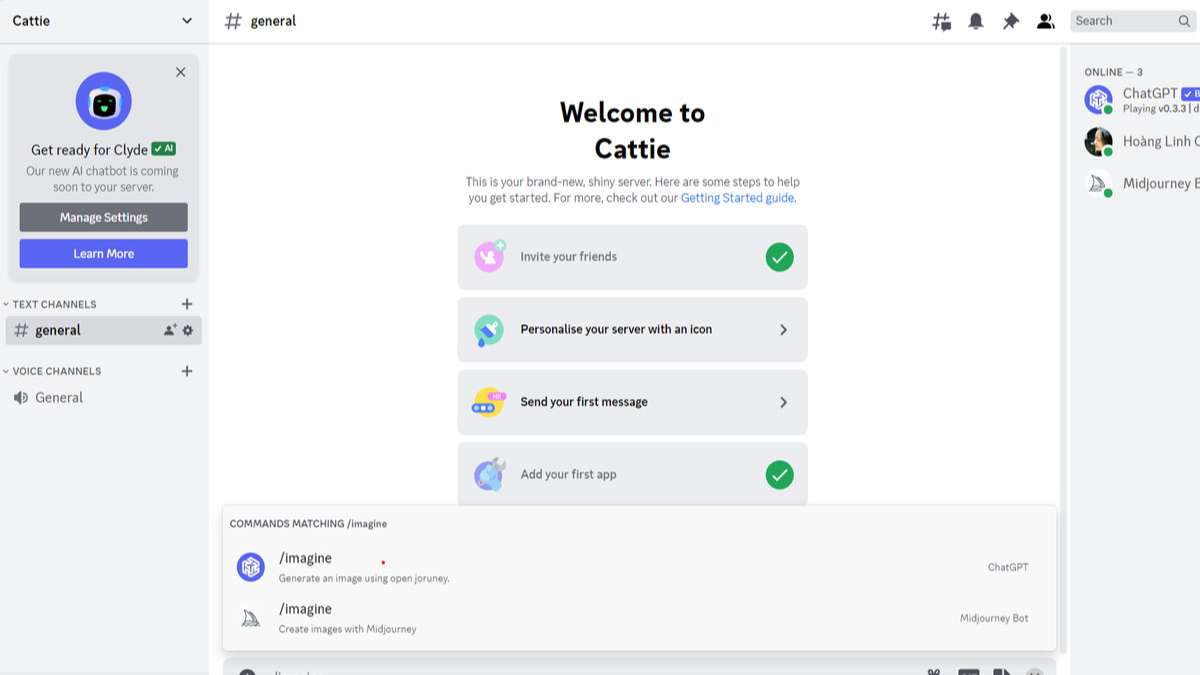
Hướng dẫn quản lý Midjourney Bot trong Discord trên Moblie và PC
Dưới đây là hướng dẫn chi tiết về cách quản lý Midjourney Bot trên cả moblie và PC. Từ đó, giúp bạn tận hưởng những tính năng hấp dẫn mà bot mang lại. Đồng thời, tạo ra không gian trò chuyện sống động và độc đáo trên Midjourney Discord.
Hạn chế Bot ở các kênh cụ thể
Để kiểm soát việc sử dụng Midjourney Bot trong các kênh cụ thể, bạn có thể thực hiện các bước sau:
Bước 1: Chuyển đến 'Chỉnh sửa kênh' (Edit Channel) và chọn tab 'Quyền' (Permissions Tab).
Bước 2: Tại đây, hãy chọn vai trò '@mọi người' (everyone) trong phần 'Vai trò/Thành viên' (Roles/Members). Và hủy chọn tùy chọn 'Sử dụng lệnh ứng dụng' (Use Application Commands).
Bước 3: Những người dùng cố gắng sử dụng Midjourney Discord trong các kênh bị vô hiệu hóa quyền này sẽ không thể thấy lệnh hoạt động.
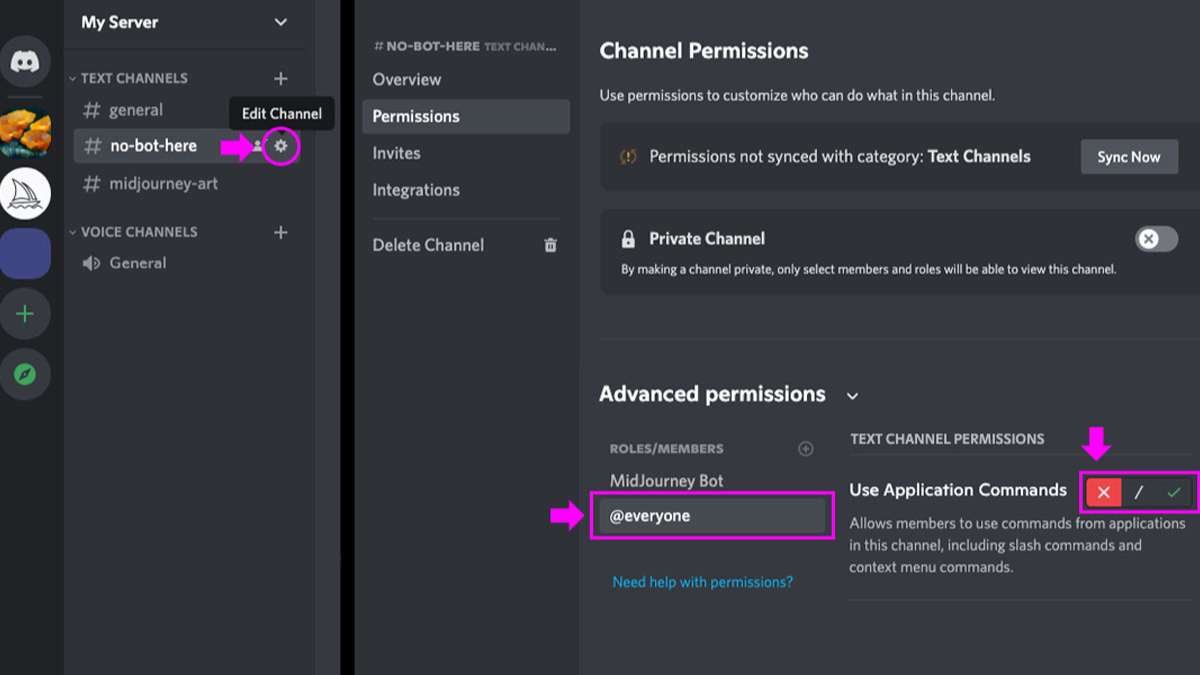
Để quản lý quyền chi tiết hơn, bạn có thể thực hiện các bước sau:
Bước 1: Vào 'Cài đặt' (Settings) và chọn 'Tích hợp' (Integrations).
Bước 2: Chọn tab 'Quyền' (Permissions). Sau đó, nhấn dấu '+' cho Midjourney Bot để thêm tích hợp này vào danh sách.
Bước 3: Bạn có thể 'Quản lý tích hợp' (Manage Integration) để thiết lập các quyền cụ thể cho Bot Midjourney Discord.

Nhận cập nhật trạng thái và thông báo trên máy chủ
Để luôn cập nhật với Midjourney, hãy theo dõi các kênh #announcements và #status chính thức trên máy chủ của bạn. Nhờ đó, bạn sẽ không bỏ lỡ bất kỳ thông tin mới và trạng thái quan trọng nào từ Midjourney Discord.

Tạo vai trò quản trị máy chủ Midjourney Discord
Chỉ những cá nhân được cấp quyền 'Quản lý máy chủ' (Manage Server) mới có thể thêm Midjourney Bot vào máy chủ. Nếu bạn không thấy máy chủ Midjourney Discord của mình trong danh sách. Hãy đảm bảo rằng bạn được cấp quyền này.
Dưới đây là hướng dẫn chi tiết để cấp quyền 'Quản lý máy chủ' cho chính bạn:
Bước 1: Từ trang chủ của Máy chủ Discord, chọn tab 'Vai trò' (Roles) trong menu 'Cài đặt Máy chủ' (Server Settings).
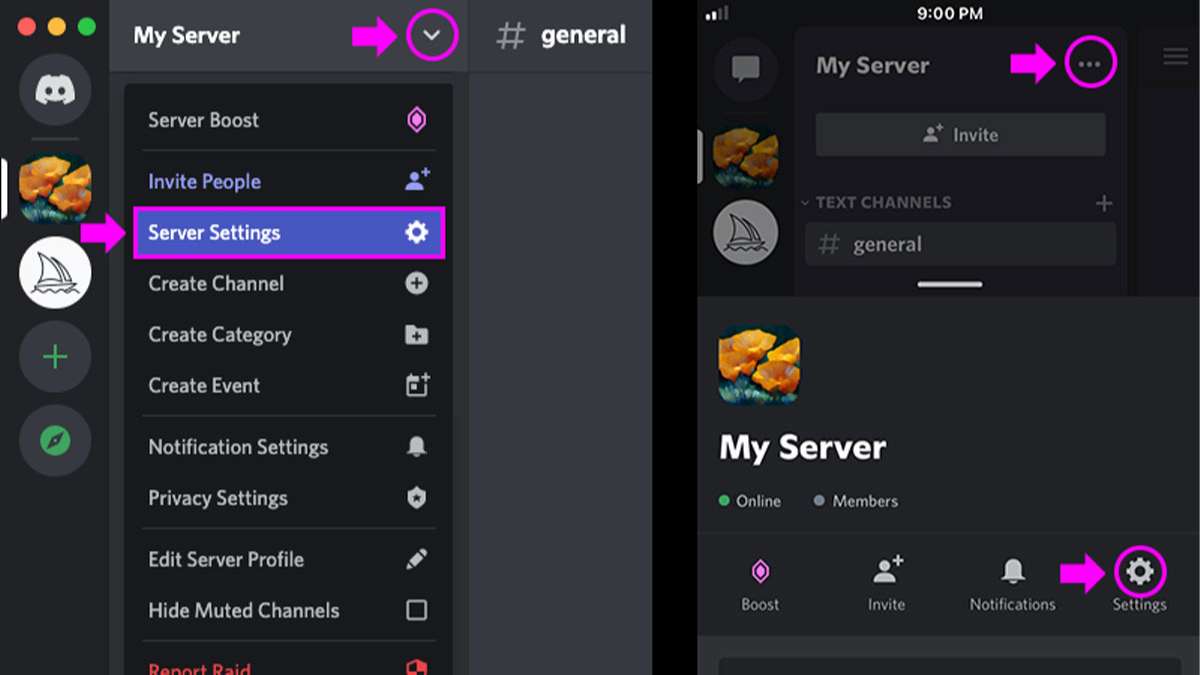
Bước 2: Tiếp theo, chọn tab 'Vai trò' (Role). Sau đó nhấn 'Tạo vai trò' (Create Role).
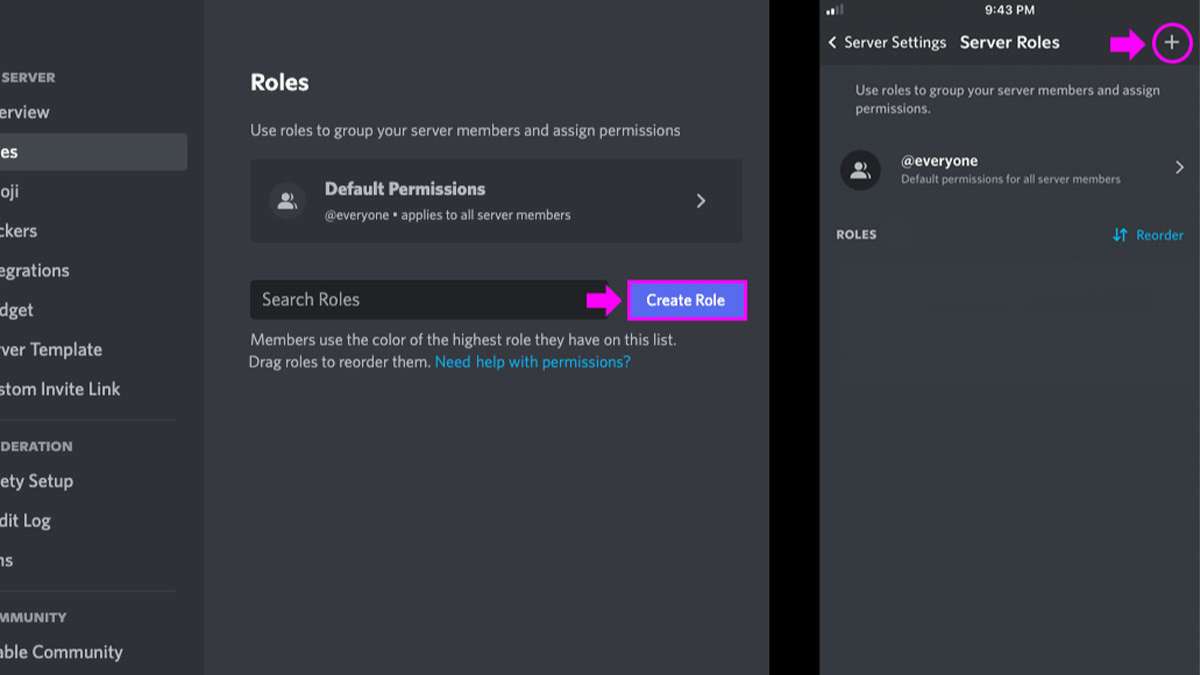
Bước 3: Đặt tên cho vai trò mới và bật chế độ 'Quản lý quyền Máy chủ' (Manage Server Permissions) trên Midjourney Discord.
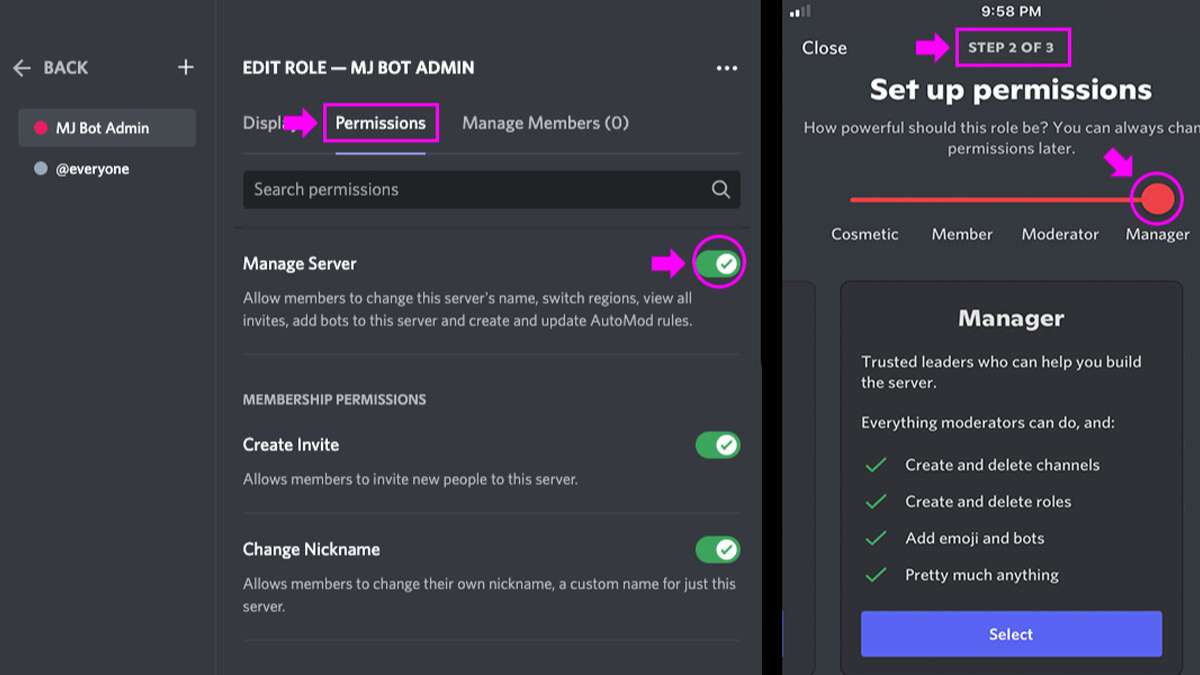
Bước 4: Cuối cùng, hãy chọn tab 'Quản lý thành viên' (Manage Members). Bạn hãy chỉ định vai trò mới cho chính bạn và lưu lại thay đổi.
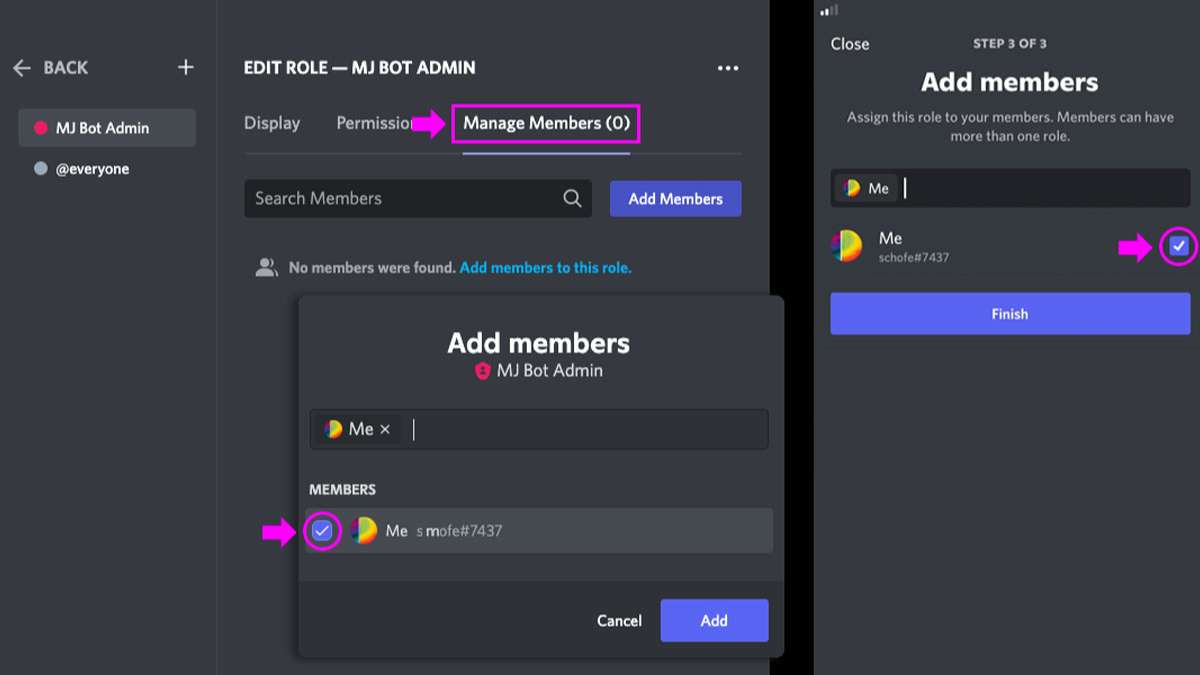
Một số lỗi thường gặp khi thêm Midjourney Bot vào Discord
Khi thêm Bot Midjourney Discord, người dùng có thể gặp một số lỗi thường gặp sau đây:
- Lỗi 'Lệnh “/imagine” không hoạt động'. Nó có thể xảy ra khi sử dụng lệnh '/imagine' để tạo hình ảnh nhưng bot không phản hồi hoặc không tạo ra kết quả như mong đợi.
- Lỗi 'The Application Did Not Respond Midjourney' (Ứng dụng không phản hồi Midjourney). Đây là thông báo lỗi xuất hiện khi bot không đáp ứng các yêu cầu. Hoặc không thực hiện được các tương tác trong Midjourney Discord.
- Lỗi 'Invalid link. Could not validate this link. Please try again later'. Đây là thông báo lỗi xuất hiện khi bot không thể xác minh hoặc kiểm tra liên kết được cung cấp.
- Lỗi 'Interaction Failed' (Tương tác không thành công). Điều này thường xảy ra khi bot không thể tương tác hoặc thực hiện yêu cầu từ người dùng.
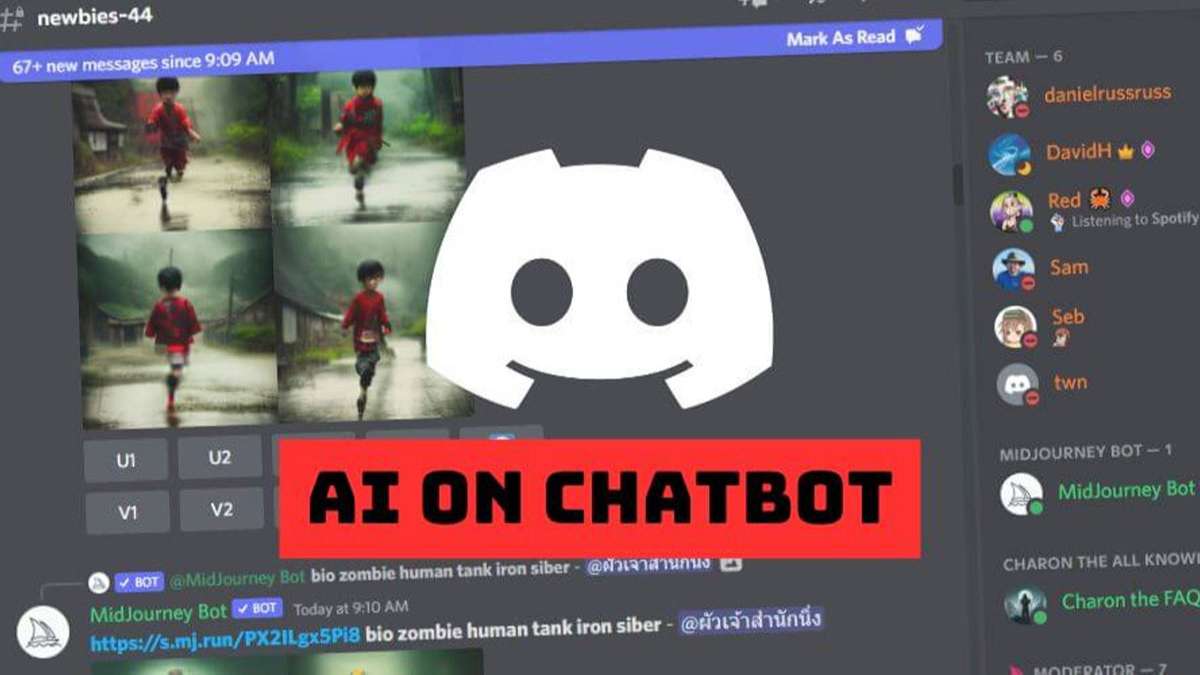
Tạm kết
Với hướng dẫn trên, việc thêm Bot vào máy chủ Midjourney Discord trở nênvdễ dàng và nhanh chóng. Hơn nữa, qua các bước trên, bạn cũng biết cách kiểm soát và quản lý bot một cách hiệu quả. Nếu muốn biết thêm thông tin khác liên quan đến Midjourney Bot, hãy để lại bình luận bên dưới nhé!








Bình luận (0)