Safari là gì? Hướng dẫn sử dụng trình duyệt Safari trên iPhone

Các nền tảng được sáng tạo bởi Apple Inc luôn mang đến cho người dùng những trải nghiệm thú vị, trong đó có safari. Vậy safari là gì? Cách sử dụng và tận dụng tối đa những tính năng của trình duyệt Safari trên iPhone là gì? Hãy tham khảo bài viết ngay sau đây.
Safari là gì?
Safari là một trình duyệt web được phát triển bởi Apple. Ban đầu, nó ra mắt vào năm 2003 là một phần của hệ điều hành macOS (trước đây gọi là Mac OS X). Sau đó đã được phát triển để hỗ trợ cả hệ điều hành iOS dành cho điện thoại di động và máy tính bảng của Apple.

Trong số những nền tảng được phát triển bởi Apple, Safari là một trong những nền tảng phổ biến. Vậy trình duyệt safari là gì? Đây là một ứng dụng cho phép người dùng truy cập và duyệt các trang web trên Internet. Nó đi kèm với nhiều tính năng như khả năng mở nhiều tab, quản lý lịch sử duyệt web, tìm kiếm thông qua thanh địa chỉ, cải thiện bảo mật với khả năng chặn quảng cáo và theo dõi người dùng, và nhiều tính năng khác.
Tính năng của trình duyệt Safari
Safari được tích hợp trên các thiết bị của Apple. Các iFan có thắc mắc cách sử dụng cũng như tối ưu những tính năng trên iPhone của trình duyệt Safari là gì không? Safari được tích hợp nhiều tính năng độc đáo của Apple. Có thể kể đến nổi bật như iCloud Tabs, Reader Mode, tích hợp với Touch ID, Face ID để mở khóa các trang web,... Cùng tìm hiểu những tính năng nổi bật trên iPhone của trình duyệt Safari là gì dưới đây nhé!
| Tính năng | Mô tả |
| Tích hợp với Hệ sinh thái Apple | Safari tích hợp tốt với các sản phẩm và dịch vụ của Apple, cho phép chia sẻ dữ liệu như lịch sử duyệt web, tab mở, mật khẩu qua iCloud. |
| Bảo mật và quản lý riêng tư | Safari chặn quảng cáo, ngăn chặn theo dõi người dùng và bảo vệ khỏi các mối đe dọa trực tuyến, đảm bảo trải nghiệm duyệt web an toàn và riêng tư. |
| Intelligent Tracking Prevention | Tính năng ngăn chặn theo dõi người dùng qua các trang web khác nhau, giữ cho thông tin cá nhân được bảo vệ. |
| Reader Mode | Chế độ đọc loại bỏ yếu tố không cần thiết, hiển thị nội dung chính của trang web một cách dễ đọc hơn. |
| iCloud Tabs | Cho phép bạn truy cập các tab mở trên các thiết bị Apple khác của bạn thông qua tài khoản iCloud. |
| Tab Groups | Tính năng mới (kể từ macOS Monterey) giúp bạn tổ chức các tab vào nhóm để dễ dàng quản lý. |
| Password Monitoring | Safari theo dõi thông tin đăng nhập đã bị lộ, giúp bạn thay đổi mật khẩu để bảo vệ tài khoản an toàn hơn. |
| Fingerprinting Protection | Safari giảm khả năng trang web nhận dạng bạn dựa trên thông tin cấu hình hệ thống của bạn. |
| AirPlay | Cho phép chia sẻ nội dung từ trình duyệt Safari lên các thiết bị tương thích khác qua AirPlay. |
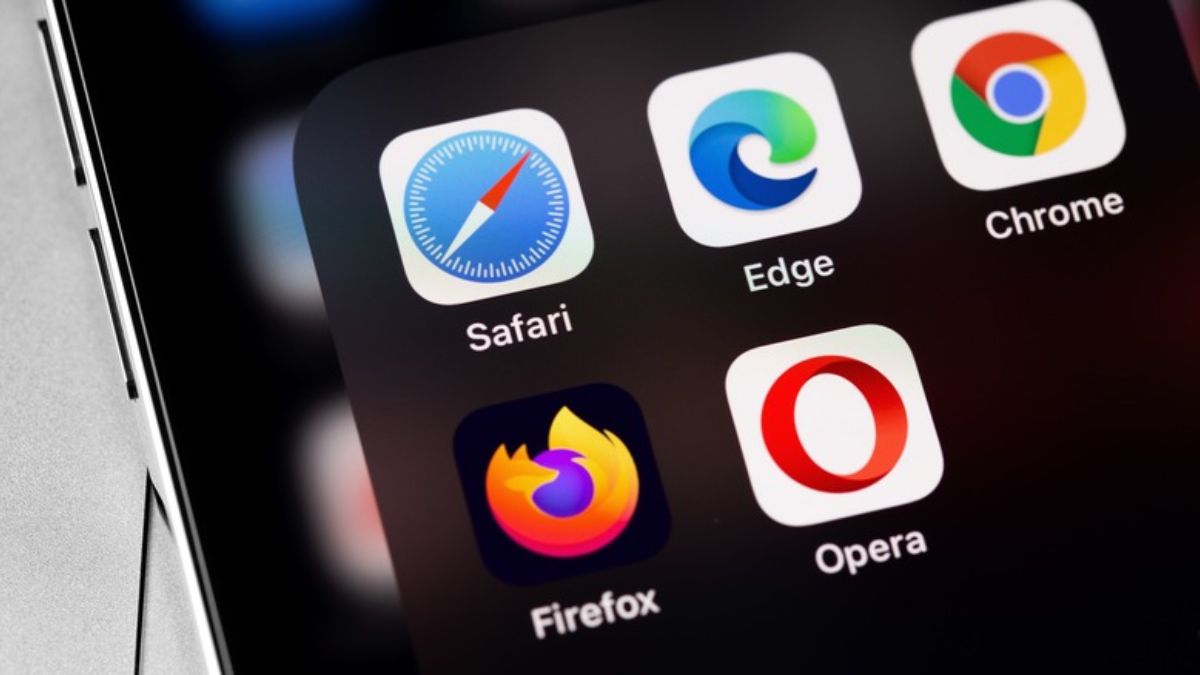
Hướng dẫn sử dụng trình duyệt Safari trên điện thoại iPhone
Từ khi ra mắt, Safari đã trở thành một trong những trình duyệt web phổ biến. Nó được sử dụng rộng rãi trong hệ thống máy tính và thiết bị của Apple. Vậy trên điện thoại iPhone, bạn đã biết cách sử dụng trình duyệt Safari là gì chưa? Sau đây là hướng dẫn những thao tác cơ bản.
Cách bật chế độ tìm kiếm ẩn danh trên Safari
Để bật chế độ tìm kiếm ẩn danh trên trình duyệt Safari, bạn có thể làm theo các bước sau đây:
Trên máy tính Mac:
Bước 1:Mở trình duyệt Safari trên máy tính Macbook của bạn.
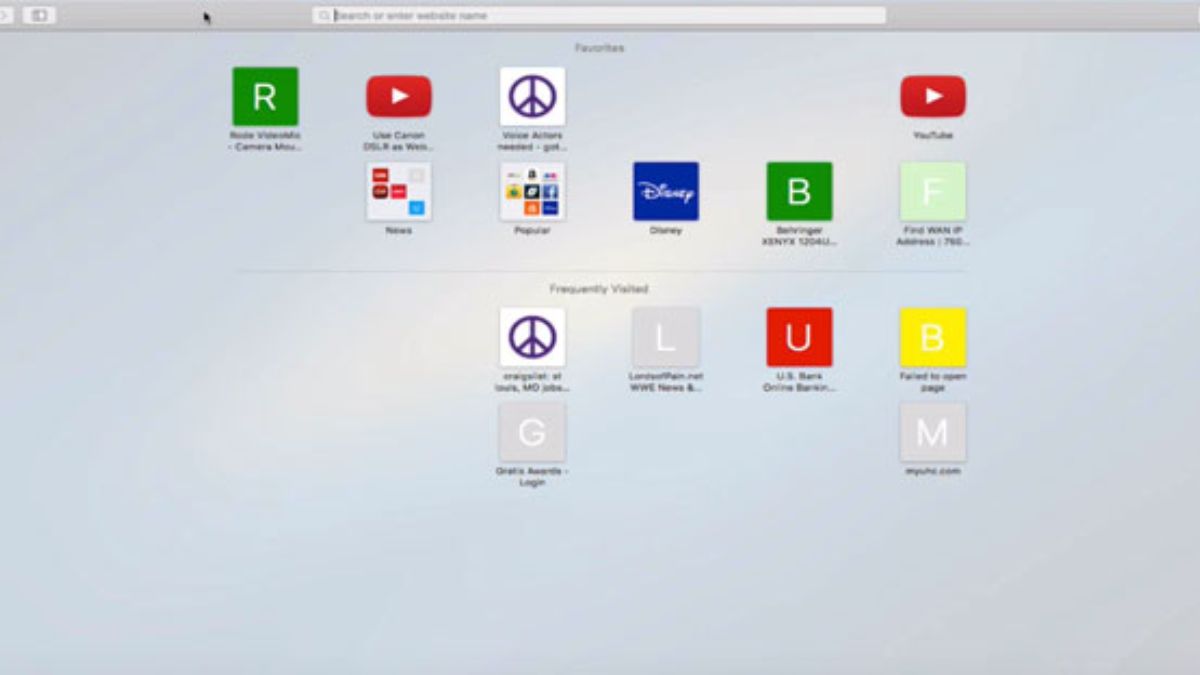
Bước 2:Trong menu ứng dụng Safari, chọn 'File' ở góc trên cùng bên trái của màn hình.
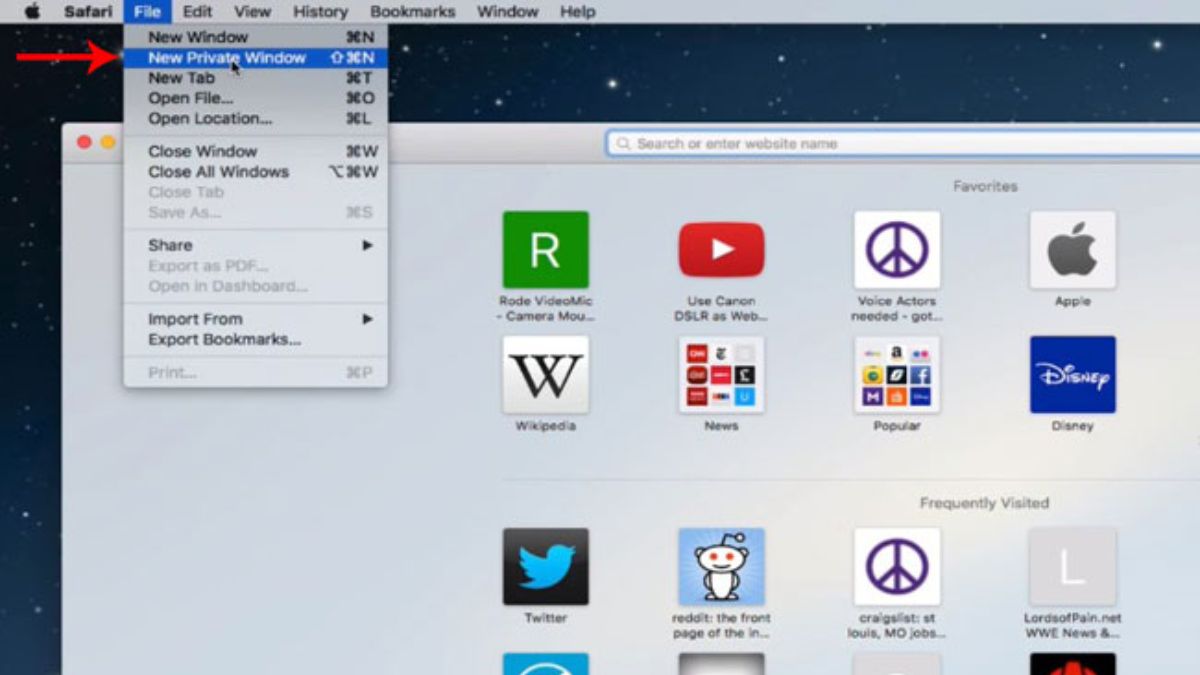
Bước 3: Trong menu 'File', chọn 'New Private Window'. Bạn cũng có thể sử dụng phím tắt Shift + Command + N. Một cửa sổ mới sẽ xuất hiện, đây là cửa sổ tìm kiếm ẩn danh. Mọi hoạt động duyệt web trong cửa sổ này sẽ không được lưu lại trong lịch sử duyệt hoặc tệp cookie. Như vậy, bạn đã biết cách bật chế độ tìm kiếm ẩn danh trên iPhone trên trình duyệt Safari là gì.
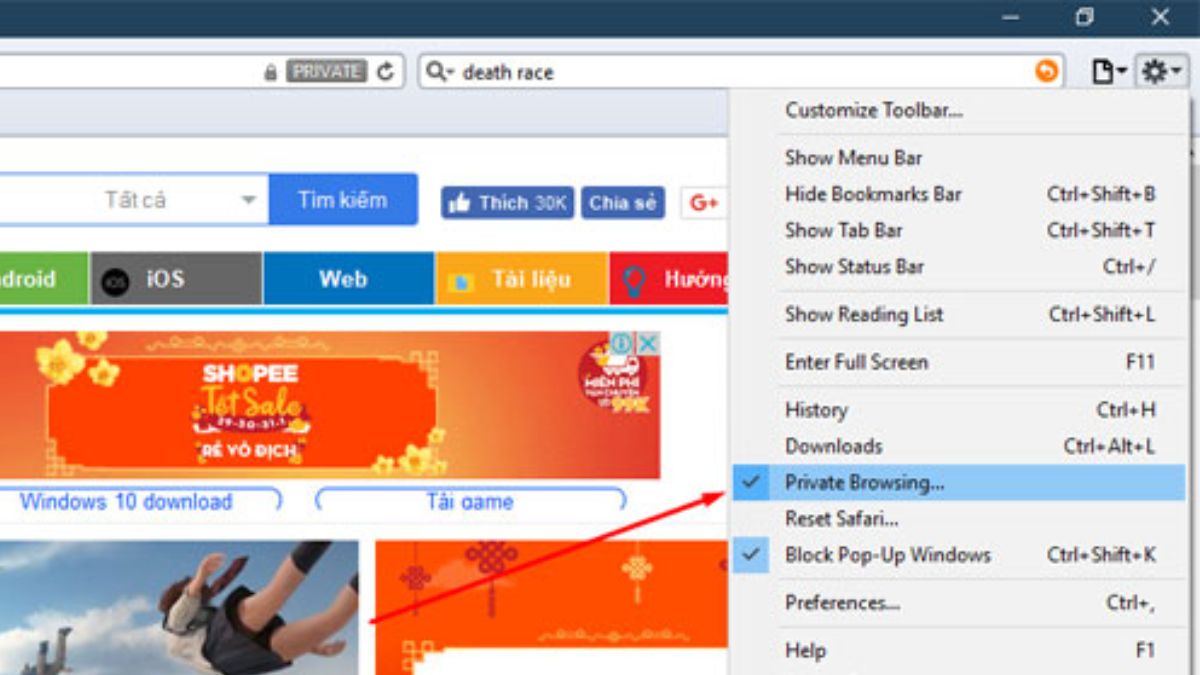
Trên thiết bị iOS (iPhone hoặc iPad):
Bước 1: Mở trình duyệt Safari trên thiết bị iOS của bạn. Chạm 'Tab' mới: Chạm vào biểu tượng 'Tab' (hình hình vuông) ở dưới cùng bên phải.
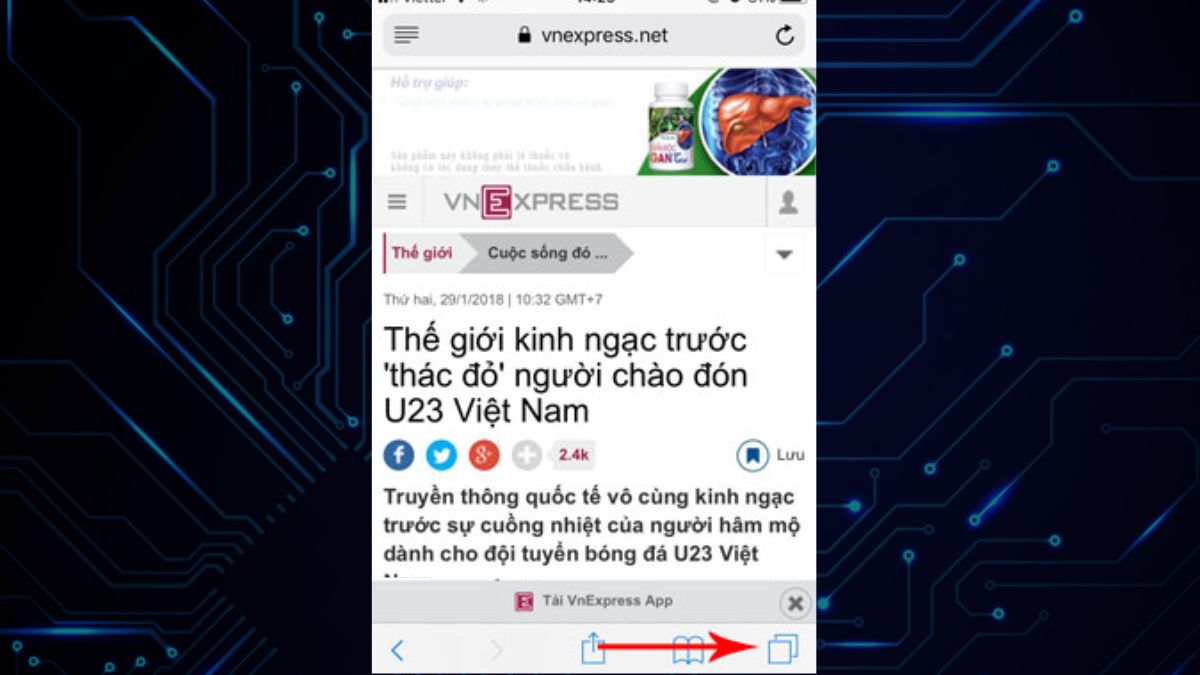
Bước 2: Khác với Macbook, vậy cách bật tìm kiếm ẩn danh trên iPhone khi sử dụng trình duyệt Safari là gì? Đó là bạn cần chọn 'Private' ở góc dưới cùng bên trái. Thay vì phải chọn 'File' trên Macbook.
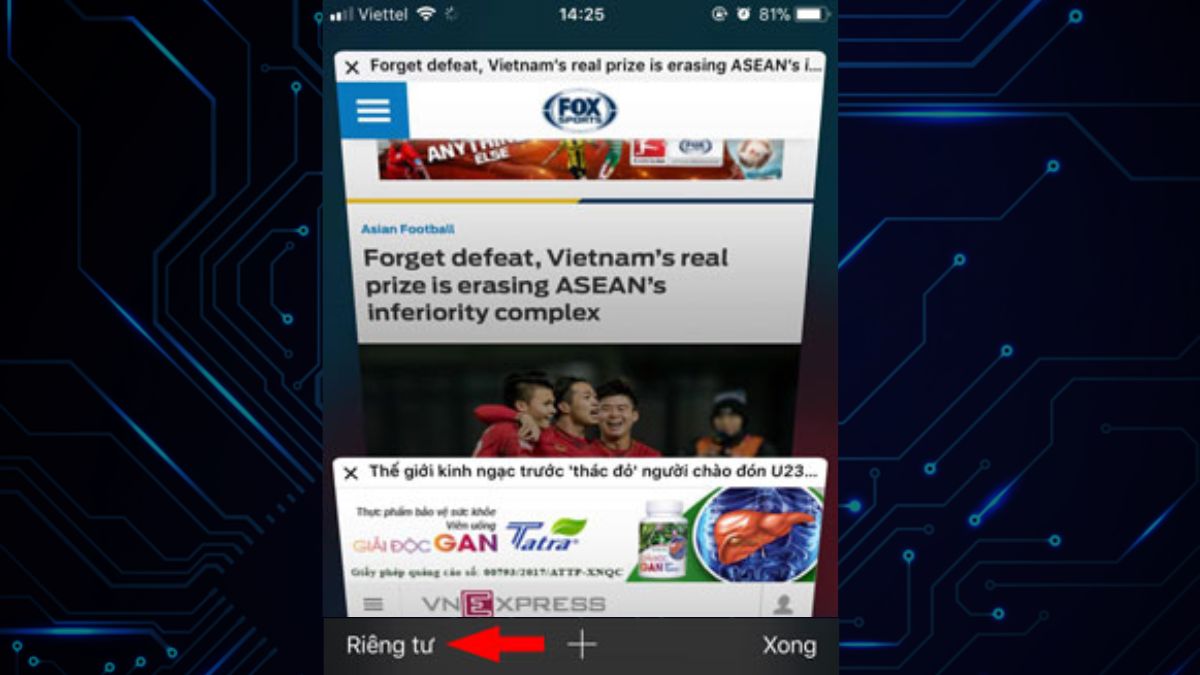
Bước 3 Bạn sẽ thấy giao diện tìm kiếm ẩn danh đã được mở. Để kết thúc chế độ tìm kiếm ẩn danh, chạm vào nút 'Done' ở góc trên cùng bên phải.
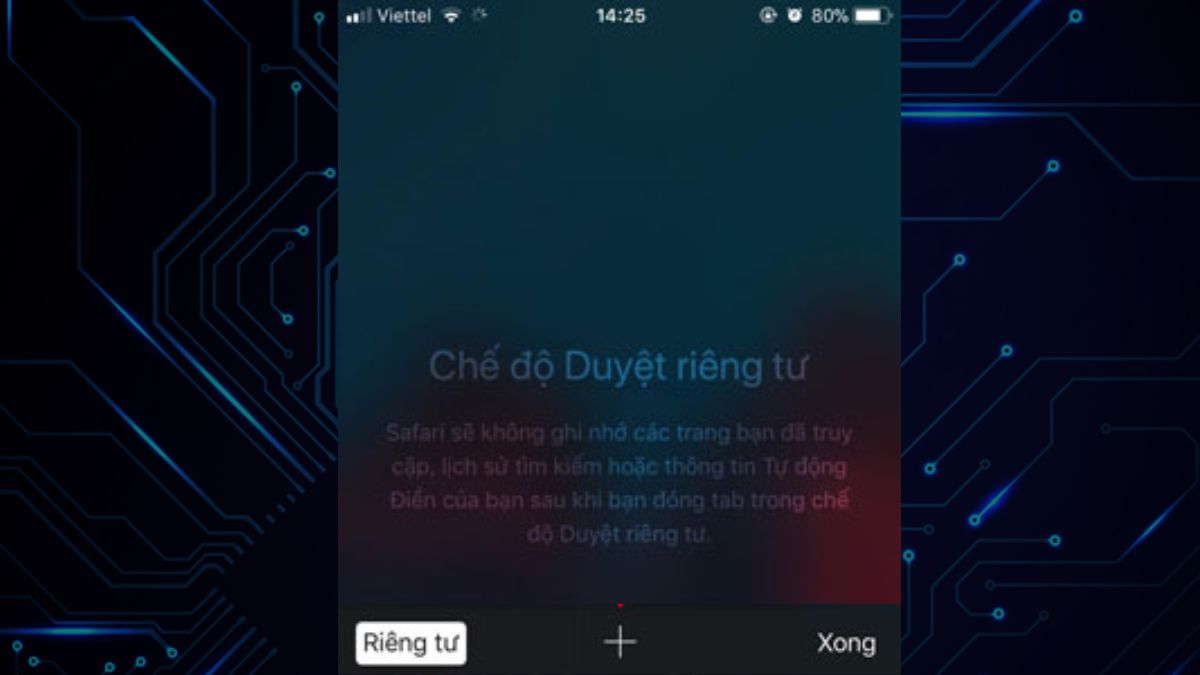
Cách tìm tab đang mở bằng từ khóa
Một trong những tính năng nổi bật của Safari là tìm kiếm tab đang mở bằng từ khóa. Vậy cách sử dụng tính năng này trên iPhone với trình duyệt Safari là gì? Hãy tìm hiểu các bước dưới đây:
Bước 1: Mở Safari và bấm vào biểu tượng Tab ở góc phải dưới màn hình.
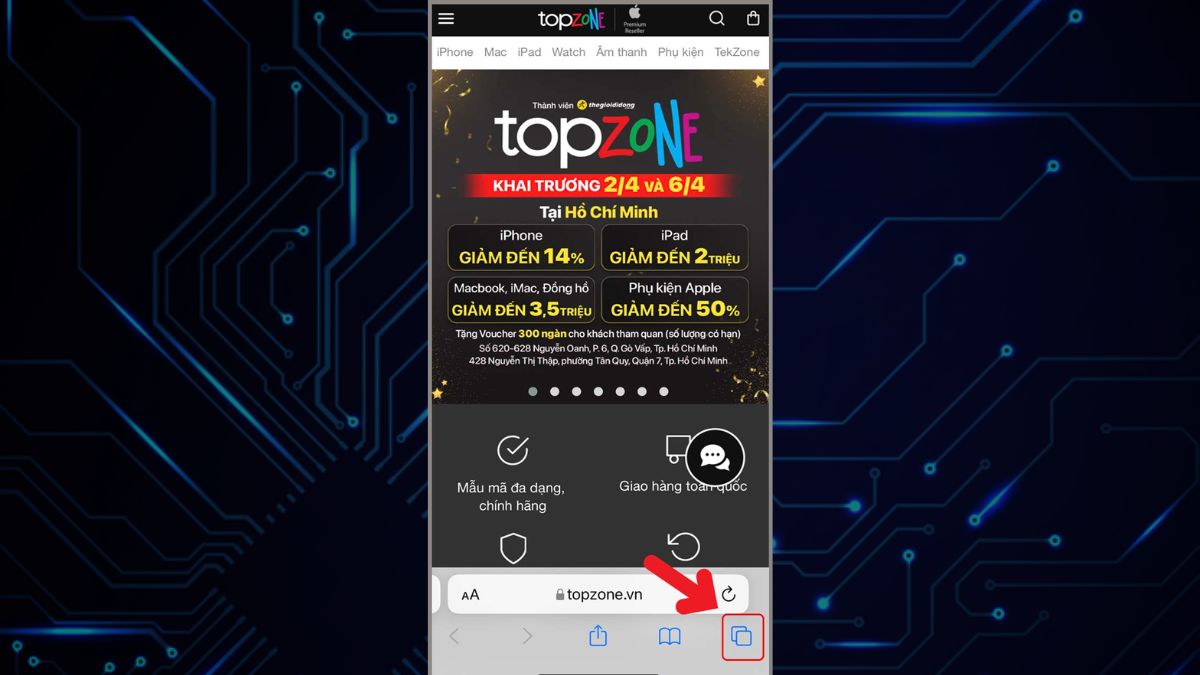
Bước 2: Sau đó, cuộn lên đầu trang.
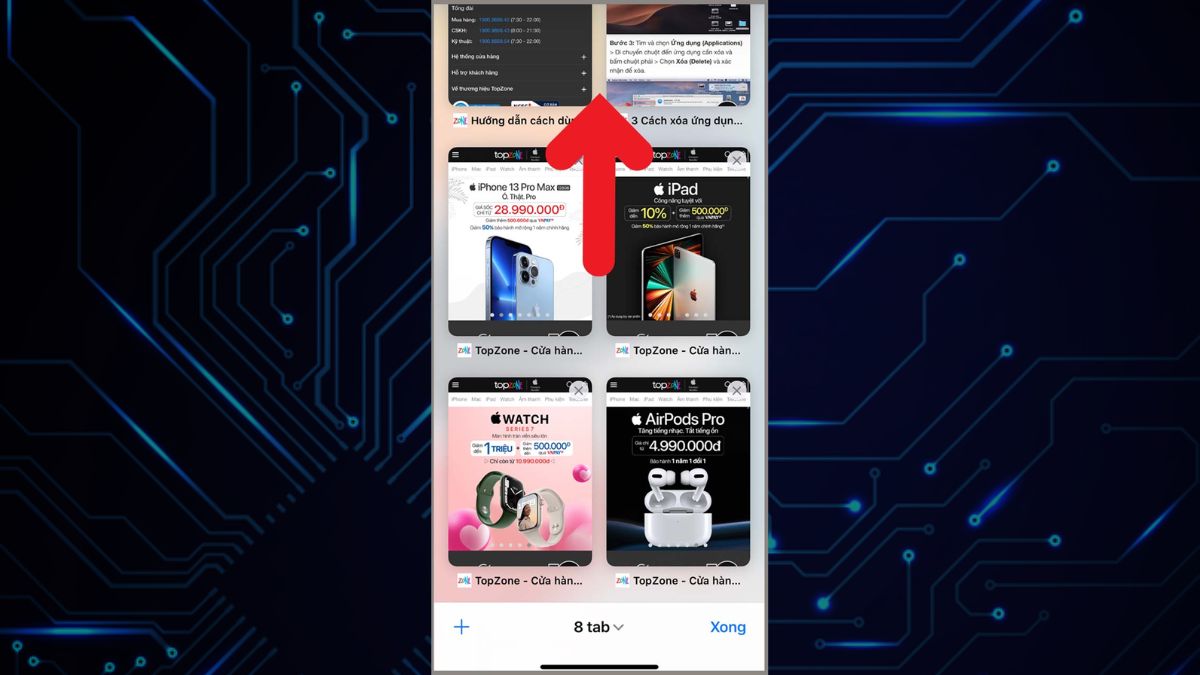
Bước 3: Nhập từ khóa của tab vào ô Tìm kiếm và nhấn Tìm. Một tính năng thú vị là khi bạn nhập từ khóa, Safari sẽ hiển thị kết quả gợi ý một cách tiện lợi. Các tab liên quan đến từ khóa sẽ được hiển thị để bạn chọn và xem. Như vậy, bạn đã biết cách tìm kiếm tab bằng từ khóa trên iPhone khi sử dụng trình duyệt Safari là gì.
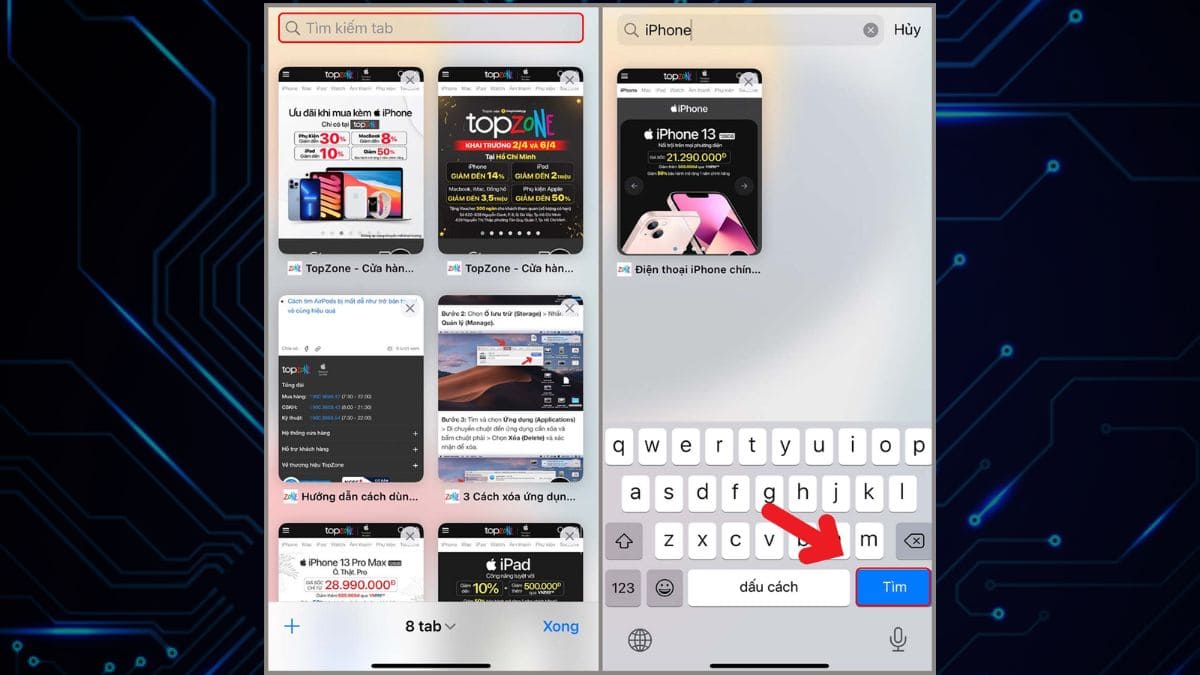
Hướng dẫn phóng to và thu nhỏ trang web trên Safari
Bước 1: Vào Cài đặt trên iPhone của bạn và cuộn xuống để chọn Safari.
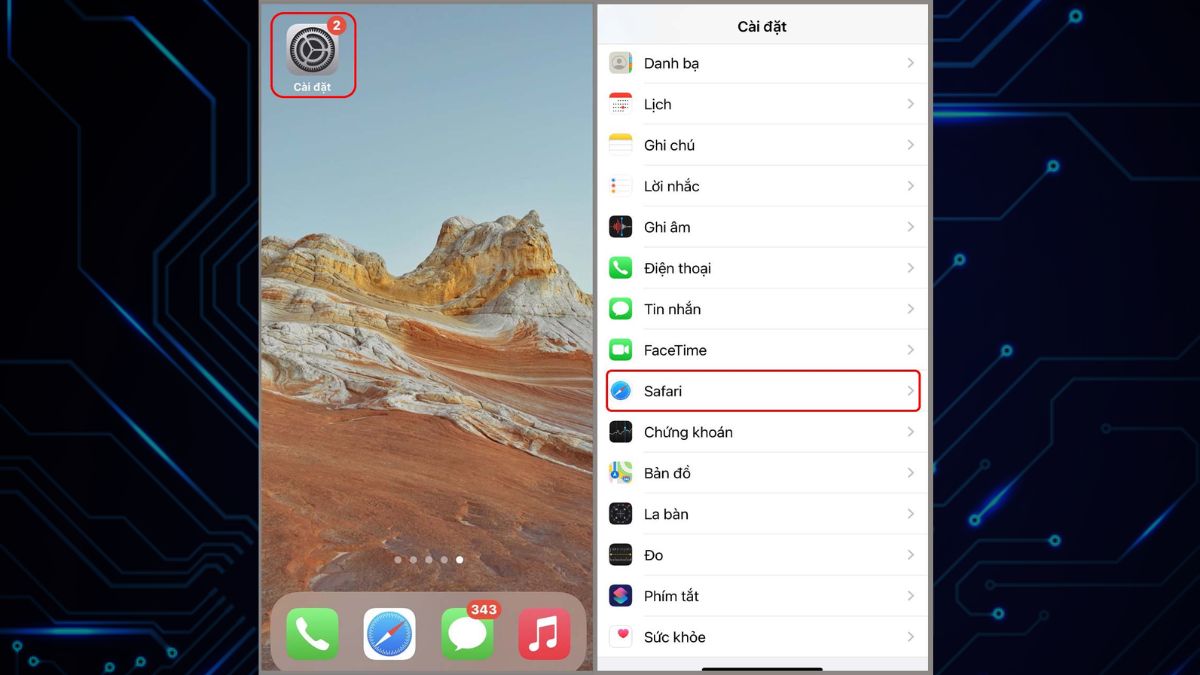
Bước 2: Sau khi chọn trình duyệt, vậy cách phóng to, thu nhỏ trang web iPhone trên Safari là gì? Đơn giản là bạn chỉ cần chọn Tùy chỉnh thu phóng trang. Sau đó, điều chỉnh kích cỡ theo một tỷ lệ như 125%, phù hợp với mong muốn của bạn.
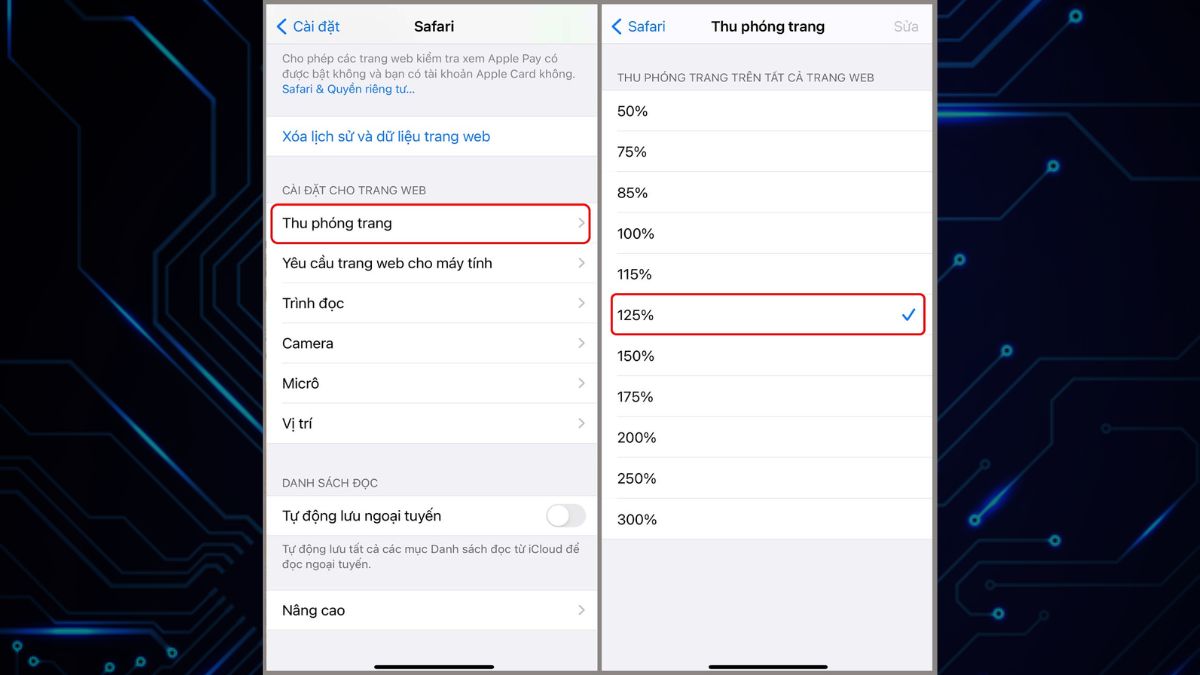
Cách chụp màn hình toàn trang web trên Safari
Nhiều người đang tìm kiếm cách chụp màn hình toàn bộ trang web trên iPhone hoặc iPad khi sử dụng trình duyệt Safari là gì? Hãy làm theo các bước hướng dẫn chi tiết sau đây:
Bước 1: Mở trang web mà bạn muốn chụp màn hình trên Safari. Nhấn và giữ nút nguồn (Power) ở mặt trên hoặc bên của thiết bị.
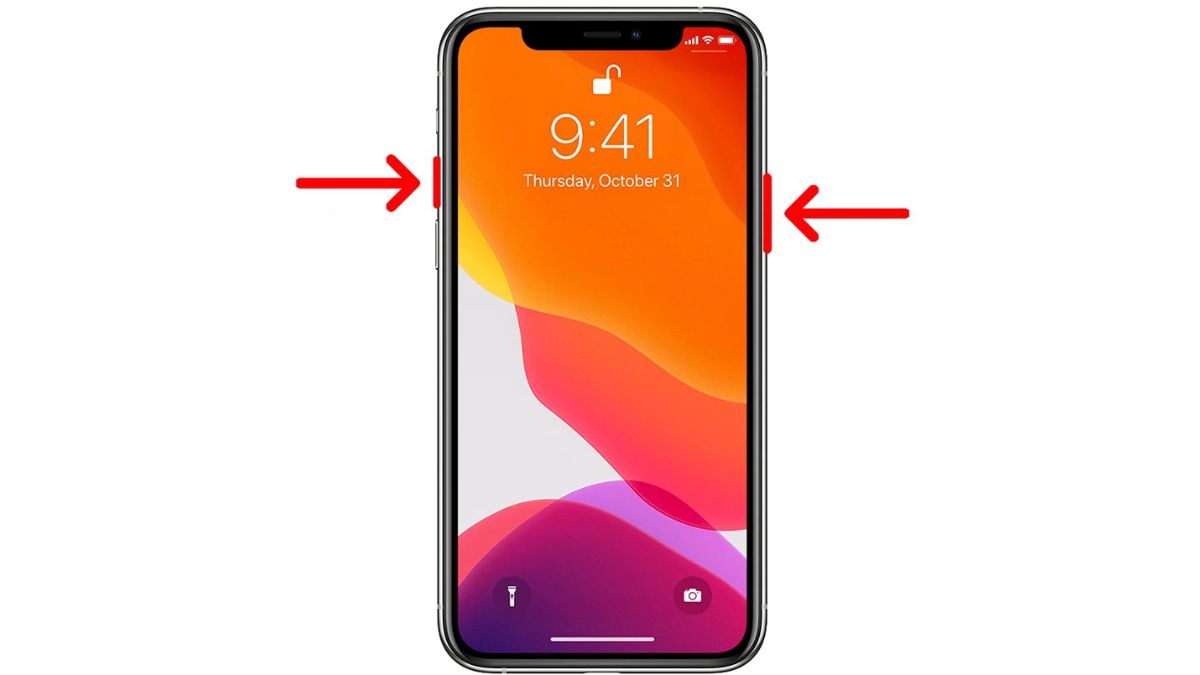
Bước 2: Ngay sau đó, nhấn và nhả nút nút Home (hoặc nút tăng âm lượng ở trường hợp iPhone X trở lên) mà không được giữ lại. Điều này sẽ kích hoạt chức năng chụp màn hình. Màn hình sẽ flash một lần và âm thanh máy ảnh có thể được kích hoạt (tùy chọn). Màn hình toàn bộ trang web sẽ được chụp và lưu vào ảnh chụp màn hình của bạn.
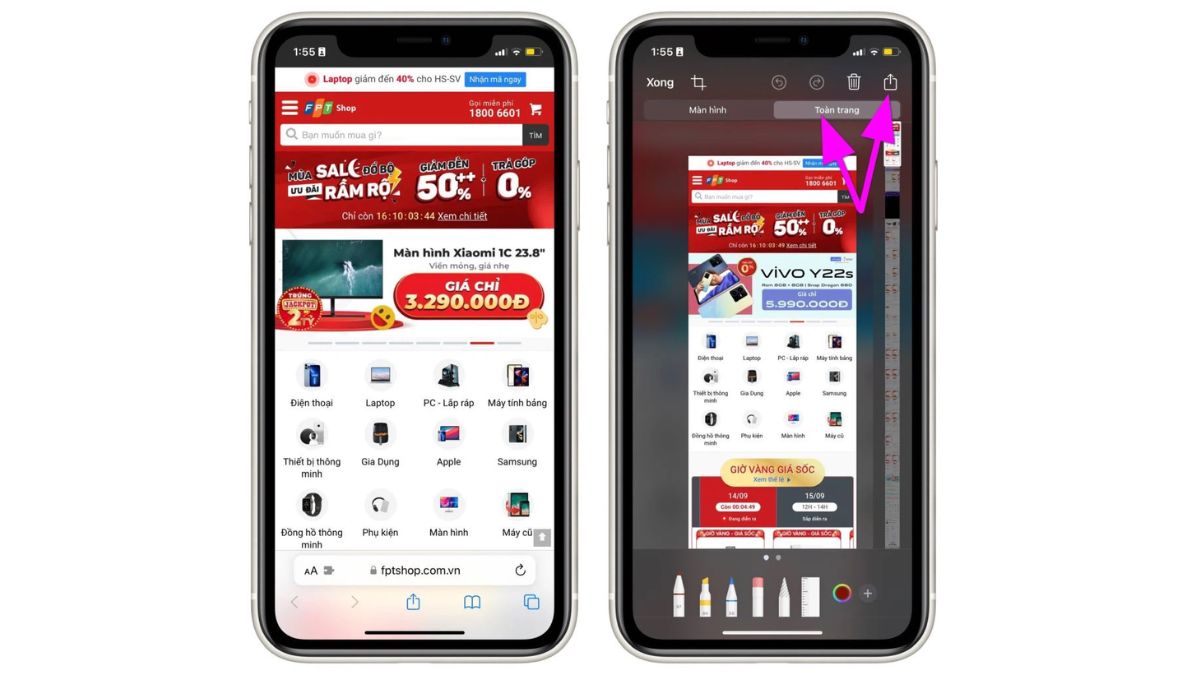
Sao chép nhiều liên kết trong thư mục dấu trang
Bước 1: Bước đầu tiên trong cách sao chép nhiều liên kết trong thư mực dấu trang trên iPhone khi sử dụng trình duyệt Safari là gì? Đó là mở ứng dụng Safari trên thiết bị của bạn. Sau đó chọn biểu tượng dấu trang (icon thêm vào dấu trang) ở góc dưới cùng bên phải màn hình để mở thư mục dấu trang.
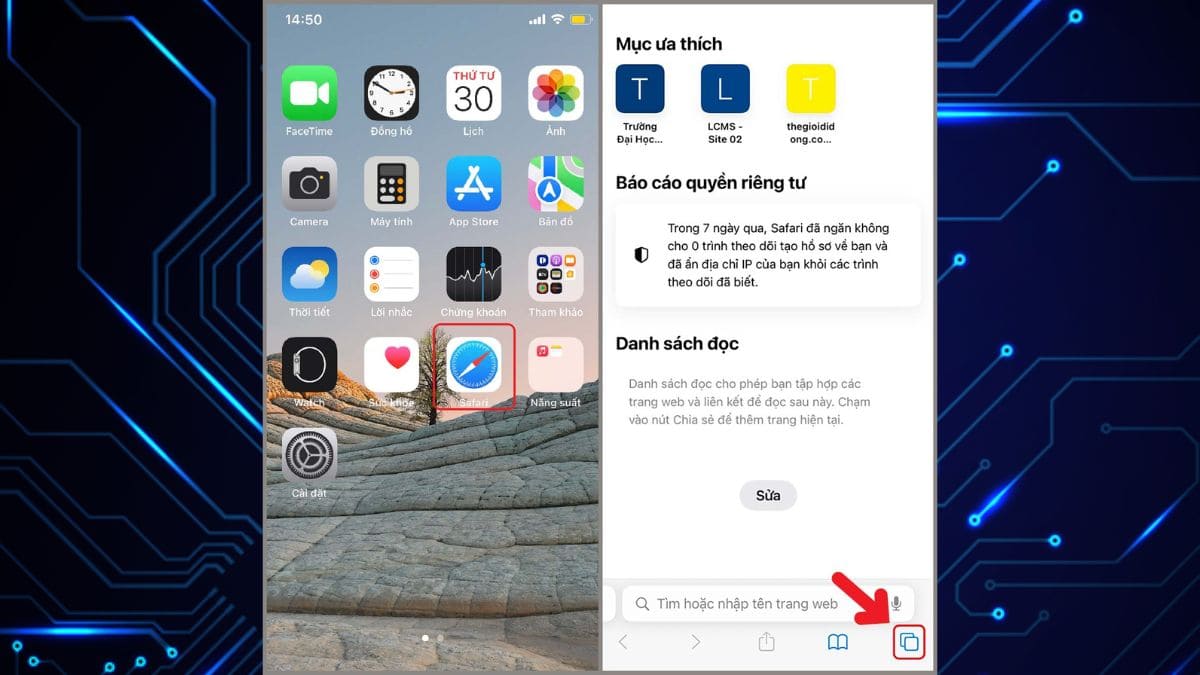
Bước 2: Trong thư mục dấu trang, bạn sẽ thấy danh sách các liên kết bạn đã lưu. Để chọn nhiều liên kết, bạn có thể nhấn và giữ trên một liên kết để kích hoạt chế độ chọn. Sau đó, bạn có thể chọn tất cả các liên kết bạn muốn sao chép.
Khi bạn đã chọn tất cả các liên kết muốn sao chép, hãy nhấn vào tùy chọn sao chép. Thường, bạn sẽ thấy một tùy chọn để sao chép các liên kết đã chọn vào clipboard của bạn.
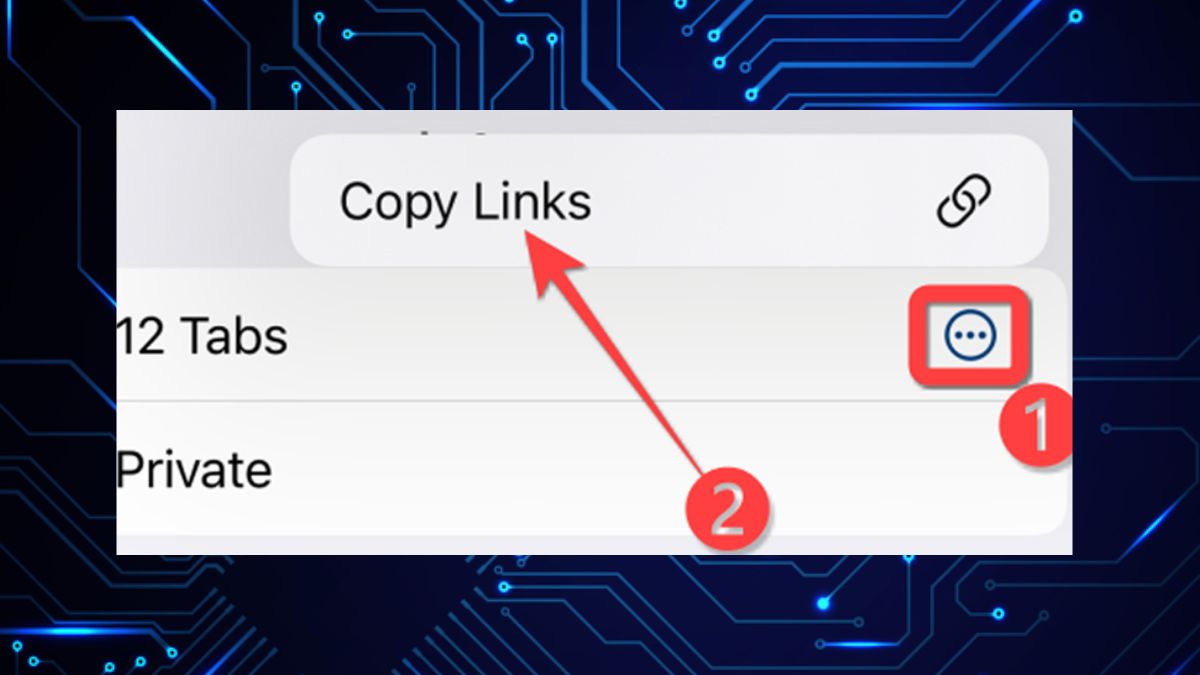
Bước 3: Bây giờ, bạn có thể mở ứng dụng hoặc nơi khác mà bạn muốn dán các liên kết đã sao chép. Dán liên kết bằng cách nhấn và giữ trên vùng văn bản. Sau đó chọn tùy chọn 'Dán'. Như vậy bạn đã biết cách sao chép nhiều liên kết trên iPhone khi sử dụng Safari là gì và có thể thực hiện thành công dễ dàng.
Cách đóng 1 hoặc toàn bộ tab trên Safari
Cách đong một tab:
- Trên máy tính: Nhấp chuột phải vào tab mà bạn muốn đóng, sau đó chọn 'Đóng tab' từ menu xuất hiện hoặc nhấn tổ hợp phím 'Command+ W'.
- Trên thiết bị di động: Vuốt sang trái hoặc sang phải trên tab mà bạn muốn đóng để nó biến mất khỏi màn hình.

Cách đóng toàn bộ tab:
- Trên máy tính: Nhấp chuột phải vào tab nào đó trong cửa sổ trình duyệt, sau đó chọn 'Đóng các tab khác' để chỉ giữ lại tab hiện tại. Nếu bạn muốn đóng tất cả tab, hãy chọn 'Đóng tất cả tab' từ menu xuất hiện.
- Trên thiết bị di động: Nhấn và giữ biểu tượng tab ở góc dưới cùng bên phải màn hình (hoặc ở phía trên màn hình đối với iPhone X trở lên). Một menu sẽ xuất hiện cho phép bạn đóng tab hiện tại hoặc tất cả các tab khác.
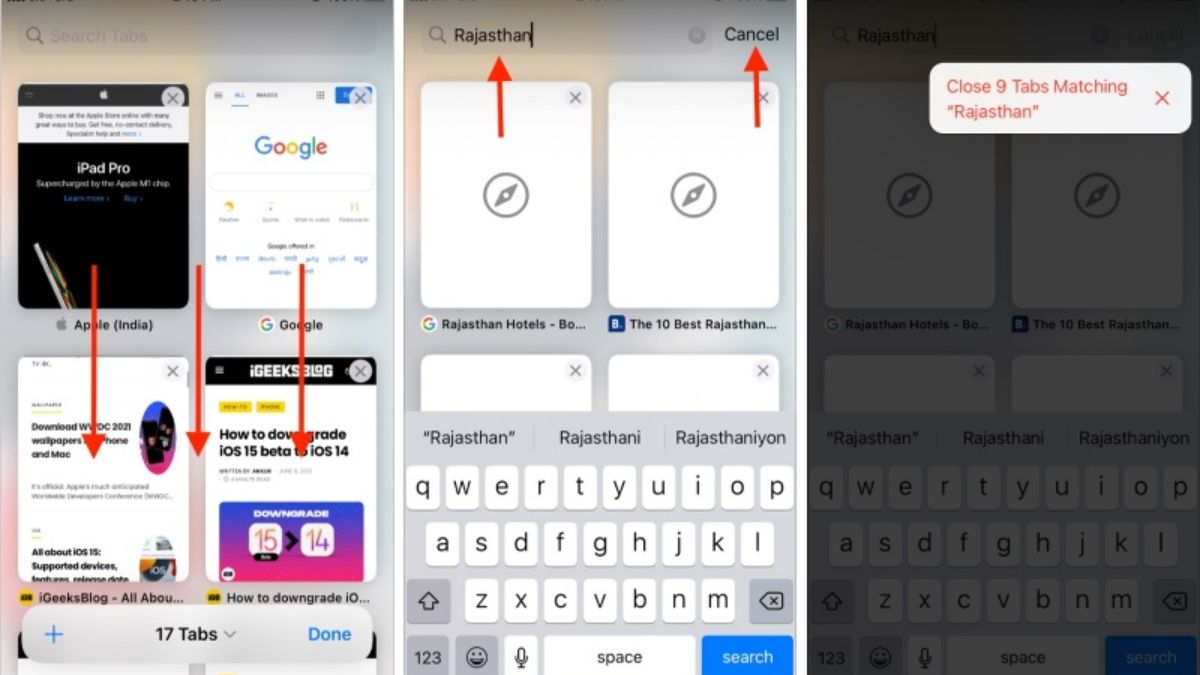
Cách mở lại tab vừa đóng gần đây
Nếu như bạn lỡ tay đóng tab khi chưa đọc xong, hoặc muốn tìm lại thông tin vừa đọc. Chắc hẳn bạn sẽ muốn biết cách mở lại tab đã đóng trên iPhone khi sử dụng trình duyệt Safari là gì? Cùng tìm kiếm câu trả lời qua hướng dẫn dưới đây.
Để mở lại tab vừa đóng gần đây trên Safari của iPhone, bạn có thể thực hiện theo 2 cách:
Cách 1: Mở lại Tab bằng cách vuốt lên:- Mở ứng dụng Safari trên iPhone của bạn.
- Ở dưới cùng, chạm vào biểu tượng thẻ tab (biểu tượng hình hộp vuông với các dấu chấm ở trong) để mở danh sách các tab bạn đã mở.
- Vuốt lên từ dưới lên trên trong danh sách các tab đã mở. Bạn sẽ thấy các tab gần đây bị đóng sẽ hiển thị tại đây. Chạm vào tab bạn muốn mở lại.
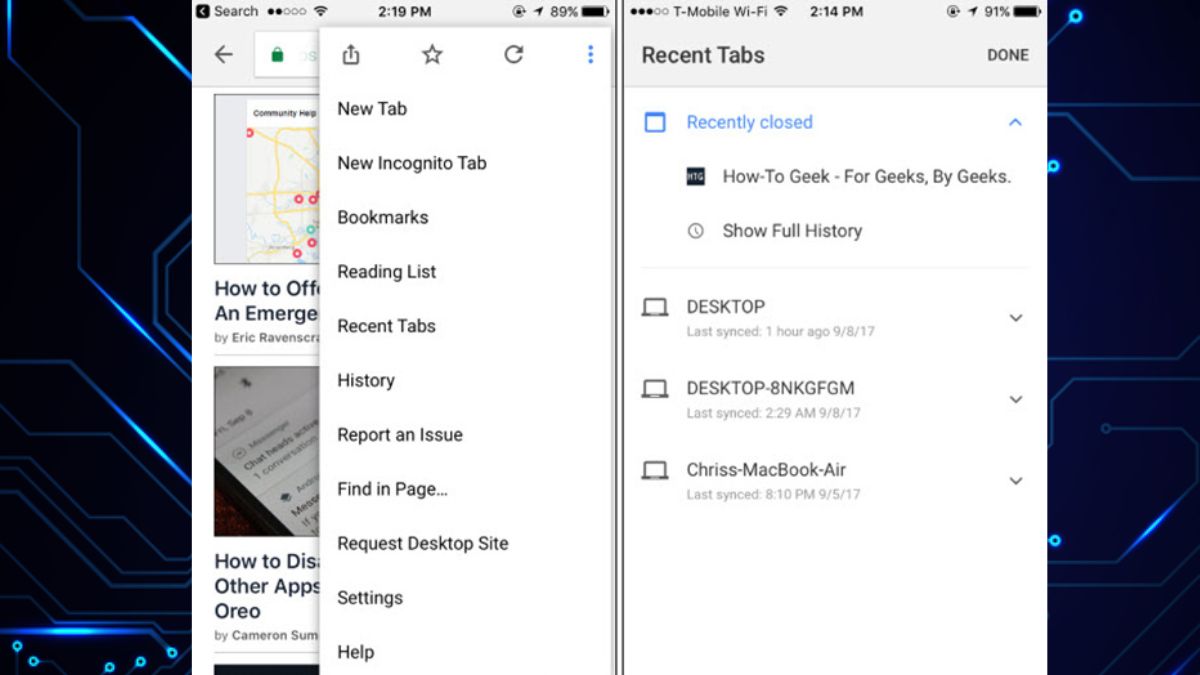
- Mở ứng dụng Safari.
- Chạm vào biểu tượng 'Lịch sử' ở góc dưới cùng bên phải (biểu tượng hình đồng hồ cát).
- Trong danh sách lịch sử, bạn sẽ thấy các tab đã đóng gần đây. Chạm vào tab bạn muốn mở lại.
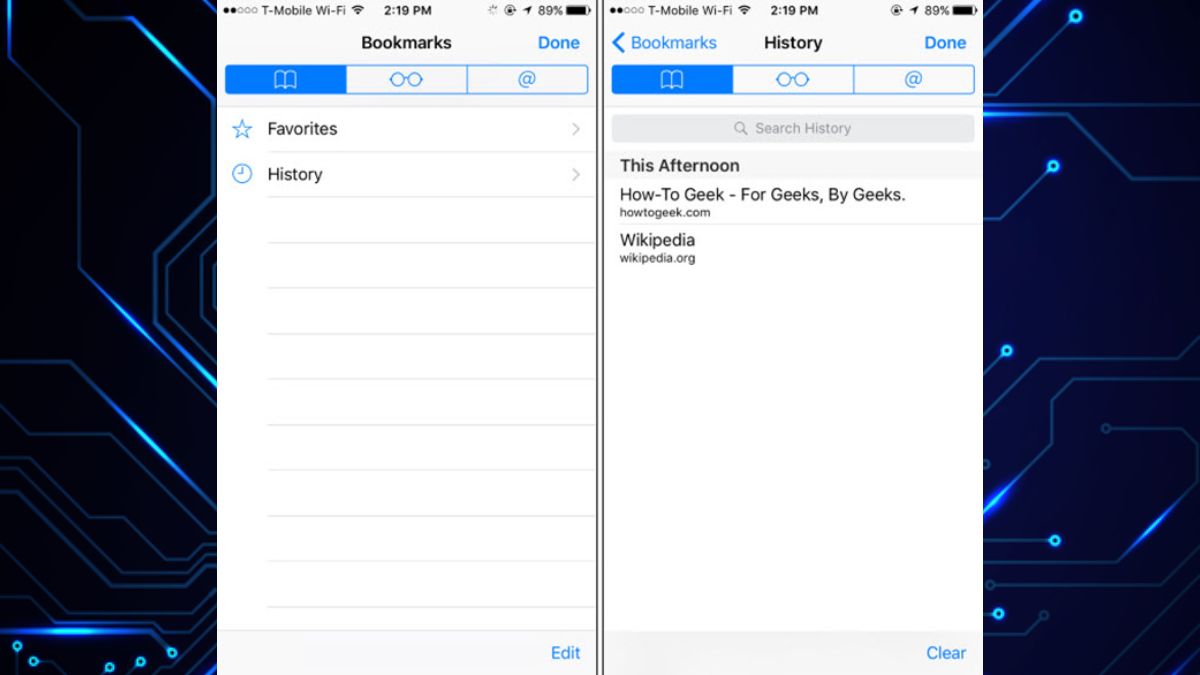
Hướng dẫn cách chặn quảng cáo trên Safari
Để chặn quảng cáo trên trình duyệt Safari trên các thiết bị Apple như iPhone hoặc iPad, bạn có thể sử dụng tính năng Chặn quảng cáo tích hợp trình duyệt. Vậy cách sử dụng tính năng này trên iPhone đối với trình duyệt Safari là gì?
Bước 1: Mở Cài đặt trên thiết bị của bạn.
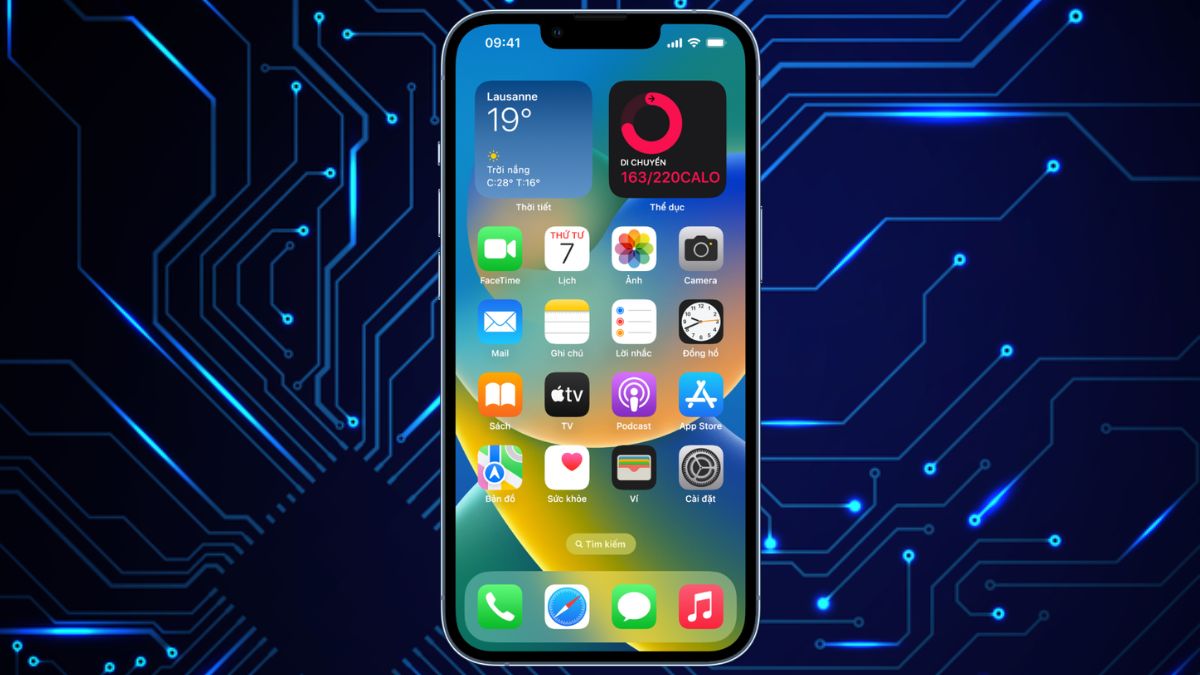
Bước 2: Cuộn xuống và chọn 'Safari' trong danh sách các tùy chọn.
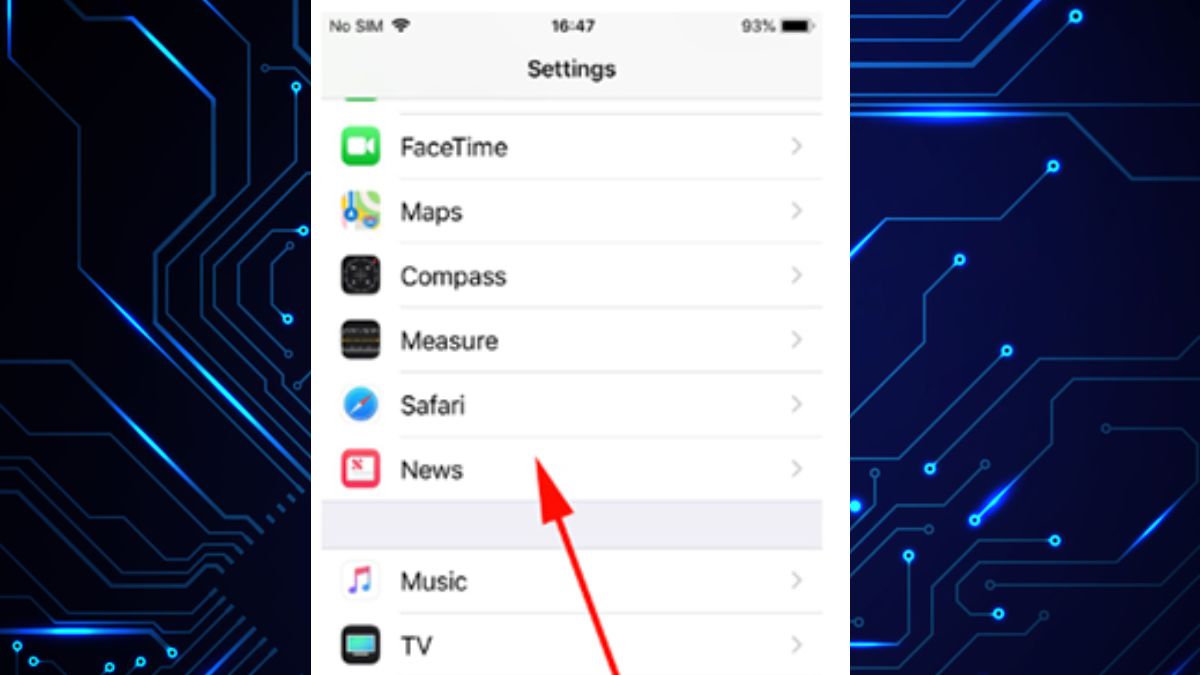
Bước 3: Dưới mục 'Chung', bạn sẽ thấy tùy chọn 'Chặn quảng cáo'. Bật công tắc (switch) bên cạnh tùy chọn này để kích hoạt chức năng chặn quảng cáo trên Safari. Như vậy bạn đã biết cách chặn quảng cáo khi sử dụng trình duyệt Safari là gì và có thể thực hiện theo hướng dẫn dễ dàng.
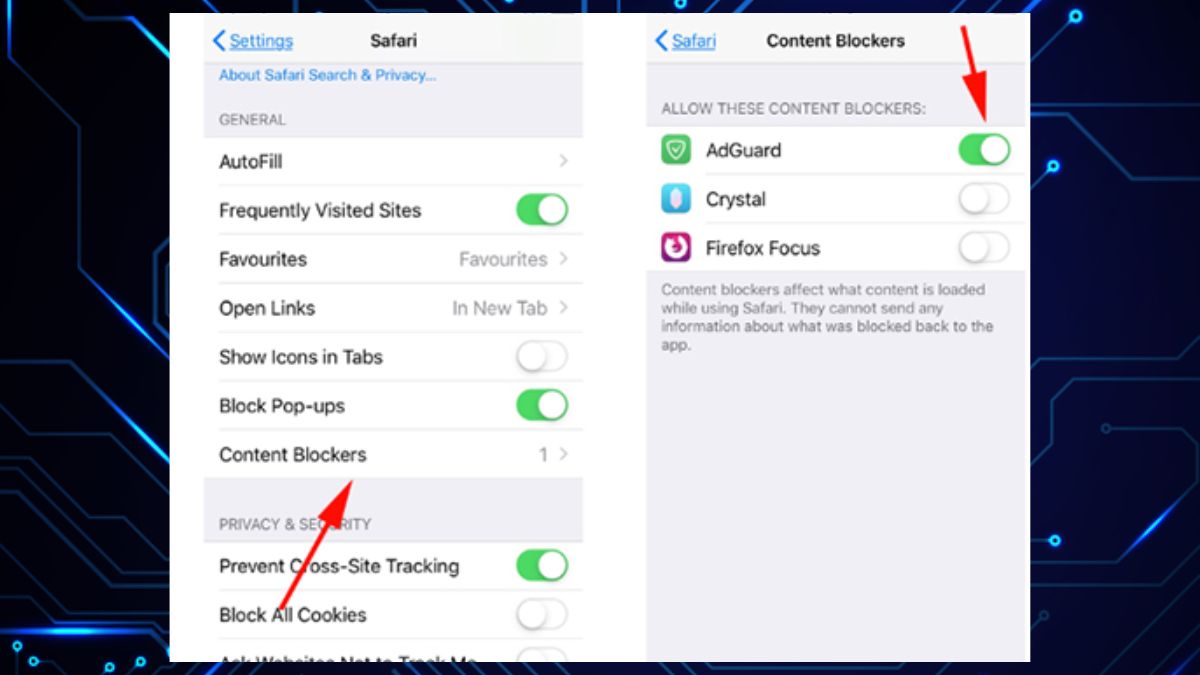
Chặn quảng cáo có thể giúp làm giảm hiện diện của các quảng cáo trên các trang web bạn truy cập, nhưng không phải lúc nào cũng chặn được tất cả các quảng cáo. Tùy theo cấu trúc của trang web, một số quảng cáo có thể vẫn xuất hiện.
Tạm kết
Trên đây là những thông tin giúp bạn giải đáp thắc mắc Safari là gì cũng như cách sử dụng trình duyệt này trên iPhone. Ngoài ra, những iFan còn biết những cách tận dụng tính năng thú vị của Safari. Hãy chia sẻ chúng cho những bạn bè và người thân của mình nhé!
- Xem thêm bài viết chuyên mục:Thủ thuật điện thoại








Bình luận (0)