5 cài đặt bảo mật cần làm ngay trên iOS 12


- 10 tính năng ẩn tuyệt vời trên iOS 12
- Cách tận dụng Siri Shortcuts để tắt hoàn toàn Wi-Fi và Bluetooth trên iPhone
Như chúng ta biết, mật khẩu của các thiết bịiOSthường chỉ có 4 ký tự và hiện tại đã hỗ trợ lên 6 ký tự để tăng tính bảo mật cho thiết bị. Tuy nhiên, khi cập nhật lên iOS 12 bạn còn có thể đặt mật khẩu với độ dài bất kỳ, không giới hạn số ký tự, có thể là tám, mười hoặc mười hai ký tự bằng bàn phím số.
Vậy nếu muốn tối đa hóa tính bảo mật của iPhone, làm cho màn hình khóa của iPhone gần như không thể phá giải thì hãy đặt mật khẩu với 12 số bằng cách vào Cài đặt Touch ID & Mật mã, nhập mật khẩu của thiết bị. Sau đó, bạn tìm kiếm mục Thay đổi mật mã,tại đây bạn nhấn vào Tùy chọn mật mãrồi chọn phần Mã Số Tùy chỉnh.
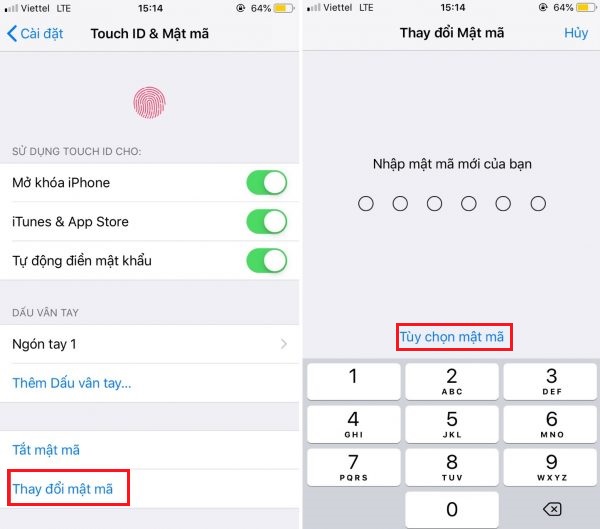
2. Bật chế độ USB Restricted để việc hack iPhone, iPad trở nên khó khăn hơn
iOS 12 đã trang bị chế độ USB Restricted (hạn chế USB), khi bật tính năng này trên iOS 12, thiết bị sẽ tự động ngăn tất cả các loại phụ kiện kết nối đến thiết bị của bạn như dây cáp USB hay tai nghe nếu thiết bị của bạn đã được khóa trong hơn 1 tiếng đồng hồ. Như vậy, thiết bị của bạn sẽ được bảo vệ một cách tốt nhất, các hacker sẽ không thể sử dụng thiết bị phá mật khẩu kết nối với thiết bị bằng dây cáp.
Bật tính năng USB Restricted Mode rất đơn giản, bạn chỉ cần truy cập vàoCài đặt chọnTouch ID & Mật mã, nhập mật khẩu của thiết bị. Sau đó, bạn kéo xuống dưới mụcPhụ kiện USB, tại đây hãy đảm bảo nó đang ở trạng thái Off.
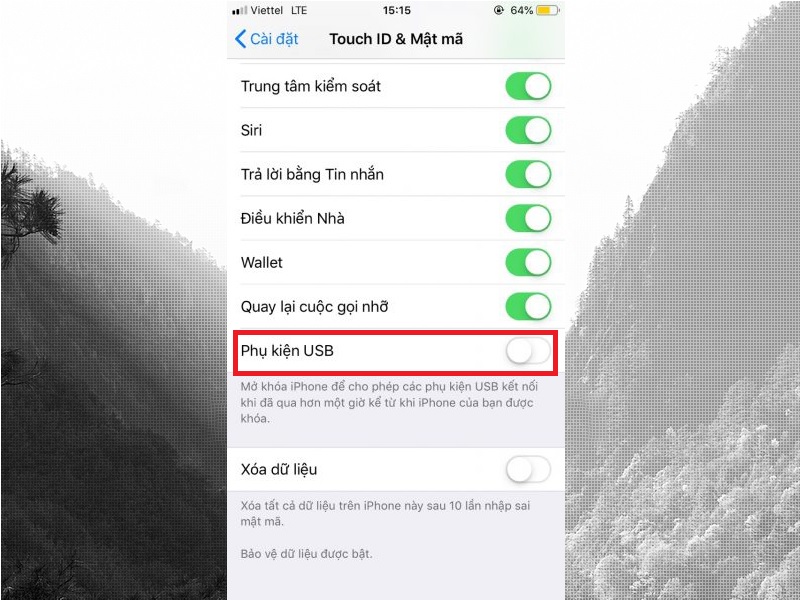
3. Cài đặt bảo mật bằng cách bật xác thực hai bước
Một trong những cách bảo vệ tài khoản tốt nhất là bật xác thực hai bước, khi ai đó cố tình truy cập vào tài khoản của bạn, họ phải có mật khẩu và điện thoại của bạn thì mới sử dụng được. Tuy nhiên, hạn chế của nó là người dùng phải nhập đoạn mã xác nhận một cách thủ công nên đôi khi khá bất tiện. Để khắc phục điều này, trong bản cập nhật iOS 12, Apple đã bổ sung tính năng mới có khả năng tự động điền mã bảo mật, bạn không cần phải chuyển qua lại giữa ứng dụng tin nhắn và ứng dụng đang cần mã xác thực để xem và copy dãy số đó.
Kích hoạt tính năng này, bạn vào Cài đặtchọn vào tên của bạn ở trên cùng chọn vàoMật khẩu & Bảo mậtBật tính năngXác thực hai yếu tốlên (mặc định nó đã được bật).

4. Thay đổi mật khẩu cũ
Khi nâng cấp lên iOS 12, nếu bạn dùng chung một mật khẩu cho nhiều trang web khác nhau thì nó sẽ cảnh báo ngay lập tức và khuyên bạn nên thay đổi các mật khẩu đó. Điều này sẽ tránh được tình huống một trang web bị lộ sẽ dẫn đến hàng loạt các trang khác cũng bị lộ mật khẩu theo.
Thiết lập bảo mật này, bạn vàoCài đặt Tài khoản & Mật khẩu Mật khẩu ứng dụng & web. Lúc này, một loạt các website bạn đã lưu tài khoản đăng nhập sẽ hiện ra, bạn để ý bên cạnh mỗi website nếu có một biểu tượng cảnh báo nhỏ thì tức là nó đã dùng mật khẩu chung, hãy thay đổi lại mật khẩu cho web đó để bảo đảm tính an toàn.
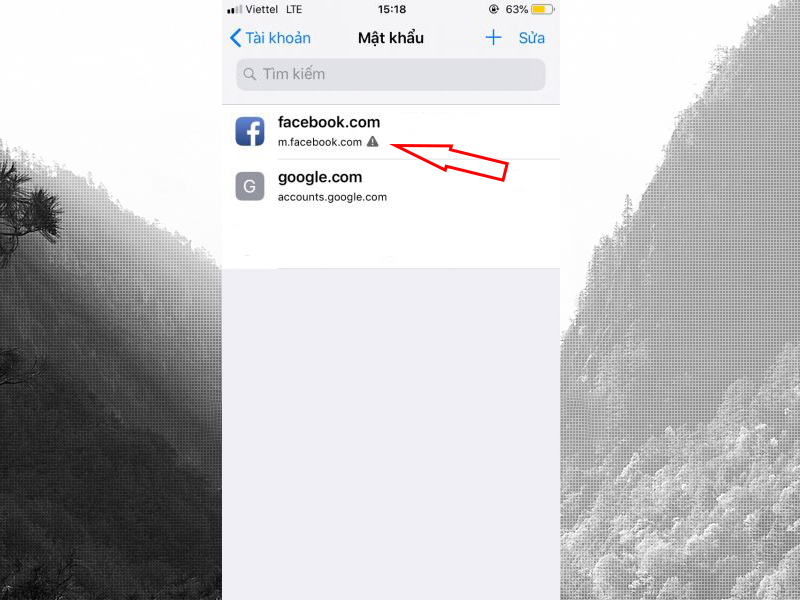
5. Cho phép iOS tự động cập nhật mỗi khi có phiên bản mới
Để ngăn ngừa các sự cố hoặc mất dữ liệu của người dùng iPhone, trong mỗi bản cập nhật của iOS đều đi kèm một loạt các sửa lỗi cũng như các bản vá về bảo mật. Thế nhưng, đa số người dùng đều không mấy quan tâm đến việc cập nhật iOS trừ khi đó là bản cập nhật lớn. Với iOS 12, dù bạn không quan tâm đến vấn đề này thì thiết bị cũng tự động cập nhật ngầm.
Nếu muốn iOS tự động cập nhật mỗi khi có phiên bản mới, bạn hãy vàoCài đặtCài đặt chungSoftware Update bật tính năngTự động cập nhậtlà xong.
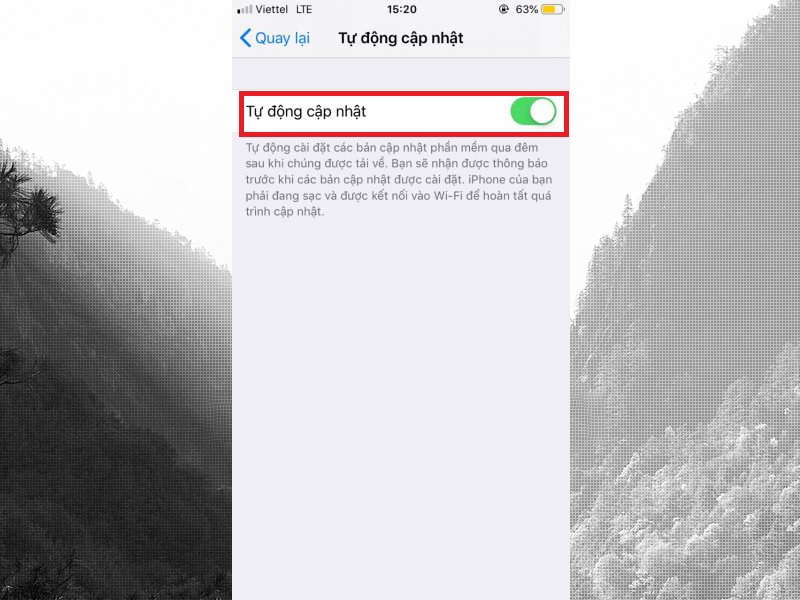








Bình luận (0)