Hướng dẫn tắt update Win 10 vĩnh viễn đơn giản, hiệu quả
Nếu bạn cảm thấy việc Windows 10 tự động update gây phiền toái, thì hướng dẫn tắt update Win 10 vĩnh viễn bằng phần mềm là giải pháp tuyệt vời để khắc phục vấn đề này. Với cách làm đơn giản, hiệu quả, bạn có thể dễ dàng vô hiệu hóa cập nhật hệ thống một cách nhanh chóng. Đặc biệt, cách tắt auto Window Update Win 10 vĩnh viễn sẽ giúp máy tính của bạn luôn hoạt động mượt mà mà không bị ảnh hưởng bởi các bản cập nhật bất ngờ.
Lý do nhiều người muốn tắt update Windows 10 vĩnh viễn
Việc Windows 10 tự động cập nhật thường xuyên là một tính năng quan trọng giúp hệ điều hành được cải thiện về mặt bảo mật và hiệu năng. Những bản cập nhật lớn có thể khiến máy tính khởi động lại đột ngột mà không có cảnh báo trước, gây phiền phức khi người dùng đang làm việc hoặc xử lý các tác vụ quan trọng.
Việc tải và cài đặt những bản update lớn đôi khi làm chậm hiệu suất hệ thống, khiến máy tính hoạt động không mượt mà. Một số người dùng gặp phải tình trạng các ứng dụng hoặc driver không tương thích với phiên bản Windows mới, dẫn đến lỗi khi sử dụng.

Chính vì vậy, nhiều người tìm đến cách tắt Window Update vĩnh viễn để duy trì hiệu suất ổn định của máy tính và tránh các sự cố không mong muốn. Việc thường xuyên bị gián đoạn bởi các thông báo update cũng khiến người dùng cảm thấy khó chịu và mất tập trung trong công việc.
Những rắc rối này không chỉ ảnh hưởng đến trải nghiệm người dùng mà còn có thể làm giảm năng suất làm việc của họ. Do đó, việc tắt Windows Update vĩnh viễn không chỉ giúp duy trì hiệu suất hoạt động của máy tính mà còn tạo ra một môi trường làm việc thoải mái và hiệu quả hơn.
Có nên tắt update Win 10 vĩnh viễn?
Trước khi quyết định tắt auto update Win 10 vĩnh viễn, cần cân nhắc giữa lợi ích và rủi ro. Việc update hệ điều hành thường xuyên mang lại nhiều lợi ích như bảo vệ máy tính khỏi các lỗ hổng bảo mật và cải thiện hiệu suất hệ thống.
Tuy nhiên, nếu hệ thống của bạn đang hoạt động ổn định và không gặp bất kỳ vấn đề bảo mật nào, việc tắt update Win 10 vĩnh viễn có thể là một lựa chọn hợp lý.

Lưu ý: Nếu tắt update Win 10 vĩnh viễn, người dùng nên chủ động kiểm tra và cài đặt các bản vá bảo mật quan trọng thủ công để đảm bảo an toàn cho hệ thống. Ngoài ra, cần thực hiện các biện pháp bảo vệ máy tính khác như sử dụng phần mềm diệt virus hoặc tường lửa.
Để đảm bảo hiệu suất tối ưu khi tắt update Win 10 vĩnh viễn, lựa chọn một chiếc máy tính từ thương hiệu Acer là quyết định đúng đắn. Tham khảo các dòng laptop Acer mới nhất ở CellphoneS nhé:
[Product_Listing categoryid="729" propertyid="" customlink="https://cellphones.com.vn/laptop/acer.html" title="Danh sách Laptop Acer đang được quan tâm nhiều tại CellphoneS"]
Cách tắt update Win 10 vĩnh viễn nhanh chóng
Tiếp theo là những cách đơn giản và hiệu quả để tắt update Win 10 vĩnh viễn, giúp người dùng dễ dàng kiểm soát hệ thống của mình mà không cần phải lo lắng về việc update tự động. Những phương pháp này không chỉ đảm bảo tính ổn định cho hệ thống mà còn giúp người dùng tránh được các sự cố không mong muốn do các bản cập nhật không cần thiết gây ra.
Cách 1: Sử dụng hộp thoại Services
Một trong những cách đơn giản nhất để tắt update Win 10 vĩnh viễn là thông qua việc sử dụng tính năng Services của Windows. Bằng cách vô hiệu hóa dịch vụ Windows Update trong Services, người dùng có thể ngăn chặn hoàn toàn các bản update tự động mà không cần can thiệp sâu vào hệ thống.
Bước 1: Tìm phần Service trong phần tìm kiếm của ô Taskbar. .

Bước 2: Chọn Window Update. Sau đó bấm vào Properties.

Bước 3: Ở phần Startup type, bạn chọn Disabled. Click vào OK rồi chọn Apply là hoàn tất

Cách 2: Thiết lập cài đặt hệ thống
Người dùng cũng có thể thực hiện việc tắt tính năng cập nhật trên Windows 10 bằng cách tùy chỉnh các thiết lập hệ thống như sau:
Bước 1: Vào ô tìm kiếm ở Taskbar và nhập Update. Khi có kết quả tìm kiếm, bạn chọn Check for update.

Bước 2: Vào mục Window Update và chọn Advanced options.

Bước 3: Hãy tắt 3 phần của Update options đi là hoàn tất cách tắt Window Update vĩnh viễn.

Lưu ý: Phương pháp này chỉ áp dụng cho những thiết bị đang chạy phiên bản mới nhất của Windows, cụ thể từ Windows 10 trở đi.
Cách 3: Thiết lập kết nối WiFi
Nếu không muốn tắt hoàn toàn, một cách khác là thiết lập kết nối WiFi ở chế độ Metered Connection, tức là kết nối có tính phí. Điều này sẽ giới hạn việc tải xuống các bản update lớn từ Microsoft.
Bước 1: Đầu tiên, bạn vào Settings.

Bước 2: Khi kết quả hiện ra, chọn Networks & Internet.

Bước 3: Vào phần WiFi và chọn Manage know network.

Bước 4: Tìm Set as metered connection và bật lên.

Việc này sẽ hạn chế Windows tải về các bản cập nhật tự động khi sử dụng mạng WiFi, nhưng vẫn cho phép các cập nhật bảo mật nhỏ được tải về nếu cần thiết.
Cách 4: Sử dụng phần mềm Show or hide updates
Phần mềm Show or Hide Updates do Microsoft phát hành là một giải pháp hữu hiệu để tắt update Win 10 vĩnh viễn bằng phần mềm. Phần mềm này cho phép người dùng ẩn các bản cập nhật không mong muốn để tránh việc hệ thống tự động cài đặt chúng.
Bước 1: Tải và cài đặt phần mềm Show or Hide Updates từ trang web của Microsoft và bấm Next.

Bước 2: Chọn Hide update và sẽ bạn sẽ nhìn thấy các bản update.

Bước 3: Chọn ngẫu nhiên bản cập nhật mà bạn muốn ẩn và Window sẽ không tự động cài đặt phần đó. Sau đó, bạn hãy bấm Next.

Bước 4: Sau khi đã tắt thành công thì nó sẽ hiển thị như hình ở bên dưới.

Cách 4: Sử dụng tổ hợp phím
Bước 1: Nhấn tổ hợp phím Windows + R = Cửa sổ lệnh Run mở ra = Nhập 'gpedit.msc' = Nhấn OK để mở Group Policy Editor.
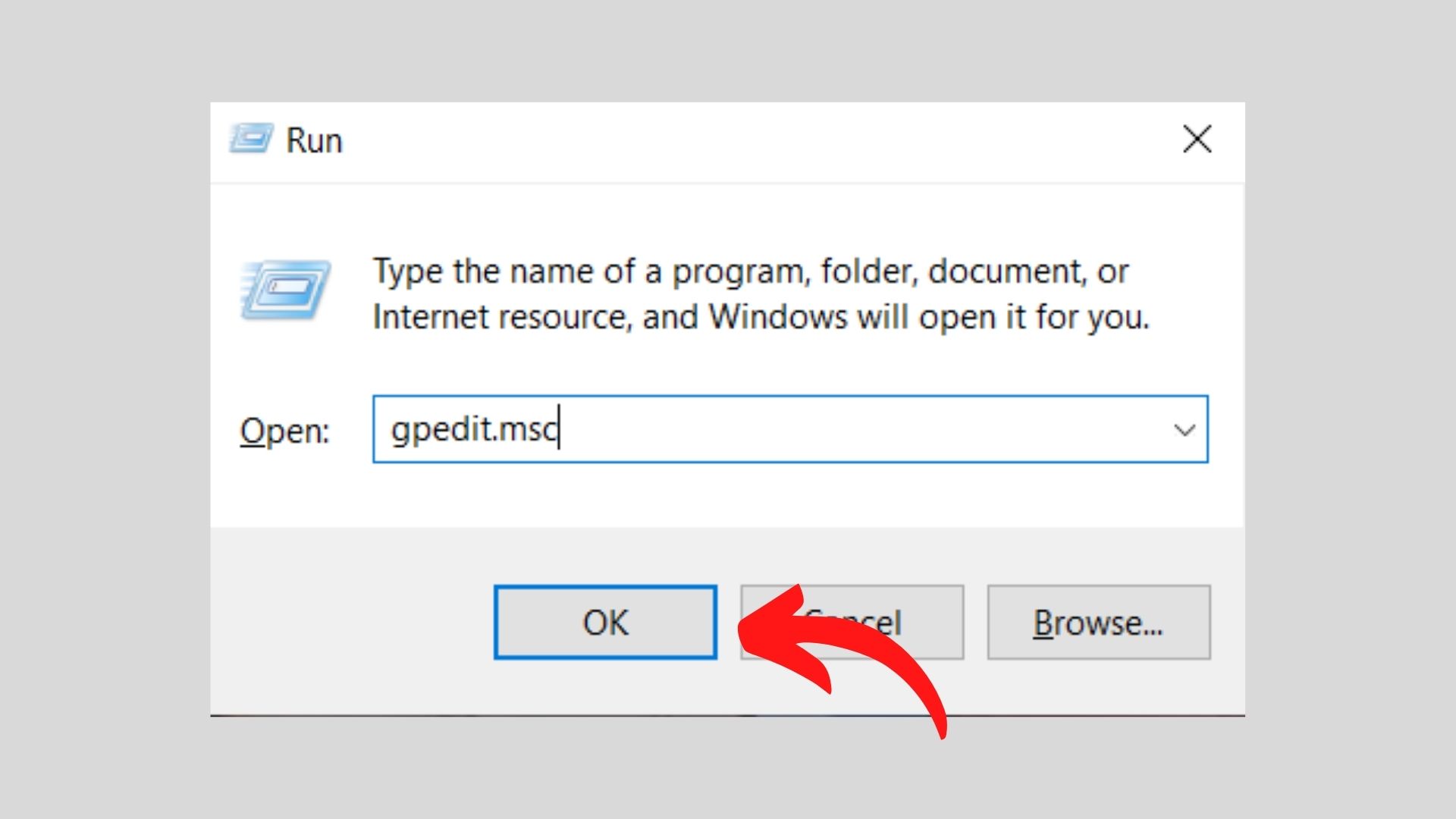
Bước 2: Chọn Computer Configuration = Chọn Administrative Templates = Nhấn vào Windows Components = Windows Update = Nhấn đúp chuột vàoConfigure Automatic Update.

Bước 3: Chọn Disabled = Ấn OK là hoàn tất.
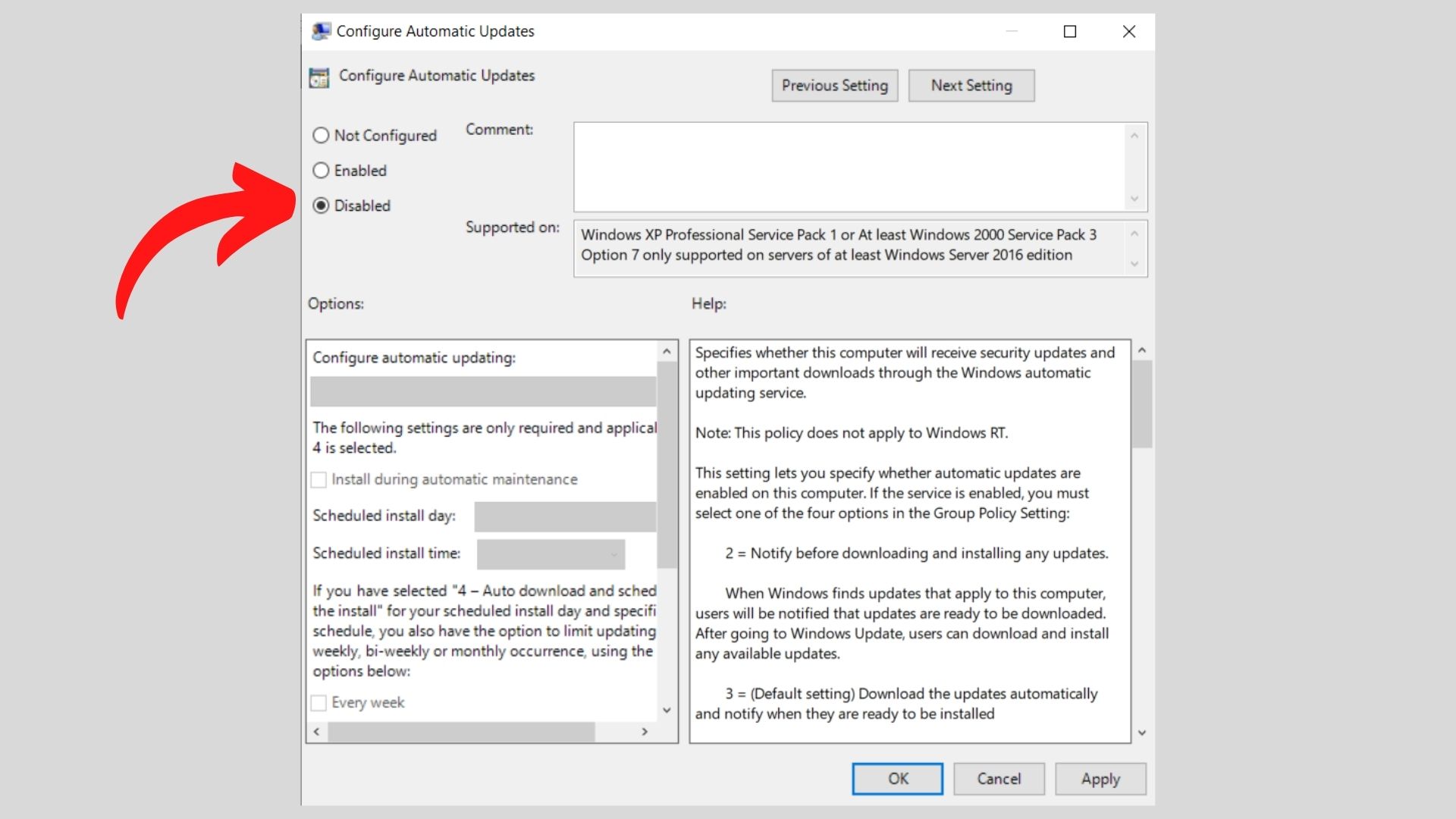
Các mẹo hữu ích khi tắt cập nhật Windows 10
Mặc dù việc tắt update Win 10 vĩnh viễn có thể giúp hệ thống hoạt động ổn định hơn, nhưng cũng có những mẹo nhỏ giúp quản lý việc cập nhật một cách thông minh hơn. Việc tắt update Win 10 vĩnh viễn giúp duy trì hiệu suất hệ thống, nhưng vẫn có nhiều cách khác để kiểm soát quá trình cập nhật một cách linh hoạt và hiệu quả.
Tạm hoãn cập nhật thay vì tắt vĩnh viễn
Nếu không muốn tắt hoàn toàn, người dùng có thể sử dụng tùy chọn Pause Updates để tạm hoãn việc update trong một khoảng thời gian ngắn, sau đó tiếp tục cập nhật khi phù hợp.
Bước 1: Vào Settings và chọn Update & Security.

Bước 2: Chọn vào Pause update for 7 days hoặc Advanced options.

Bước 3: Bấm vào Select date ở Update notification và tùy chọn ngày update Window.

Lưu ý: Phương pháp này chỉ được hoãn update tối đa 35 ngày.
Lên lịch khởi động lại hệ thống
Một mẹo khác là lên lịch cho hệ thống tự khởi động lại sau khi hoàn thành việc update. Điều này giúp tránh gián đoạn công việc khi máy tính tự động khởi động lại không đúng lúc. Bên cạnh đó, bạn có thể cập nhật vào thời gian rảnh mà không ảnh hưởng đến công việc.

Qua bài viết này, bạn đã nắm rõ được các thủ thuật máy tính tắt update Win 10 vĩnh viễn bằng phần mềm, giúp ngăn chặn hiệu quả các bản cập nhật tự động không mong muốn. Điều này đảm bảo máy tính của bạn hoạt động ổn định, không bị gián đoạn. Hãy áp dụng ngay cách tắt auto Window Update Win 10 vĩnh viễn để tránh những sự cố bất tiện do các bản cập nhật gây ra trong quá trình sử dụng.
Xem thêm các bài viết tại chuyên mục: Máy tính - Laptop - Tablet








Bình luận (0)