3 cách đơn giản để tạm hoãn Windows Update không làm bạn khó chịu nữa

Sforum CTV
Ngày cập nhật: 31/10/2021
Bạn cảm thấy khó chịu khi Windows Update, ảnh hưởng đến công việc của bạn. Đừng lo lắng, Sforum.vn sẽ hướng dẫn bạn 3 cách có thể tinh chỉnh Window Update khiến bạn không còn cảm thấy khó chịu nữa qua thủ thuật máy tính sau đây!
TrongWindows 10 May 2019, bạn có thể ra lệnh cho máy tính tạm ngừng kiểm tra và cài đặt sau một vài ngày. Bạn có thể trì hoãn việc cập nhật máy tính PC tối đa 35 ngày. Tính năng này hữu dụng khi bạn cần tập trung cao độ cho công việc của mình và đảm bảo rằng không có gì làm phiền bạn giữa chừng (như Windows Update chẳng hạn). Bạn chỉ cần vào Settings Update & Security Windows Update. Tại đây có nút 'Pause update for 7 more days', bạn nhấn vào thì mặc định nó sẽ trì hoãn 7 ngày. Nếu muốn hoãn lâu hơn, vào tiếp Advanced Options Pause Update, trong này bạn có thể chỉnh sửa rất chi tiết.
Mặc định Windows có thể tự động cài Windows Update vào những giờ bạn rảnh không xài máy, ví dụ như cài update ban đêm chẳng hạn. TrongWindows 10 May 2019, Microsoft bổ sung thêm tính năng giúp học hỏi thói quen dùng máy để tự động điều chỉnh đó theo mỗi người. Để dùng các tính năng này: Bạn chỉ cần vào Settings Update & Security Windows Update Change Active Hours. Bậtthanh 'Automatically adjust active hours...' thành On sẽ cho phép máy tính tự học thời gian làm việc của bạn để né ra. Nếu bạn muốn tự thiết lập khung giờ làm việc cũng không sao, nhấn nút Changeở ngay trong giao diện này là được.
Một số bản update không cần khởi động lại thiết bị, nhưng một số bản khác thì cần. Để biết rõ khi nào máy cần khởi động để hoàn tất việc cập nhật và tránh bất ngờ trong các lần sau, bạn hãy vào Settings Update & Security Windows Update Advanced Options. Ở dòng 'Update Notifications', bật nó lên như hình bên dưới nhé.
Yêu cầu tạm dừng Update trong 7 ngày
TrongWindows 10 May 2019, bạn có thể ra lệnh cho máy tính tạm ngừng kiểm tra và cài đặt sau một vài ngày. Bạn có thể trì hoãn việc cập nhật máy tính PC tối đa 35 ngày. Tính năng này hữu dụng khi bạn cần tập trung cao độ cho công việc của mình và đảm bảo rằng không có gì làm phiền bạn giữa chừng (như Windows Update chẳng hạn). Bạn chỉ cần vào Settings Update & Security Windows Update. Tại đây có nút 'Pause update for 7 more days', bạn nhấn vào thì mặc định nó sẽ trì hoãn 7 ngày. Nếu muốn hoãn lâu hơn, vào tiếp Advanced Options Pause Update, trong này bạn có thể chỉnh sửa rất chi tiết.
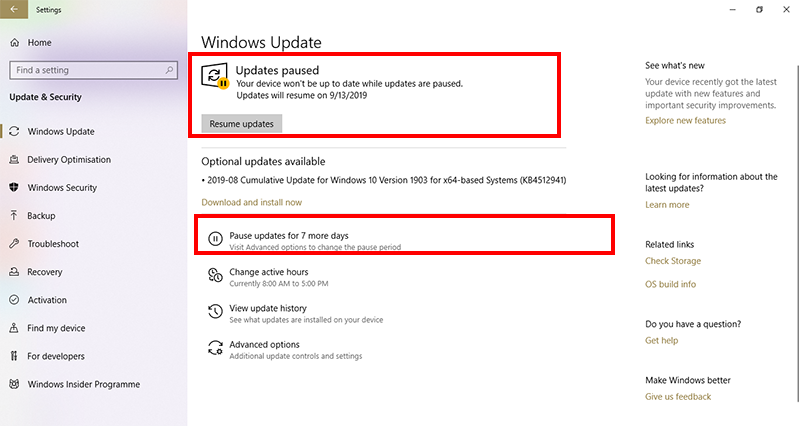
Thay đổi giờ làm việc của bạn
Mặc định Windows có thể tự động cài Windows Update vào những giờ bạn rảnh không xài máy, ví dụ như cài update ban đêm chẳng hạn. TrongWindows 10 May 2019, Microsoft bổ sung thêm tính năng giúp học hỏi thói quen dùng máy để tự động điều chỉnh đó theo mỗi người. Để dùng các tính năng này: Bạn chỉ cần vào Settings Update & Security Windows Update Change Active Hours. Bậtthanh 'Automatically adjust active hours...' thành On sẽ cho phép máy tính tự học thời gian làm việc của bạn để né ra. Nếu bạn muốn tự thiết lập khung giờ làm việc cũng không sao, nhấn nút Changeở ngay trong giao diện này là được.
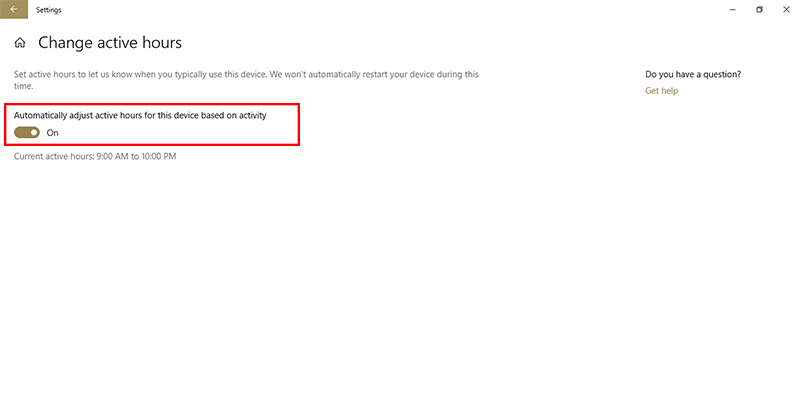
Xem thêm :
- Hướng dẫn cách gõ tiếng việt trên Windows 10 mà không cần Unikey
- Hướng dẫn cách tự kích hoạt Dark Mode theo thời gian trên Windows 10
Hiển thị thông báo khi Update cần phải khởi động lại máy
Một số bản update không cần khởi động lại thiết bị, nhưng một số bản khác thì cần. Để biết rõ khi nào máy cần khởi động để hoàn tất việc cập nhật và tránh bất ngờ trong các lần sau, bạn hãy vào Settings Update & Security Windows Update Advanced Options. Ở dòng 'Update Notifications', bật nó lên như hình bên dưới nhé.


(0 lượt đánh giá - 5/5)







Bình luận (0)