6 sự cố thường gặp trên AirPods, AirPods Pro và cách khắc phục
- Đây là cách tìm lại chiếc AirPods bị thất lạc nhờ một tính năng mà ít ai biết
- Làm thế nào để phân biệt AirPods Fake và Real cho iFan?
Trước khi tìm hiểu vấn đề cụ thể dẫn đến những trục trặc khi sử dụng AirPods, bước đầu tiên bạn cần làm đó là tắt và bật lại tai nghe, sau đó thử ghép nối lại với thiết bị. Thông thường, cách này sẽ khá hiệu quả trong một vài trường hợp.

Nếu vẫn không khắc phục được, hãy theo dõi bài viết dưới đây để xem AirPods của bạn dính phải lỗi nào và cách khắc phục ra sao nhé.
Lạc mất hoặc không tìm thấy tai nghe AirPods
Nếu bạn bị lạc mất hoặc quên nơi cất AirPods, bạn có thể sử dụng công cụ Tìm iPhone của tôi để tìm vị trí của tai nghe. Tuy nhiên, tính năng này chỉ hoạt động nếu chúng vẫn được bật nguồn hoặc được đặt trong case sạc và dĩ nhiên là vẫn còn pin.
Tìm AirPods trên máy tính
Bước 1: Đăng nhập vào iCloud và nhấp vào Tìm iPhone.
Bước 2: Nhấp vào Tất cả các thiết bị ở đầu màn hình. Nhấp vào AirPods của bạn để tìm vị trí hiện tại của chúng.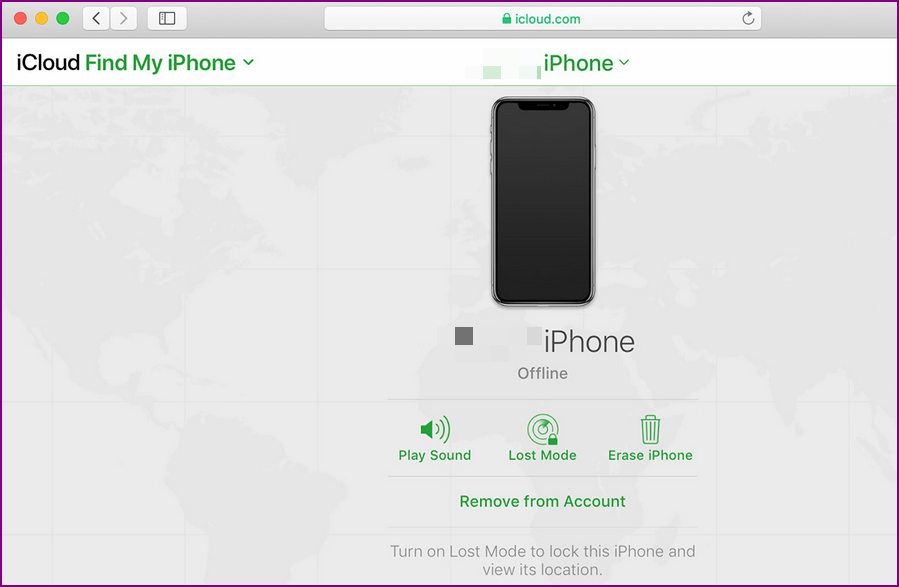
Tìm AirPods trên điện thoại
Bước 1: Mở ứng dụng Find My.
Bước 2: Chọn tab Thiết bị.Bước 3: Chọn AirPods của bạn.
Bạn cũng có thể nhấp vào Phát âm thanh, khi đó bạn sẽ nghe tiếng bíp phát ra từ AirPods giúp bạn tìm chúng dễ dàng hơn.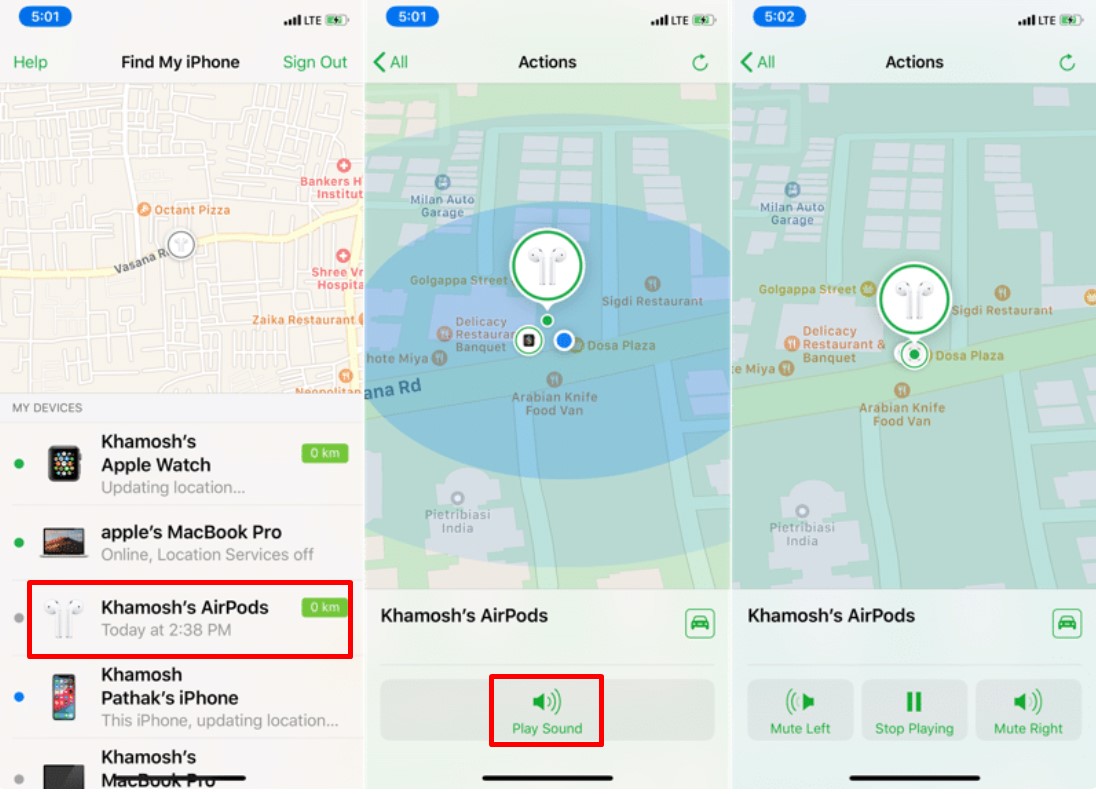
AirPods nhanh hết pin
AirPods của bạn hết pin nhanh chóng hoặc airpods sạc không vào pin? Đừng lo, bạn có thể khắc phục điều này bằng cách bật Phát hiện tai tự động. Chỉ cần vào Cài đặt Bluetooth và nhấn chữ 'i'bên cạnh AirPods và kiểm tra xem tính năng tự động phát hiện tai (Automatic Ear Detection) có đang được bật không.
Chế độ này sẽ giúp tai nghe của bạn sử dụng nguồn năng lượng thấp, về cơ bản là tai nghe tắt khi người dùng không sử dụng chúng.
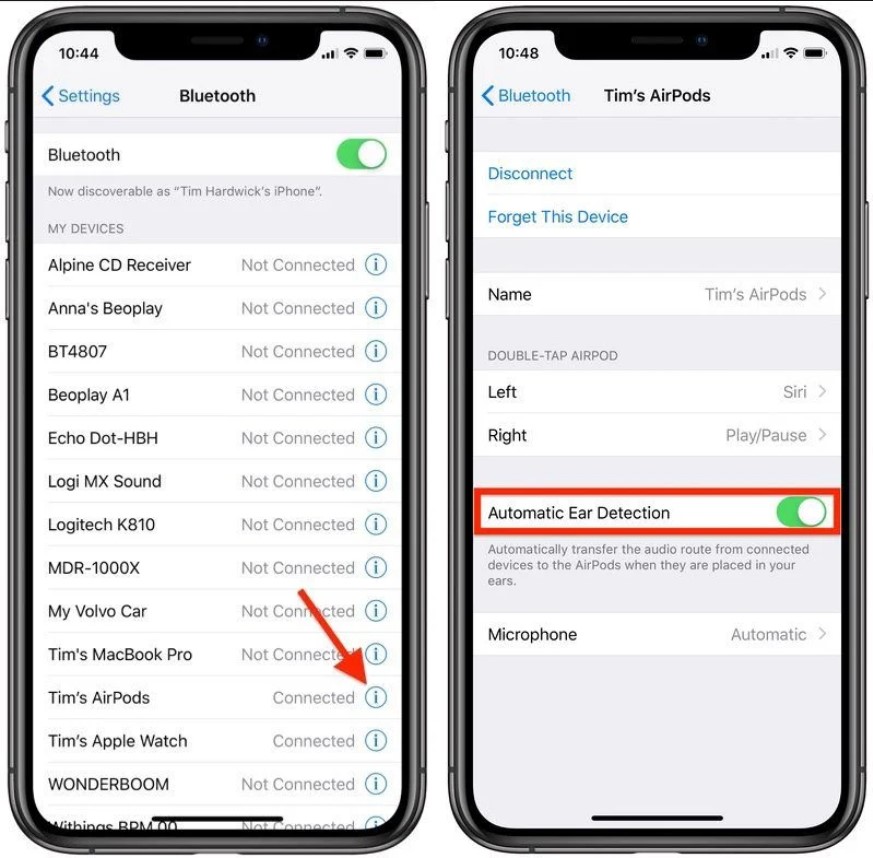
Nếu tính năng này đã được bật, rất có thể việc nhanh hết pin này liên quan đến trục trặc về phần mềm. Trong trường hợp đó, hãy reset AirPods. Ngoài ra, nếu không thành công, bạn có thể thay pin cho case sạc.
Nếu vấn đề liên quan đến sạc, trước tiên hãy kiểm tra cáp sạc, bạn có thể cắm vào iPhone của mình xem nó có nhận sạc hay không. Sau đó, hãy kiểm tra cổng sạc xem nó có bị bám bụi hay không, nếu có hãy vệ sinh và thử cắm lại nhé.
Không thể ghép nối AirPods với điện thoại/máy tính
Trên iPhone
Nếu bạn gặp vấn đề về ghép nối hoặc kết nối AirPods với iPhone, hãy đặt chúng trở lại hộp sạc trong khoảng 10 giây, sau đó rút ra và thử kết nối lại.
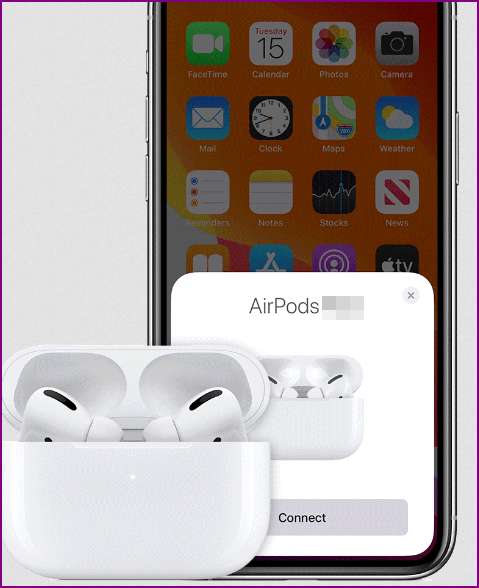
Nếu cách trên không thành công, bạn cũng có thể bật và tắt Bluetooth hoặc bật - tắt chế độ trên máy bay trên iPhone/iPad, sau đó quay lại bước phía trên (đặt AirPods vào hộp sạc sau đó lấy ra kiểm tra).
Nếu cả 2 cách trên đều vô nghĩa, hãy tham khảo cách reset AirPods
Bước 1: Trên thiết bị iOS của bạn, hãy đi tới Cài đặt Bluetooth.
Bước 2: Nhấn vào biểu tượng 'i' bên cạnh AirPods của bạn.Bước 3: Nhấn vào Quên thiết bị, sau đó nhấn để xác nhận.
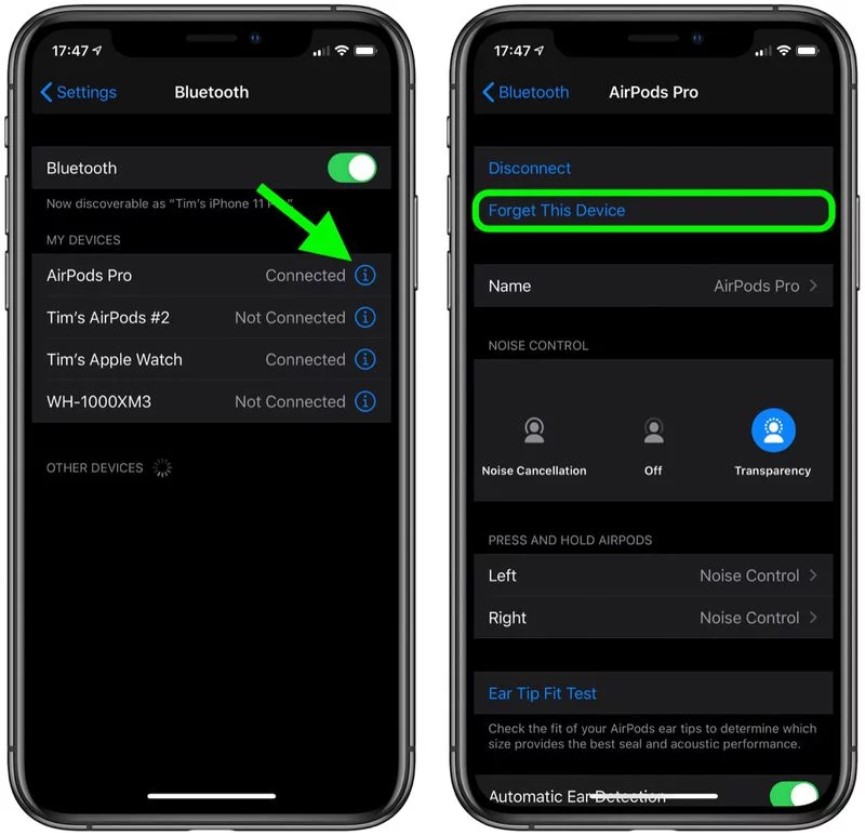
Bước 4: Đặt cả 2 chiếc AirPods trong hộp sạc của bạn. Đóng nắp, đợi 30 giây, sau đó mở lại.
Bước 5: Nhấn và giữ nút trên hộp sạc trong vài giây, cho đến khi bạn thấy đèn trạng thái nhấp nháy màu trắng. Bước 6: Kết nối lại AirPods của bạn bằng cách đặt chúng gần thiết bị của bạn, mở nắp và thực hiện ghép nối trên thiết bị.
Bước 6: Kết nối lại AirPods của bạn bằng cách đặt chúng gần thiết bị của bạn, mở nắp và thực hiện ghép nối trên thiết bị.Trên MacBook
Trên máy Mac, bạn có thể hủy ghép nối và ghép nối lại AirPods bằng cách vào Menu System Preferences Bluetooth, tìm AirPods để ngắt kết nối. Sau đó sử dụng các bước tương tự để ghép nối lại với máy Mac.
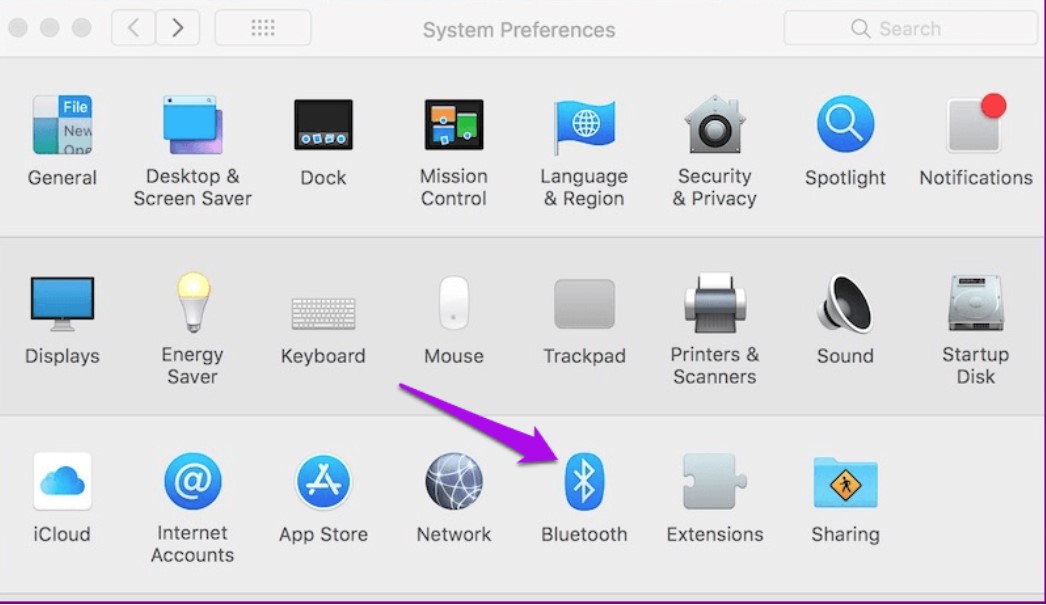
Ngoài ra, bạn cũng có thể khởi động lại máy tính để xem kết nối Bluetooth trên MacBook có đang gặp vấn đề không.
AirPods không thể tự động phát hiện tai
Tự động phát hiện tai là một tính năng tiện lợi trên tai nghe AirPods, giúp tạm dừng mọi nội dung bạn đang nghe khi bỏ một hoặc cả hai củ tai ra khỏi tai. Nếu tính năng này không hoạt động, hãy thử các bước sau:
Bước 1: Đi tới Cài đặt Bluetooth AirPods. Nhấn vào 'i' bên cạnh AirPods.
Bước 2: Kiểm tra xem tính năng Phát hiện tai tự động có đang được bật không.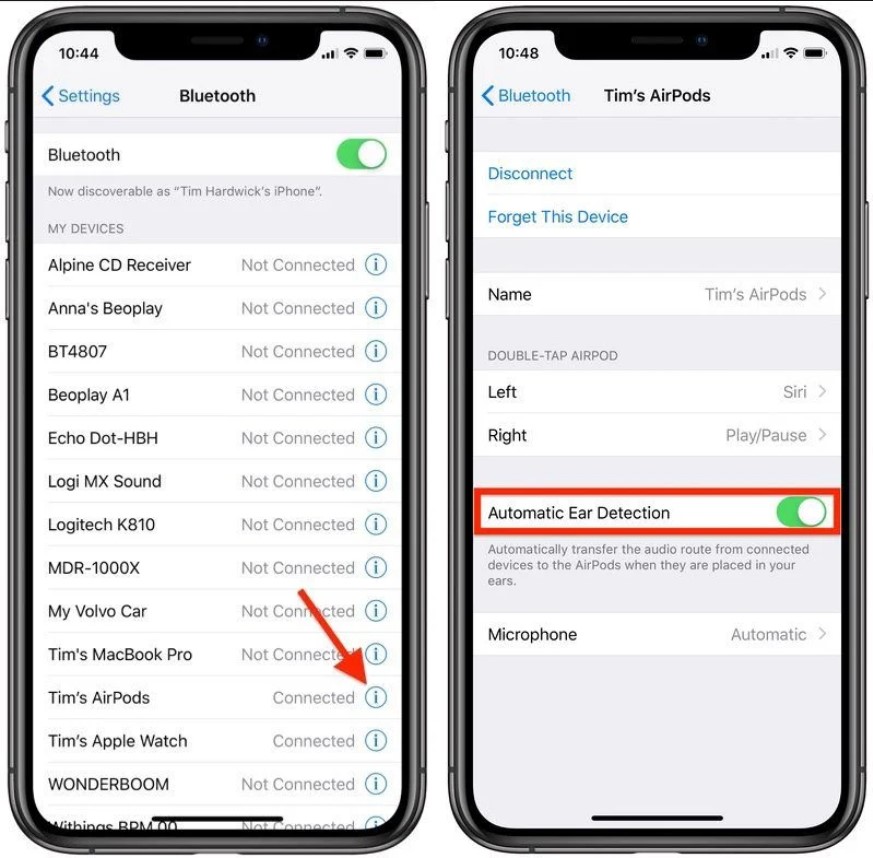
Trường hợp tính năng này được bật nhưng không hoạt động, hãy thử vệ sinh tai nghe vì cảm biến sẽ không hoạt động nếu có bụi bẩn hoặc ráy tai che nó.
Cuộc gọi bị gián đoạn trên AirPods
Đây là một vấn đề phổ biến trên AirPods kể từ năm 2017, bạn có thể khắc phục bằng cách thử các bước dưới đây:
Bước 1: Trên danh sách các thiết bị được kết nối, tìm AirPods và nhấn chọn chữ “i” nằm bên phải.
Bước 2: Chọn Microphone và chọn tai bên trái hoặc bên phải để nhận cuộc gọi. Bạn cũng có thể tắt tính năng Phát hiện tai tự động.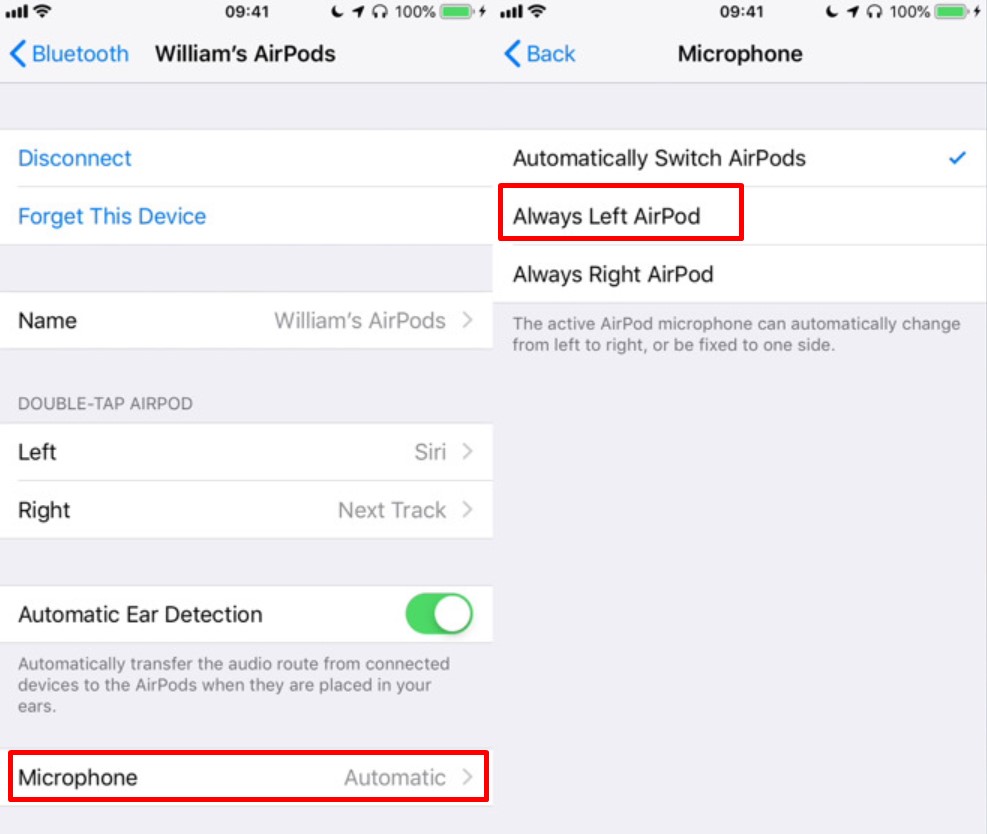
Nếu cách trên không hoạt động, hãy reset AirPods.
AirPods chỉ có một bên tai hoạt động
Một vấn đề đặc biệt khó chịu là một bên AirPods bị ngắt kết nối hoặc không thể sử dụng được. Nếu gặp phải lỗi này, hãy làm theo các bước dưới đây:
Bước 1: Vào Cài đặt Bluetooth và sau đó nhấn biểu tượng 'i' bên cạnh AirPods của bạn trong.
Bước 2: Nhấn vào Quên thiết bị này.Bước 3: Kết nối lại AirPods với iPhone/iPad.
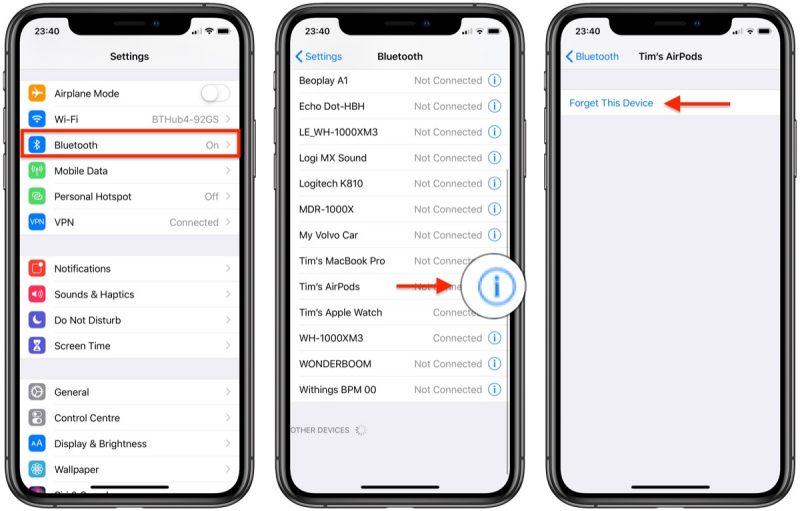
Nếu không thành công, bạn có thể reset AirPods và kết nối lại. Ngoài ra, bạn cũng có thể kiểm tra xem micro trên AirPods có bị bám bụi bẩn gì không, nếu có hãy làm sạch nhé.
Trên đây là những sự cố thường gặp trên tai nghe AirPods Pro và cách khắc phục, chúc bạn có những trải nghiệm tuyệt vời nhất trên chiếc tai nghe của mình nhé. Xem thêm: Cách dùng Airpods.







Bình luận (0)