3 bước tạo Heading trong Word để tài liệu chỉn chu và rõ ràng hơn

Bạn muốn tạo thẻ Heading trong Word để nội dung chính trong tài liệu của mình được nổi bật hơn cũng như giúp người xem biết được sơ lược các mục chính của tài liệu. Hôm nay, Sforum sẽ chia sẻ cách tạo Heading trong Word đơn giản và nhanh chóng chỉ trong vài bước. Trước khi đến bước hướng dẫn làm Heading trong Word thì hãy cùng tìm hiểu Heading là gì cùng với những lợi ích mà nó mang lại nhé.
Xem thêm: Tạo Header trong Word cực dễ mà bạn chưa chắc đã biết
Heading trong Word là gì? Lợi ích của việc làm Heading trong Word
Heading trong Word là một tính năng hỗ trợ người dùng tạo các tiêu đề tóm tắt nội dung trong văn bản mà họ cung cấp. Thẻ Heading bắt đầu từ Heading 1 (H1) và sau đó giảm dần về H2, H3, H4,...
Khi định dạng tiêu đề văn bản thì thẻ H1, H2, H3 được sử dụng nhiều nhất. Thẻ H1 được sử dụng để định dạng văn bản trong Word đối với tiêu đề bài viết còn thẻ H2, H3,... sẽ được sử dụng để hiển thị tiêu đề bài viết hoặc chương trong tài liệu

Lợi ích khi tạo Heading trong Word
- Giúp mục chính hay chương của bài viết được thể hiện rõ ràng và chỉnh chu hơn.
- Người xem dễ dàng hình dung được bao quát nội dung của bài viết.
- Tạo mục lục trong Word cho bài viết đơn giản hơn.
Hướng dẫn cách tạo Heading trong Word nhanh chóng
Tổng hợp và thiết lập số thẻ Heading cần tạo trong tài liệu
Đối với trình soạn thảo văn bản Word thì thẻ Heading chỉ dùng được 2 đến 3 thẻ. Do đó, người dùng phải chủ động thiết lập Heading. Thực hiện thiết lập thẻ Heading như sau:
Bước 1:Mở file cần tạo Heading trong Word lên Chọn tab Home trên thanh menu Click vào ký hiệu mở rộng có dấu mũi tên 2 chiều ở góc phải.
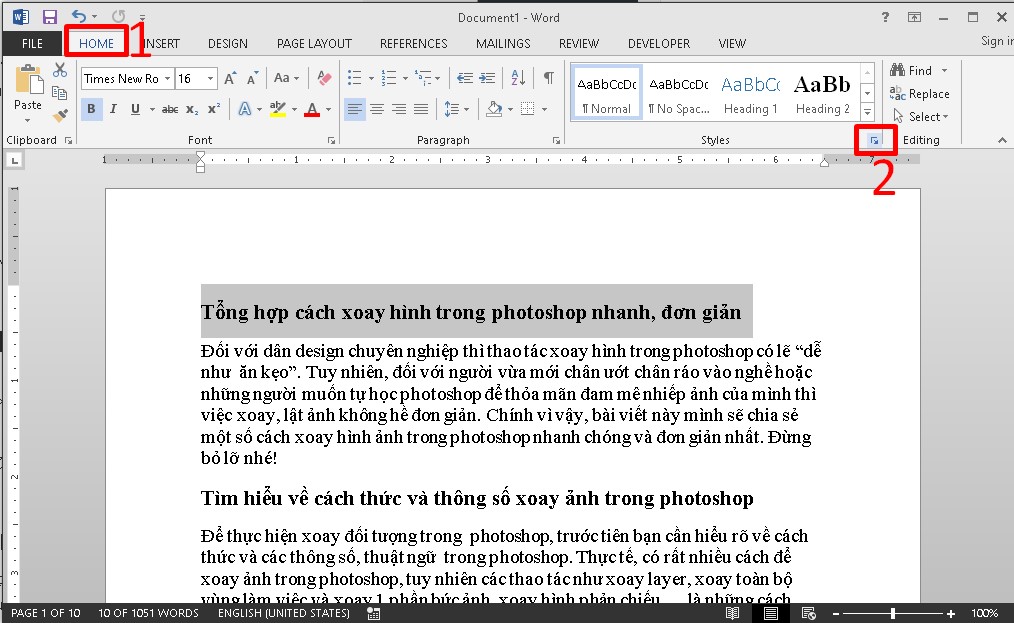
Bước 2: Hộp thoại Styles xuất hiện Bấm vào mục Normal và chọn tiếp vào biểu tượng chữ A kèm bút ở dưới.

Bước 3: Xuất hiện cửa sổ Manage Styles Bấm vào phần Recommend Nhấn chuột vào mục Heading 1 và giữ chuột cho đến hết phần Heading mà bạn cần dùng Ấn tiếp vào mục Show Đánh dấu vào ô Only in this documentClick OK để hoàn tất việc thiết lập thẻ Heading.

Hướng dẫn cách định dạng thẻ Heading trong Word
Bước 1: Mở file tài liệu cần tạo Heading trong Word Ấn vào tab Home trên thanh công cụ Click vào biểu tượng mũi tên 2 chiều ở góc phải.
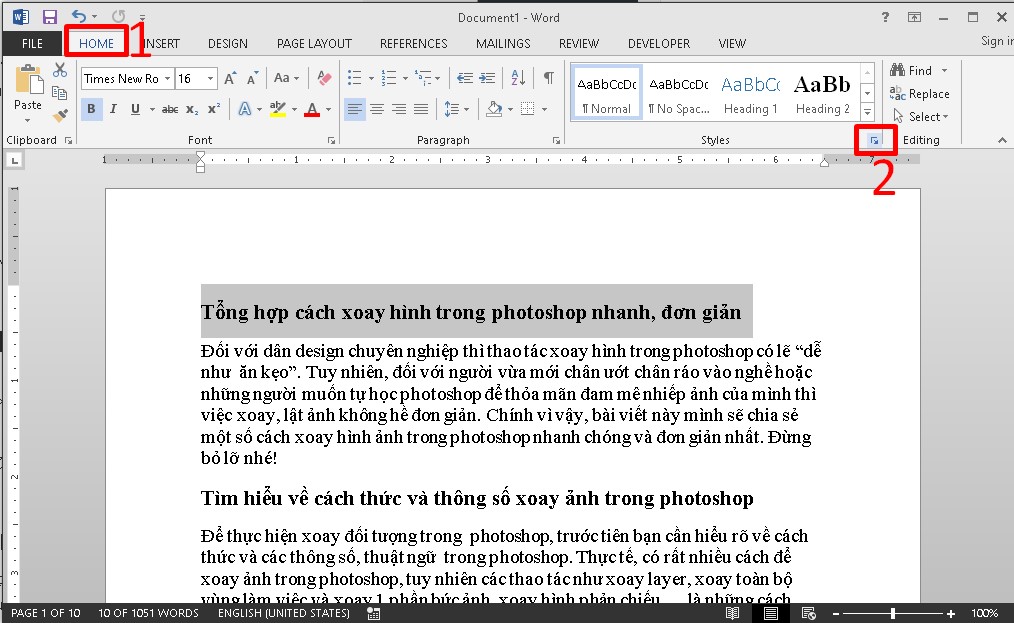
Bước 2: Trong cửa sổ Styles, bấm vào thẻ Heading 1 Tiếp tục click vào biểu tượng tam giác ở kế bên thẻ Heading 1Chọn mục Modify.

Bước 3:Hộp thoại Modify Styles hiển thị với các tùy chọn sau mà bạn có thể điều chỉnh:
- Properties: Name (Đổi tên thẻ Heading), Style based on (Chọn kiểu định dạng cho chữ), Style for following paragragh (Chọn kiểu định dạng cho đoạn)
- Formatting: Định dạng font chữ cho thẻ Heading, kích thước chữ, bôi đen, in nghiêng và gạch chân, màu sắc chữ,....

Bước 4: Hơn thế nữa, nếu bạn muốn tùy chỉnh thêm các định dạng khác thì bấm vào mục Format ở cuối trang và chọn các định dạng sau:
- Font: Định dạng font chữ.
- Paragraph: Định dạng đoạn.
- Tabs: Cài đặt tabs.
- Border: Tạo viền cho văn bản.
- Language: Định dạng ngôn ngữ.
- Frame: Định dạng khung.
- Numbering: Đánh số và đánh dấu đầu dòng.
- Shortcut key: Thiết lập phím tắt.
- Text Effects: Tạo hiệu ứng cho chữ.

Bước 5: Tiếp theo, bạn click chuột chọn mục Only in this documentNhấp OK để lưu thay đổi cho thẻ Heading đã chọn.
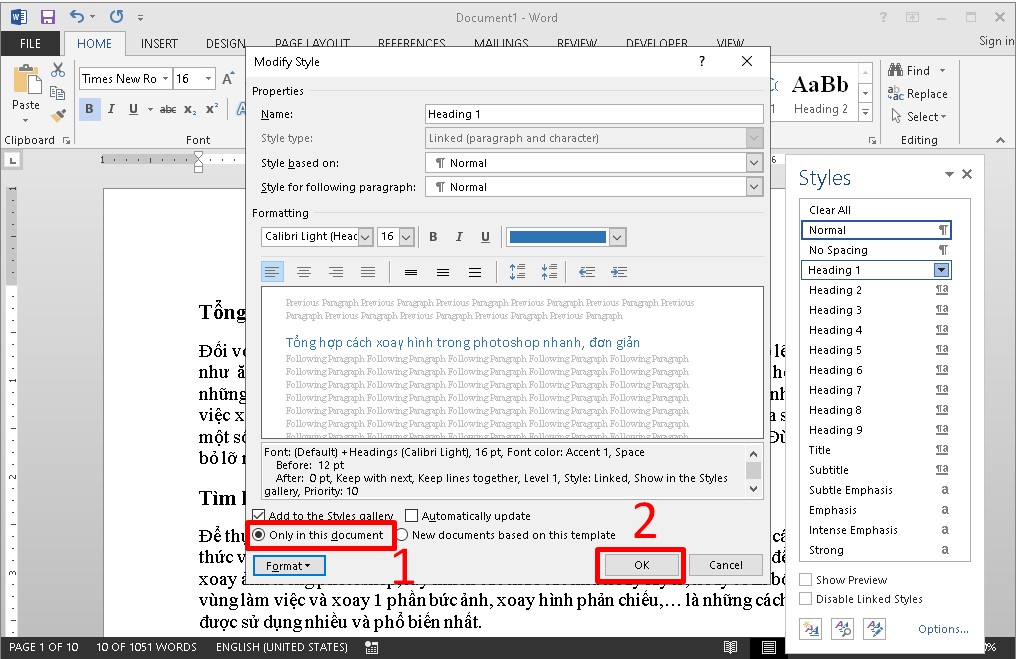
Tương tự như Heading 1 các bạn thực hiện điều chỉnh định dạng cho thẻ Heading khác cho đến hết nhé.
Cách tạo Heading trong Word cho bài viết
Việc tạo thẻ Heading trong Word có thể thực hiện khi vừa hoàn thành bài viết hoặc tạo vào lúc vừa viết xong dòng nội dung đều được. Phần dưới đây Sforum sẽ hướng dẫn cho bạn cách tạo thẻ H1 và bạn áp dụng tương tự đối với những thẻ Heading còn lại nhé. Thực hiện như sau:
Bước 1: Đầu tiên, bạn mở file Word cần thêm thẻ Heading Thực hiện bôi đen dòng muốn tạo thẻ H1Nhấn chọn Heading 1.

Bước 2: Tiếp theo, ấn tổ hợp phím Ctrl + FClick chọn mục Headings để xem lại kết quả.

Kết quả sau khi thực hiện tạo Heading trong Word cho những mục Heading khác như sau:

Tạm kết:
Khi tạo Heading trong Word sẽ giúp thể hiện rõ tiêu đề chính của bài viết. Người xem có thể nắm được những thông tin mà bài viết cung cấp cho họ. Hy vọng bài viết ngắn về kỹ năng tin học văn phòng trên đây sẽ mang lại những thông tin hữu ích với bạn. Hẹn gặp bạn ở các bài viết tiếp theo.
- Xem thêm các bài viết vềThủ thuật Laptop,Thủ thuật Windows, Thủ thuật hay trong Word








Bình luận (0)