Bỏ túi ngay những cách thêm cột trong Word giúp bạn dễ dàng chỉnh sửa bảng biểu

- Thử ngay 3 cách lấy lại file Word chưa lưu nếu bạn không muốn bị mất dữ liệu vĩnh viễn
- Cách vẽ đồ thị trong Word giúp truyền đạt kiến thức tốt hơn
Ngoài chỉnh sửa nội dung văn bản, bạn còn có thể chỉnh sửa bảng trong Word một cách dễ dàng. Hãy theo dõi những cách chèn thêm cột, hàng trong Word và cách xóa cột, hàng cực chi tiết sau đây nhé!

Cách chèn thêm cột trong Word
Chèn cột đơn giản
Đây là một cách thêm cột trong Word cực đơn giản và nhanh chóng mà không phải ai cũng biết. Bạn tô cột gần vị trí cần chèn. Sau đó sẽ hiện biểu tượng dấu cộng như hình dưới đây, bạn nhấn vào dấu cộng là đã thêm cột thành công. Cột mới sẽ được chèn bên trái cột được tô.
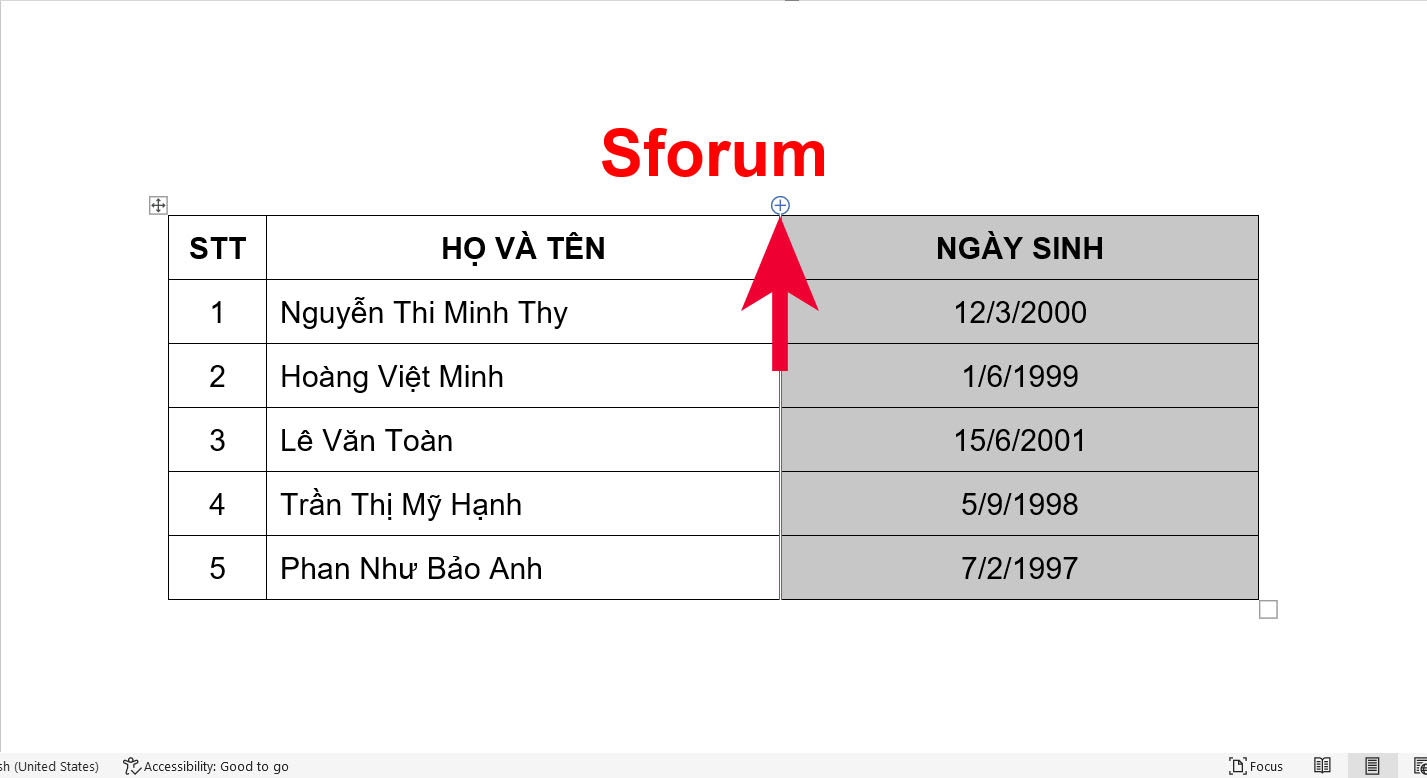
Sử dụng Insert
Cách thứ hai để chèn cột trong Word chính là sử dụng Insert. Bạn tô cột cần chèn ngay sau đó và nhấn chuột phải. Tiếp theo, nhấn Insert và lựa chọn chèn cột bên phải hoặc bên trái cột đã tô như hình dưới đây.
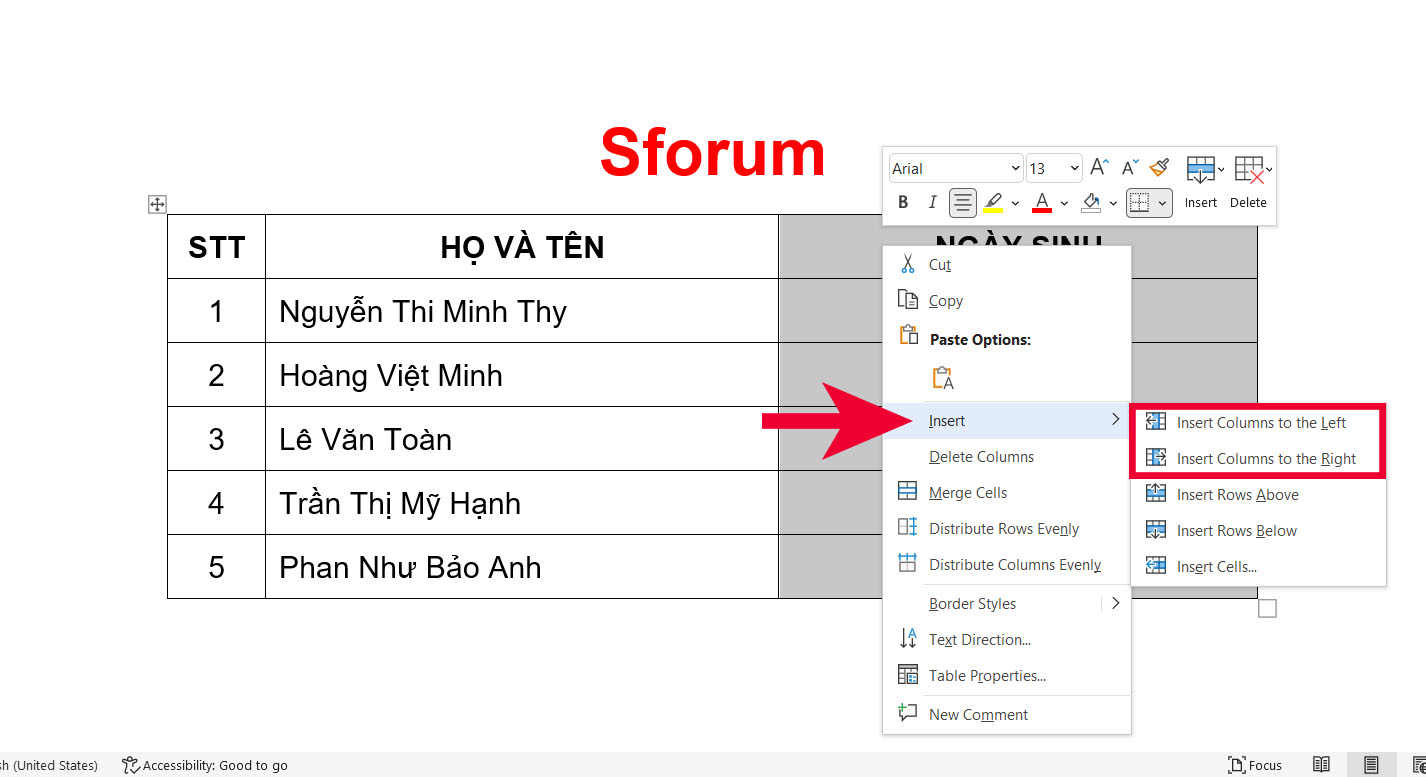
Sử dụng Layout
Ngoài ra, bạn vẫn có thể chèn thêm cột bằng cách tô cột gần vị trí cần chèn thêm và vào thẻ Layout. Tiếp theo, lựa chọn chèn cột bên phải hoặc bên trái cột đã được tô đen.

Những cách chèn thêm hàng trong Word
Cách thêm hàng đơn giản
Cũng giống như chèn cột, bạn có thể thêm hàng trong Word một cách nhanh chóng bằng cách tô hàng gần vị trí mà bạn muốn chèn thêm. Sau đó sẽ xuất hiện biểu tượng dấu cộng, nhấn vào biểu tượng này thì bạn đã chèn thêm hàng thành công.
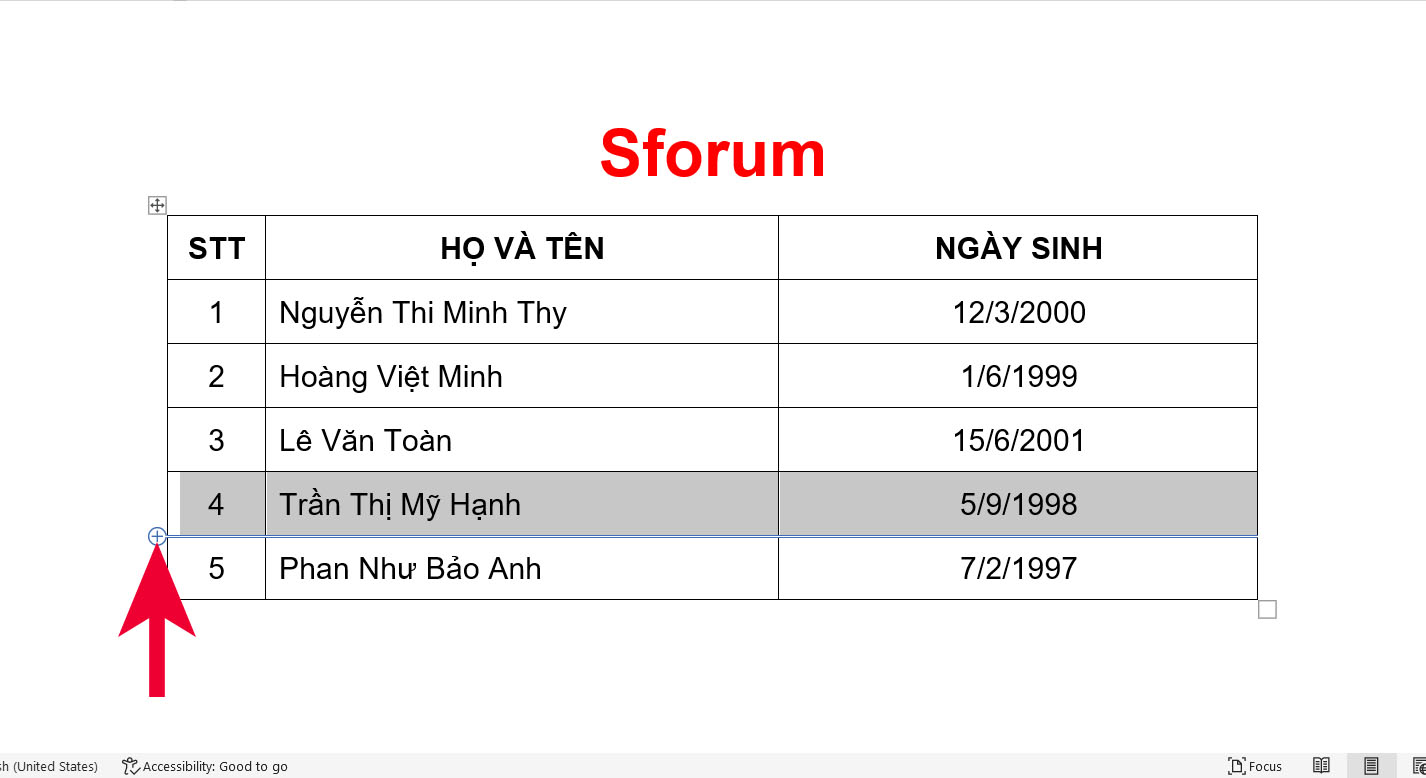
Cách sử dụng Insert
Đầu tiên, bạn tô đen dòng gần vị trí cần chèn và nhấn chuột phải. Sau đó, click vào Insert và lựa chọn chèn hàng lên trên hay xuống dưới hàng đã được tô đen.
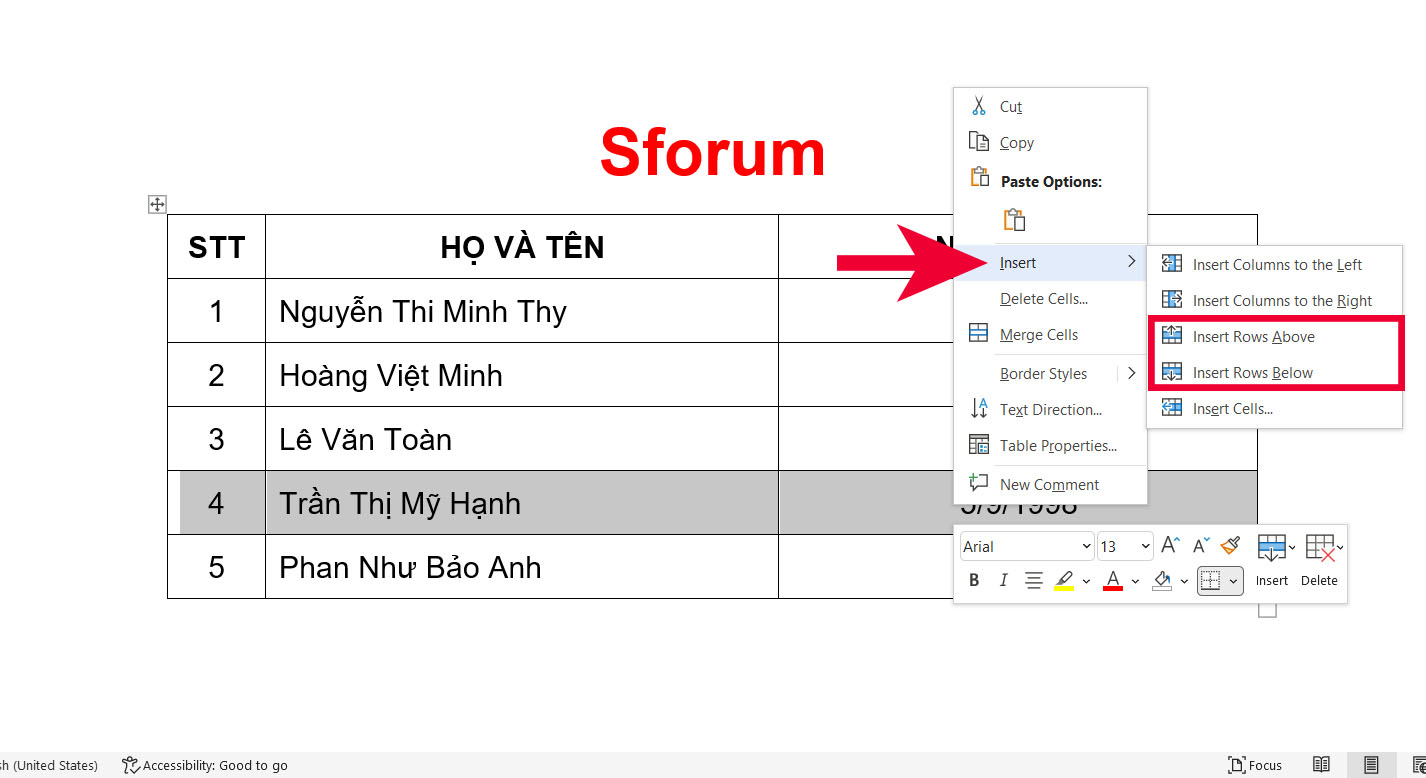
Sử dụng Layout
Ngoài hai cách làm trên, bạn có thể sử dụng một cách khác để chèn hàng vào Word. Đầu tiên, tô đen hàng gần vị trí cần chèn và vào thẻ Layout. Sau đó, lựa chọn vị trí chèn hàng ở trên hay bên dưới hàng được tô đen như hình sau.
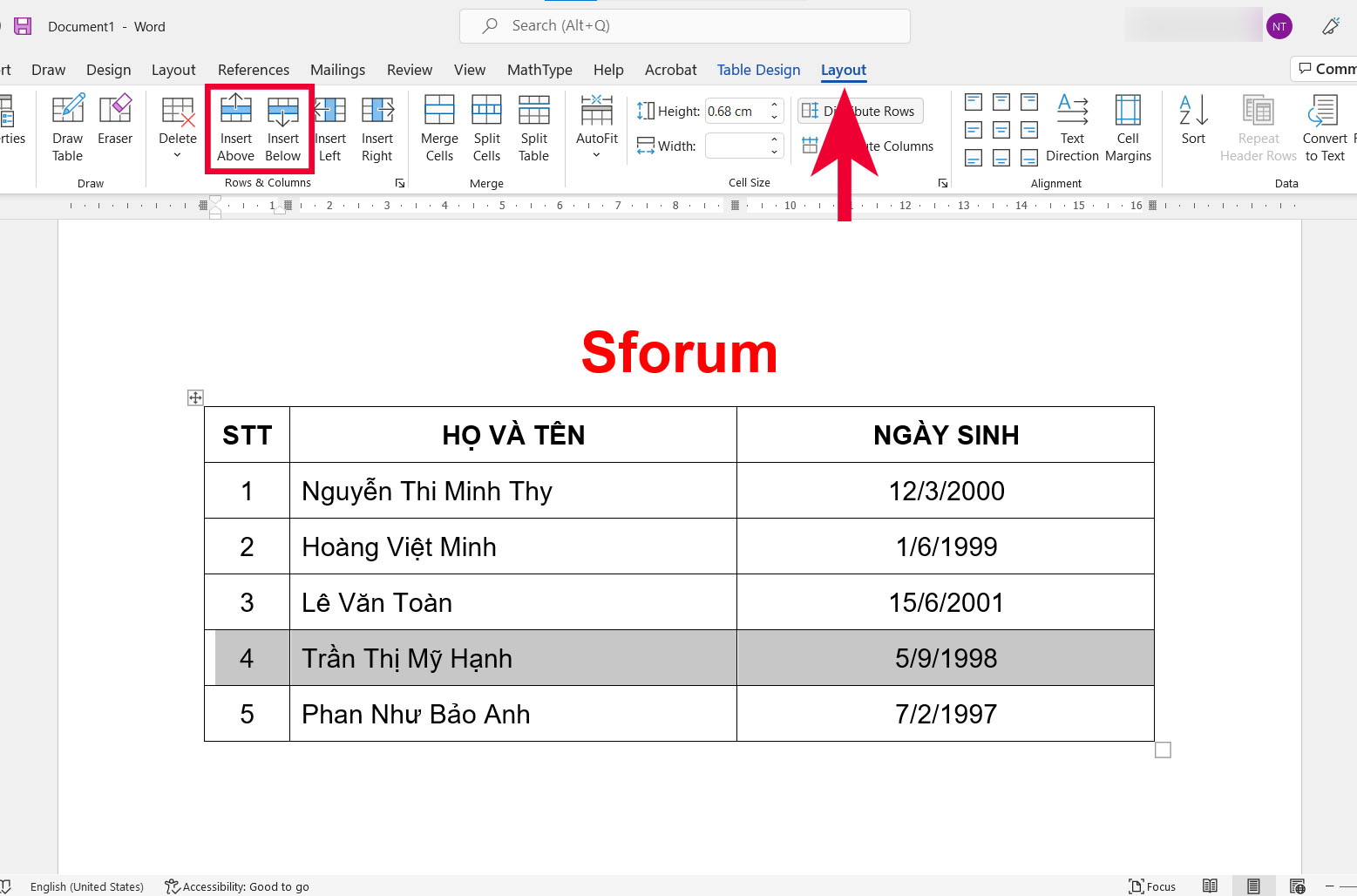
Cách xóa cột trong Word
Để xoá cột trong Word, bạn tô đen cột và nhấn chuột phải. Sau đó, nhấn Delete Columns.

Hướng dẫn cách xóa hàng
Để xóa hàng nhanh chóng, bạn tô đen hàng cần xóa và nhấn chuột phải. Tiếp theo, chọn Delete Rows là đã xóa hàng thành công.
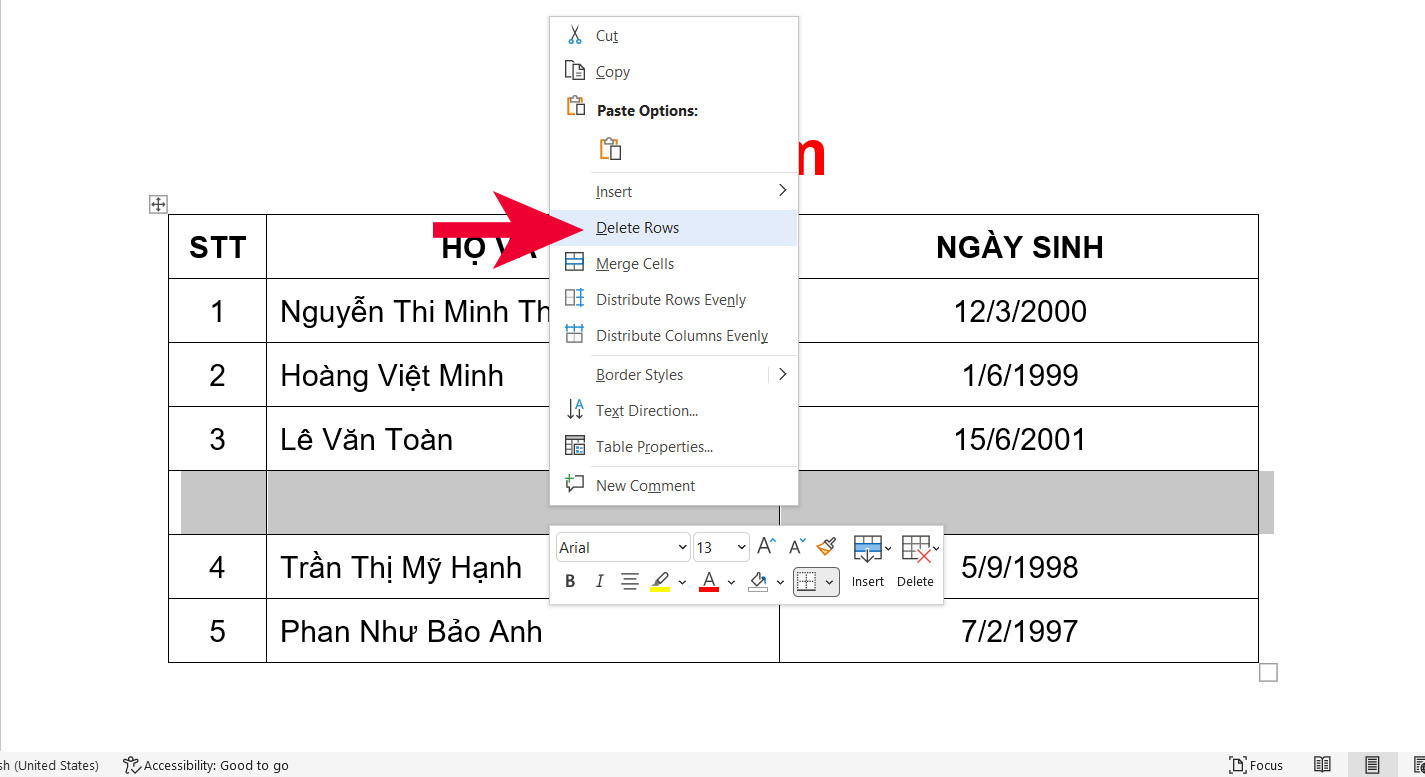
Tạm kết về thêm cột trong Word
Bài viết trên đây đã chia sẻ cho bạn những cách thêm cột, hàng trong Word và cách xóa cột, hàng dễ dàng. Hy vọng những chia sẻ này sẽ giúp ích cho bạn trong quá trình sử dụng Word. Chúc bạn thành công.
- Xem thêm các bài viết về Thủ thuật laptop, Thủ thuật Windows, Thủ thuật trong Word








Bình luận (0)