Cách vẽ đồ thị trong Word giúp truyền đạt kiến thức tốt hơn

Đối với các bạn học sinh thì đồ thị hàm số chắc chắn không còn quá xa lạ nhưng bạn đã biết cách vẽ đồ thị trong Word chưa? Trong bài viết dưới đây, Sforum sẽ hướng dẫn cách vẽ đồ thị hàm số trong Word nhanh chóng và dễ thực hiện.
Trong thời điểm tình hình dịch bệnh hiện nay, việc hiển thị đồ thị hàm số trong Word là cách giúp cho giáo viên dễ dàng truyền đạt lại kiến thức cho học sinh. Xem cách vẽ đồ thị hàm nhất bậc nhất và bậc hai dưới đây.
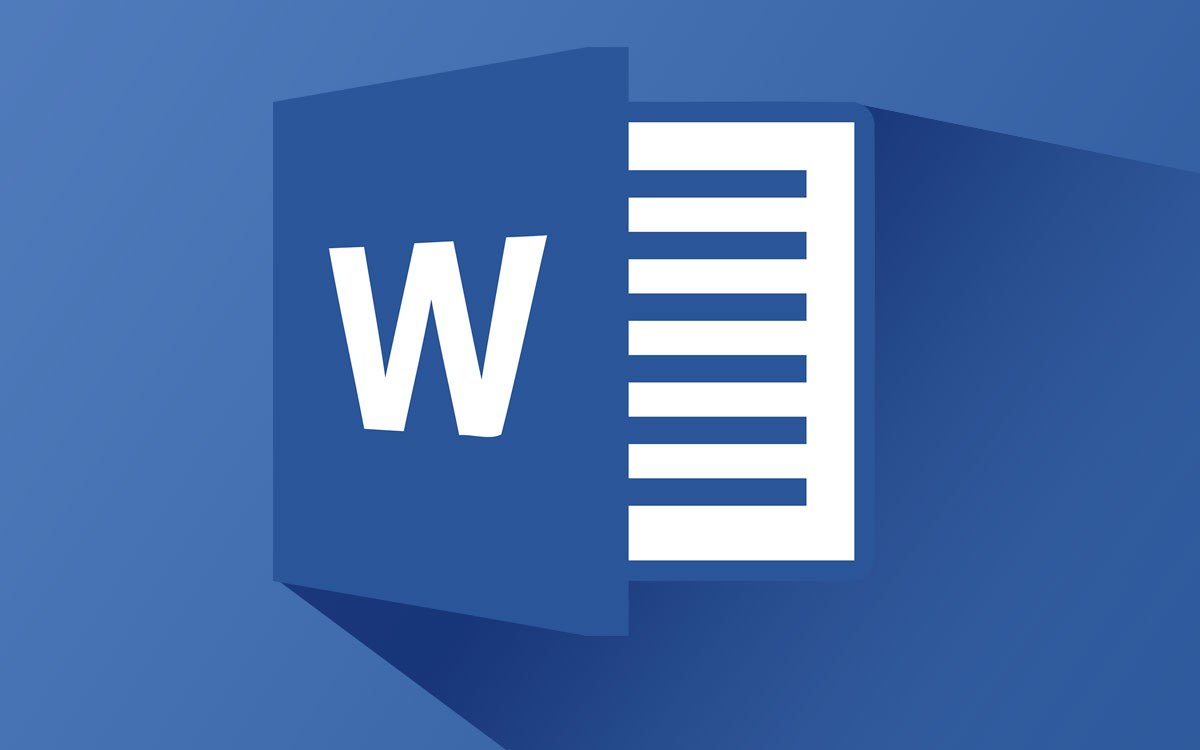
Cách vẽ đồ thị trong Word đối với hàm số bậc nhất
Hàm số bậc nhất có dạng sau:
- y = Ax + B
- f(x)= Ax + B
- f(x,y,z) = Ax + By + Cz + D
Vẽ tọa độ Oxy cho đồ thị hàm số
Điều quan trọng nhất trong đồ thị hàm số chắc chắn là trục tọa độ Oxy. Để thực hiện vẽ trục tọa độ thao tác như sau:
Bước 1: Trên giao diện chính của Word, bạn ấn vào mục Insert ở thanh menu Chọn tiếp mục Shapes Bấm chọn vào biểu tượng mũi tên ( Line Arrow).
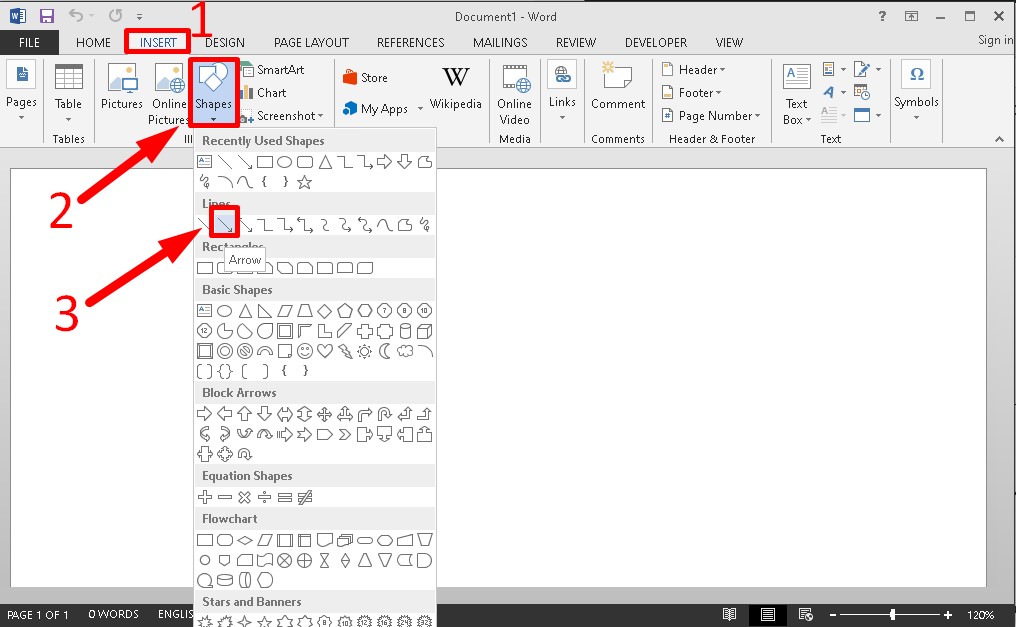
Bước 2:Nhấn giữ phím Shift và đồng thời kéo thả chuột từ trái sang phải để vẽ trục Ox.
- Giống như trục Ox thì bạn nhấn giữ phím Shift và kéo thả chuột từ dưới lên trên để vẽ trục Oy. Sau khi vẽ xong 2 trục tọa độ sẽ như hình sau đây:
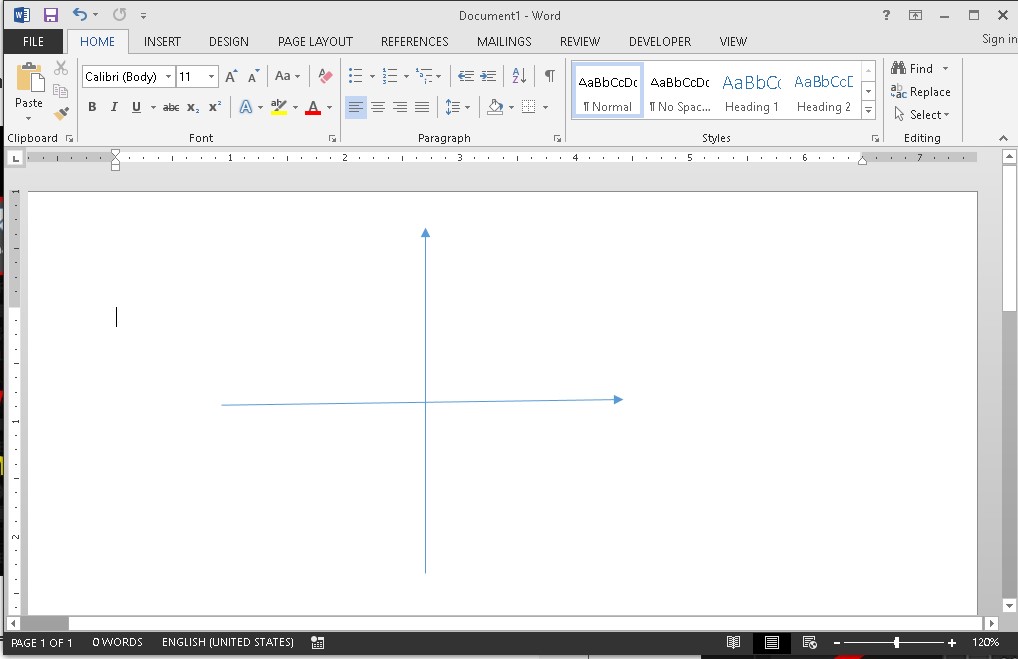
Bước 3: Nhấp đúp chuột trái vào phần kế đầu mũi tên trục hoànhNhập chữ x.
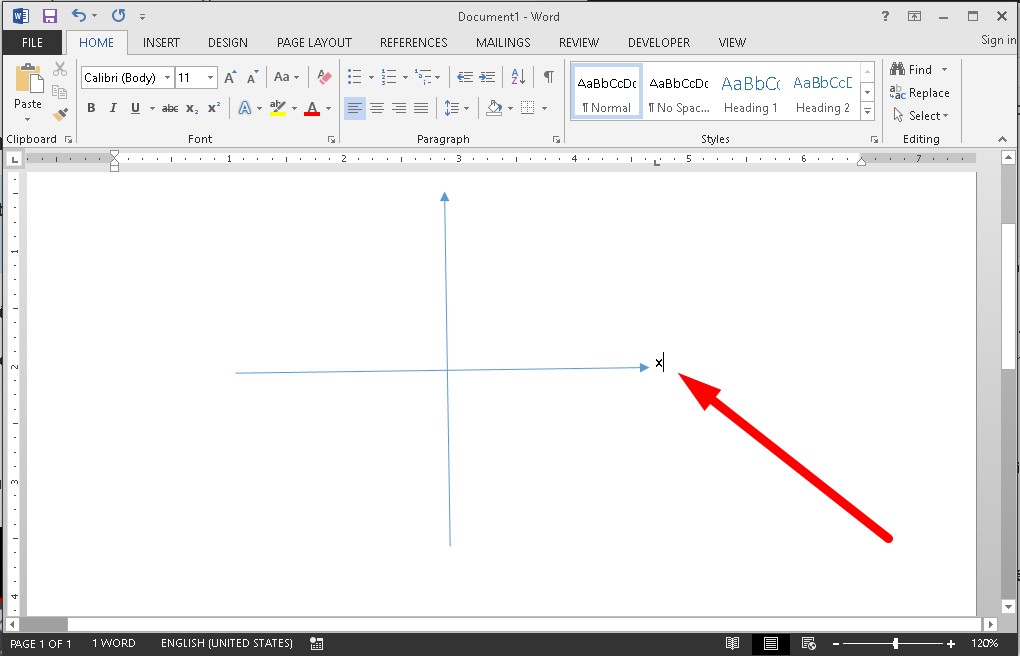
- Tương tự thì bạn bấm đúp chuột vào vị trí kế bên mũi tên của trục tungNhấn phím y.
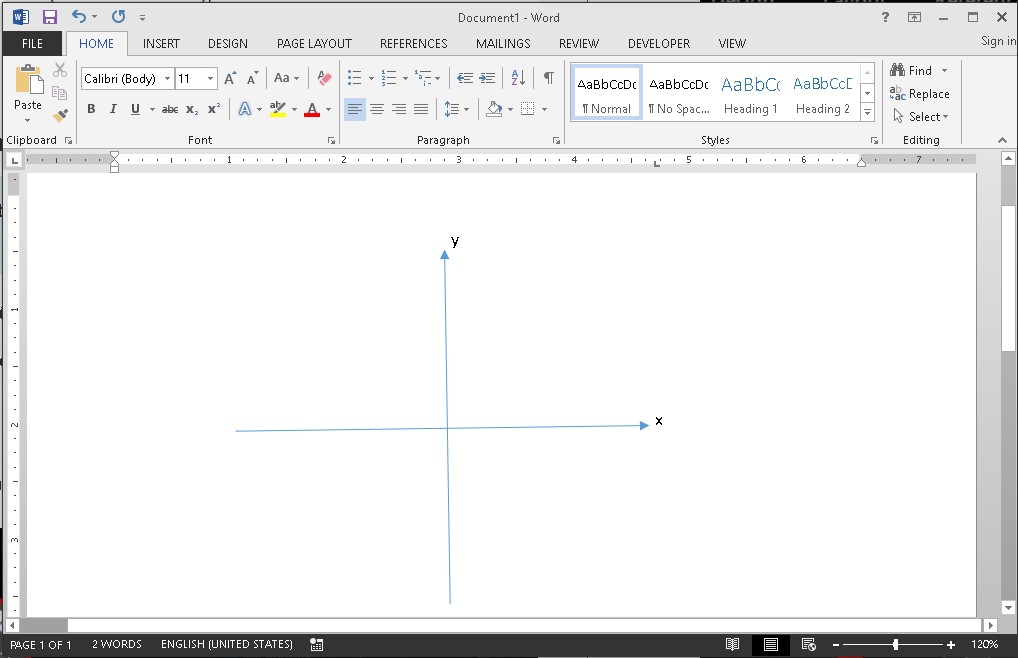
Bước 4: Tiếp theo, bạn ấn 2 lần chuột trái vào điểm cắt giữa của đường thẳng x và y Nhập số 0.
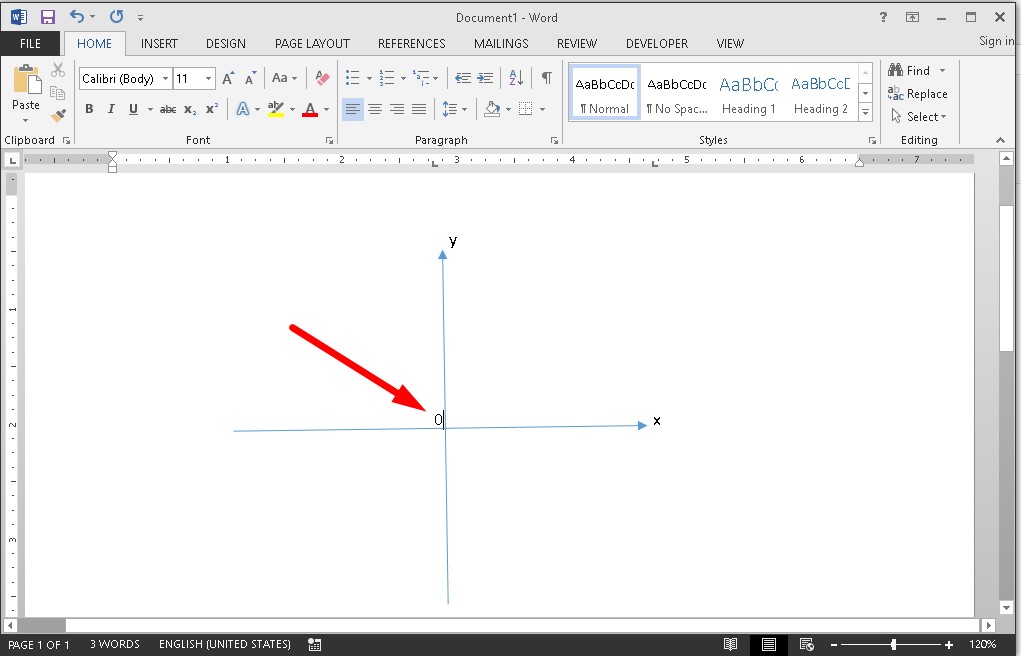
Cách vẽ đồ thị trong Word với hàm số bậc nhất được cho trước
Bước 1: Để vẽ thêm hàm số cho trước, bạn ấn vào mục InsertChọn ShapesClick vào biểu tượng đường thẳng (Line).
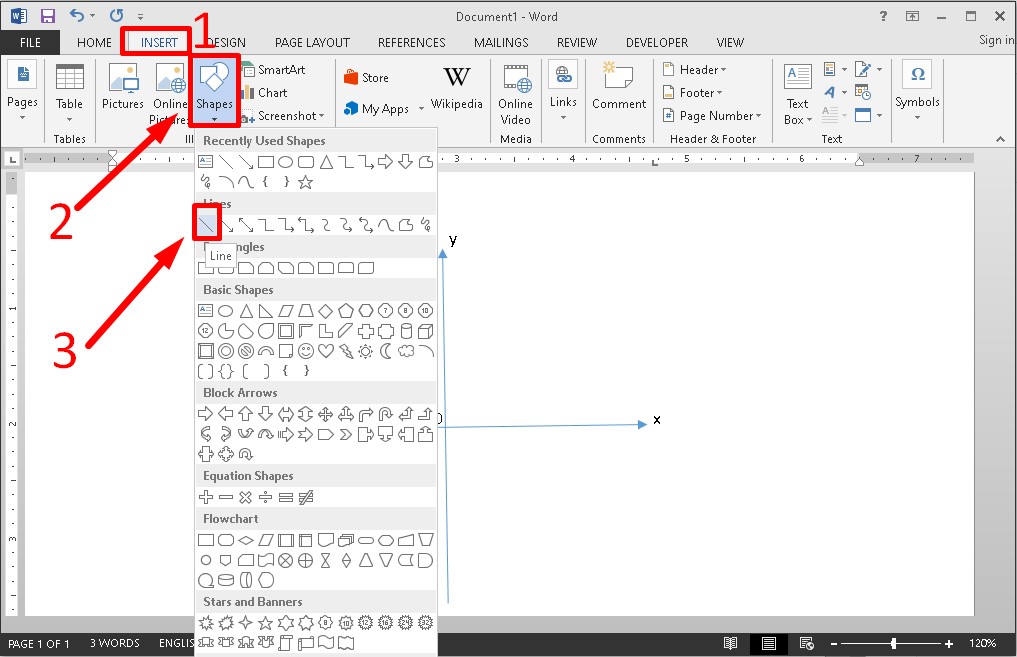
Bước 2: Giả sử trong hướng dẫn này mình có hàm số: y= 3x + 1với x= 1thì y = 4. Lúc này, chúng ta sẽ vẽ tọa độ của 2 giá trị x và y lên trục như sau:
Lưu ý: Việc căn chỉnh tọa độ trong Word chỉ có thể điều chỉnh tương đối.
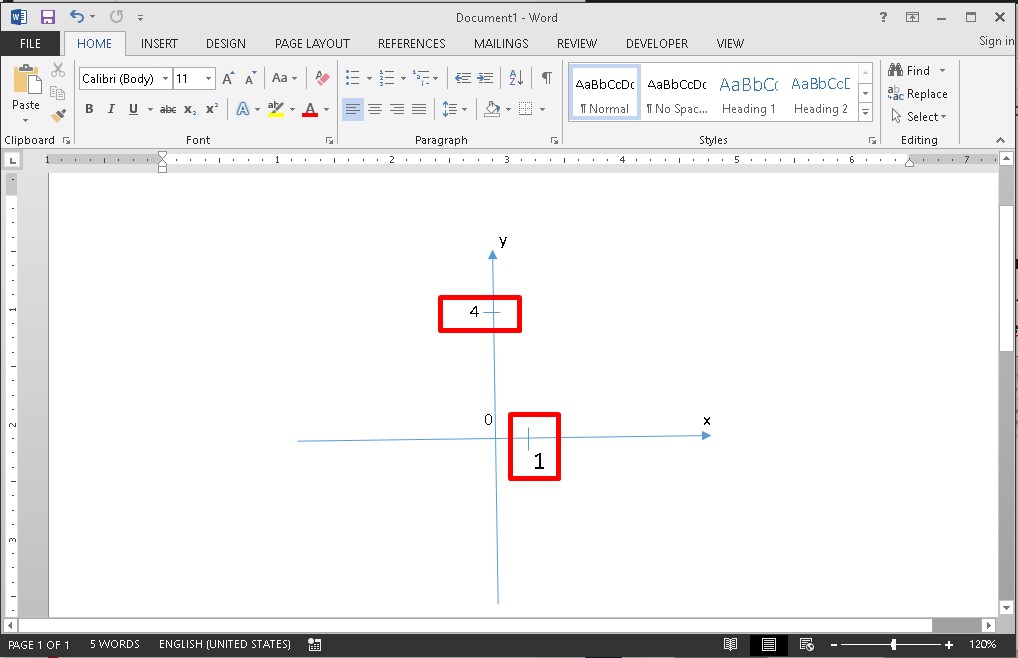
Bước 3: Sau đó, bấm vào tab Insert Click chọn tùy chọn ShapesChon biểu tượng đường thẳng (Line) để tiến hành nối 2 điểm tọa độ với nhau.
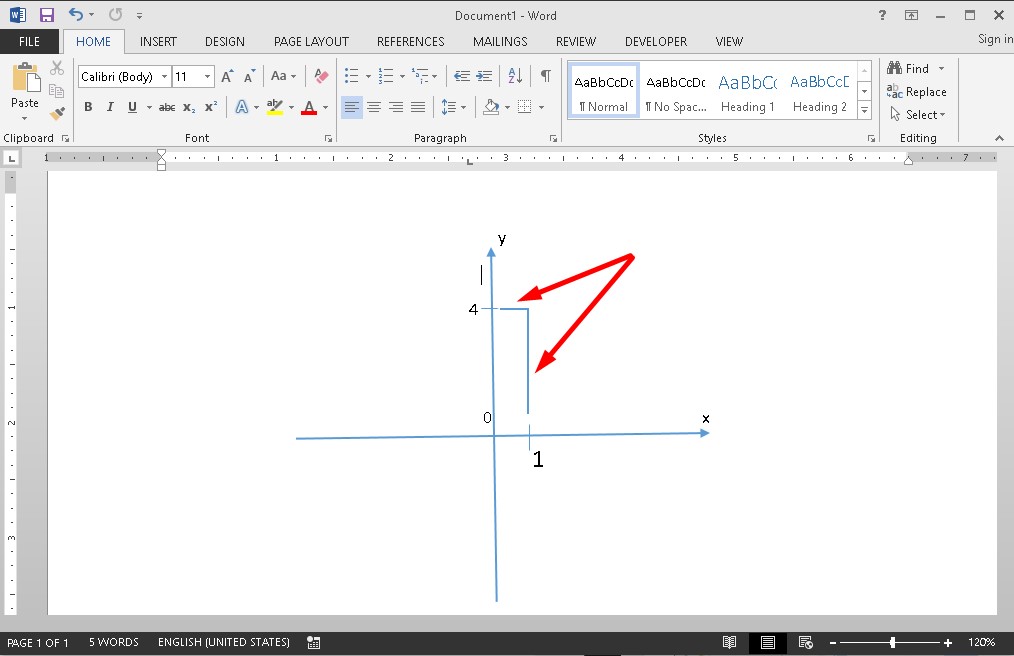
Bước 4: Tiếp theo đó, bạn vẽ thêm một đường thẳng đi qua gốc tọa ( gốc 0) và đi qua điểm giao nhau của tọa độ x và y đã nối ở trên. Đường thẳng này được gọi là đường biểu diễn cho hàm số y= 3x - 2 hoặc là đồ thị hàm số.
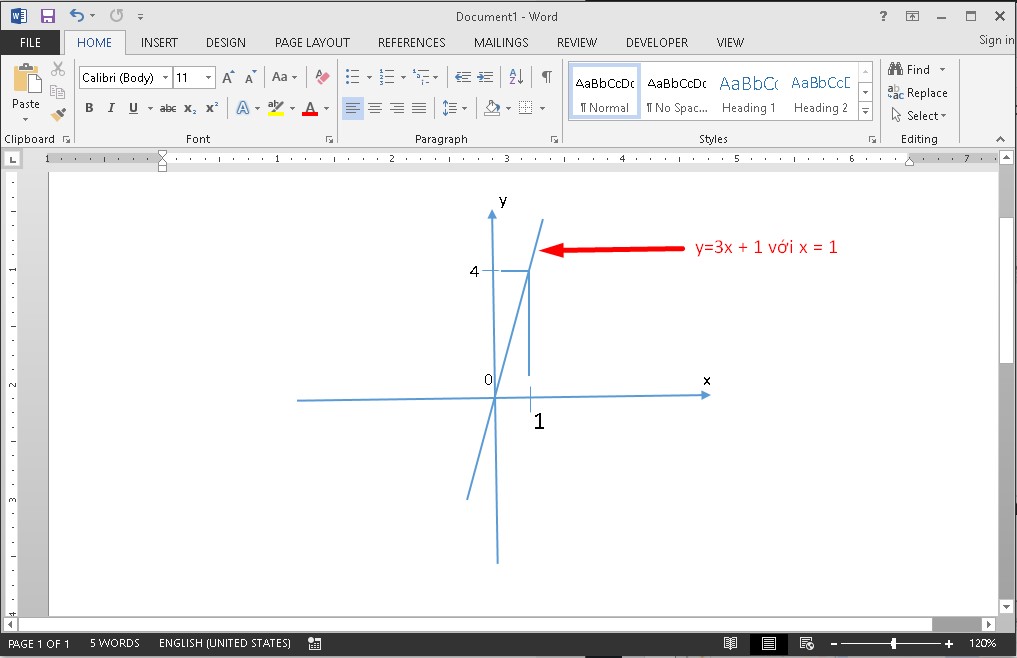
Hướng dẫn vẽ đồ thị trong Word đối với hàm số bậc hai (Parabol)
Hàm số bậc hai thường có dạng : y= ax² + bx + c . Đồ thị bậc hai còn có tên gọi khác là đồ thị Parabol.
Vẽ tọa độ Oxy cho đồ thị hàm số bậc hai
Giống như hàm số bậc nhất thì hàm số bậc hai cũng thể hiện giá trị trên trục tọa độ Oxy. Nhưng hàm số bậc 2 thường sẽ xuất hiện giá trị âm nên các bạn nên cân nhắc khi vẽ trục tọa độ.
Bước 1: Trước tiên, click vào tab InsertChọn tùy chọn Shapes Ấn chọn biểu tượng có hình mũi tên (Line Arrow).
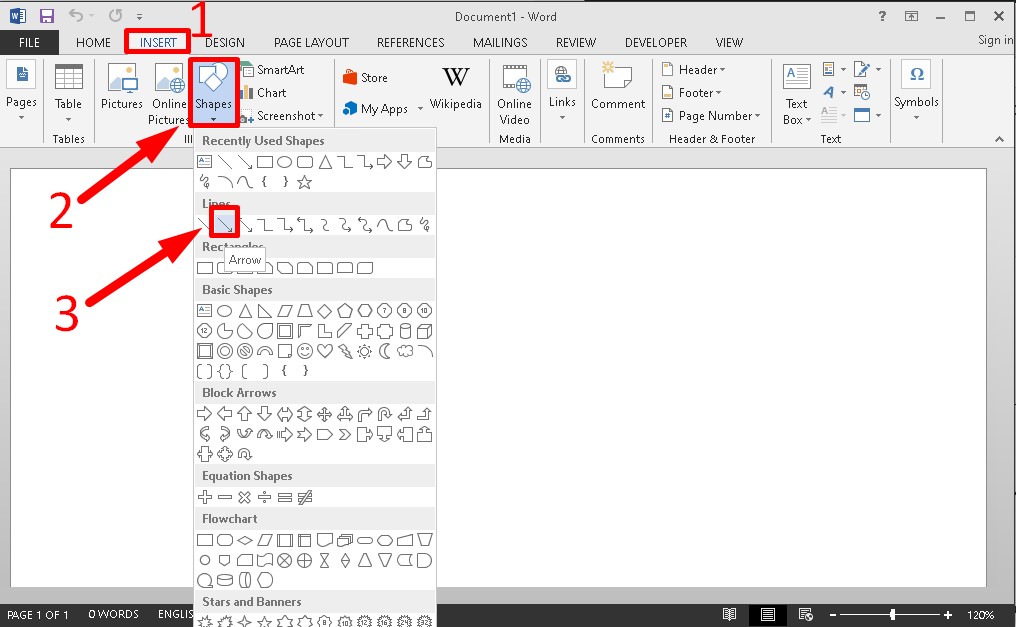
Bước 2: Trên bàn phím, ấn giữ phím Shift và kéo thả chuột từ trái sang phải để vẽ trục hoành (Ox).
- Để vẽ trục tung (Oy), bạn cũng nhấn giữ phím Shift và thực hiện kéo thả chuột từ dưới lên trên là được. Khi hoàn tất vẽ trục Ox và Oy các bạn nhận được hình như sau:
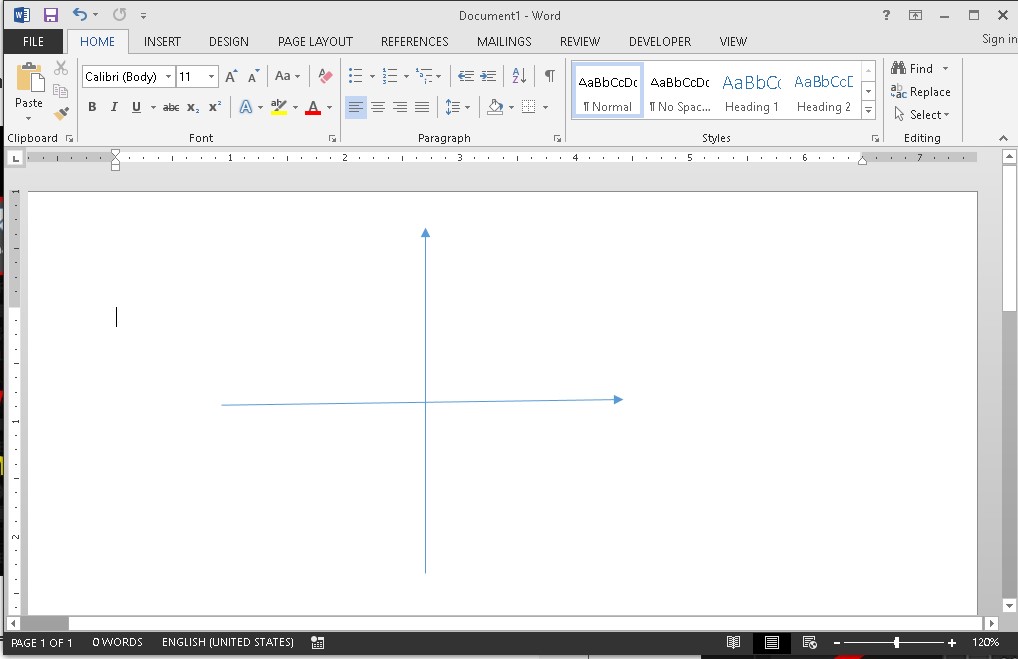
Bước 3:Nhấp chuột 2 lầnvào đầu mũi tên của trục OxNhập phím x.
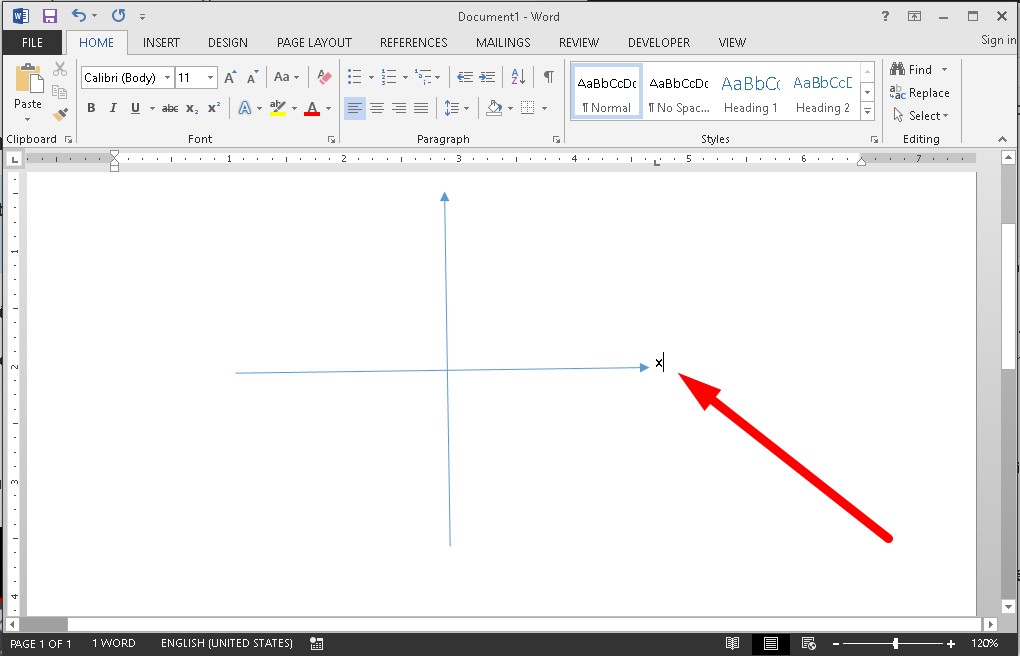
- Bấm đúp chuột vào kế bên đầu mũi tên của trục Oy Gõ phím Y.
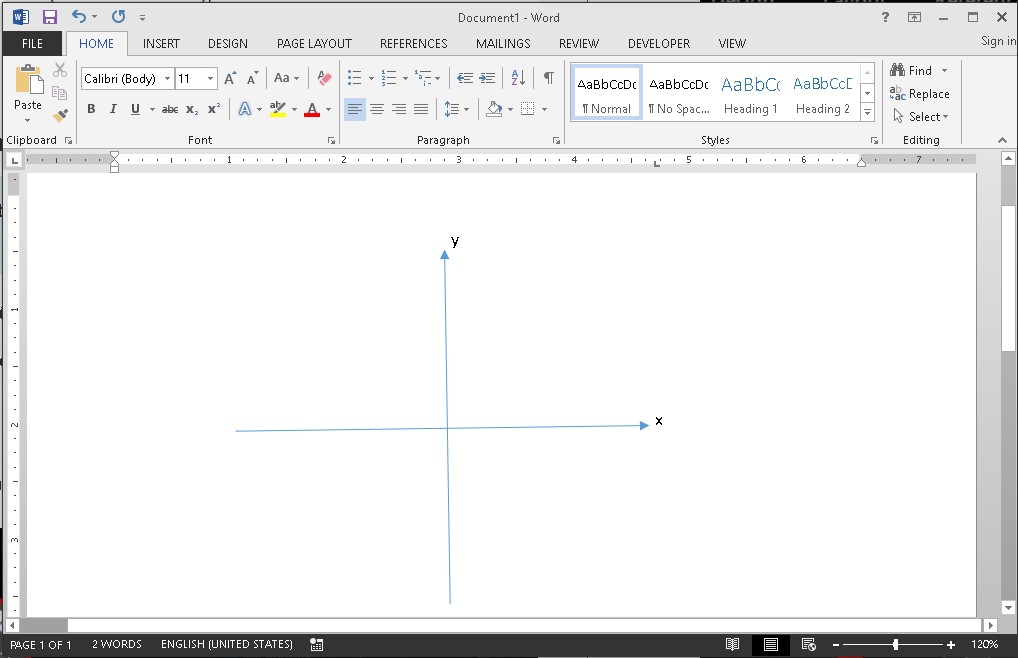
Bước 4:Click đúp chuột vào điểm giao nhau của trục hoành và trục tungNhập số 0.
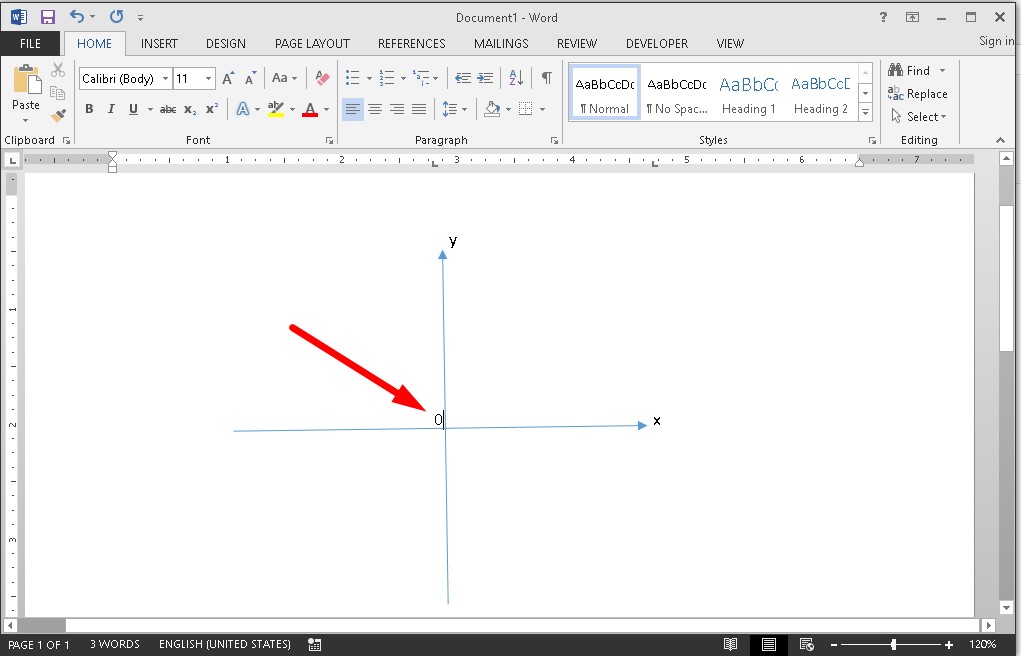
Thêm đồ thị cho hàm số bậc hai trog Word với giá trị được cho trước
Bước 1: Ấn vào tab Insert Click chọn Shapes Chọn biểu tượng đường cong (Curve).
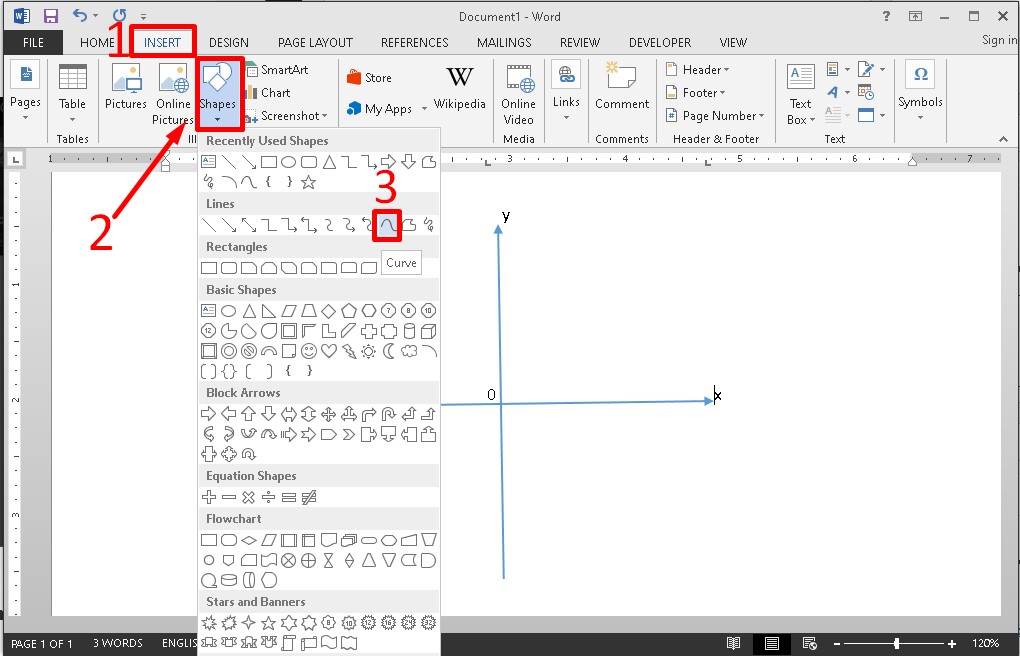
Bước 2:Nhấp chuột vào đỉnh trái của đồ thị Nhấn chuột vào đỉnh dưới hoặc đỉnh dưới của đồ thịBấm đúp chuột vào đỉnh phải của đồ thị và bạn nhận được kết quả như sau:

Hướng dẫn trang trí cho đồ thị trong Word
Khi thực hiện xong cách vẽ đồ thị trong Word các bạn có thể thực hiện chỉnh sửa đồ thị để giúp đồ thị được thể hiện rõ nét hơn như sau:
Chỉnh độ dày cho đồ thị
Bước 1: Trên đồ thị, bạn ấn chuột trái vào đường Oy Sau đó, nhấn giữ phím Ctrl + bấm chuột trái vào trục Ox. Đến khi xuất hiện hình ô vuông ở mỗi đầu như hình là được.
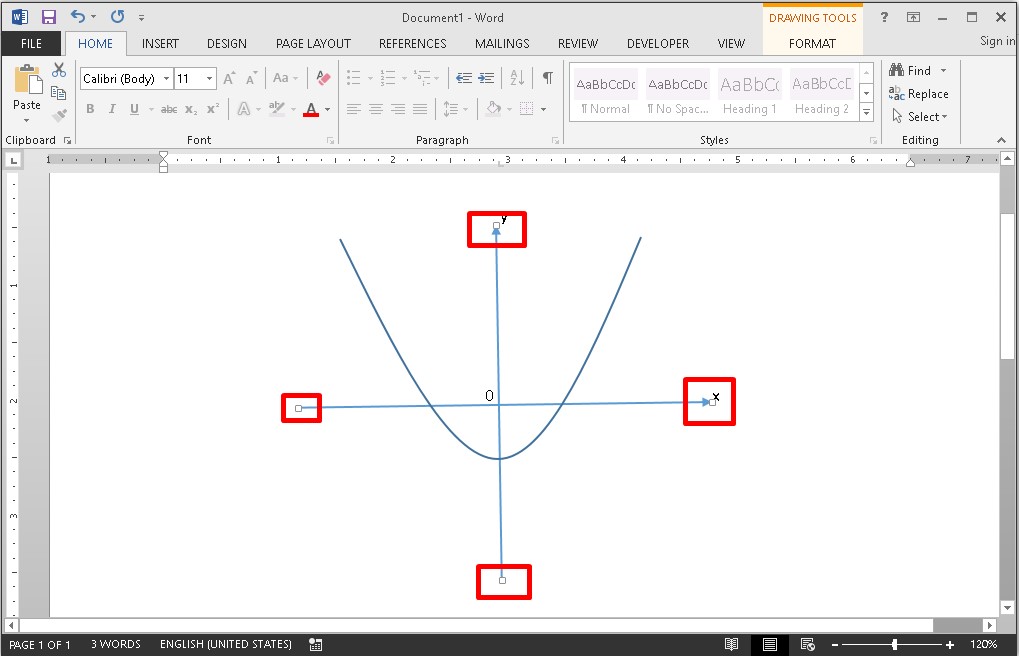
Bước 2: Click chọn mục FormatNhấp vào phần Shape Outline.
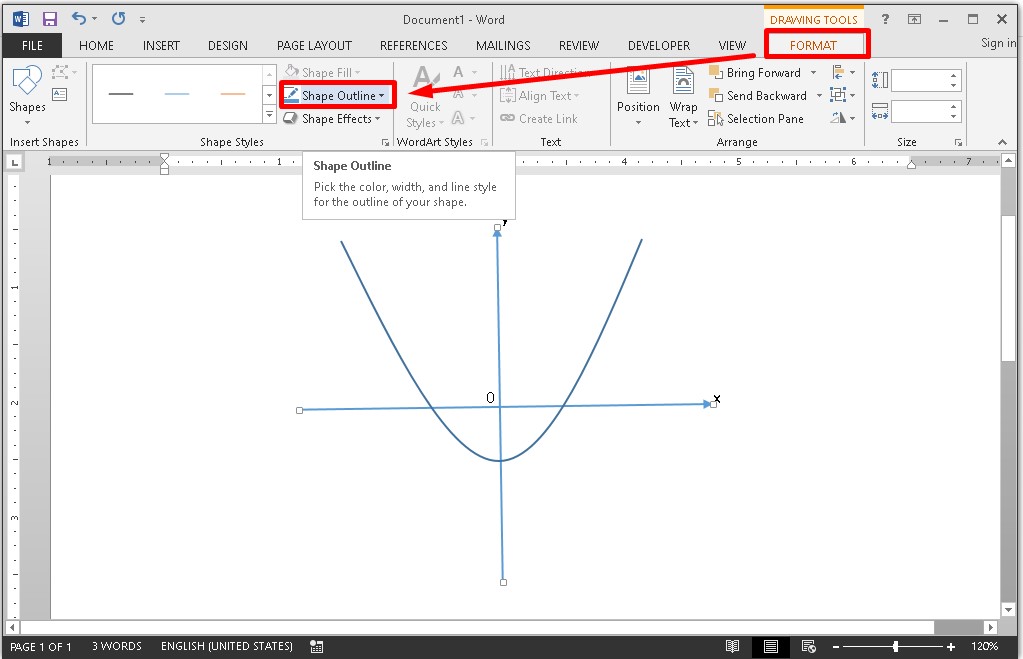
Bước 3: Tiếp theo, chọn vào mục WeightLựa chọn độ dày mà bạn muốn trục Ox và Oy được hiển thị.
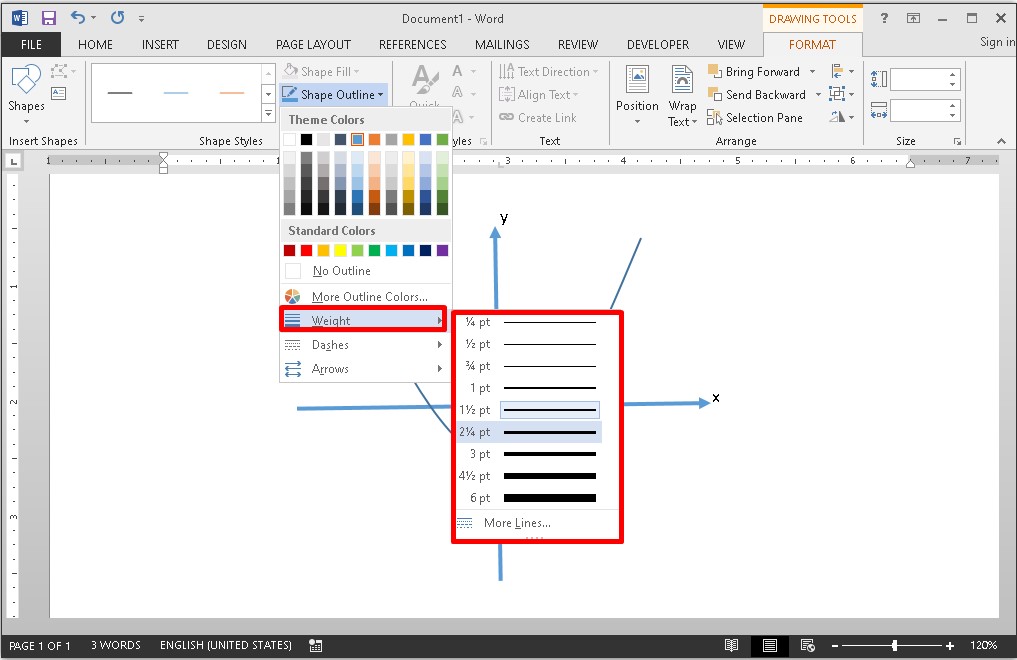
Tạo độ đứt khúc cho trục Ox và Oy
Bước 1: Bấmchuột trái vào đường Oy Nhấp giữ phím Ctrl và đồng thời ấn chuột trái vào trục Ox. Khi bạn thấy xuất hiện hình ô vuông ở mỗi đầu như hình là được.
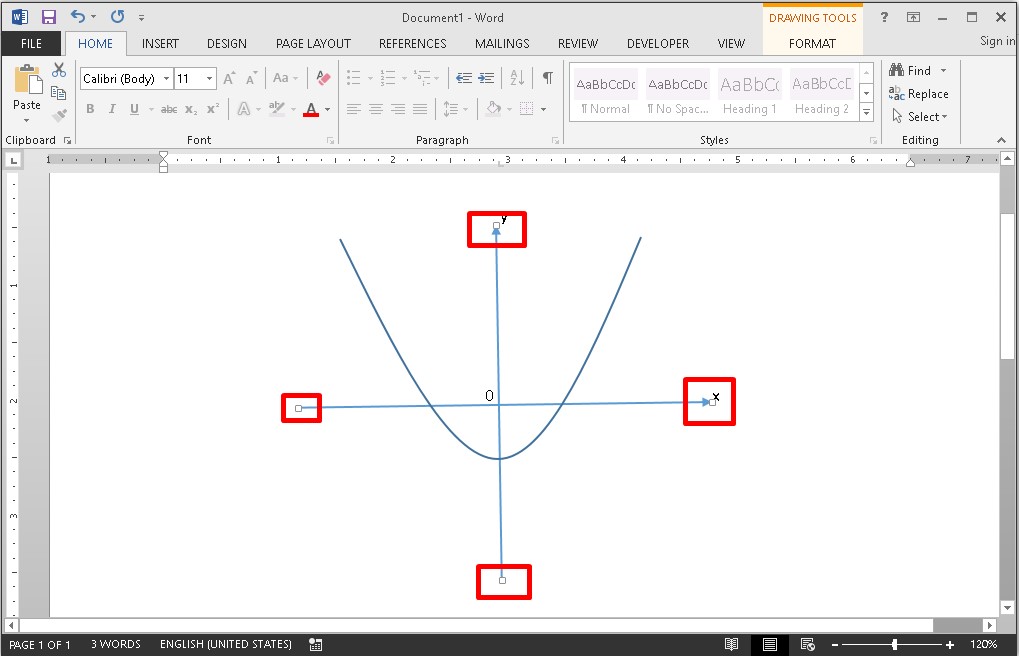
Bước 2:Nhấn chuột chọn vào tab Format Chọn tiếp mục Shape Outline.
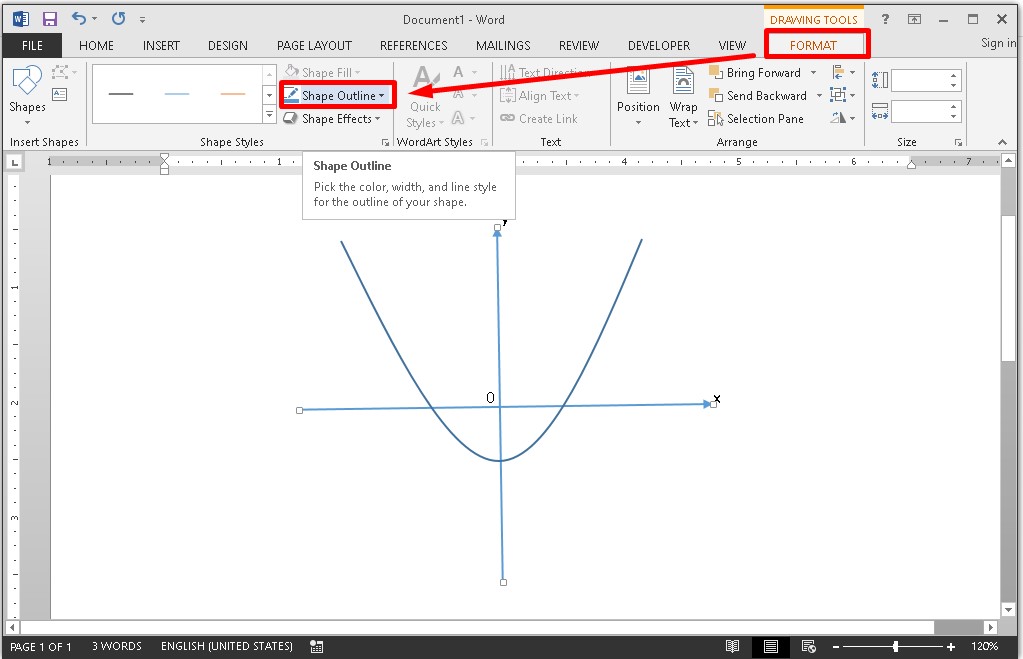
Bước 3: Cuối cùng, bạn chọn vào tùy chọn Dashes Ấn vào kiểu đứt khúc mà bạn muốn là xong.
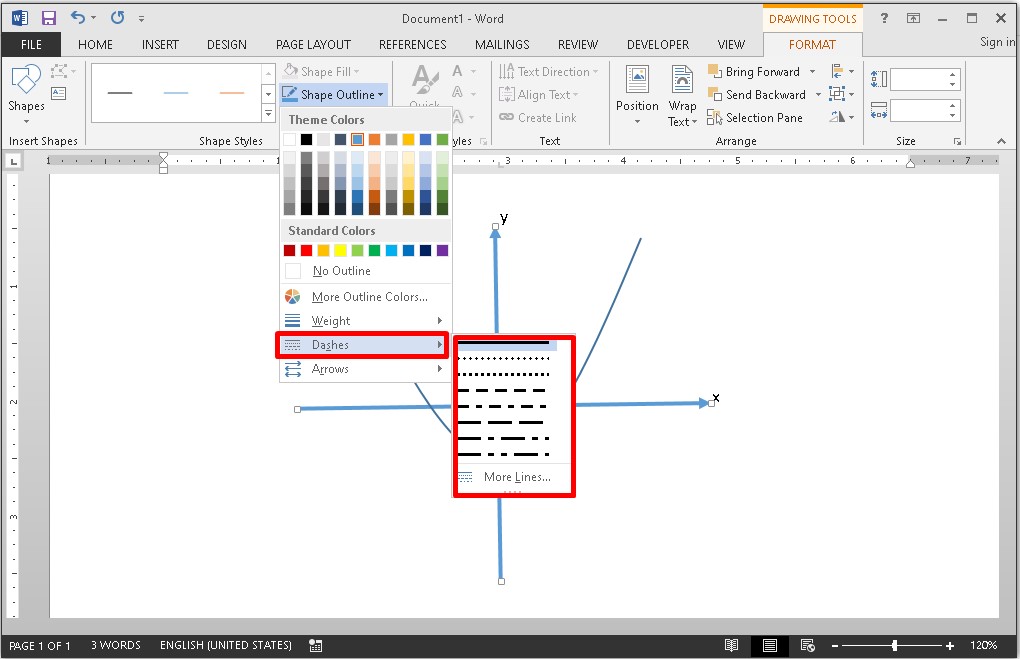
Đổi màu cho đường biểu diễn Ox và Oy
Bước 1:Nhấp chuột trái trục Oy Ấn giữ phím Ctrl và bấm chuột trái vào trục Ox.
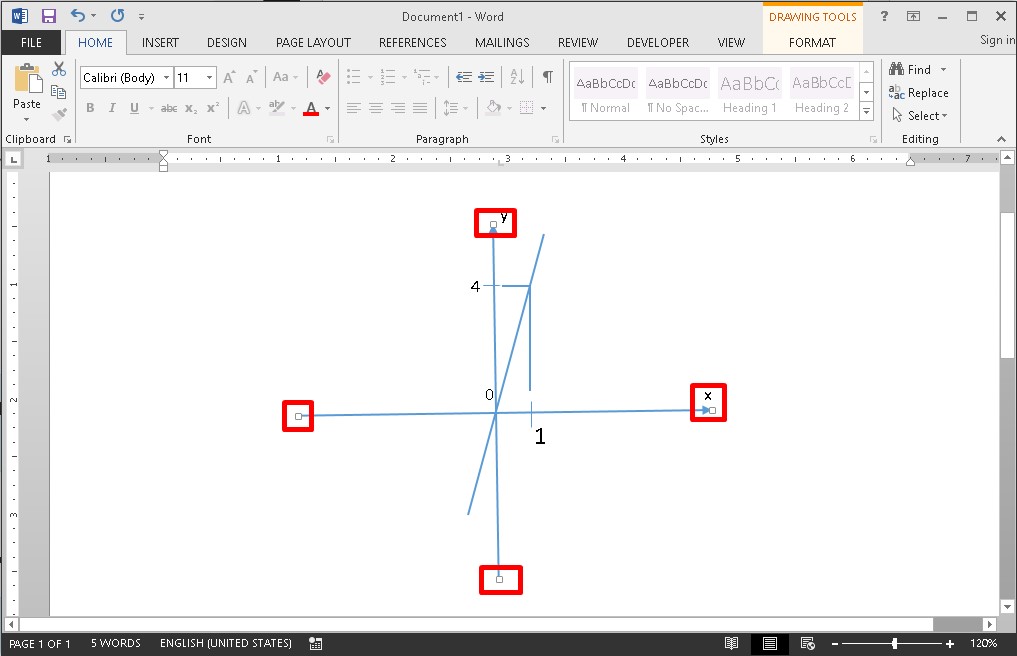
Bước 2: Click chọn tab FormatBấm vào mục Shape OutlineLựa chọn màu sắc muốn sử dụng ở mục Theme Colors.
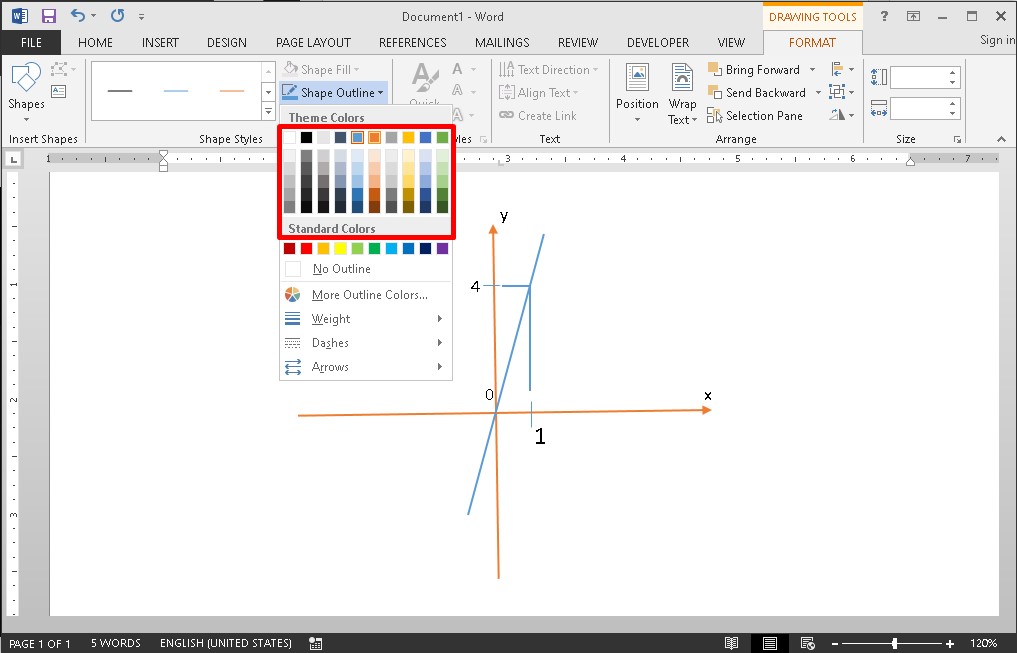
Tạm kết:
Như vậy, Sforum đã hướng dẫn cho bạn xong cách vẽ đồ thị trong Word nhanh chóng và dễ dàng. Hy vọng với bài chia sẻ ngắn của chúng tôi sẽ mang đến những điều hữu ích với bạn. Chúc bạn thực hiện thành công.
- Xem thêm:Thủ thuật laptop.








Bình luận (0)