Cách chia sẻ màn hình trên Zoom về máy tính, điện thoại

Zoom là nền tảng meeting trực tuyến cực kỳ phổ biến trong những năm gần đây. Nếu bạn đang sử dụng nền tảng này nhưng không biết cách chia sẻ màn hình trên Zoom hay cấp quyền chia sẻ bằng điện thoại và máy tính, hãy tham khảo hướng dẫn sau đây. Với tính năng share màn hình, bạn sẽ cho mọi người thấy bản trình bày, tệp tài liệu hoặc chú thích của mình.
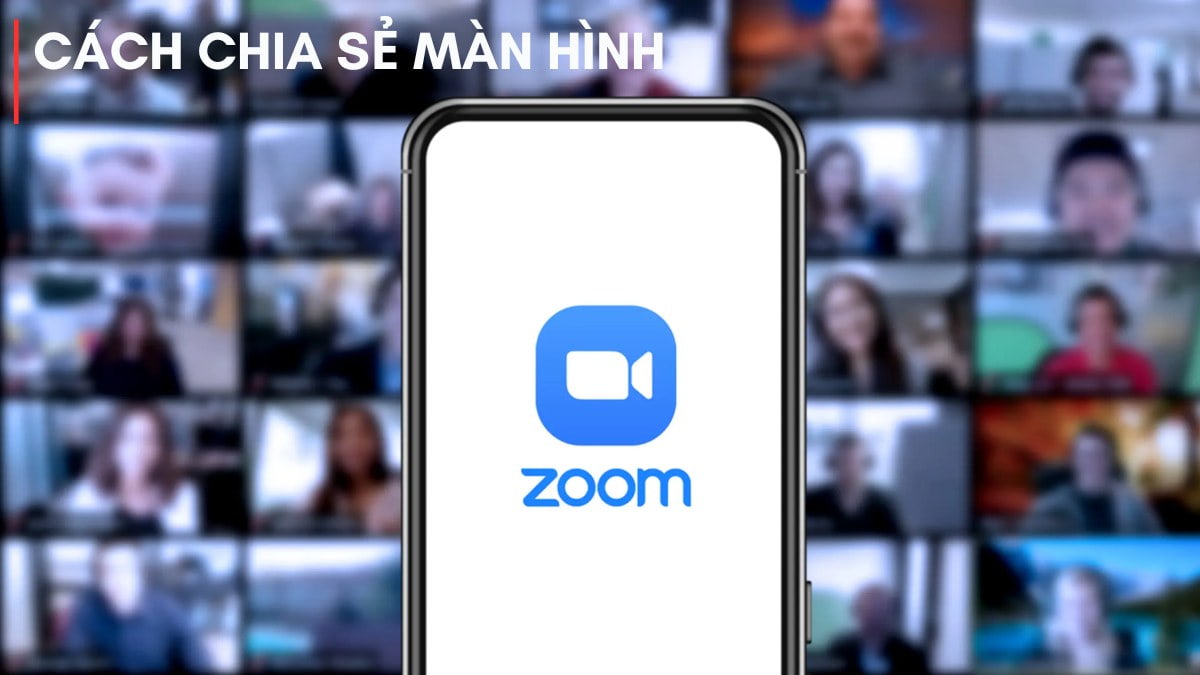
Lợi ích khi chia sẻ màn hình trên Zoom
- Trao đổi trực tiếp, linh hoạt, có tính bảo mật tốt
- Chia sẻ hình ảnh, video cuộc họp dễ dàng, thuận tiện
- Có thể gọi điện chia sẻ video cho bất cứ ai, bất cứ đâu
Yêu cầu cấu hình tối thiểu để chia sẻ video hội nghị trên Zoom
Đối với máy tính- Windows: hệ điều hành 5.0.0 trở lên
- macOS: hệ điều hành 5.0.0 trở lên
- Linux: hệ điều hành 5.0.0 trở lên
- Android: hệ điều hành 5.0.0 trở lên
- iOS: hệ điều hành 5.0.0 trở lên
Cách chia sẻ màn hình trên Zoom bằng điện thoại
Nếu bạn đang sử dụng Zoom bằng điện thoại, chỉ cần 3 bước đơn giản để chia sẻ màn hình. Cụ thể như sau:
Bước 1: Sau khi tham gia vào cuộc họp trên Zoom nhấp vào nút “Share” ở cuối màn hình.
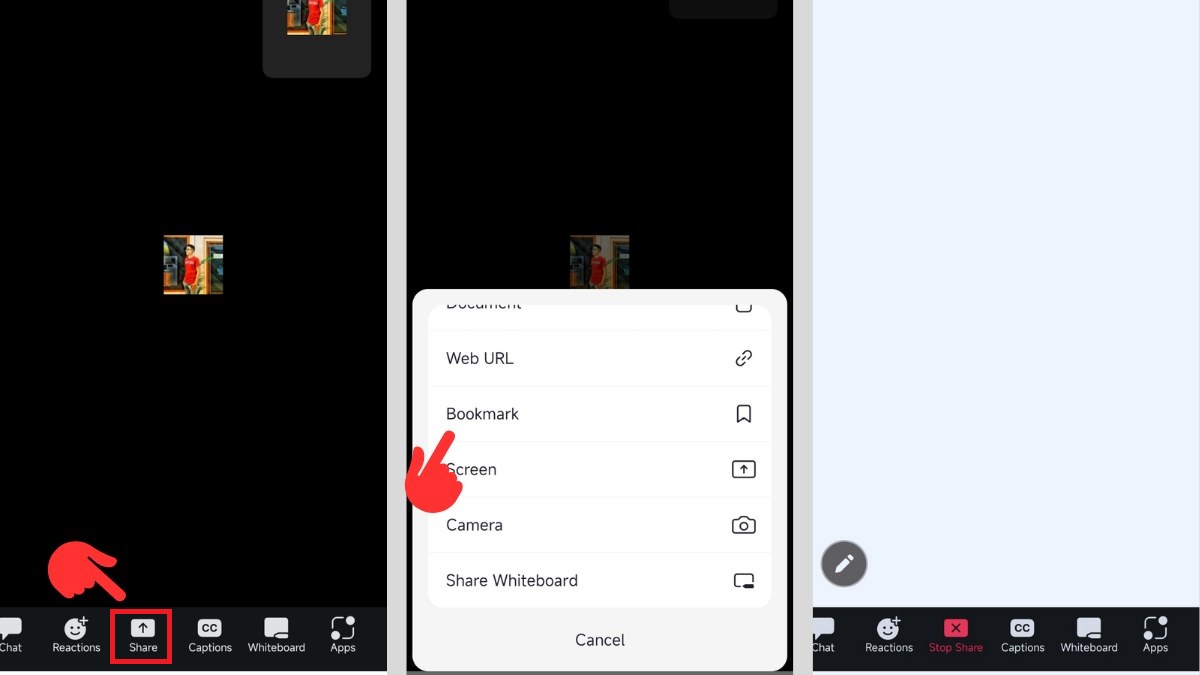
Bước 2: Lúc này, bạn cần chọn một tài liệu để chia sẻ trên Zoom (có thể là tệp, Drive, Web URL, Camera, Bảng trắng - Whiteboard, …).
Bước 3: Sau khi chia sẻ, mọi người tham gia cuộc họp sẽ nhìn thấy tài liệu của bạn. Bạn có thể sử dụng các tính năng sau đây để tương tác với chế độ chia sẻ:
- Stop Share (ở cuối màn hình): để dừng màn hình chia sẻ.
- Leave (ở trên cùng màn hình): để vừa tắt luôn màn hình chia sẻ vừa rời khỏi cuộc họp.
- Biểu tượng “cây bút” (ở góc trái màn hình): để thêm chú thích, hình vẽ, … (tất cả nội dung thêm đều được mọi người nhìn thấy).
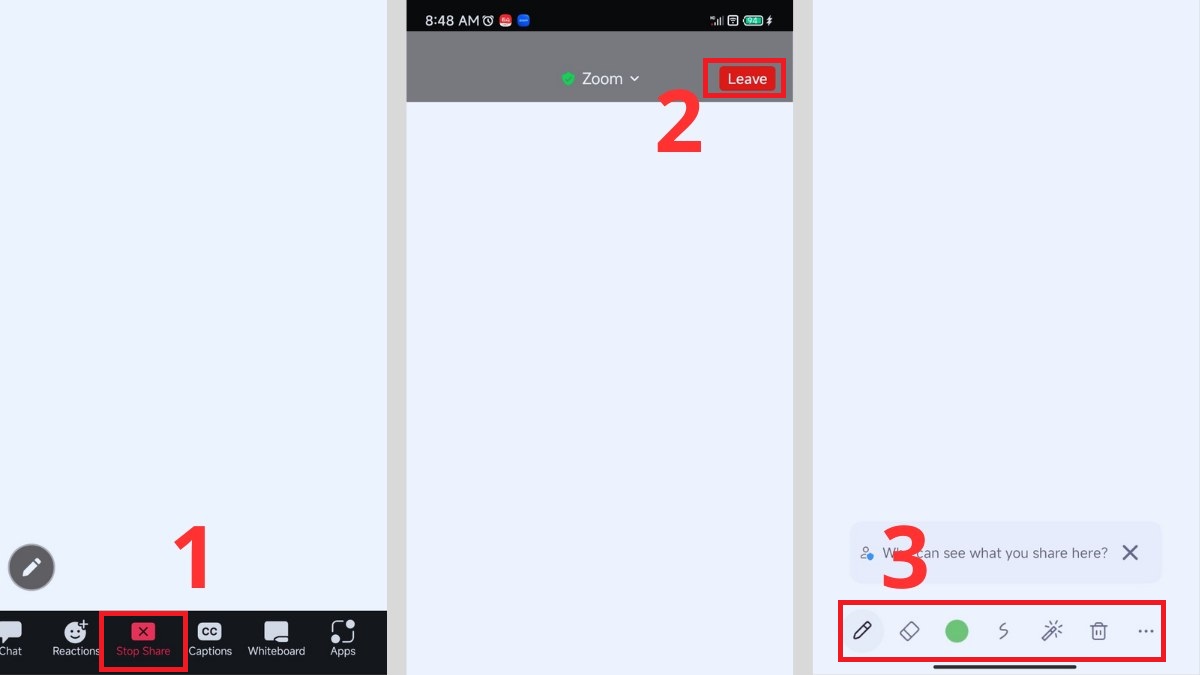
Cách chia sẻ màn hình trên Zoom bằng máy tính đơn giản
Với máy tính, Zoom cung cấp nhiều tùy chọn hơn để người dùng tùy chỉnh chế độ chia sẻ màn hình. Cụ thể:
Bước 1: Khi mở Zoom và tham gia cuộc họp nhấn vào nút “Share Screen”.

Bước 2: Chọn một trong những tệp tài liệu mà bạn muốn chia sẻ trong cuộc họp. Cụ thể:
Ở mục “Basic”: Bạn có thể chia sẻ màn hình máy tính hiện tại, bảng trắng, màn hình trên Google, cửa sổ đang hiển thị, …
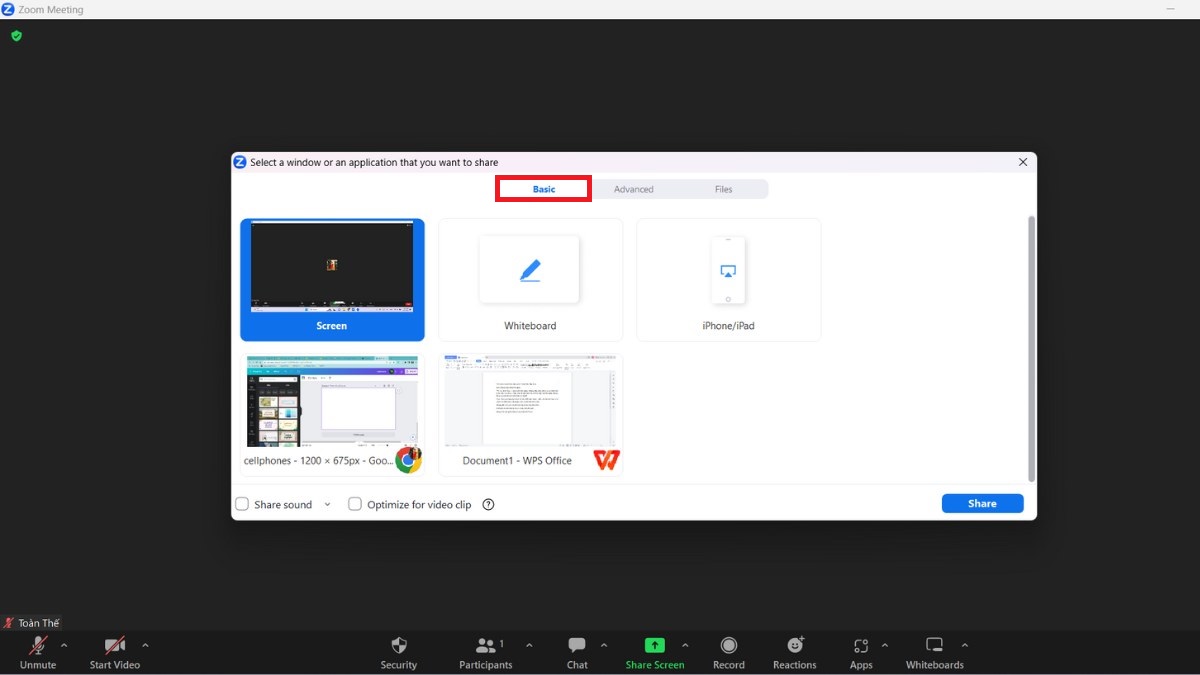
Ở mục “Advanced”: Bạn có quyền chia sẻ PowerPoint, Audio máy tính, Video, …
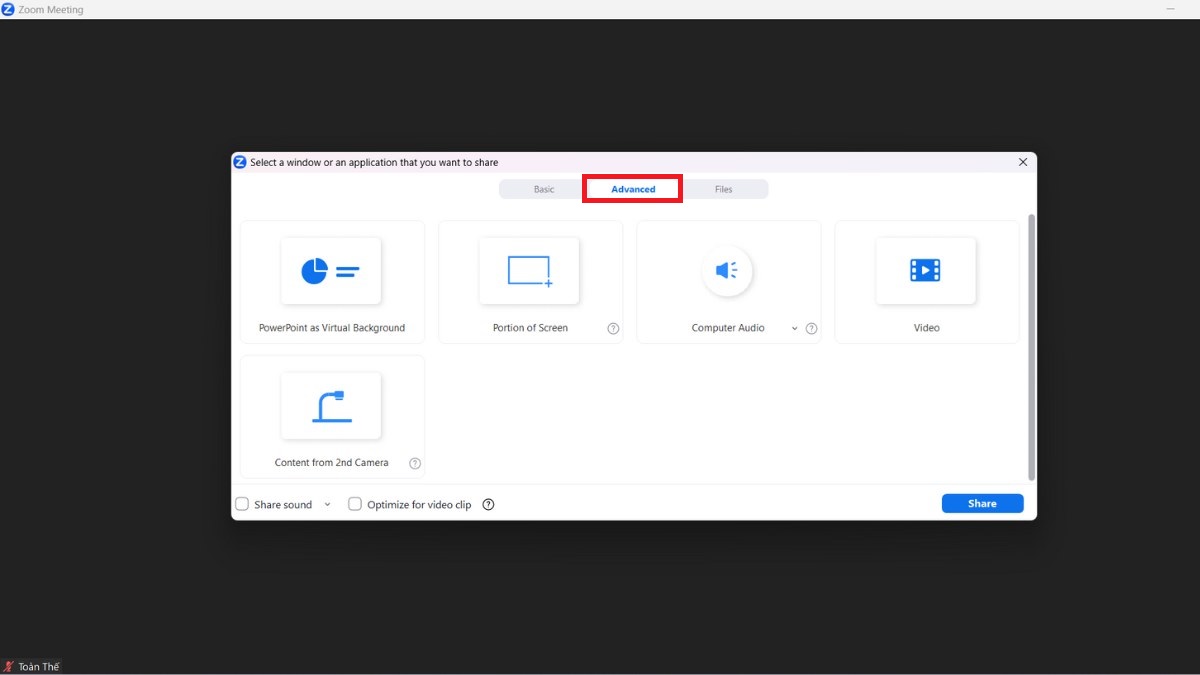
Ở mục “Files”: Zoom cho phép chia sẻ các kho lưu trữ đám mây như Google Drive, Microsoft Drive, Box, Dropbox.
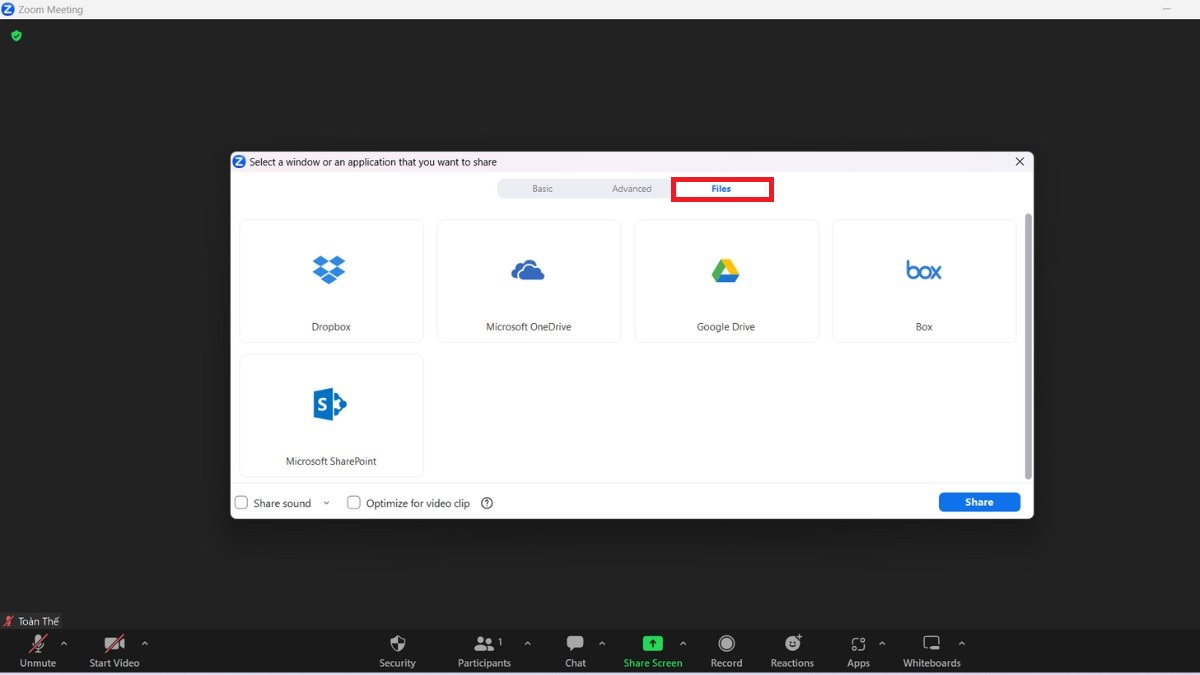
Bước 3: Tài liệu được chọn chia sẻ trên Zoom sẽ hiển thị trong cuộc họp để mọi người nhìn thấy. Bạn có thể dùng các tính năng sau đây để tương tác với chế độ chia sẻ:
- Nhấn vào “Stop Share”: để tắt chia sẻ màn hình tức thì.
- Nhấn vào “Pause Share”: để tạm dừng màn hình chia sẻ.
- Nhấn vào “White Board”: để sử dụng các công cụ như bút màu, bút highlight, … để thêm chú thích hoặc hình vẽ.
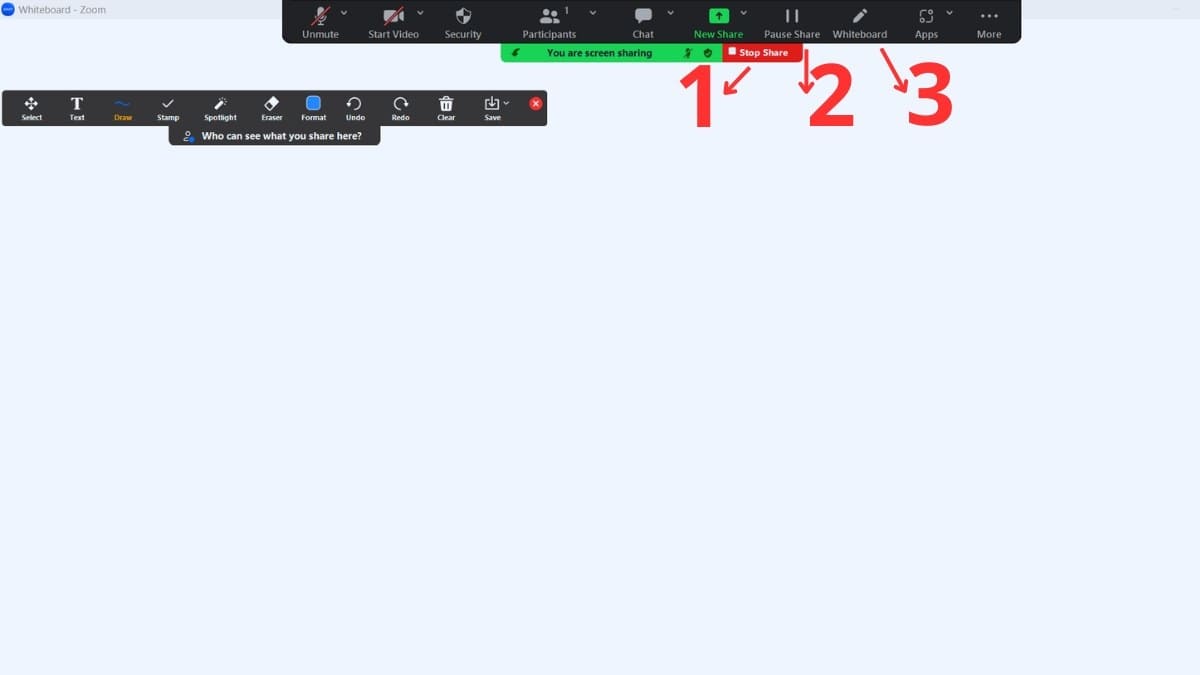
Hướng dẫn cấp quyền chia sẻ màn hình trên Zoom
Khi chia sẻ màn hình, người dùng có quyền thiết lập quyền chia sẻ cho các thành viên khác. Cụ thể, Zoom cho phép cài đặt quyền chia sẻ cho một người duy nhất hoặc cho phép nhiều người chia sẻ màn hình cùng lúc. Hướng dẫn:
Cách 1:
Để cho phép tất cả người tham gia cuộc họp có quyền chia sẻ màn hình:
- Nhấn vào biểu tượng “Security” tích vào “Share Screen” là xong.
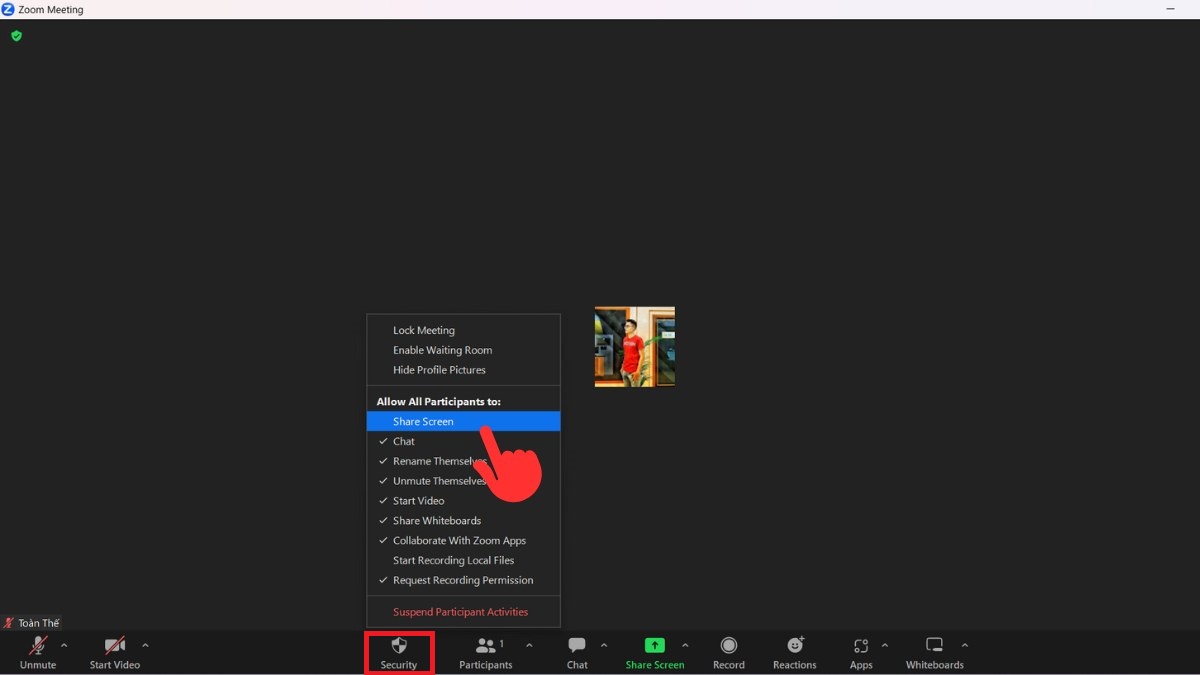
Cách 2:
Bước 1: Nhấn vào nút “Share Screen”.
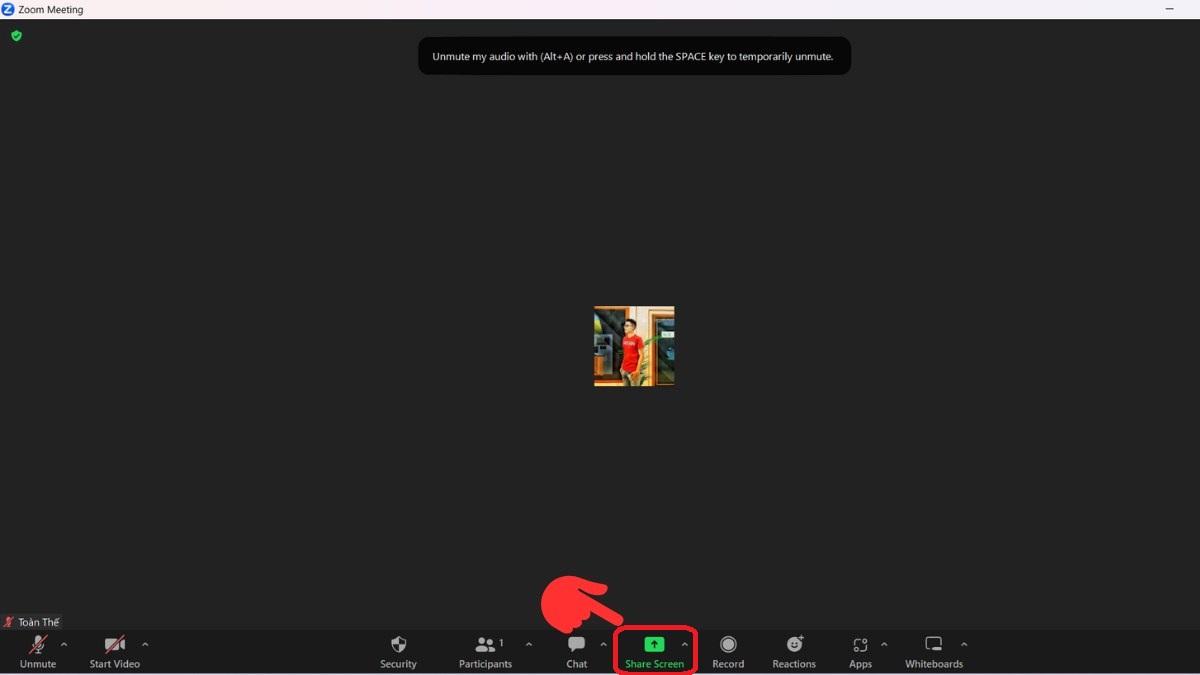
Bước 2: Chọn một trong 3 tùy chọn có sẵn ở chế độ chia sẻ màn hình:
“One participant can share at a time”: Chỉ cho phép một người tham gia chia sẻ màn hình trên Zoom tại một thời điểm.
“Multiple participants can share simultaneously”: Zoom cho phép nhiều người tham gia chia sẻ màn hình cùng lúc.

“Advanced Sharing Options”: Các tùy chọn nâng cao để thiết lập chế độ chia sẻ màn hình. Khi nhấn vào đây, người dùng có thể thiết lập ai có quyền chia sẻ và thứ tự chia sẻ trước sau.
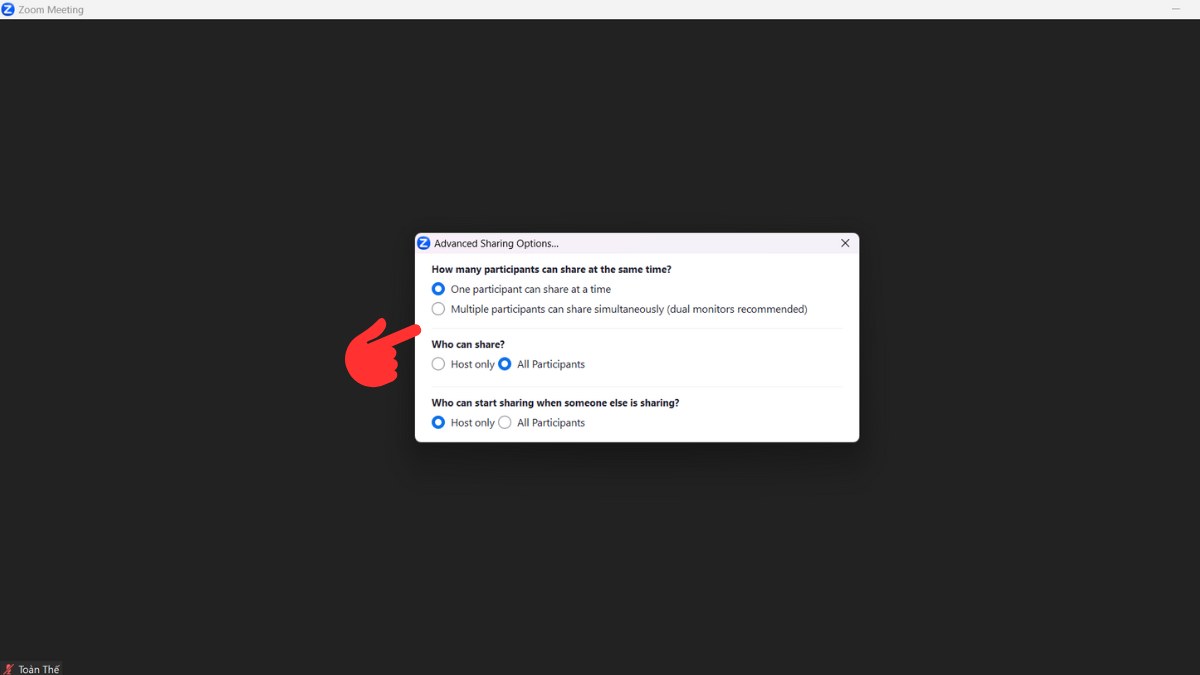
Như vậy, hướng dẫn trên đây sẽ giúp bạn biết cách chia sẻ màn hình trên Zoom trên điện thoại và máy tính. Đây là các mẹo nhỏ nhưng hữu ích để bạn thiết lập chế độ chia sẻ trong các cuộc họp online.








Bình luận (0)