Cách chụp màn hình máy tính Dell nhanh chóng, dễ thực hiện

Chụp màn hình máy tính Dell bằng phím tắt
Cách chụp màn hình máy tính Dell bằng phím tắt ta thực hiện theo các bước sau:
Bước 1: Trên bàn phím, bạn ấn tổ hợp phím Alt + PrtSc để chụp màn hình.
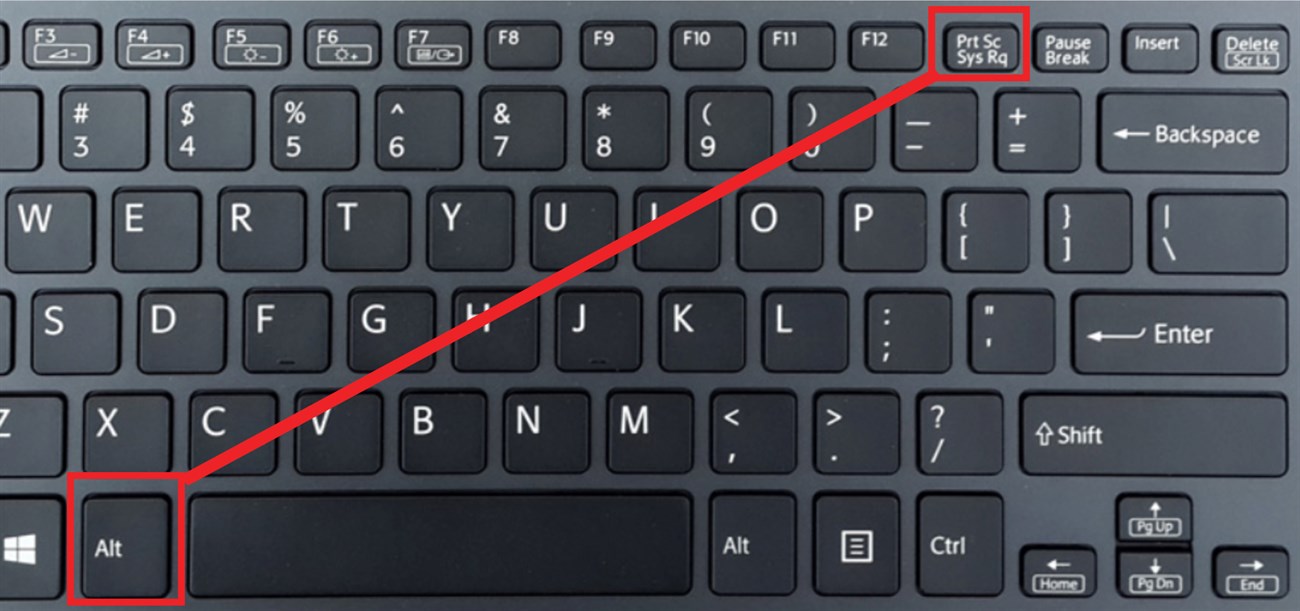
Bước 2: Sau đó, mở phần tìm kiếm và khởi động công cụ PaintNhấp tổ hợp phím Ctrl + C để dán vào màn hình.

Bước 3: Tiếp theo, nhấn chọn mục File ở góc trái và chọn Save để lưu.

Bước 4: Cửa sổ Save as xuất hiện, đặt tên ảnh ở mục File name và ở mục Save as type bạn ấn chọn định dạng JPEG cho ảnh Nhấn Save là xong.

Chụp màn hình máy tính Dell được lưu trực tiếp
Thực hiện cách chụp màn hình máy tính và laptop Dell bạn thực hiện theo các bước như sau:Bước 1: Để chụp ảnh trực tiếp trên máy tính Dell, bạn nhấn trực tiếp tổ hợp phím Windows + Screen.

Bước 2: Để xem lại ảnh vừa chụp, bạn vào mục This PC Chọn bộ sưu tập mặc định Picture của máy tính và ấn vào thư mục Screenshot để xem ảnh.

Chụp màn hình máy Dell bằng Snipping Tool
Bước 1: Trên giao diện chính của màn hình Desktop, bạn chọn biểu tượng Windows ở góc trái của màn hình.
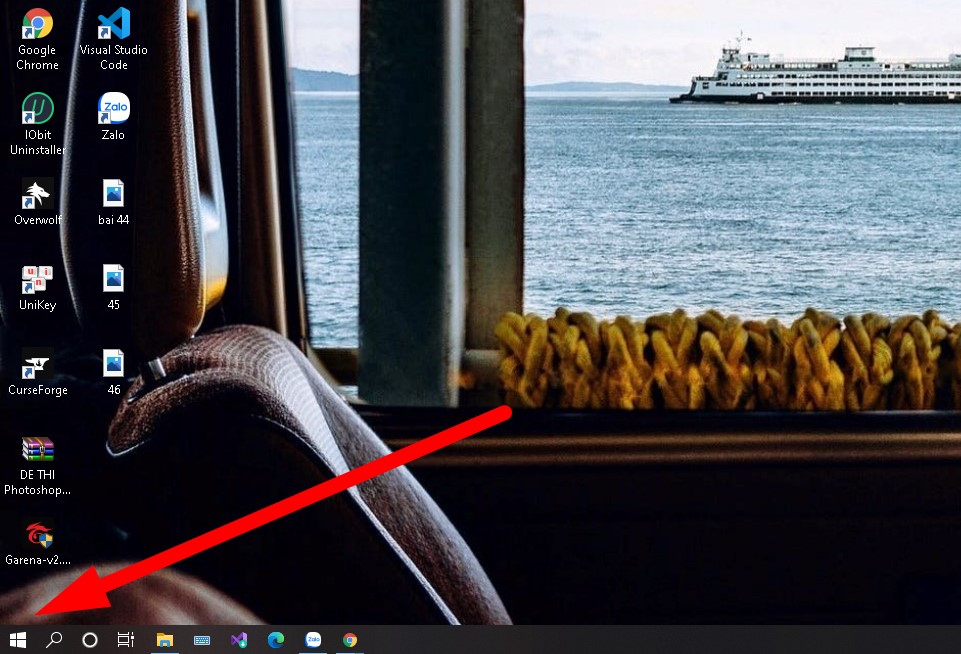
Bước 2: Nhập từ khóa Snipping Tool vào ô tìm kiếm Nhấn chọn vào biểu tượng của ứng dụng Snipping Tool có hình chiếc kéo để khởi động ứng dụng.

- Free-from Snip: Khi chọn tùy chọn này, bạn có thể sử dụng chuột để vẽ bất kỳ hình dạng nào. Khu vực phía trong hình ảnh đã vẽ sẽ được lấy làm ảnh chụp màn hình.
- Rectangular Snip (Chụp hình chữ nhật): Tùy chọn này chụp ảnh ở hình dạng mặc định, cho phép người dùng chụp được hình ảnh bất kỳ có hình chữ nhật.
- Window Snip: Khi chọn tùy chọn này, bạn sẽ thực hiện chụp ảnh màn hình tại một vị trí của thể, tương tự như khi sử dụng tổ hợp phím Alt +Print Screen.
- Full-screen ( Chụp ảnh toàn màn hình): Với tùy chọn này, người dùng chụp ảnh được toàn bộ màn hình, nhưng không hiển thị cửa sổ công cụ chụp ảnh màn hình.


Bước 5: Cuối cùng, bạn ấn chọn FileNhấn chọn Save as và chọn vị trí lưu trữ cho ảnh.

Sử dụng Game Bar để chụp màn hình máy tính Dell
Bước 1: Để sử dụng Game Bar chụp ảnh màn hình máy tính Dell, bạn ấn tổ hợp phím Windows + G.

Bước 2: Lúc này, một cửa sổ Broadcast & capture xuất hiện trên màn hình Click chọn vào biểu tượng Camera xuất hiện ở đầu cửa sổ Capture để chụp ảnh màn hình.
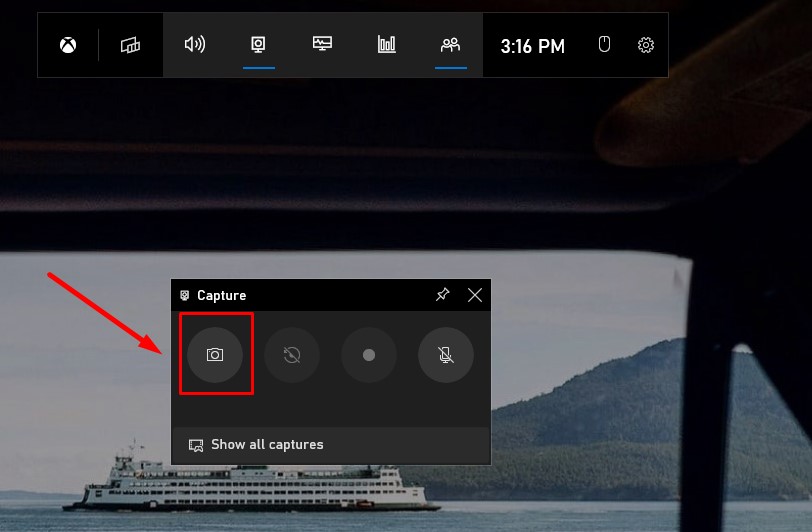
Bước 3: Ảnh sau khi được chụp sẽ lưu trong thư viện Picture ở thư mục Screenshot.

Tạm kết
Với vài thao tác đơn giản bạn đã thực hiện chụp màn hình máy tính Dell siêu nhanh. Hy vọng với những chia sẻ mà chúng tôi vừa giới thiệu trên đây sẽ hữu ích với bạn. Chúc bạn thành công.- Xem thêm bài viết về Thủ thuật win 10








Bình luận (0)