8 cách chuyển toàn bộ dữ liệu từ iPhone cũ sang iPhone mới, nhanh chóng

Cách chuyển dữ liệu từ iPhone cũ sang iPhone được nhiều người dùng quan tâm, đặc biệt khi họ thay đổi hoặc nâng cấp lên dòng iPhone mới. Tuy nhiên, khá nhiều người dùng gặp phải khó khăn trong việc chuyển dữ liệu. Hôm nay, Sforum sẽ hướng dẫn bạn các cách chuyển toàn bộ dữ liệu từ iPhone sang iPhone mới khác dễ dàng, nhanh chóng đảm bảo ko mất thông tin trên điện thoại của mình.
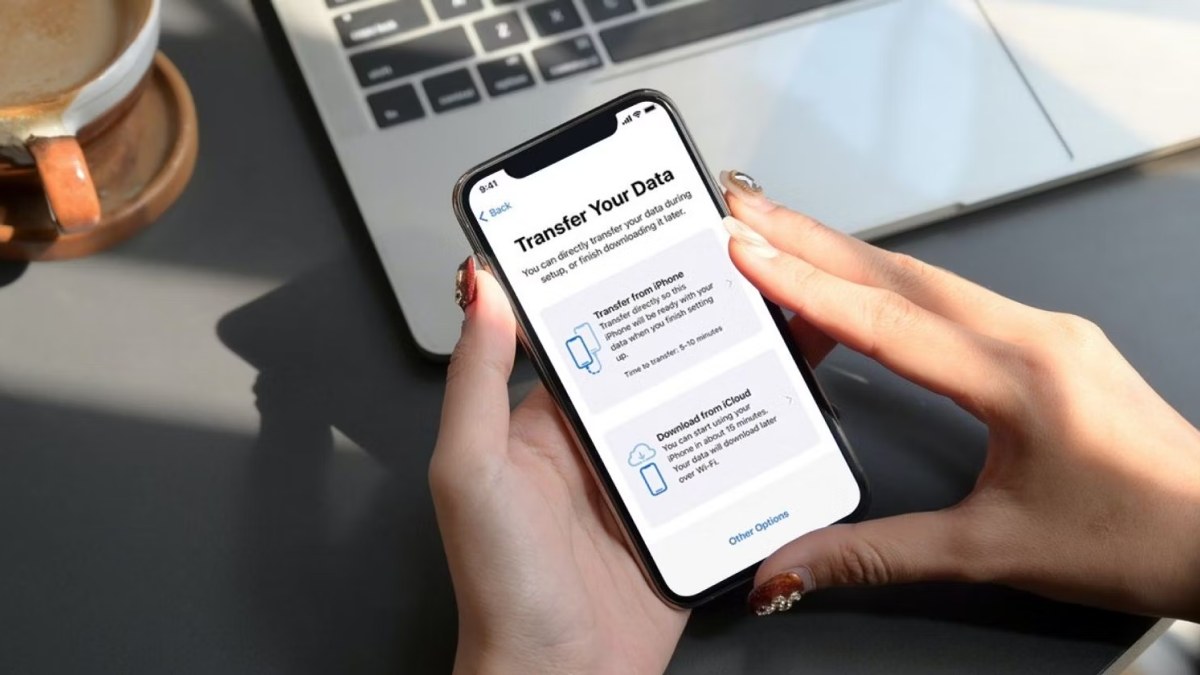
Những lợi ích khi chuyển dữ liệu từ iPhone cũ sang iPhone mới
Cách chuyển dữ liệu từ iPhone sang iPhone là một phương pháp giúp người dùng có được trải nghiệm công nghệ liền mạch và không gián đoạn. Không chỉ đơn thuần là sao chép tệp, quá trình này còn hỗ trợ bạn tiết kiệm đáng kể thời gian và công sức khi nâng cấp thiết bị.

Khi thực hiện cách chuyển dữ liệu từ máy cũ sang máy mới iPhone, toàn bộ thông tin trên máy sẽ được sao lưu một cách chính xác. Bạn sẽ không phải lo lắng về việc bỏ lỡ bất kỳ khoảnh khắc nào hay mất đi thông tin liên lạc quan trọng. Mọi ứng dụng và thiết lập yêu thích cũng sẽ được giữ nguyên, giúp người dùng tiết kiệm thời gian cài đặt lại.
Ngoài ra, quá trình chuyển đổi còn giúp bảo vệ dữ liệu an toàn và giảm thiểu rủi ro mất mát. Thay vì phải sao chép thủ công từng mục, việc sử dụng các phương pháp chuyển dữ liệu chính thức của Apple giúp đảm bảo tính toàn vẹn. Điều này cũng ngăn ngừa hiệu quả các lỗi phát sinh hay tình trạng hư hỏng trong quá trình chuyển đổi. Người dùng có thể hoàn toàn yên tâm rằng những thông tin cá nhân quý giá của mình luôn được an toàn
Hướng dẫn cách chuyển toàn bộ dữ liệu iPhone cũ sang iPhone mới dễ dàng nhất
Xem ngay cách thực hiện thiết lập iPhone cũ sang iPhone mới chi tiết và nhanh chóng ngay sau đây.
Chuyển dữ liệu từ iPhone sang iPhone bằng QR Code
Một trong những cách đầu tiên để thiết lập chuyển toàn bộ dữ liệu từ iPhone cũ sang iPhone mới là sử dụng QR Code. Các bước thực hiện cũng khá đơn giản:
Bước 1: Đầu tiên bạn phải khôi phục cài đặt gốc cho iPhone mới > Bạn đặt 2 thiết bị iPhone cũ và mới lại gần với nhau > Trên màn hình của iPhone cũ sẽ hiện hộp thoại Thiết lập iPhone mới > Chọn vào nút Tiếp tục
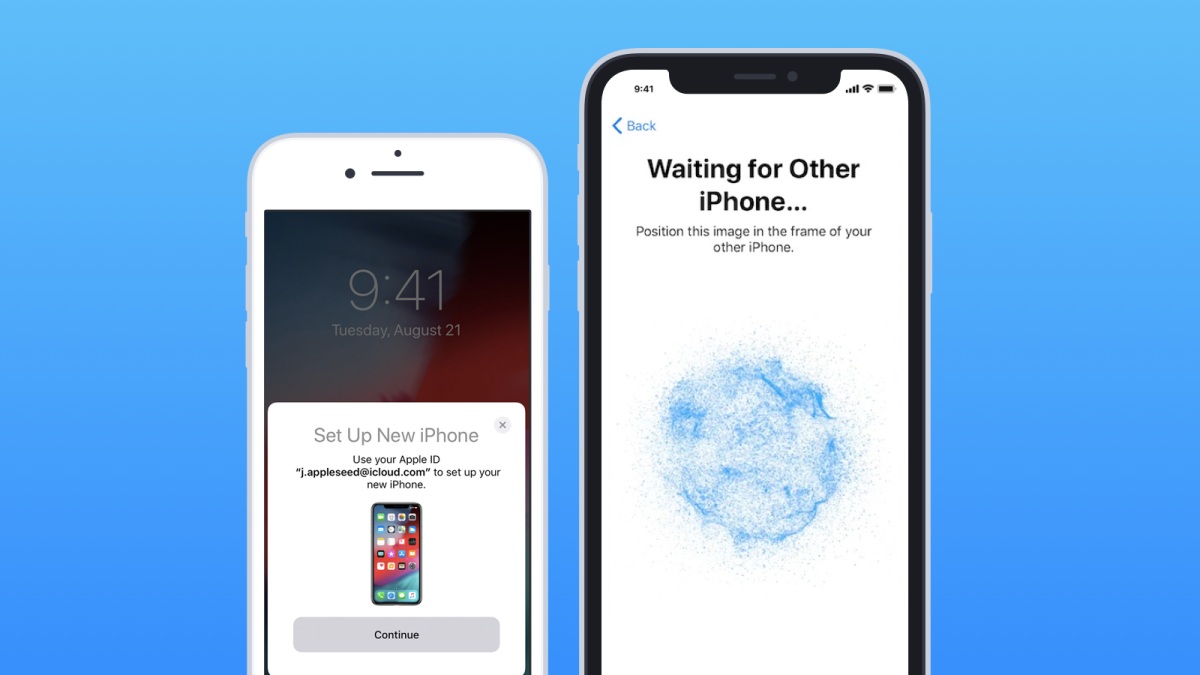
Bước 2: Sử dụng camera của iPhone cũ để scan QR code cho iPhone mới
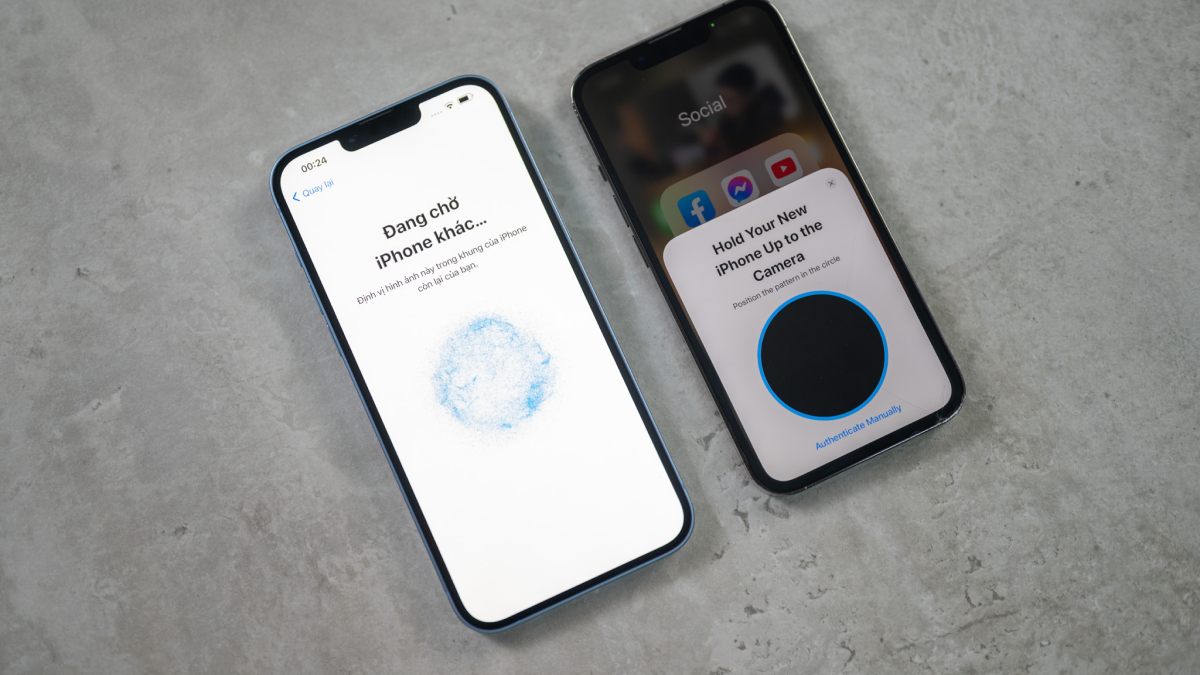
Bước 3: Lúc này, trên iPhone mới sẽ yêu cầu bạn nhập mật khẩu (của iPhone cũ) > Tiếp tục chọn Chuyển từ iPhone Đợi ít phút là quá trình chuyển dữ liệu sẽ hoàn tất. Bạn chỉ cần đợi ít phút là hoàn tất quá trình chuyển dữ liệu sang iPhone mới
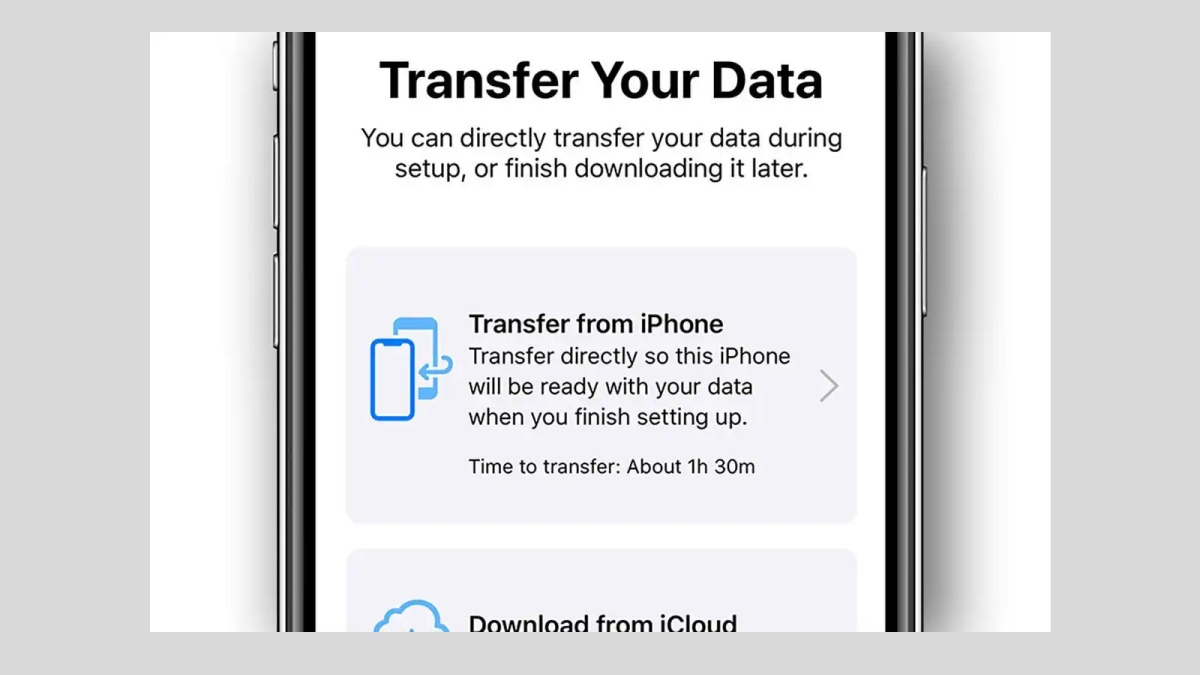
Lưu ý: Nếu bạn mua máy chính hãng nguyên seal, chưa kích hoạt thì không cần thực hiện thao tác khôi phục cài đặt gốc ở bước 1. Chỉ cần trong quá trình cài đặt máy mới bạn đặt thiết bị cũ gần đó là được.
Chuyển dữ liệu từ iPhone sang iPhone mới bằng 3utools
Tiếp đến, Sforum sẽ hướng dẫn bạn chuyển dữ liệu từ iPhone sang iPhone thông qua ứng dụng 3utools, chắc hẳn với một số bạn thì cách này khá mới mẻ. Tuy vậy, các bước thực hiện cũng rất đơn giản:
Bước 1: Bạn cần phải 3utools về máy tính thông qua đường link http://www.3u.com/. Tiếp đến, bạn dùng cáp USB A - Lightning hoặc Type C - Lightning để kết nối iPhone cũ và iPhone mới với máy tính
Bước 2: Khởi chạy ứng dụng Chọn phần Toolbox trên thanh công cụ Tiếp tục chọn Transfer Data
Bước 3: Sau khi iPhone cũ và mới đều kết nối thành công Chọn Next Chọn dữ liệu cần chuyển Cuối cùng chọn Migrate Now là hoàn tất quá trình chuyển dữ liệu
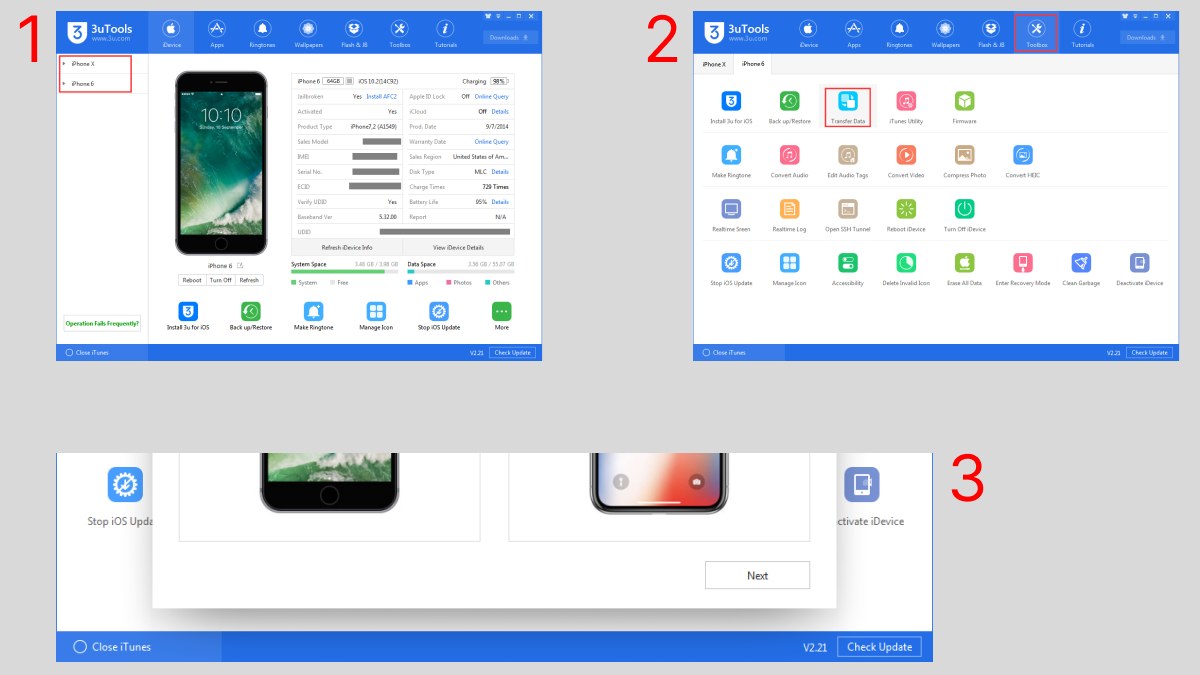
Chuyển dữ liệu từ iPhone sang iPhone bằng iTunes
Chuyển toàn bộ dữ liệu từ iPhone cũ sang iPhone mới bằng iTunes là cách được khá nhiều bạn lựa chọn bởi an toàn và da thiết bị. Vì iTunes sẽ hỗ trợ trên cả hệ điều hành MacOS và Windows, các bước thực hiện cũng khá đơn giản:
Bước 1: Kết nối iPhone cũ với máy tính thông qua cáp Lightning > Tiếp tục chọn Next và chờ quá trình cài đặt khoảng ít phút
Bước 2: Chọn vị trí lưu trữ tại mục This Computer > Chọn Back Up Now và chờ ít phút để quá trình chuyển dữ liệu hoàn tất
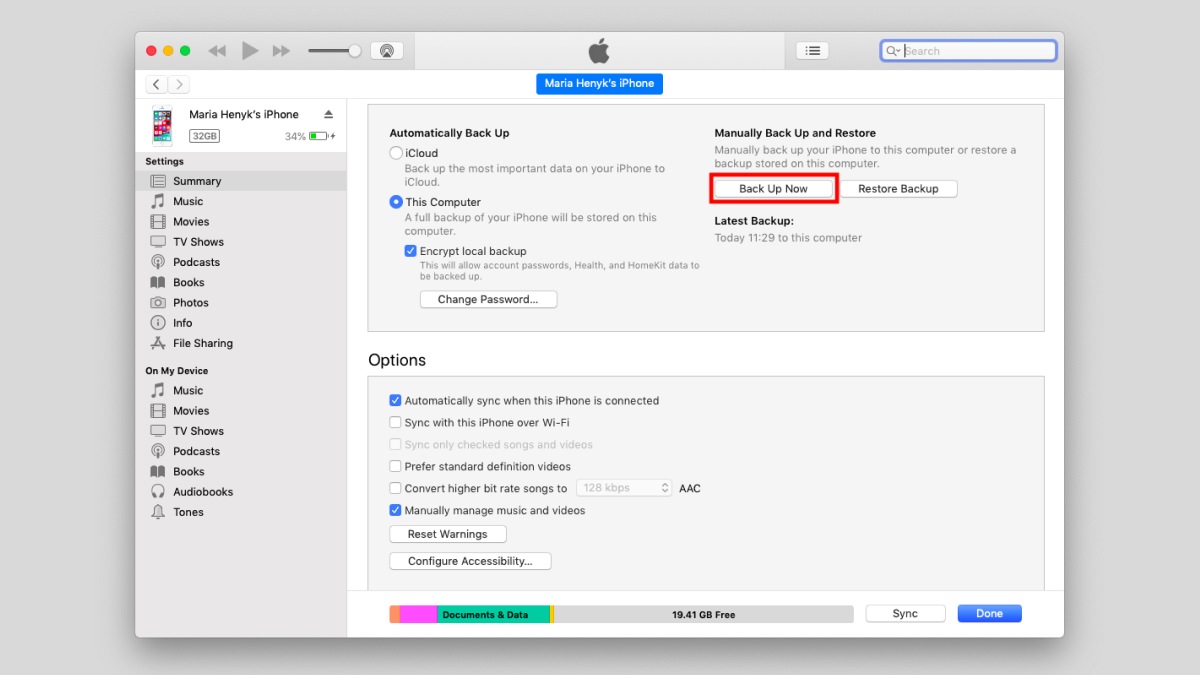
Bước 3: Ngắt kết nối với iPhone cũ và kết nối với iPhone mới, vẫn là thông qua cáp Lightning > Chọn Restore Backup > Sau đó lựa chọn bản sao lưu từ iPhone cũ và chờ quá trình chuyển dữ liệu sang iPhone mới hoàn tất.
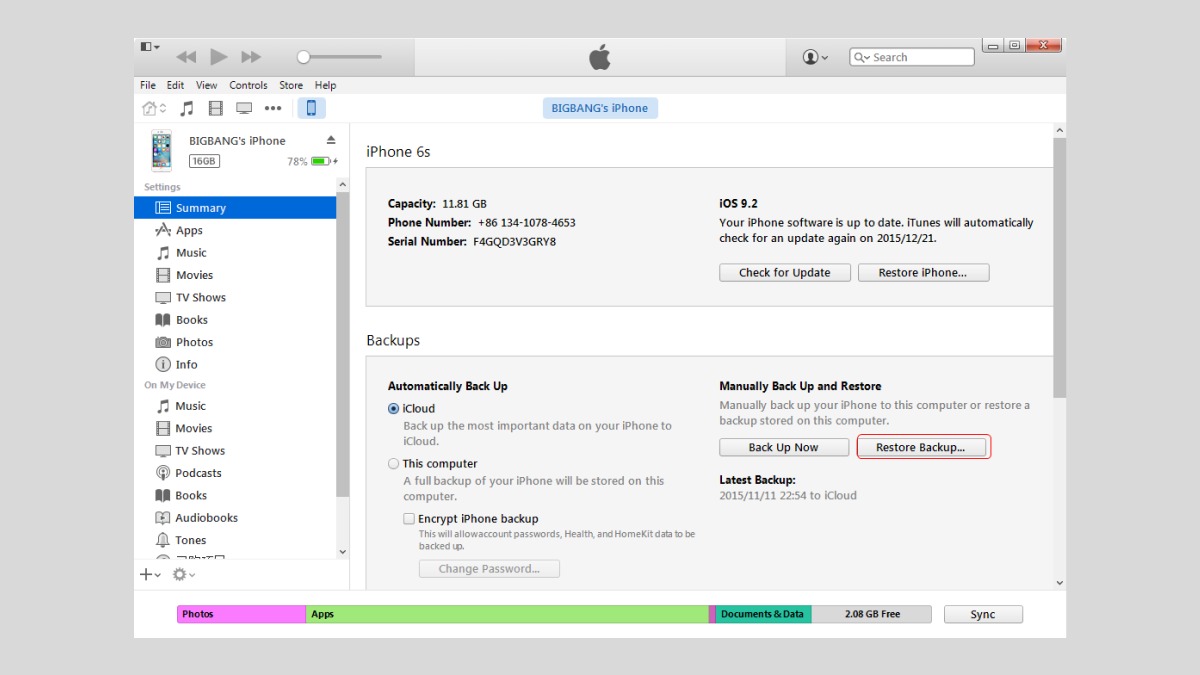
Chuyển dữ liệu từ iPhone cũ sang iPhone mới bằng iCloud
Nếu bạn lười tải ứng dụng, thì bạn có thể dùng iCloud để chuyển dữ liệu từ iPhone sang iPhone. Các bước thực hiện:
Bước 1: Thực hiện thao tác khôi phục cài đặt gốc trên iPhone mới > Chọn Khôi phục từ bản sao lưu iCloud (Nếu bạn mua iPhone mới nguyên seal thì trong quá trình cài đặt iPhone cũng sẽ hiện ra bước này, bạn có thể bỏ qua bước đầu tiên)
Bước 2: Bạn điền ID Apple chọn Tiếp
Bước 3: Ở bước này bạn sẽ chọn bản sao lưu, thông thường mọi người sẽ chọn bản sao lưu mới nhất Chờ ít phút để iPhone chuyển dữ liệu và hoàn tất quá trình.
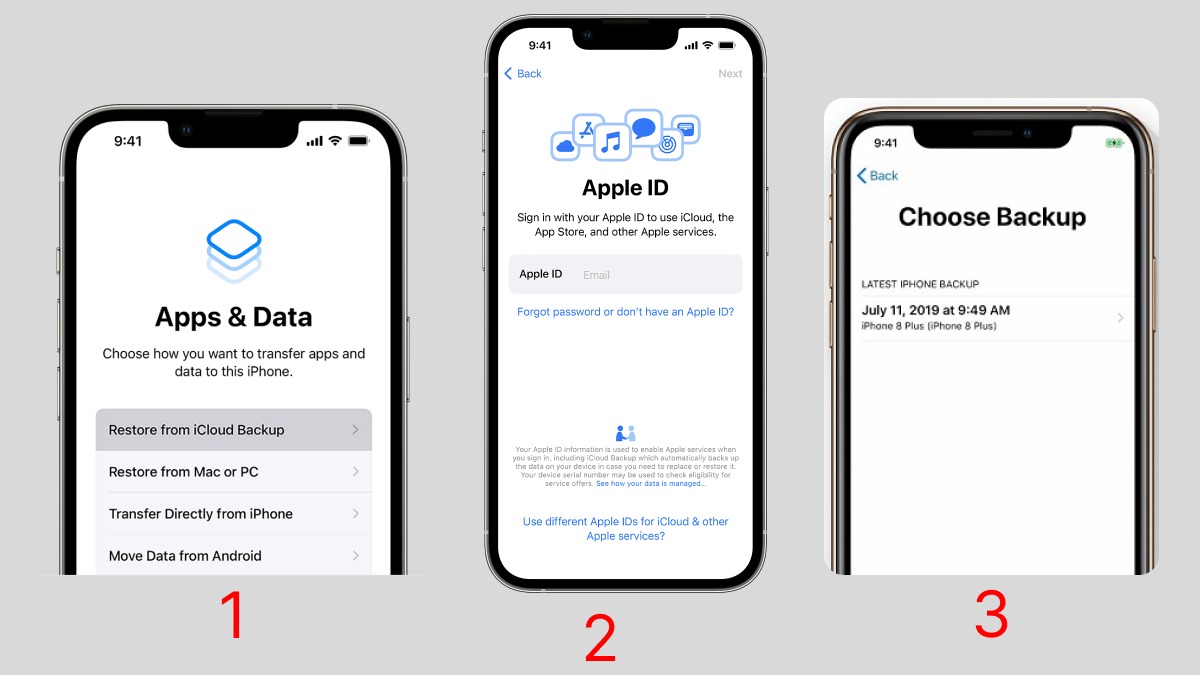
Chuyển dữ liệu từ iPhone sang iPhone bằng Easeus MobiMover
Một trong những bí quyết để chuyển dữ liệu từ iPhone này sang iPhone khác nhanh mà Sforum chia sẻ cho bạn tiếp theo đó chính là dùng ứng dụng Easeus MobiMover.
Link tải:
Bước 1: Kết nối cả iPhone cũ và mới với máy tính bằng cáp Lightning Bạn chọn Tin cậy máy tính Sau đó chọn Allow để cho phép ứng dụng có thể truy cập vào thiết bị của bạn.
Bước 2: Trên máy tính, bạn mở ứng dụng Easeus MobiMover Tiếp tục chọn chế độ Phone to Phone ở thanh công cụ bên góc trái màn hình Tùy chọn chuyển dữ liệu như từ iPhone 11 sang iPhone 14 hoặc lựa chọn ngược lại tùy theo nhu cầu chuyển đổi của bạn Chọn vào biểu tượng Next
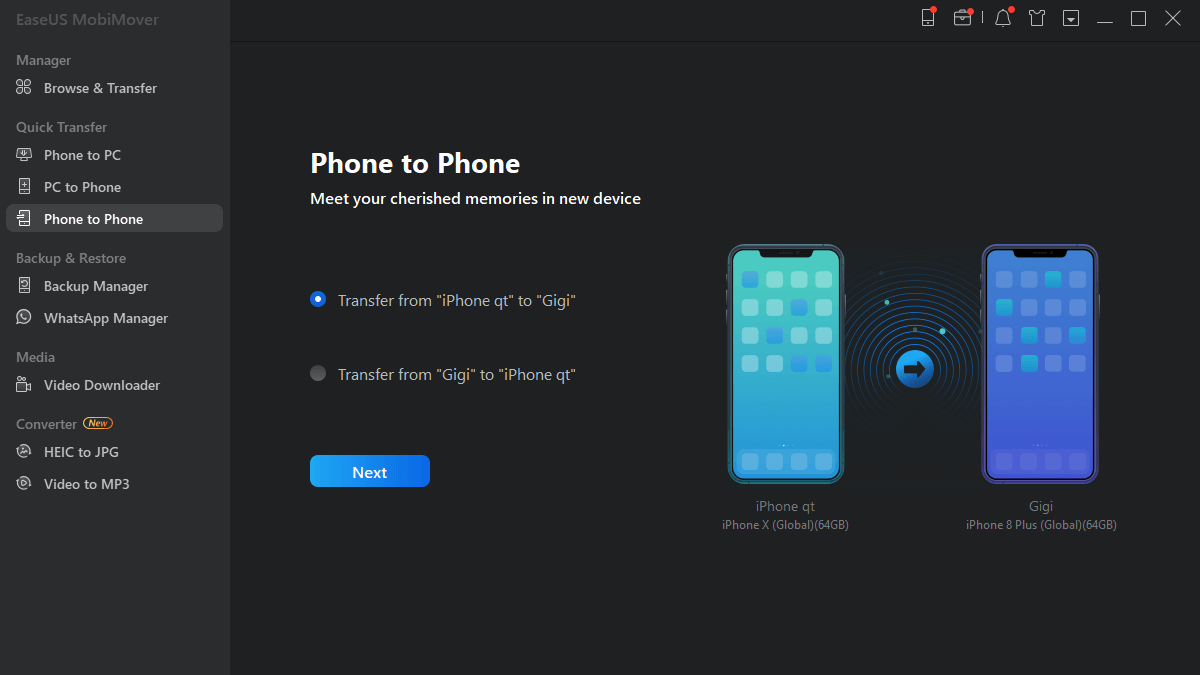
Bước 3: Ở bước này, bạn chọn dữ liệu cần chuyển, hệ thống hỗ trợ chuyển các loại dữ liệu như: Audio (âm thanh), Pictures (hình ảnh), Videos, Books , Contacts (liên hệ), Podcasts. Bạn có thể chọn tất cả hoặc chọn 1 dữ liệu, tùy vào nhu cầu chuyển bằng cách tích vào ô vuông. Sau đó chọn Transfer để bắt đầu chuyển. Bạn chỉ cần chờ ít phút là quá trình chuyển dữ liệu hoàn tất
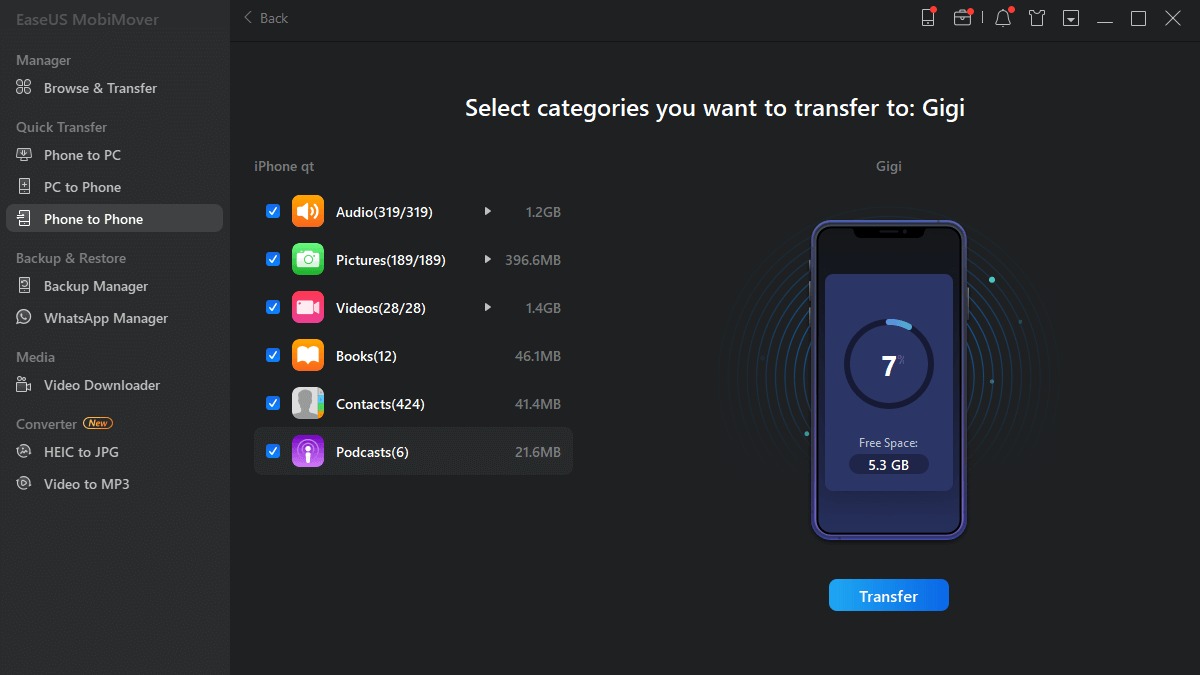
Lưu ý: Tùy vào cổng hỗ trợ của máy tính mà bạn cân nhắc chọn cáp USB - Lightning (có sẵn trong hộp các mẫu iPhone cũ) hoặc Type C - Lightning (những mẫu iPhone mới trong hộp có sẵn loại cáp này)
Chuyển dữ liệu từ iPhone sang iPhone mới bằng iTools
Ứng dụng iTools cũng được mọi người lựa chọn để chuyển dữ liệu từ iPhone cũ sang iPhone mới. iTools hỗ trợ trên cả hệ điều hành macOS và Windows. Một điểm nổi bật của iTools nữa đó chính là ứng dụng khá nhẹ, nên có thể chạy khá tốt trên cả những máy tính cấu hình thấp. Xem ngay hướng dẫn chi tiết sau đây:
Bước 1: Tải ứng dụng iTools về máy tính của bạn.
Bước 2: Kết nối cả iPhone cũ và iPhone mới với máy tính thông qua dây cáp Lightning. Sau đó, bạn khởi chạy ứng dụng iTools Trên thanh công cụ chọn Toolbox
Bước 3: Bên góc phải màn hình ở phần Tools Chọn Phone Transfer. Phần Source sẽ là iPhone cũ và Target sẽ là lựa chọn iPhone mới Sau đó chọn Next và đợi ít phút là bạn có thể chuyển dữ liệu thành công.
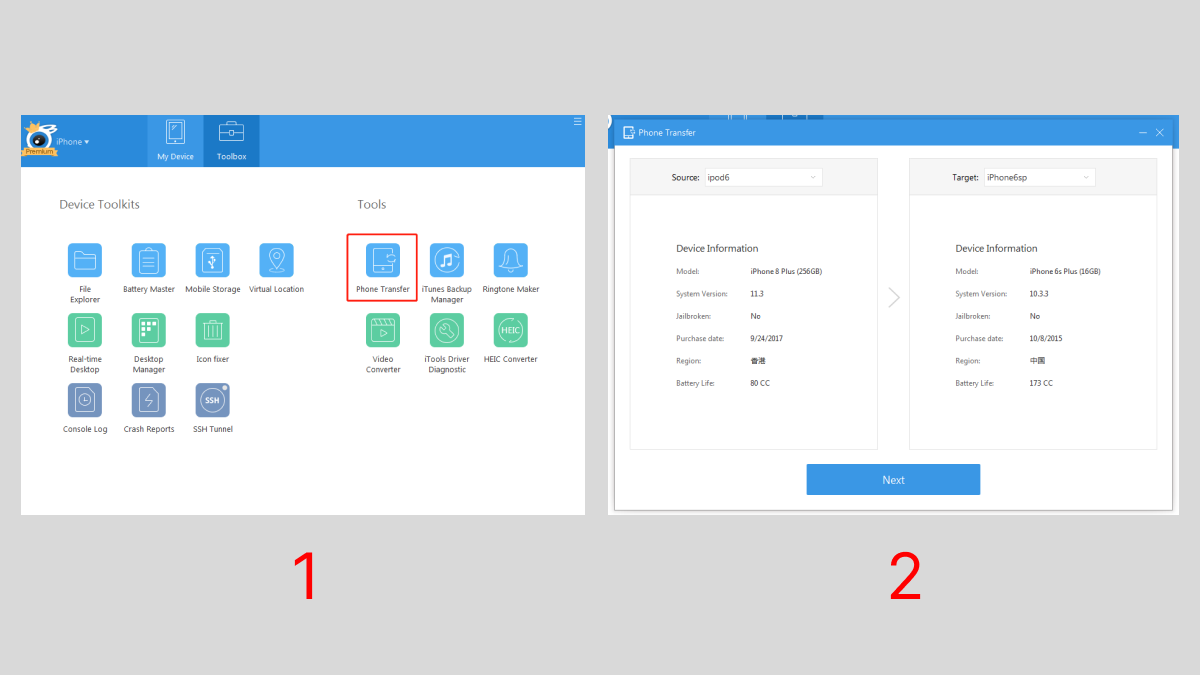
Lưu ý: Giống với chuyển đổi dữ liệu bằng ứng dụng Easeus MobiMover, iTools bạn cũng sẽ tùy vào cổng hỗ trợ của máy tính mà bạn cân nhắc chọn cáp USB - Lightning hoặc Type C - Lightning.
Cách chuyển dữ liệu từ iPhone sang iPhone bằng OTA
Một cách nữa để bạn có thể chuyển dữ liệu từ iPhone sang iPhone đó chính là sử dụng OTA. Bạn sẽ thực hiện các bước sau:
Bước 1: Sử dụng máy tính đã được cài đặt iTunes sẵn (có thể là máy tính sử dụng hệ điều hành Windows hoặc máy tính sử dụng hệ điều hành macOS) kết nối với iPhone cũ của bạn Tiếp theo bạn lựa chọn cập nhật iOS và iTunes để tương thích.
Bước 2: Lựa chọn iCloud để lưu dữ liệu Tiếp tục chọn Back Up Now Chờ ít phút để chuyển dữ liệu
Bước 3: Bạn chọn Done để hoàn tất
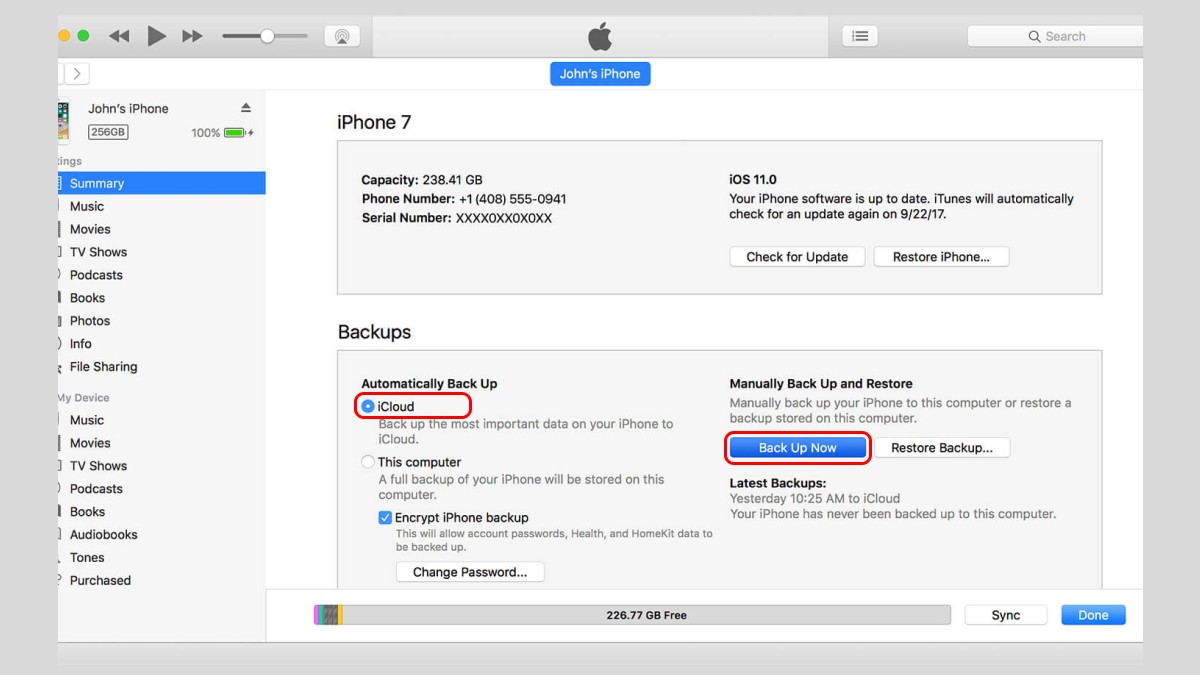
Chuyển vài dữ liệu iPhone bằng AirDrop, Message, Mail
Thông thường những cách trên dùng để chuyển lượng lớn dữ liệu từ iPhone cũ sang iPhone mới. Nếu bạn chỉ muốn chia sẻ vài số liên lạc, tấm ảnh vừa chụp từ điện thoại bạn bè, hay vài tin nhắn bạn có thể sử dụng AirDrop, Message hay Mail để chuyển dữ liệu.
Bước 1: Bạn chỉ cần tìm liên hệ bạn muốn chia sẻ trong ứng dụng Phone hoặc ứng dụng Contacts trên iPhone.
Bước 2: Ở giao diện thông tin liên hệ, bạn thực hiện thao tác cuộn và nhấn vào Share Contact Tùy chọn phương thức ưa thích như: AirDrop, Message, Mail
Bước 3: Gửi thông tin liên lạc đến thiết bị iPhone mới Nhấn Accept sau đó chỉ cần lưu số liên lạc vào thiết bị.
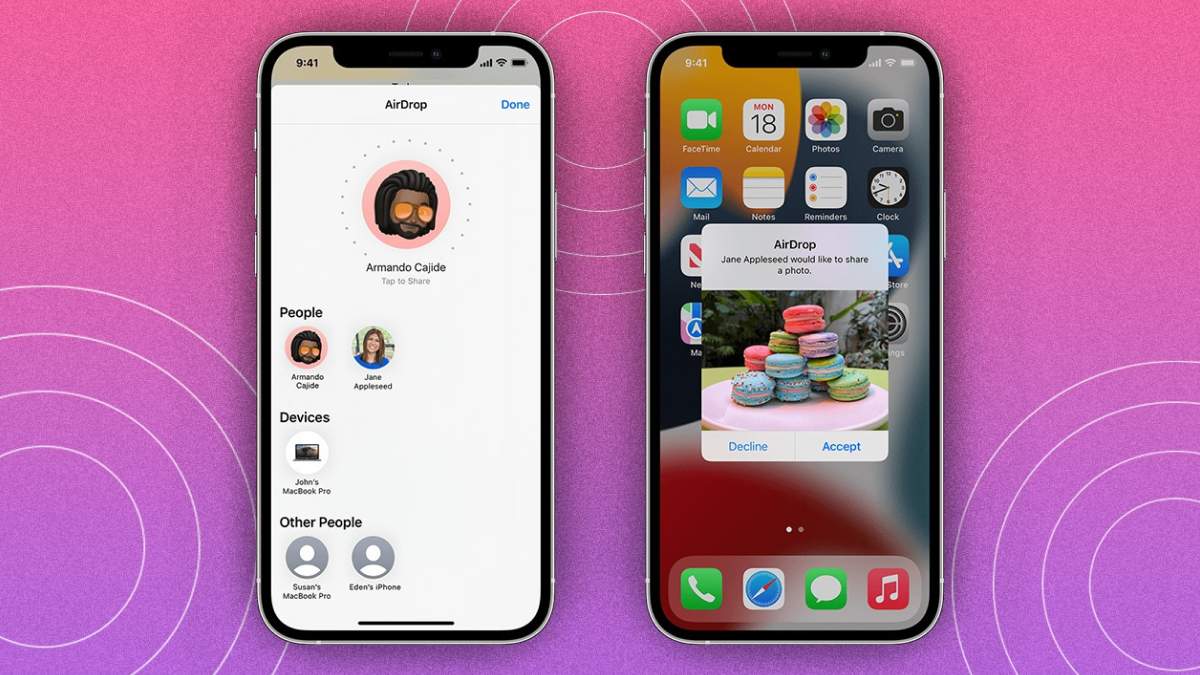
Điều kiện chuyển dữ liệu iPhone sang iPhone khác
Trước khi bắt đầu vào phần hướng dẫn chuyển dữ liệu từ iPhone sang iPhone mới, chúng ta hãy tìm hiểu điều kiện và một vài lưu lưu ý để chuyển dữ liệu trên điện thoại. Nếu bạn muốn chuyển dữ liệu từ iPad các bước thực hiện sẽ tương tự ngay sau đây:
- Yêu cầu iPhone của bạn phải chạy từ hệ điều hành iOS 14 trở lên. Đối với dòng iPhone 6 dùng iOS 12 về trước Apple đã ngừng cập nhật nên bạn không thể chuyển dữ liệu sang những dòng iPhone mới
- Bắt buộc hệ điều hành của iPhone mới phải cao hơn hệ điều hành của iPhone cũ. Trường hợp hệ điều hành trên iPhone cũ cao hơn bạn không thể thực hiện chuyển đổi dữ liệu sang iPhone mới.
- Khôi phục cài đặt gốc cho iPhone mới trong quá trình thực hiện chuyển dữ liệu: Toàn bộ dữ liệu, thông tin trên iPhone của bạn sẽ bị xóa sau khi reset. Khi hoàn tất khôi phục iPhone, bạn phải thực hiện thiết lập lại máy như lúc đầu.
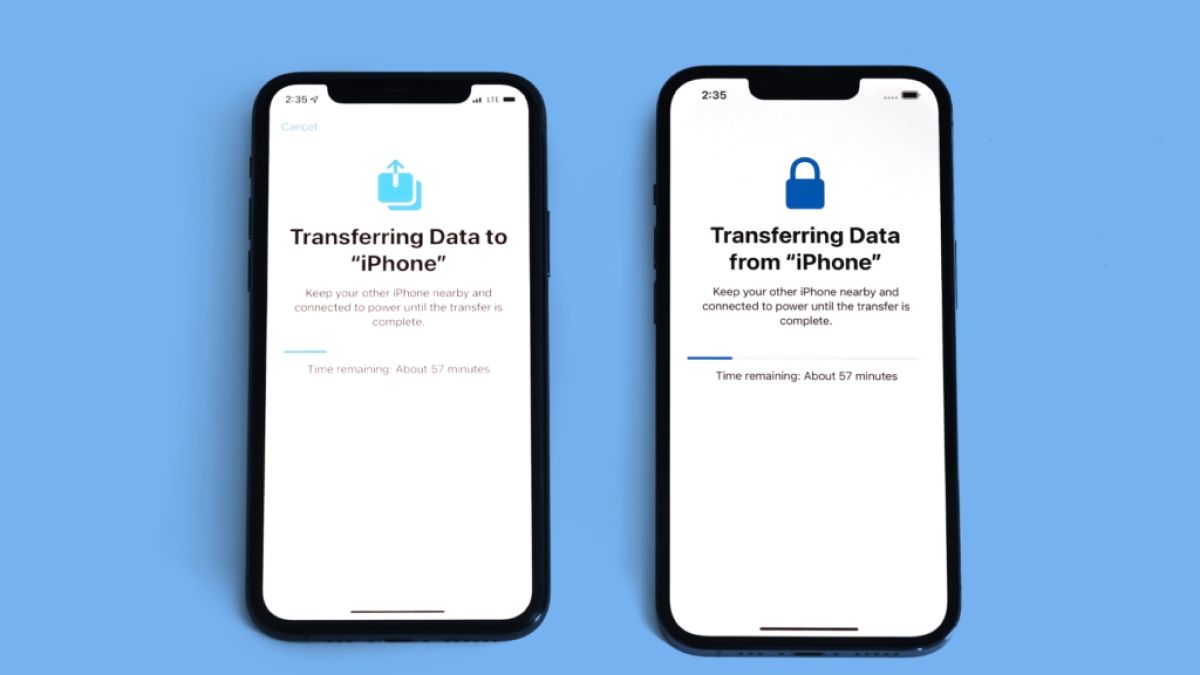
Trên đây, Sforum đã chia sẻ 9 cách để chuyển dữ liệu từ iPhone sang iPhone khác đơn giản nhất. Trong đó, cách chuyển dữ liệu bằng QR code thường được mọi người lựa chọn sử dụng nhiều nhất bởi cách chuyển dữ liệu này rất tiết kiệm thời gian. Bạn hãy chia sẻ cho người thân đang có nhu cầu thiết lập dữ liệu iPhone mới từ iPhone cũ nhé! Chúc bạn thực hiện thành công.
Câu hỏi thường gặp
Chuyển dữ liệu từ iPhone sang iPhone có cần wifi không?
Đối với cách chuyển dữ liệu từ iPhone sang iPhone, kết nối Wi-Fi gần như là điều kiện tiên quyết cho hầu hết các phương pháp. Đặc biệt, khi bạn muốn thực hiện cách chuyển dữ liệu từ iPhone sang iPhone bằng iCloud hay QR, một kết nối Wi-Fi mạnh và ổn định là bắt buộc.
Dùng AirDrop có chuyển được dữ liệu từ iPhone cũ sang iPhone mới không?
AirDrop được thiết kế để chia sẻ tệp nhỏ, không dành cho việc chuyển toàn bộ dữ liệu giữa hai thiết bị iPhone. Dung lượng và tốc độ truyền tải của AirDrop không phù hợp để di chuyển toàn bộ hệ thống, ứng dụng, cài đặt, tin nhắn hay nhật ký cuộc gọi. Việc cố gắng chuyển một lượng lớn dữ liệu sẽ tốn rất nhiều thời gian và dễ gặp lỗi, không đảm bảo tính toàn vẹn của thông tin.
Vì vậy, người dùng có thể cân nhắc cách chuyển dữ liệu từ iPhone sang iPhone bằng QR code hoặc iCloud để đảm bảo quá trình diễn ra suôn sẻ.
Dùng Bluetooth có thể chuyển được dữ liệu từ iPhone cũ sang iPhone mới không?
Mặc dù Bluetooth khá quen thuộc, nhưng nó không phải là phương pháp hiệu quả để thực hiện cách chuyển dữ liệu từ iPhone sang iPhone.
Bluetooth chỉ phù hợp để truyền dữ liệu ở khoảng cách ngắn với tốc độ thấp, nên không đáp ứng được nhu cầu chuyển toàn bộ thông tin. Công nghệ này lý tưởng cho việc kết nối các phụ kiện như tai nghe, loa hoặc chia sẻ nhanh một vài tệp nhỏ qua AirDrop. Đối với việc chuyển toàn bộ dữ liệu sang thiết bị mới, Bluetooth sẽ không đáp ứng được tốc độ cũng như khả năng xử lý lượng thông tin lớn.








Bình luận (0)