Cách chuyển File Word sang PDF trên MacBook siêu đơn giản mà bạn sẽ cần!

Trong bài viết này, Sforum sẽ hướng dẫn bạn cách chuyển file Word sang PDF trên MacBook một cách siêu đơn giản và nhanh chóng! Mời bạn cùng mình theo dõi bài viết dưới đây để biết cách thực hiện nhé!
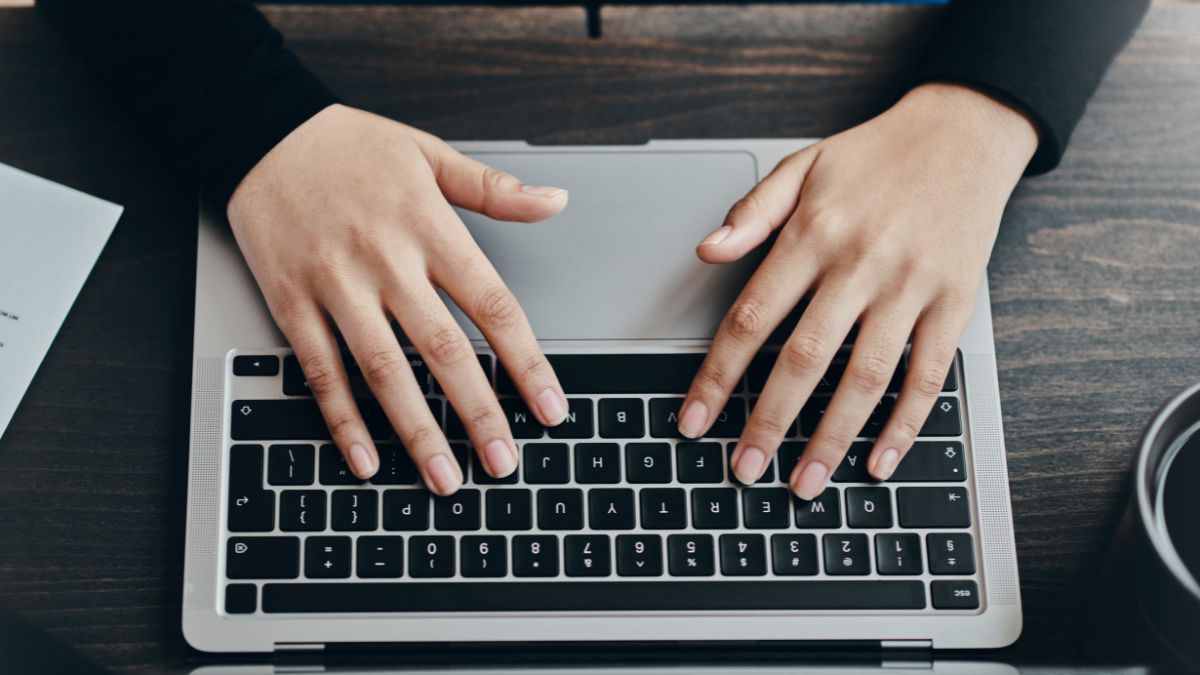
Khi nào cần chuyển File Word sang PDF?
Bạn cần chuyển file Word sang PDF trong nhiều tình huống quan trọng để đảm bảo nội dung được bảo vệ và hiển thị một cách chính xác trên mọi thiết bị.
Khi bạn muốn gửi một tài liệu quan trọng cho đối tác, khách hàng hoặc đồng nghiệp và bạn muốn nội dung này không bị thay đổi, chuyển sang PDF là lựa chọn tốt nhất. Điều này cũng hữu ích khi bạn cần nộp hồ sơ, báo cáo hoặc tài liệu đều đặn cho các cơ quan, tổ chức, vì PDF giữ nguyên định dạng và không bị lệch layout trên các loại máy tính khác nhau.
Ngoài ra, khi cần đảm bảo tính bảo mật cho tài liệu, PDF cũng cho phép bạn áp dụng các lớp bảo vệ, như mật khẩu, giúp tài liệu của bạn an toàn hơn.
Cách chuyển File Word sang PDF trên MacBook siêu đơn giản mà bạn sẽ cần!
Chuyển đổi file Word sang PDF trên MacBook không còn là điều khó khăn nếu bạn theo dõi hướng dẫn cụ thể dưới đây.
Sử Dụng Microsoft Word
Bạn cần mở Microsoft Word và tìm đến file Word bạn muốn chuyển đổi. Với file Word đã mở, chọn menu File ở góc trên cùng bên trái, sau đó chọn Save As. Một hộp thoại mới sẽ xuất hiện, cho phép bạn chọn nơi lưu file và định dạng file. Trong phần Place, chọn PDF. Sau khi chọn định dạng PDF, hãy nhấn nút Export để hoàn tất quá trình lưu file.
[Product_Listing categoryid='878' propertyid=' customlink='https://cellphones.com.vn/laptop.html' title='Danh sách Laptop đang được quan tâm nhiều tại CellphoneS']
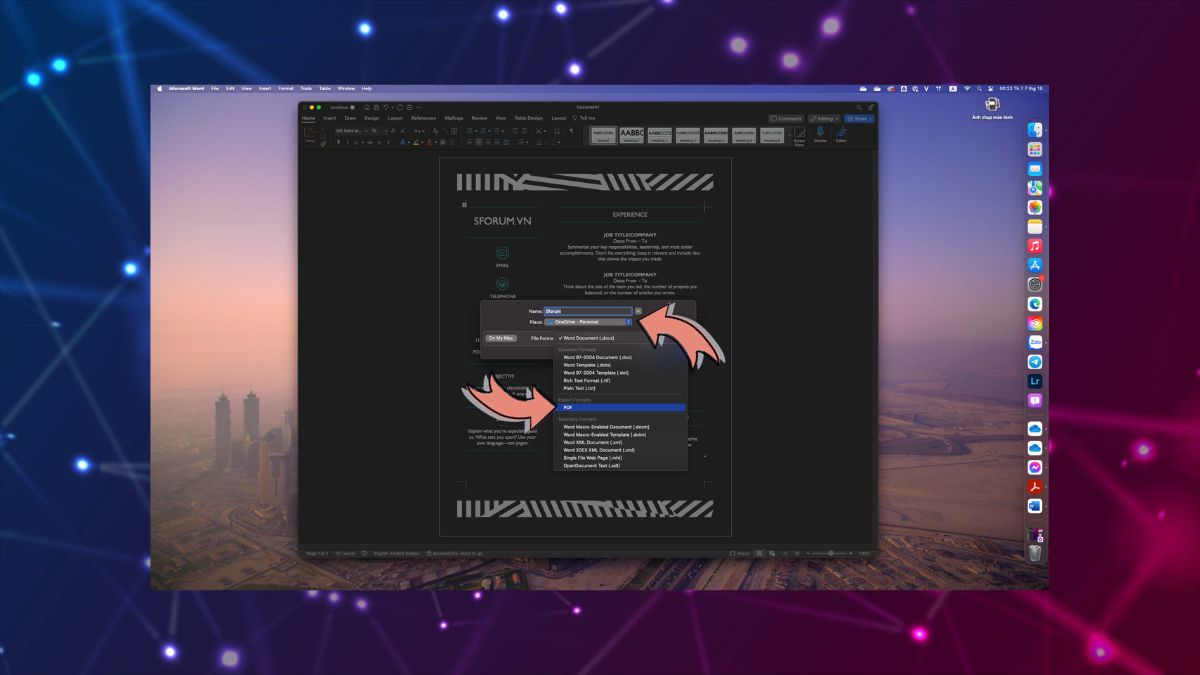
Sử Dụng giao diện Print trong Microsoft Word
Bước 1: Đầu tiên, bạn cần mở file Word mà bạn muốn chuyển đổi thành định dạng PDF. Để làm điều này, hãy tìm đến vị trí mà file Word được lưu trữ trên máy tính MacBook của bạn, sau đó mở nó bằng chương trình Microsoft Word. Hãy đảm bảo rằng đây là phiên bản cuối cùng của tài liệu và bạn đã lưu mọi thay đổi cần thiết.
Tiếp theo, sau khi đã mở file Word, bạn cần truy cập vào giao diện in của chương trình. Một cách nhanh chóng và thuận tiện để thực hiện điều này là sử dụng tổ hợp phím tắt. Hãy nhấn và giữ phím 'Command' (được ký hiệu là ⌘) trên bàn phím của bạn, sau đó nhấn phím 'P'. Giao diện in của Microsoft Word sẽ được hiển thị trên màn hình.

Bước 2: Khi giao diện in xuất hiện, bạn sẽ thấy nhiều tùy chọn khác nhau mà bạn có thể điều chỉnh và cấu hình theo nhu cầu in ấn cụ thể của bạn. Tuy nhiên, trong trường hợp này, mục tiêu của chúng ta là lưu file Word dưới dạng PDF. Do đó, bạn hãy tìm đến nút 'PDF' nằm ở góc dưới cùng bên trái của giao diện in.
Nhấn nút 'PDF', một menu xổ xuống sẽ xuất hiện, cung cấp cho bạn một loạt các tùy chọn khác nhau liên quan đến việc làm việc với file PDF. Trong số các tùy chọn này, hãy chọn 'Save as PDF'.
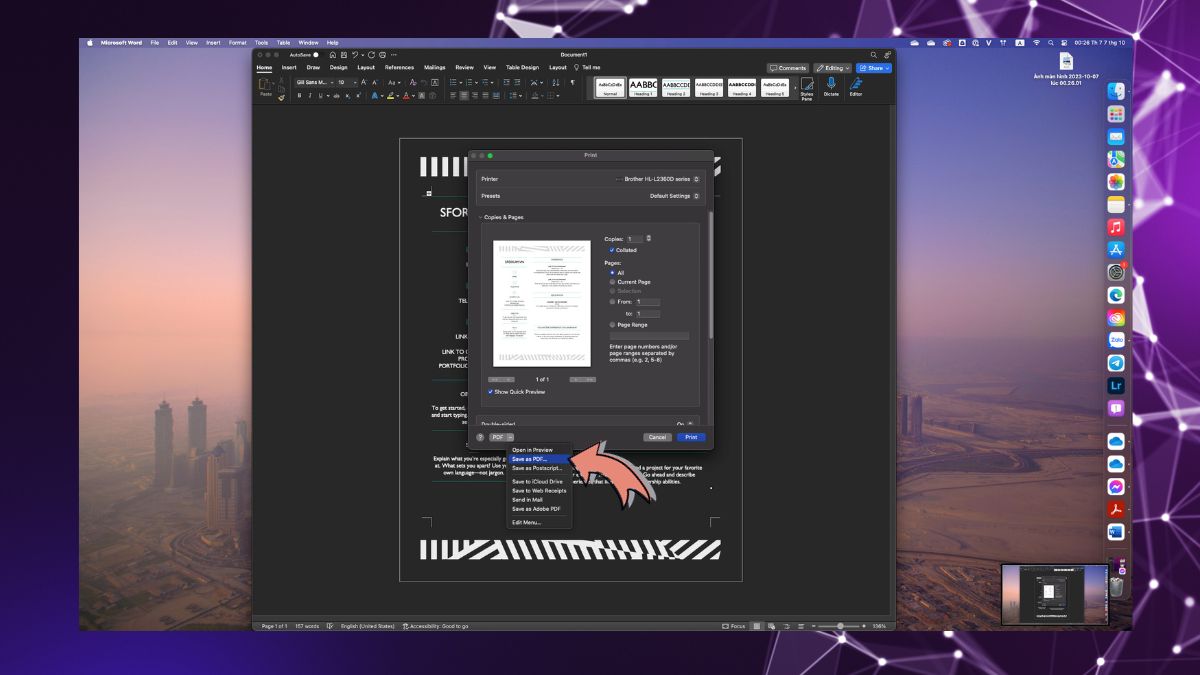
Bước 3: Sau khi chọn 'Save as PDF', một cửa sổ mới sẽ mở ra, yêu cầu bạn chọn vị trí lưu trữ cho file PDF mới. Tại đây, bạn có thể chọn bất kỳ thư mục nào trên máy tính của bạn mà bạn muốn lưu file PDF.
Chọn thư mục mong muốn, đặt tên cho file PDF của bạn (nếu bạn muốn đặt tên khác với tên file Word gốc), và nhấn nút 'Save'. File Word của bạn giờ đây sẽ được chuyển đổi và lưu dưới dạng PDF tại vị trí bạn đã chọn.
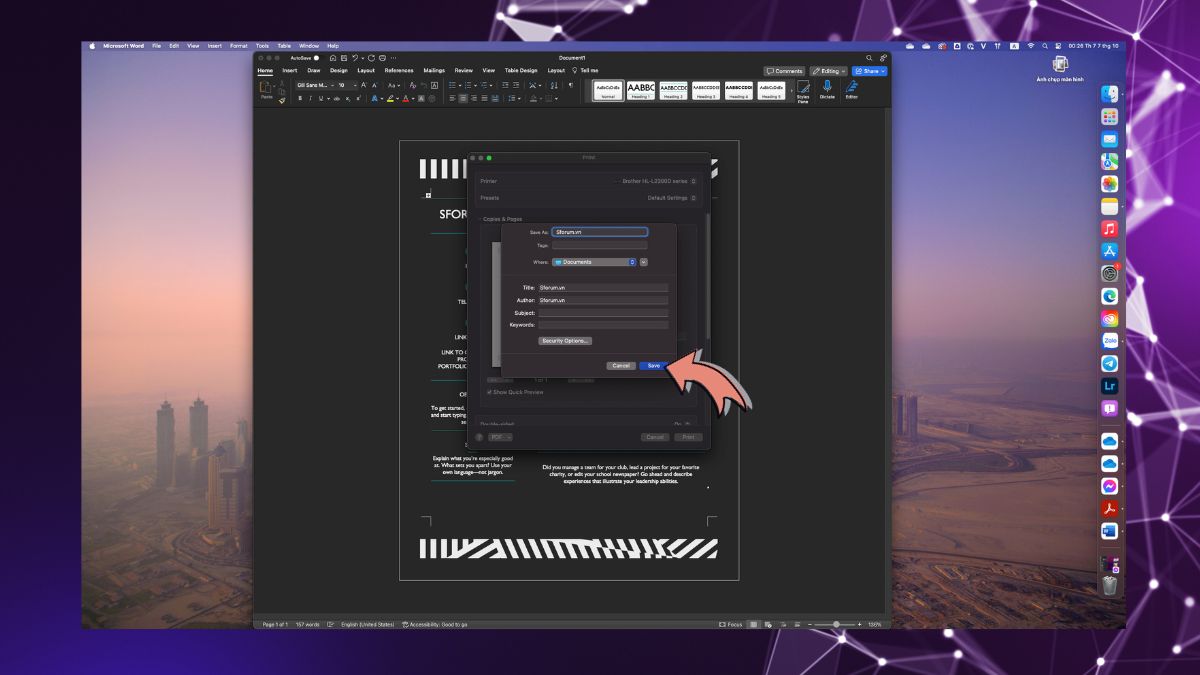
Qua bài hướng dẫn, bạn đã thấy rằng việc chuyển file Word sang PDF trên MacBook không chỉ là quy trình đơn giản mà còn rất nhanh chóng. Chỉ với vài thao tác nhỏ, tài liệu Word của bạn sẽ được chuyển đổi sang định dạng PDF mà không mất đi bất kỳ chi tiết nào. Hãy thử áp dụng ngay từ bây giờ để thấy rõ sự tiện lợi mà quy trình này mang lại cho công việc hằng ngày của bạn, và bạn sẽ không còn phải lo lắng mỗi khi cần chuyển đổi các tài liệu nữa!
- Xem thêm: Thủ thuật laptop.








Bình luận (0)