Hướng dẫn cách Copy Paste trên Macbook cực dễ dàng

Copy Paste là một trong các lệnh sao chép rất phổ biến, được sử dụng thường xuyên trên máy tính Macbook, Windows giúp hỗ trợ công việc và học tập một cách dễ dàng, nhanh chóng hơn. Hãy cùng Sforum khám phá một số cách sao chép và dán trên Macbook đơn giản, tiện lợi, thậm chí không cần sử dụng chuột điều khiển qua bài viết dưới đây.
Cách Copy trên Macbook bằng phím tắt không cần chuột
Để thực hiện cách Copy trên máy tính Macbook không cần chuột bằng các phím tắt thông thường của bàn phím máy tính, bạn có thể tham khảo các bước hướng dẫn sau:
Bước 1: Chọn nội dung bạn muốn sao chép trên Macbook bằng cách sử dụng các phím mũi tên hoặc bảng điều khiến để di chuyển và lựa chọn văn bản.
Khi đã chọn xong, nhấn tổ hợp phím Command + C để sao chép nội dung vào Clipboard. Như vậy, nội dung đã được sao chép sẽ được lưu trong bộ nhớ tạm (Clipboard) của hệ thống.
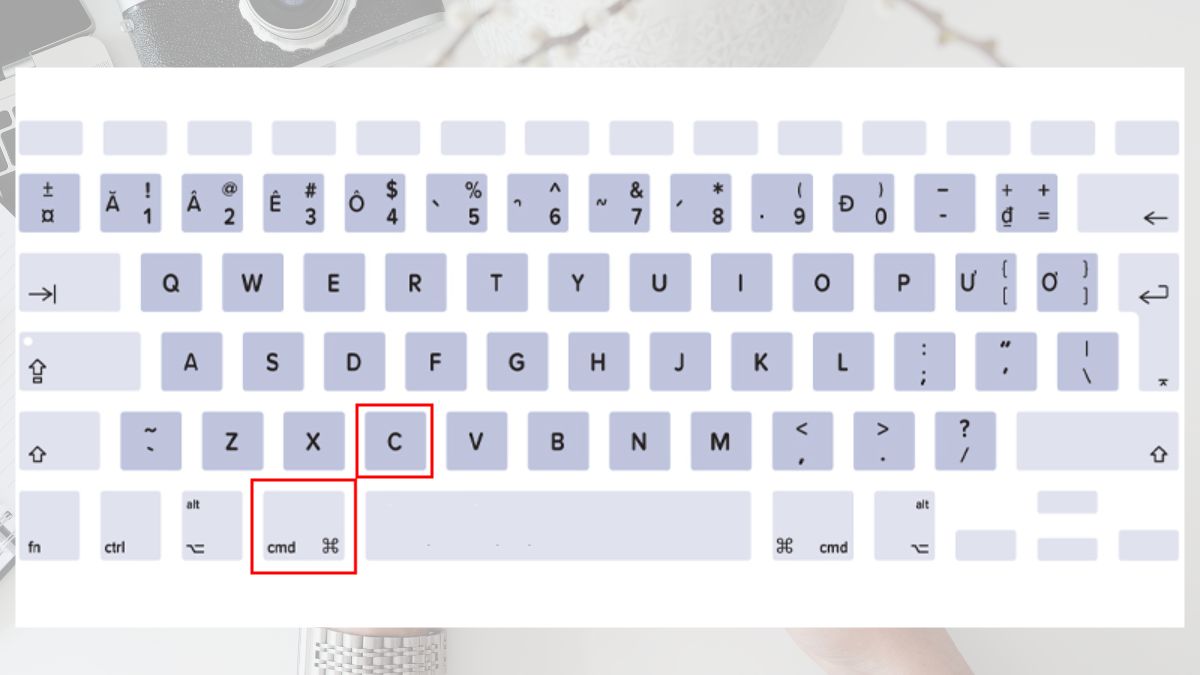
Bước 2: Sau khi hoàn thành các bước trên, bạn có thể dán nội dung vào vị trí mong muốn bằng cách sử dụng phím tắt Paste.
Để dán nội dung đã sao chép, nhấn tổ hợp phím tắt Macbook Command (⌘) + V và kết thúc quá trình thực hiện cách Copy Paste trên Macbook không cần dùng chuột.
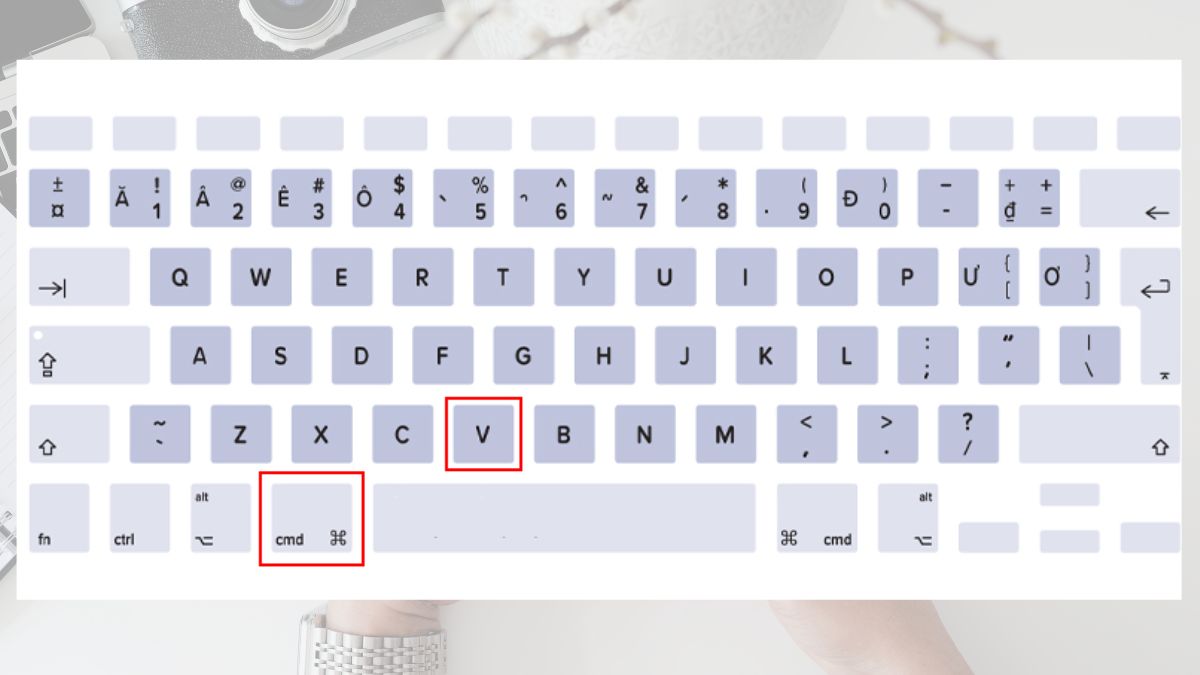
Qua đó, bạn đã biết cách Copy Paste trên Macbook cũng như các thể hệ khác bằng các phím tắt thông thường không cần chuột vô cùng đơn giản và nhanh chóng.
Trường hợp người dùng cảm thấy các thao tác trên quá phức tạp, muốn thực hiện nhanh chóng qua chuột nhưng chưa sở hữu được sản phẩm chất lượng thì có thể tham khảo ngay các mẫu chuột Apple chính hãng với giá bán ưu đãi sau đây.
[Product_Listing categoryid='990' propertyid=' customlink='https://cellphones.com.vn/phu-kien/apple/chuot.html' title='Danh sách chuột Apple đang được quan tâm nhiều tại CellphoneS']
Cách sao chép dán trên Macbook không giữ lại định dạng gốc
Để sao chép dán trên Macbook không cần chuột mà không giữ lại định dạng gốc của nội dung, bạn có thể sử dụng tổ hợp phím tắt Copy Paste trên Macbook sau:
- Cmd + C để sao chép.
- Option + Shift + Cmd + V để dán không giữa lại định dạng.
Quá trình này được gọi là 'Dán đặc biệt' (Paste Special) vì nó không giữ lại định dạng gốc của văn bản, bao gồm cả định dạng văn bản đậm, nghiêng, kích thước, màu sắc, và các đối tượng khác như hình ảnh. Ngoài ra, bạn cũng có thể thực hiện cách sao chép và dán trên máy tính Macbook mà không giữ lại định dạng gốc như sau:
Bước 1: Chọn nội dung bạn muốn sao chép, sau đó nhấn chọn Edit và ấn click chọn Copy.

Bước 2: Tiến hành dán nội dung bằng cách nhấn chọn Edit và click vào tùy chọn Paste and Match Style để dán mà không giữa lại định dạng ban đầu
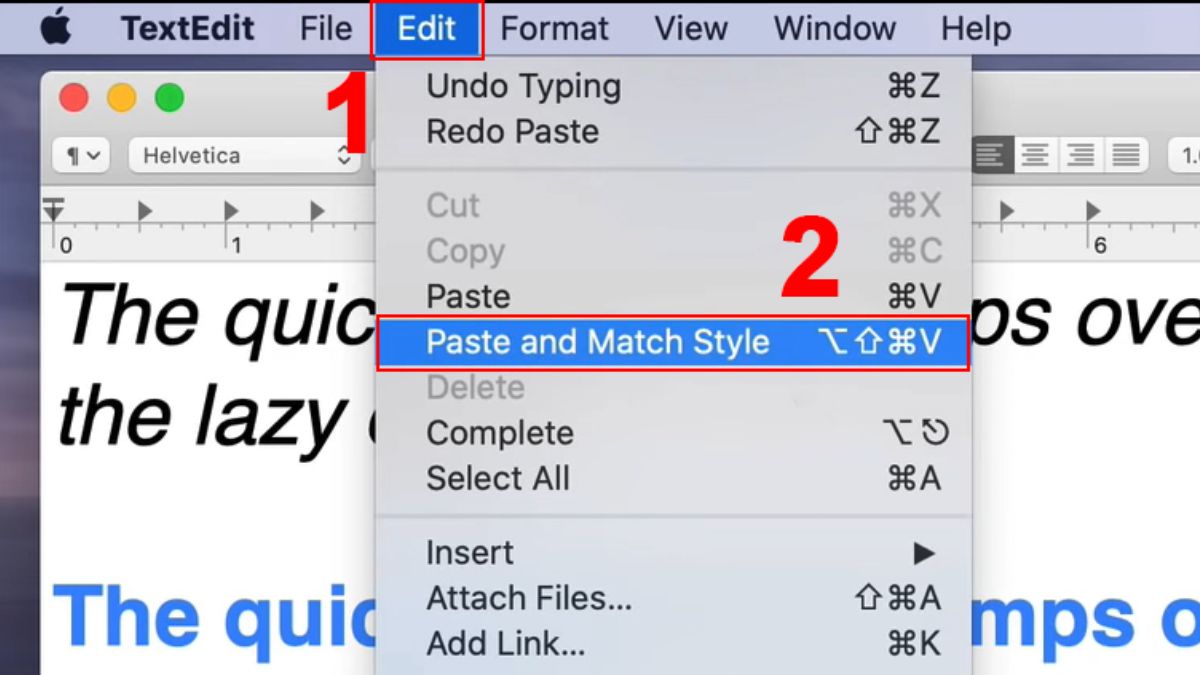
Hướng dẫn cách Copy giữa các thiết bị Apple
Bên cạnh các thao tác trong cách Copy trên Macbook đơn giản, bạn cũng có thể thực hiện sao chép và dán dữ liệu giữa các thiết bị Apple khác nhau, ví dụ như giữa Macbook và iPhone thông qua Clipboard theo các bước hướng dẫn dưới đây:
Bước 1: Kích hoạt chức năng Handoff trên Macbook rồi mở System Preferences (Cài đặt hệ thống). Sau đó, chọn General (Chung).
Hãy đảm bảo rằng mục 'Allow Handoff between this Mac and your iCloud devices' (Cho phép Handoff giữa máy Mac này và các thiết bị iCloud của bạn) đã được tích chọn.
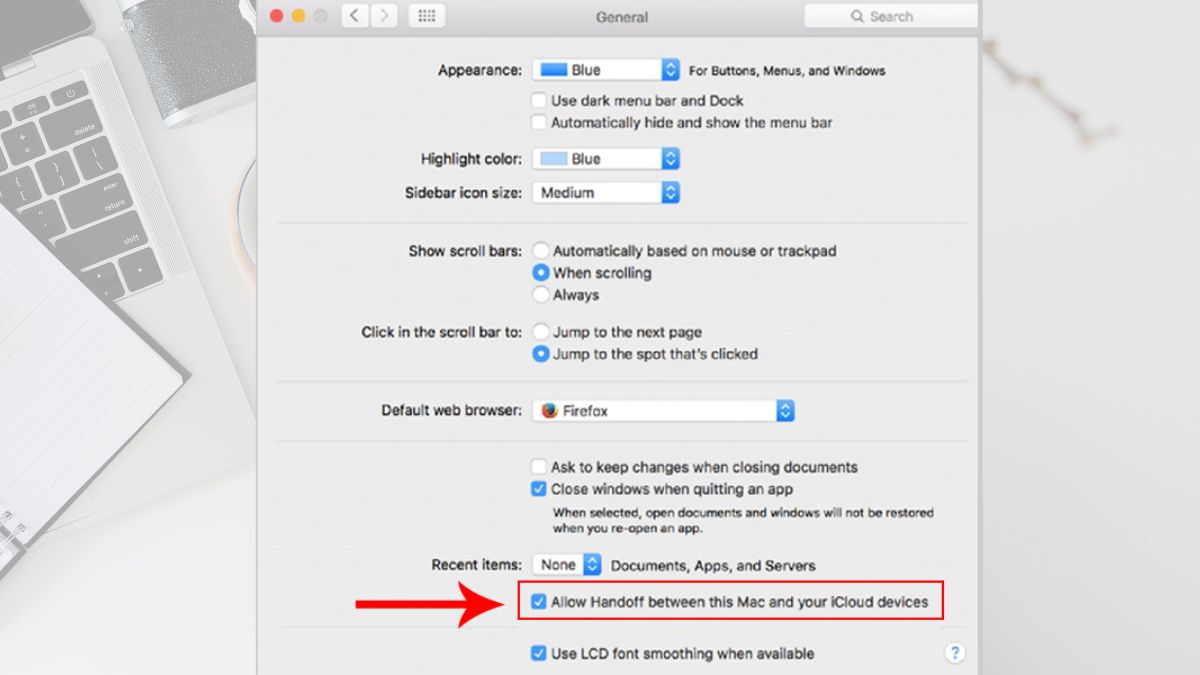
Bước 2: Kích hoạt chức năng Handoff trên iPhone. Trên iPhone, mở Cài đặt. Sau đó lựa chọn General (Cài đặt chung). Tiếp tục chọn AirPlay & Handoff và trượt nút Handoff sang phải để bật tính năng.
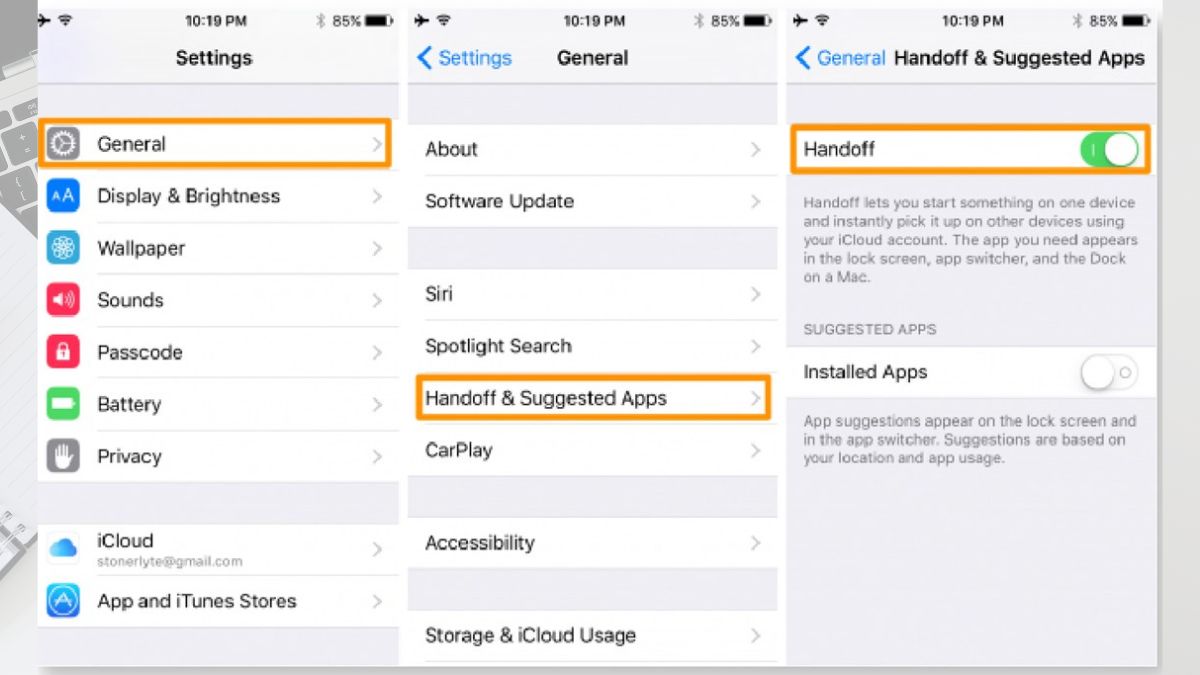
Việc kích hoạt Handoff sẽ cho phép sử dụng tính năng Universal Clipboard, là một phần của tính năng Continuity, giúp bạn dễ dàng sao chép và dán các nội dung văn bản, hình ảnh và nhiều nội dung khác khi kết nối Macbook với Iphone hay giữa các thiết bị Apple thông qua lệnh Copy và Paste.
Sử dụng trình quản lý Clipboard để sao chép dán
Trên máy tính Macbook, bạn có thể sử dụng trình quản lý Clipboard để Copy Paste và quản lý nhiều mục sao chép khác nhau một cách nhanh chóng. Dưới đây là một số bước sử dụng trình quản lý Clipboard để thực hiện cách Copy trên Macbook đơn giản, tiện lợi:
Bước 1: Mở 'Trình quản lý Clipboard' bằng cách nhấn tổ hợp phím Command + Shift + 5 trên bàn phím. Mở 'Capture' (Chụp ảnh/video) và sau đó nhấn vào nút 'Options' (Tùy chọn) trên thanh điều hướng.
Nếu bạn đang sử dụng hệ điều hành MacOS trước phiên bản Mojave, bạn có thể tìm kiếm 'Trình quản lý Clipboard' trong thư mục 'Tiện ích' (Utilities) trên Launchpad hoặc Spotlight (phím tìm kiếm).
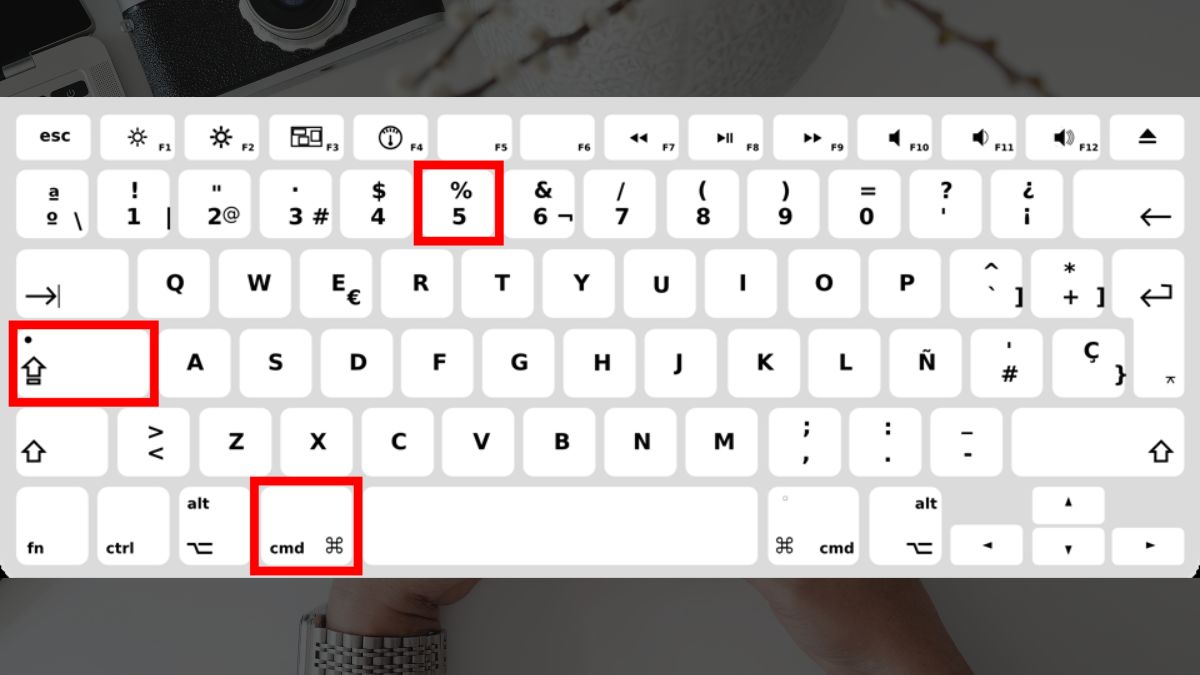
Bước 2: Trong 'Trình quản lý clipboard', bạn sẽ thấy danh sách các mục đã sao chép trước đó. Khi bạn sao chép nội dung mới, nó sẽ tự động được thêm vào danh sách này.
Để sao chép một mục từ danh sách, bạn có thể nhấp vào nó. Sau đó, nội dung của mục đó sẽ được sao chép vào Clipboard và bạn có thể dán nó vào vị trí mong muốn bằng cách dùng phím tắt Command + V hoặc chuột phải và chọn 'Paste' (Dán).
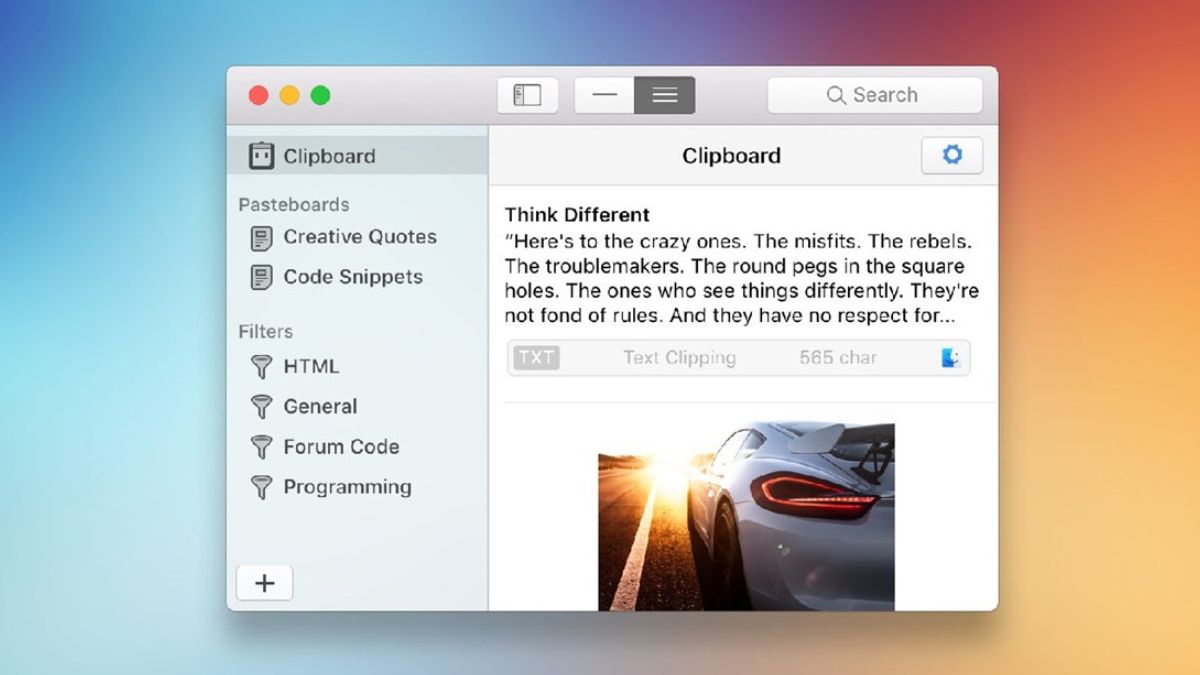
Trình quản lý Clipboard trên Macbook sẽ giúp bạn quản lý và truy cập nhanh các mục đã sao chép trước đó, cho phép bạn dễ dàng thực hiện cách Copy Paste trên máy tính Macbook từ các nguồn khác nhau mà không cần phải quan tâm đến việc ghi đè nội dung đã sao chép trước đó.
Trên đây là hướng dẫn cách Copy trên Macbook thông thường bằng phím tắt máy tính không cần chuột và một số thao tác sao chép liên quan khác giúp bạn làm việc nhanh chóng hơn. Nếu bạn có bất kỳ câu hỏi nào, hãy nhanh chóng để lại bình luận phía dưới để Sforum có thể hỗ trợ bạn với các thủ thuật laptop hữu dụng nhé.
- Xem thêm bài viết chuyên mục: Thủ thuật Macbook








Bình luận (0)