Cách kết nối máy tính bảng với màn hình máy tính chi tiết nhất

Như Ý
Ngày cập nhật: 29/11/2024
Bạn muốn trải nghiệm việc chơi game, xem phim hay làm việc ở trên màn hình lớn hơn nhưng không biết phải làm cách nào. Đừng lo lắng, bài viết dưới đây Sforum sẽ hướng dẫn cho bạn cách kết nối máy tính bảng với màn hình máy tính chi tiết nhất.Khám phá bài viết mà Sforum chia sẻ ngay để biết cách kết nối máy tính bảng với màn hình máy tính nhé. Bước 2: Sau khi tải xong, vào mục Finder để tìm và mở file AndroidFileTransfer.dmg Tiếp theo, kéo và thả file Android File Transfer vào thư mục Applications.
Bước 2: Sau khi tải xong, vào mục Finder để tìm và mở file AndroidFileTransfer.dmg Tiếp theo, kéo và thả file Android File Transfer vào thư mục Applications.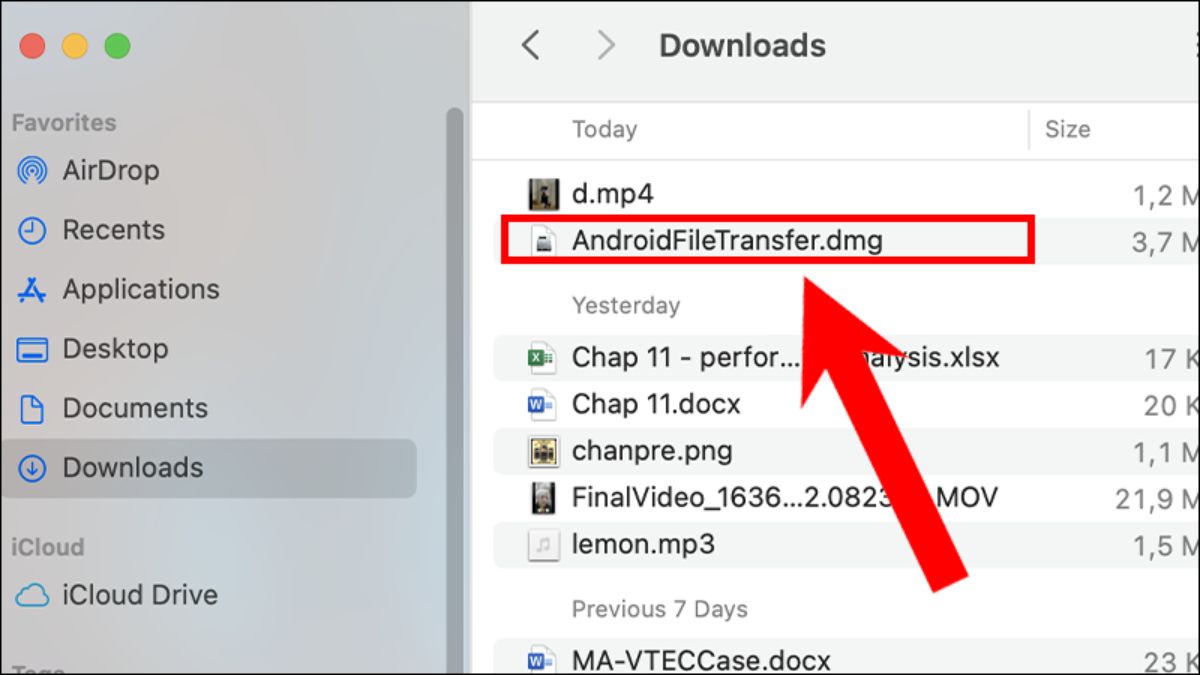 Bước 3:Sử dụng cáp USBhoặc cáp sạctương thích để tiến hành kết nối máy tính bảng với màn hình máy tính. Nếu MacBook của bạn không có cổng USB thì bạn cần phải dùng adapterchuyển đổi để thực hiện kết nối cáp sạc điện thoại, máy tính bảng.
Bước 3:Sử dụng cáp USBhoặc cáp sạctương thích để tiến hành kết nối máy tính bảng với màn hình máy tính. Nếu MacBook của bạn không có cổng USB thì bạn cần phải dùng adapterchuyển đổi để thực hiện kết nối cáp sạc điện thoại, máy tính bảng.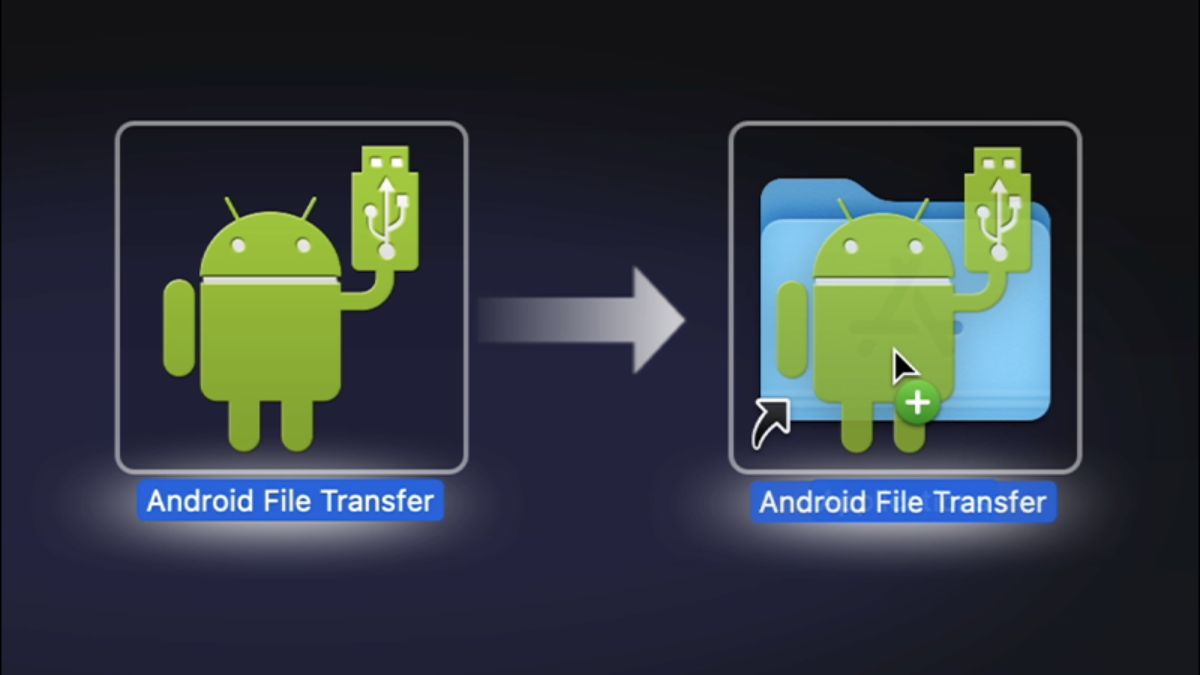 Bước 4: Ngay khi kết nối được thiết lập, một thông báo sẽ xuất hiện ở trên màn hình máy tính bảng. Bấm chọn thông báo này và chọn Media Device (Thiết bị đa phương tiện) để tiến hành kết nối.Bước 5: Tiếp theo, ở trên MacBook, bạn hãy mở phần mềm Android File Transfer để truy cập vào những file trên máy tính bảng Bạn có thể kéo và thả các File từ máy tính bảng vào Finder để sao chép chúng.
Bước 4: Ngay khi kết nối được thiết lập, một thông báo sẽ xuất hiện ở trên màn hình máy tính bảng. Bấm chọn thông báo này và chọn Media Device (Thiết bị đa phương tiện) để tiến hành kết nối.Bước 5: Tiếp theo, ở trên MacBook, bạn hãy mở phần mềm Android File Transfer để truy cập vào những file trên máy tính bảng Bạn có thể kéo và thả các File từ máy tính bảng vào Finder để sao chép chúng.
[Product_Listing categoryid='380' propertyid=' customlink='https://cellphones.com.vn/laptop.html' title='Danh sách Laptop đang được quan tâm nhiều tại CellphoneS']

Kết nối máy tính bảng với màn hình máy tính có được hay không?
Tận dụng tính linh hoạt và tiện ích của việc kết nối máy tính bảng với màn hình máy tính mang đến những trải nghiệm tốt hơn khi xem ảnh và video hay làm việc được hiệu quả hơn. Sau đây là một vài lợi ích khi bạn thực hiện kết nối máy tính bảng với màn hình máy tính mang lại:- Màn hình lớn hơn: Khi thực hiện việc kết nối bạn có thể xem hình ảnh và video được sắc nét hơn, nâng cao trải nghiệm giải trí.
- Trình chiếu và thuyết trình: Nội dung trình bày được chia sẻ, mang đến trải nghiệm tương tác cho những người xem.
- Làm việc được hiệu quả hơn: Dùng được các ứng dụng dễ dàng cùng với đa nhiệm mà không gặp khó khăn.
- Trò chơi và giải trí: Trải nghiệm trò chơi được chia sẻ ở trên màn hình lớn, trải nghiệm sống động hơn.
- Đa nhiệm và linh hoạt hơn: Vẫn làm việc ngay trên máy tính bảng nhưng xem những nội dung khác trên màn hình máy tính.

Kết nối máy tính bảng với màn hình máy tính bằng dây cáp
Nếu như bạn muốn biết cách kết nối máy tính bảng với màn hình máy tính bằng dây cáp thì tham khảo các cách sau:
kết nối máy tính bảng với màn hình máy tính Windows
Nếu như bạn muốn kết nối máy tính bảng chạy hệ điều hành Android với laptop Windows, bạn có thể dùng USB hay cáp sạc đi kèm với máy tính bảng như sau:Bước 1:Cắm vào đầu dây cáp vào máy tính bảng và đầu còn lại sẽ cắm vào cổng USB của laptop.Bước 2: Ngay sau đó, một thông báo kết nối sẽ xuất hiện ở trên màn hình của máy tính bảng. Bấm vào thông báo này và chọn Thiết bị đa phương tiện để bắt đầu quá trình kết nối.Bước 3: Mở File Explorer bằng cách bấm tổ hợp phím Windows + E Tiếp theo, chọn vào mục This PC và tìm kiếm tên của máy tính ở trong danh sách những ổ đĩa. Khi đã tìm thấy, bạn có thể dễ dàng thực hiện được những thao tác như sao chép, di chuyển hoặc xóa những tệp tin ở trên máy tính bảng thông qua laptop.
Kết nối máy tính bảng Android với MacBook
Bước 1: Để thực hiện kết nối, trước hết bạn cần phải tải và cài đặt phần mềm Android File Transfer ở trên máy tính bảng Android. Để làm điều này, truy cập vào đường link android.com/filetransfer ở trên Macbook và bấm vào mục Download now để tải. Bước 2: Sau khi tải xong, vào mục Finder để tìm và mở file AndroidFileTransfer.dmg Tiếp theo, kéo và thả file Android File Transfer vào thư mục Applications.
Bước 2: Sau khi tải xong, vào mục Finder để tìm và mở file AndroidFileTransfer.dmg Tiếp theo, kéo và thả file Android File Transfer vào thư mục Applications.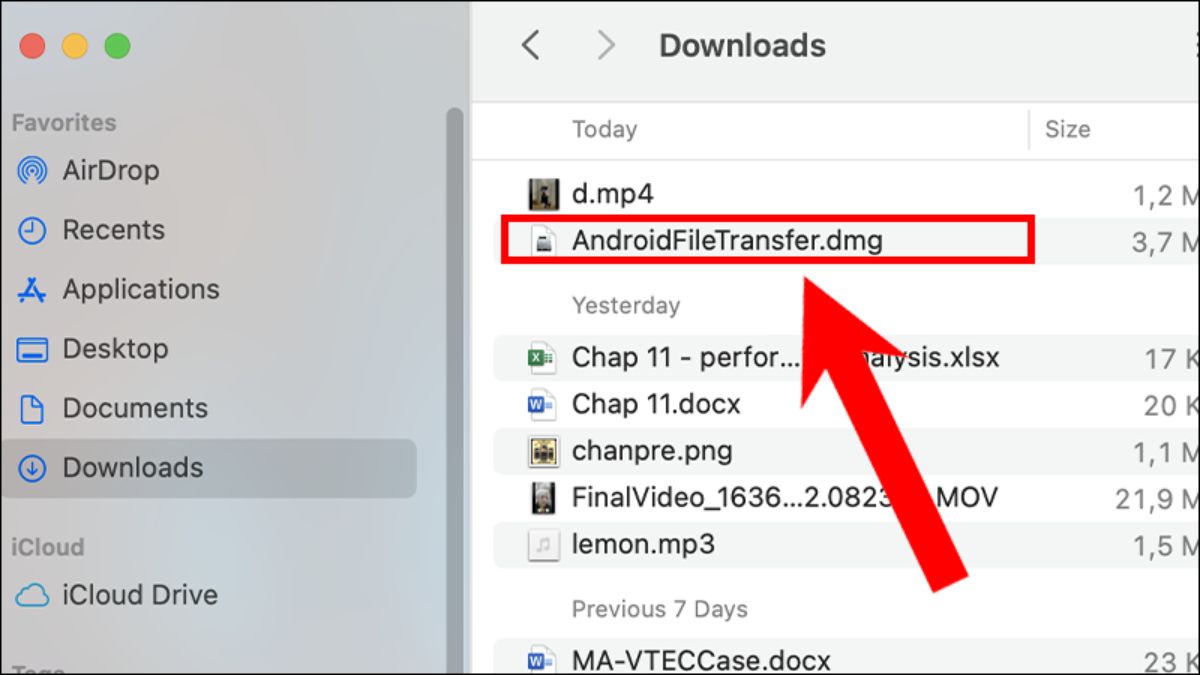 Bước 3:Sử dụng cáp USBhoặc cáp sạctương thích để tiến hành kết nối máy tính bảng với màn hình máy tính. Nếu MacBook của bạn không có cổng USB thì bạn cần phải dùng adapterchuyển đổi để thực hiện kết nối cáp sạc điện thoại, máy tính bảng.
Bước 3:Sử dụng cáp USBhoặc cáp sạctương thích để tiến hành kết nối máy tính bảng với màn hình máy tính. Nếu MacBook của bạn không có cổng USB thì bạn cần phải dùng adapterchuyển đổi để thực hiện kết nối cáp sạc điện thoại, máy tính bảng.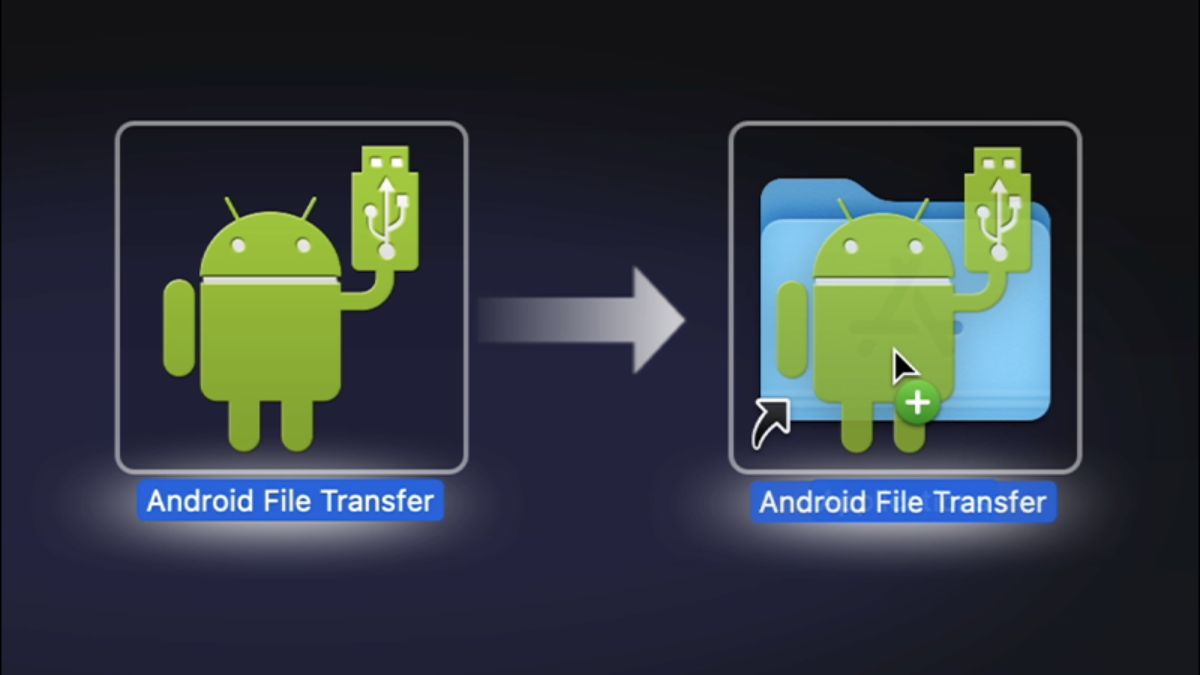 Bước 4: Ngay khi kết nối được thiết lập, một thông báo sẽ xuất hiện ở trên màn hình máy tính bảng. Bấm chọn thông báo này và chọn Media Device (Thiết bị đa phương tiện) để tiến hành kết nối.Bước 5: Tiếp theo, ở trên MacBook, bạn hãy mở phần mềm Android File Transfer để truy cập vào những file trên máy tính bảng Bạn có thể kéo và thả các File từ máy tính bảng vào Finder để sao chép chúng.
Bước 4: Ngay khi kết nối được thiết lập, một thông báo sẽ xuất hiện ở trên màn hình máy tính bảng. Bấm chọn thông báo này và chọn Media Device (Thiết bị đa phương tiện) để tiến hành kết nối.Bước 5: Tiếp theo, ở trên MacBook, bạn hãy mở phần mềm Android File Transfer để truy cập vào những file trên máy tính bảng Bạn có thể kéo và thả các File từ máy tính bảng vào Finder để sao chép chúng.Kết nối iPad với laptop Windows hoặc MacBook
Để kết nối iPad với laptop Windows hoặc MacBook qua cáp USB hoặc cáp sạc được đi kèm, bạn cần phải thực hiện những bước sau:Bước 1:Sử dụng cáp USBhoặc cáp sạc tương thích để tiến hành kết nối với iPad với máy tính. Nếu như dùng MacBook không có cổng USB, bạn cần phải dùng adapter chuyển đổi để kết nối.Bước 2: Sau khi kết nối, màn hình của iPad sẽ xuất hiện một thông báo yêu cầu bạn chấp nhận kết nối. Nhấn vào Trust (Tin cậy) để thiết lập kết nối.Bước 3:Mở iTunes ở trên máy tính và chọn biểu tượng iPhone/iPad nằm ở góc bên trái để hoàn tất quá trình kết nối.
Kết nối máy tính bảng với laptop bằng WiFi
Để kết nối máy tính bảng với laptop bằng WiFi được thực hiện như sau:Bước 1:Tải app SHAREit về máy tính bảng, bạn tải bằng các link sau đây:Bước 2: Sau khi đã tải ứng dụng về, mở ứng dụng ở trên máy tính bảng của bạn Ấn chọn Receive (Nhận) và sau đó chọn Connect PC và chọn máy tính của bạn từ danh sách hiển thị.Bước 3: Bây giờ, trên máy tính bạn có thể xem và quản lý các file từ máy tính bảnggồm việc sao chép, di chuyển hoặc xóa chúng.
Sử dụng Bluetooth để kết nối iPad với MacBook
Để kết nối iPad với MacBook bằng Bluetooth, bạn có thể thực hiện các bước sau:Bước 1: Ở trên iPad, bạn ấn vào Cài đặt Chọn tiếp Bluetooth Kéo thanh gạt sang phải để bật Bluetooth.Bước 2: Trên MacBook, bạn hãy mở System Preferences Chọn Bluetooth.Bước 3:Bật Bluetooth bằng cách chọn Turn Bluetooth On. Đồng thời, bạn cũng có thể chọn vào ô Show Bluetoothin menu bar để dễ truy cập từ thanh menu ở trên màn hình của máy tính. Sau đó, chọn iPad của bạn từ danh sách hiển thị và nhấn Pair để kết nối.Bước 4: Trên máy Mac, có thể hiển thị một mã sốTiến hành nhập mã số này trên iPad để hoàn thành quá trình ghép đôi, sau đó nhấn Pair ở trên iPad.Bước 5: Trên MacBook, nhấp vào biểu tượng Bluetooth và bấm chọn mục Browse Fileson Device để truy cập vào những tệp ở trên iPad.
Nếu như bạn đang cần một chiếc laptop để hỗ trợ làm việc, học tập thì tham khảo một vài mẫu mà CellphoneS mở bán dưới đây:
[Product_Listing categoryid='380' propertyid=' customlink='https://cellphones.com.vn/laptop.html' title='Danh sách Laptop đang được quan tâm nhiều tại CellphoneS']

(0 lượt đánh giá - 5/5)







Bình luận (0)