Cách làm video trên Canva nhanh miễn phí không Watermark

Bạn đang tìm cách tạo video chuyên nghiệp mà không cần tốn nhiều thời gian và không muốn nhìn thấy dòng chữ Watermark trên video của mình? Cách làm video trên Canva sẽ là sự lựa chọn tuyệt vời dành cho bạn. Với Canva, bạn có thể tạo video tuyệt đẹp, chất lượng cao và không có Watermark chỉ trong vài bước đơn giản. Hãy cùng Sforum khám phá cách làm video trên Canva bằng điện thoại, máy tính chi tiết qua bài viết sau đây nhé!
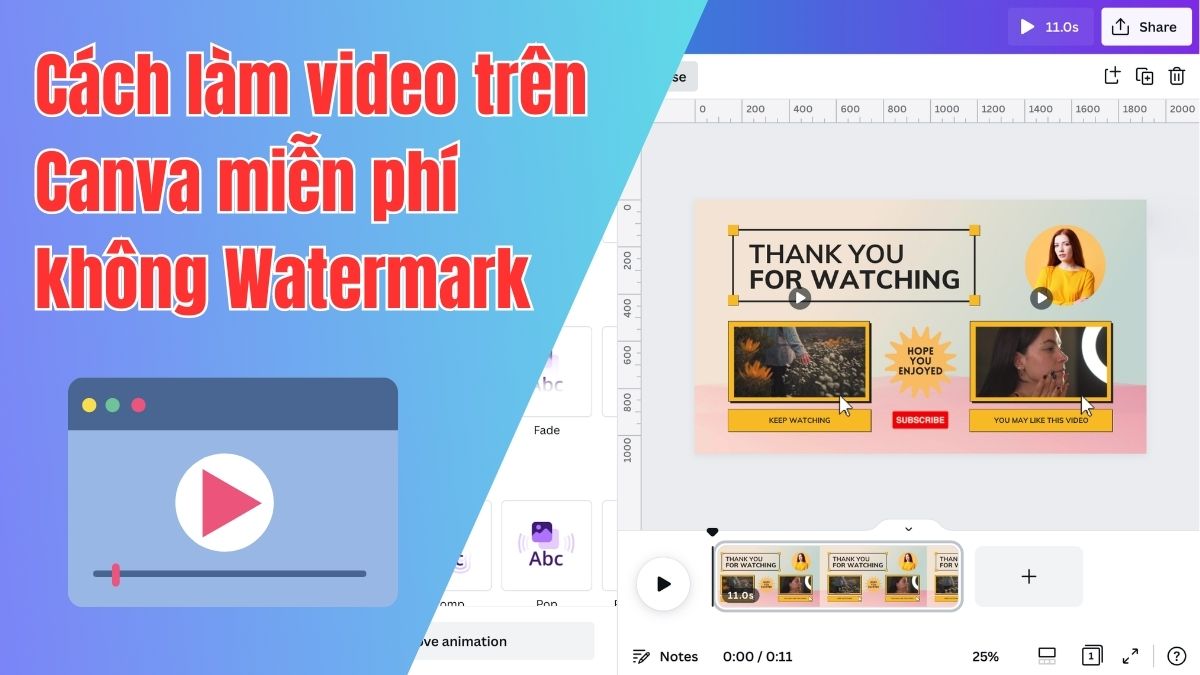
Hướng dẫn cách làm video trên Canva bằng điện thoại
Tạo video trên Canva bằng điện thoại trở nên dễ dàng hơn bao giờ hết. Hãy làm theo hướng dẫn đơn giản sau đây:
Bước 1: Mở ứng dụng Canva trên điện thoại của bạn.
Bước 2: Tạo một thiết kế mới bằng cách nhấn vào biểu tượng '+' và chọn 'Video' trong danh sách tùy chọn.
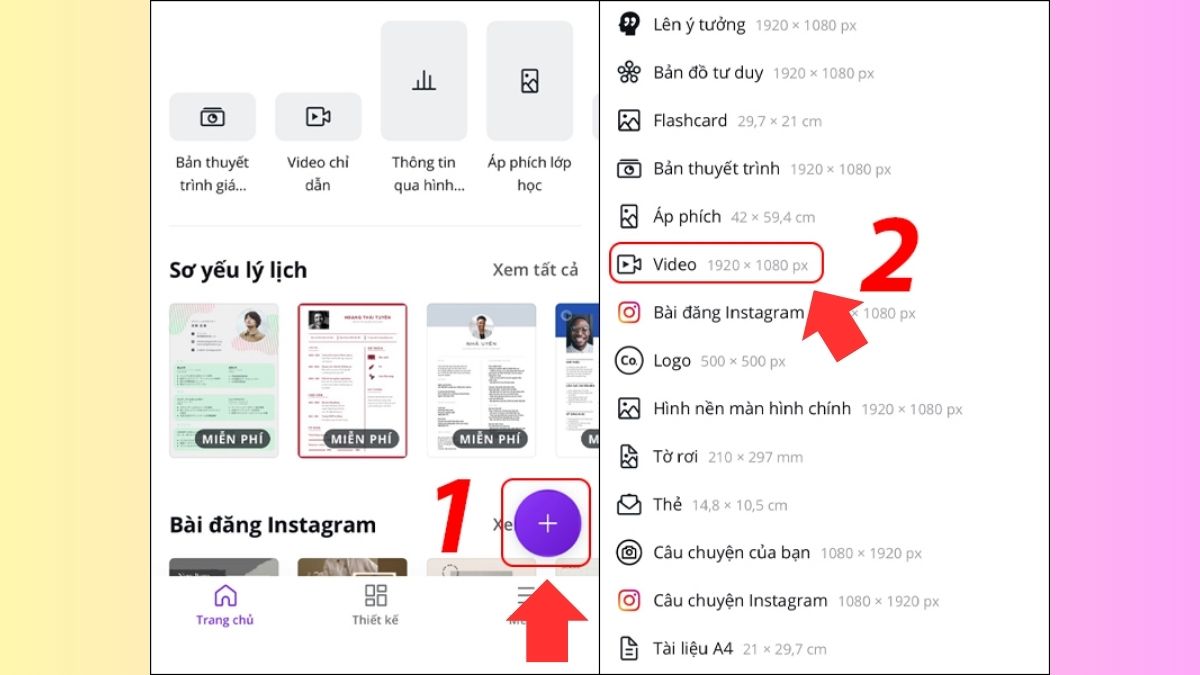
Bước 3: Tìm kiếm và chọn một mẫu video có sẵn phù hợp với ý tưởng của bạn. Canva cung cấp một loạt các mẫu đa dạng để bạn lựa chọn.
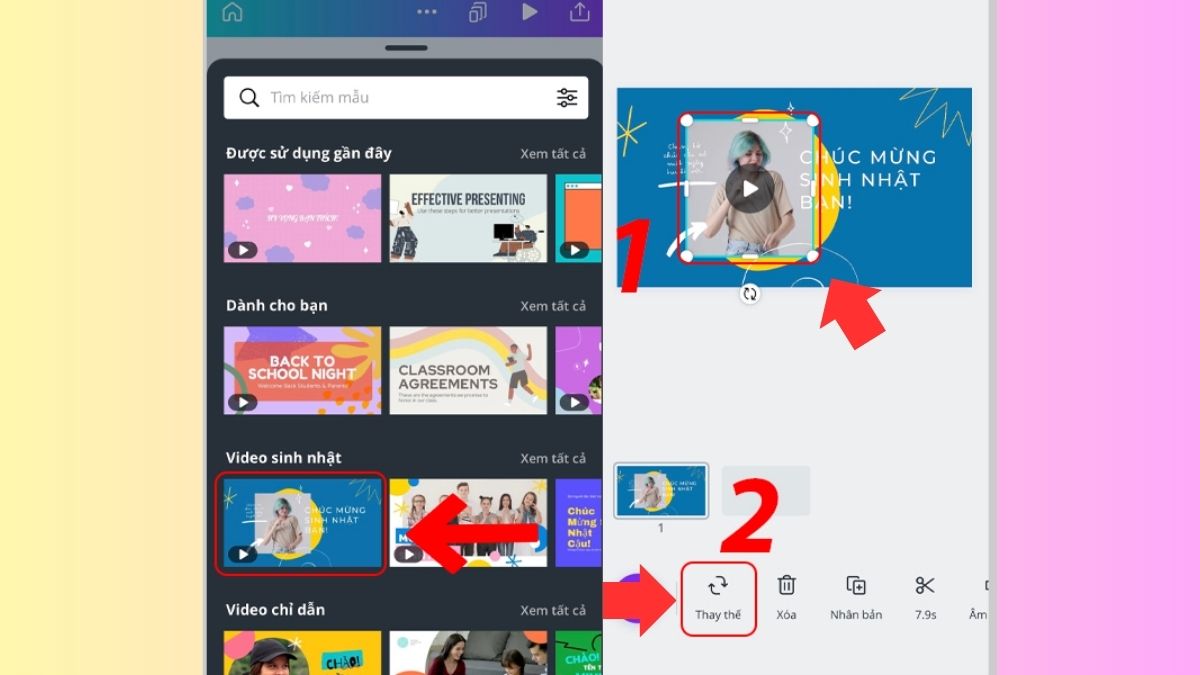
Bước 4: Thêm âm thanh vào video của bạn để tạo hiệu ứng mạnh mẽ. Nhấn vào biểu tượng '+' và chọn tab 'Âm thanh'. Bạn có thể chọn một trong những mẫu âm thanh miễn phí có sẵn hoặc tải lên âm thanh của riêng bạn.
Bước 5: Khi bạn đã hoàn thành chỉnh sửa và làm video, hãy tải video về điện thoại. Chọn biểu tượng chia sẻ góc trên bên phải và sau đó chọn 'Lưu dưới dạng'. Tiếp theo, chọn định dạng tệp Video MP4 và nhấn 'Tải xuống'.
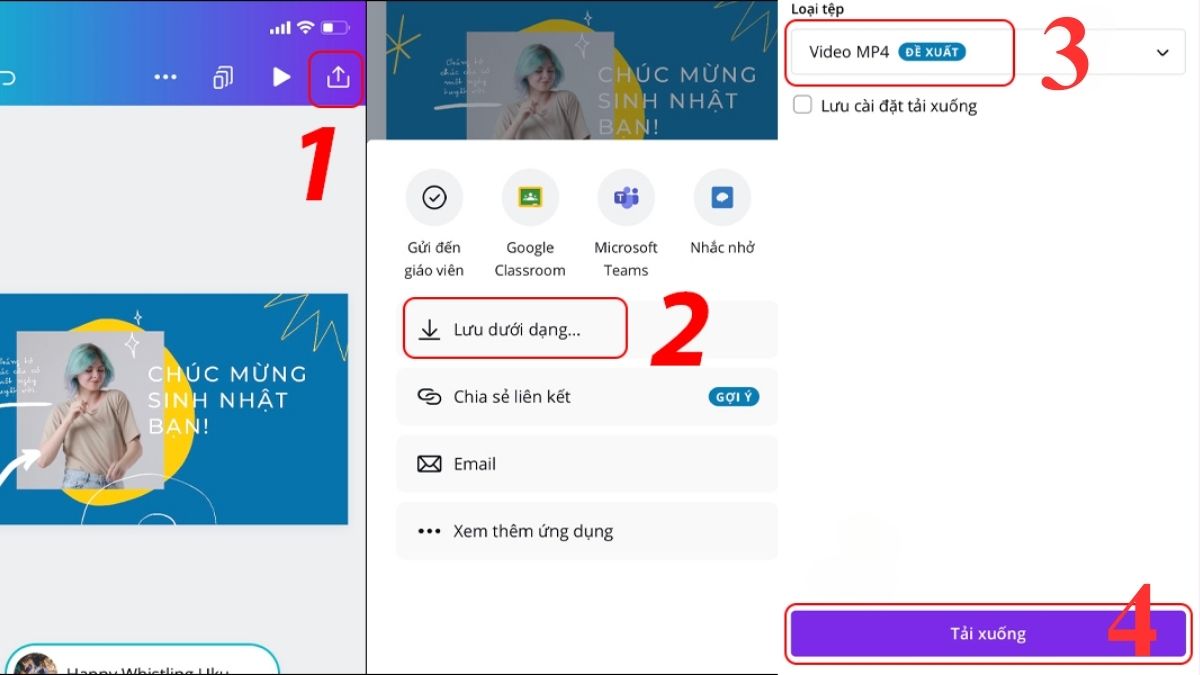
Hướng dẫn cách làm video trên Canva bằng máy tính
Bạn muốn tạo video đẹp mắt trên Canva bằng máy tính của mình? Dưới đây là hướng dẫn cách làm video trên Canva bằng máy tính chi tiết để bạn có thể bắt đầu:
Bước 1: Truy cập vào trang web của Canva tại Canva.com trên trình duyệt của bạn.
Bước 2: Chọn 'Tạo thiết kế' (Create a design) và sau đó lướt xuống để tìm và chọn 'Video' trong danh sách các lựa chọn.
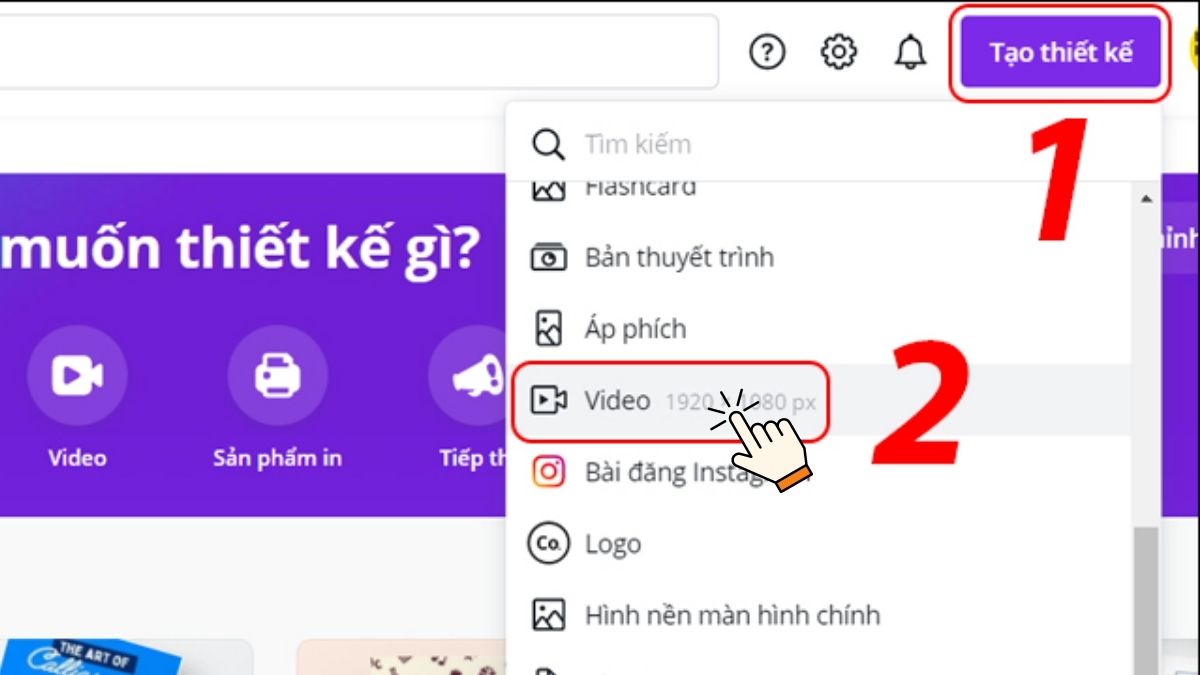
Bước 3: Tại đây, bạn có thể chọn một mẫu video có sẵn mà bạn thích. Để xem trước video, bạn chỉ cần nhấp vào nút hiển thị thời gian của video trên thanh công cụ.

Bước 4: Để thêm âm nhạc vào video của bạn, hãy chọn tab 'Âm thanh' và sau đó chọn một trong các mẫu âm thanh miễn phí có sẵn.
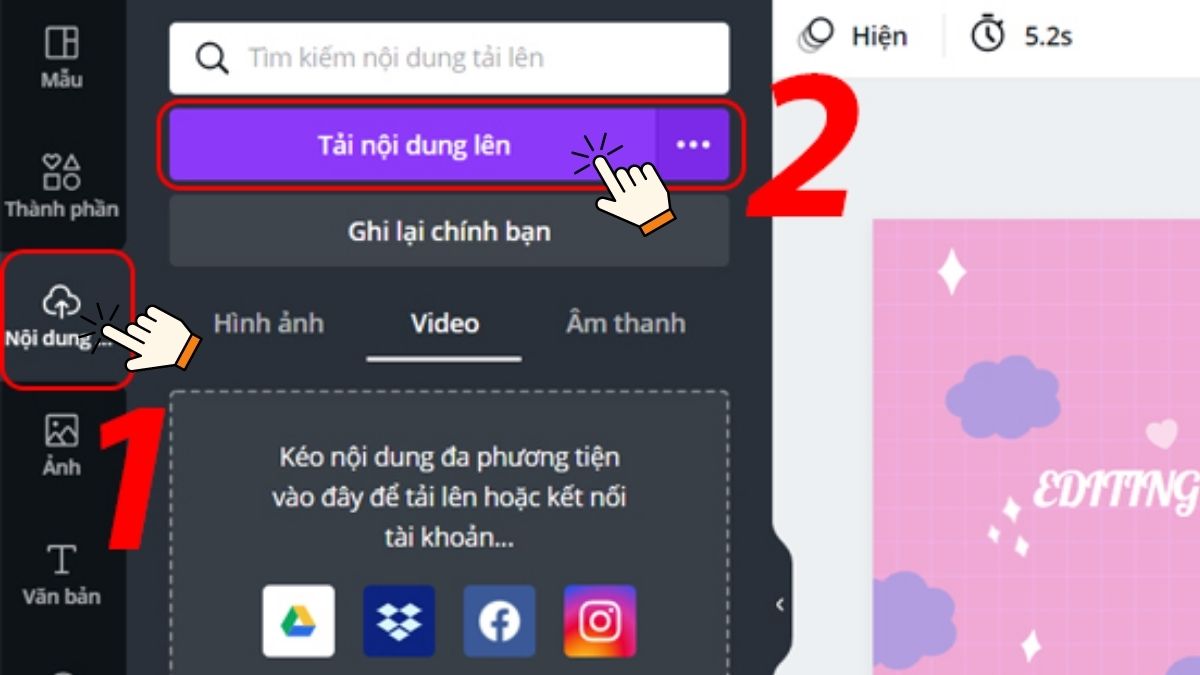
Bước 5: Nếu bạn đang sử dụng tài khoản Canva Pro, bạn có thể tải video xuống máy tính của mình. Tuy nhiên, nếu bạn sử dụng tài khoản miễn phí, bạn sẽ cần trả phí để tải xuống video.
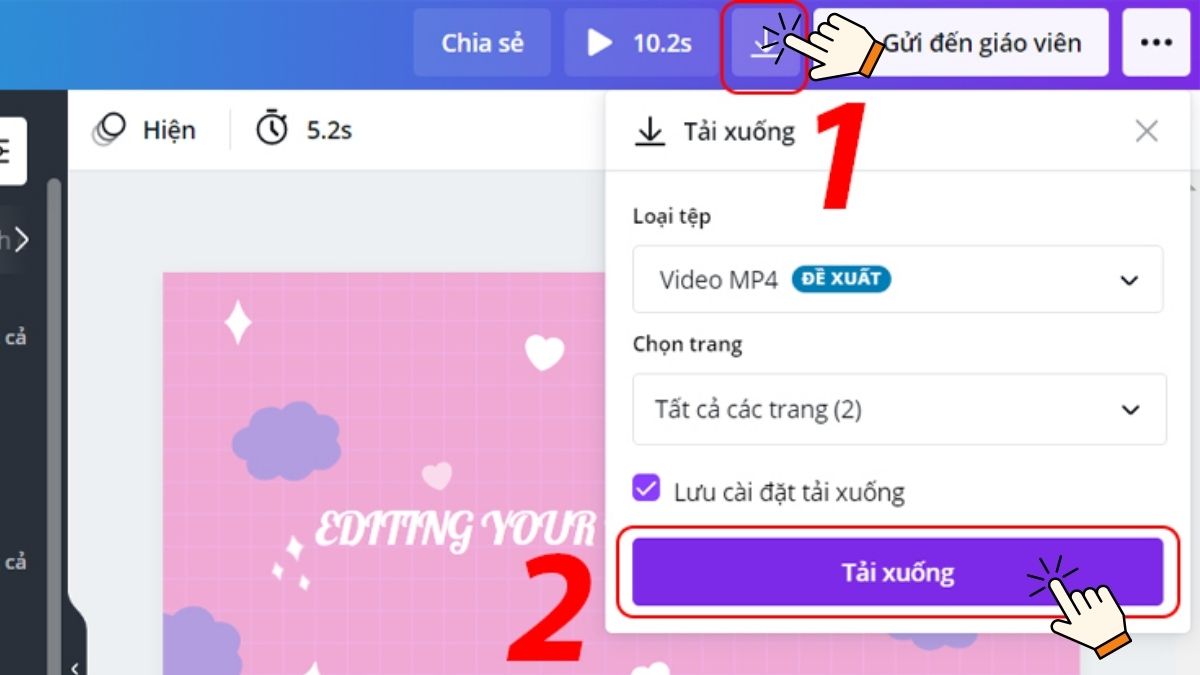
Hãy khám phá một số mẹo cách làm video trên Canva hiệu quả trong việc tạo video marketing độc đáo:
Bước 1: Mở Canva và chọn một mẫu video thích hợp. Dựa vào mục tiêu của bạn, bạn có thể tìm và chọn mẫu video marketing phù hợp nhằm tối ưu hóa hiệu quả bán hàng hoặc tương tác với khách hàng. Hãy lưu ý rằng các nền tảng khác nhau yêu cầu các định dạng video khác nhau. Vì vậy hãy đảm bảo rằng video của bạn sẽ tương thích với nền tảng mong muốn.
Bước 2: Tùy chỉnh video marketing của bạn để nổi bật. Sử dụng hình ảnh và đồ họa video miễn phí từ Canva để tạo nên video marketing độc đáo. Công cụ kéo và thả dễ sử dụng giúp bạn tùy chỉnh màu sắc, văn bản và các yếu tố thiết kế khác để phù hợp với thương hiệu của bạn.
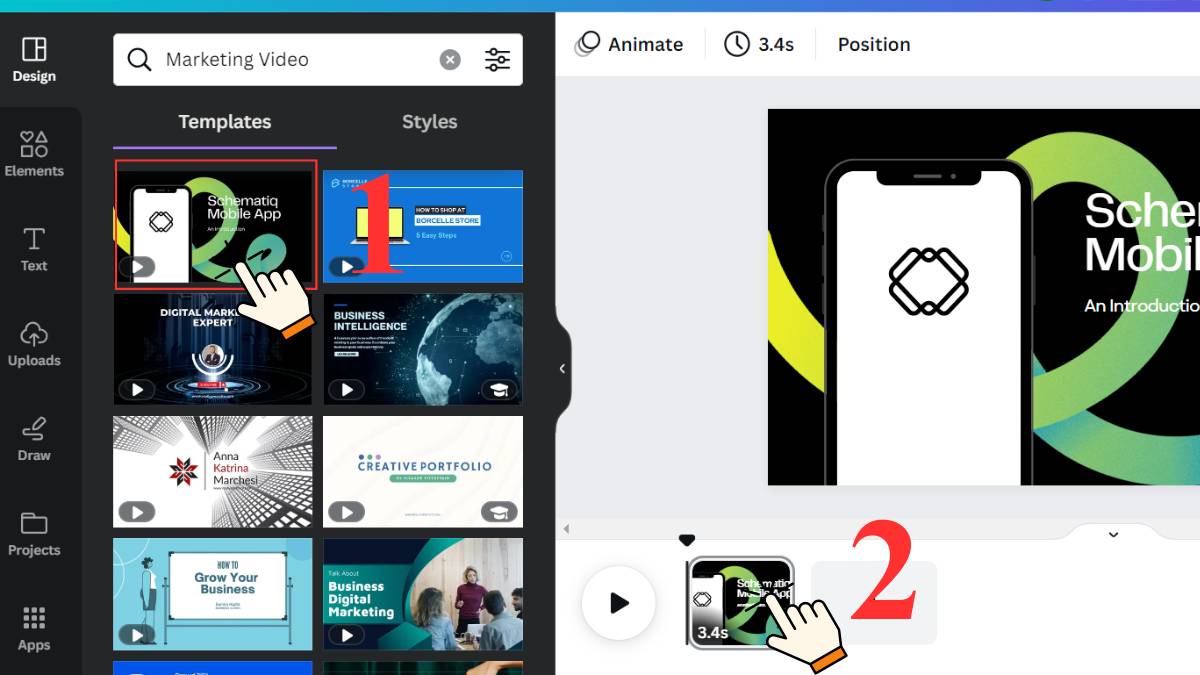
Bước 3: Thêm lời tường thuật để tăng sự hiểu quả. Sử dụng lời tường thuật ngắn gọn và súc tích, tối ưu khoảng 3-5 từ trên màn hình. Lời tường thuật nên đơn giản và dễ theo dõi. Nếu cần, bạn cũng có thể sử dụng thuyết minh để giải thích thêm về nội dung video.
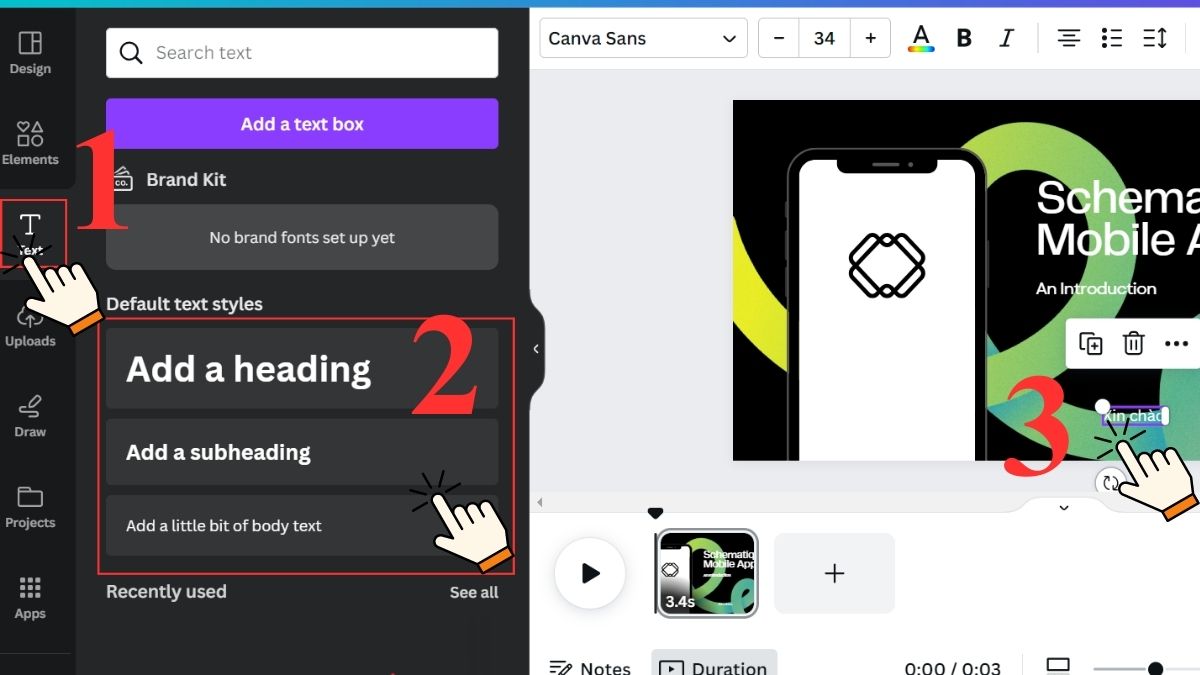
Bước 4: Tạo điểm nhấn cho video marketing bằng ảnh động, nhạc nền hoặc nhãn dán. Tận dụng các tùy chọn chỉnh sửa trong Canva để làm video marketing của bạn trở nên chuyên nghiệp hơn. Bạn có thể thêm nhạc từ thư viện nhạc miễn phí của Canva, hiệu ứng chuyển tiếp động hoặc nhãn dán để tạo thêm sự hấp dẫn.

Bước 5: Kiểm tra lại, tải xuống và chia sẻ. Trước khi công bố video, hãy kiểm tra kỹ xem mọi chi tiết đã chính xác và hợp lý chưa. Sau đó, bạn chỉ cần tải xuống video và chia sẻ nó với thế giới. Sẵn sàng để lan tỏa thông điệp của bạn thông qua video marketing độc đáo từ Canva.
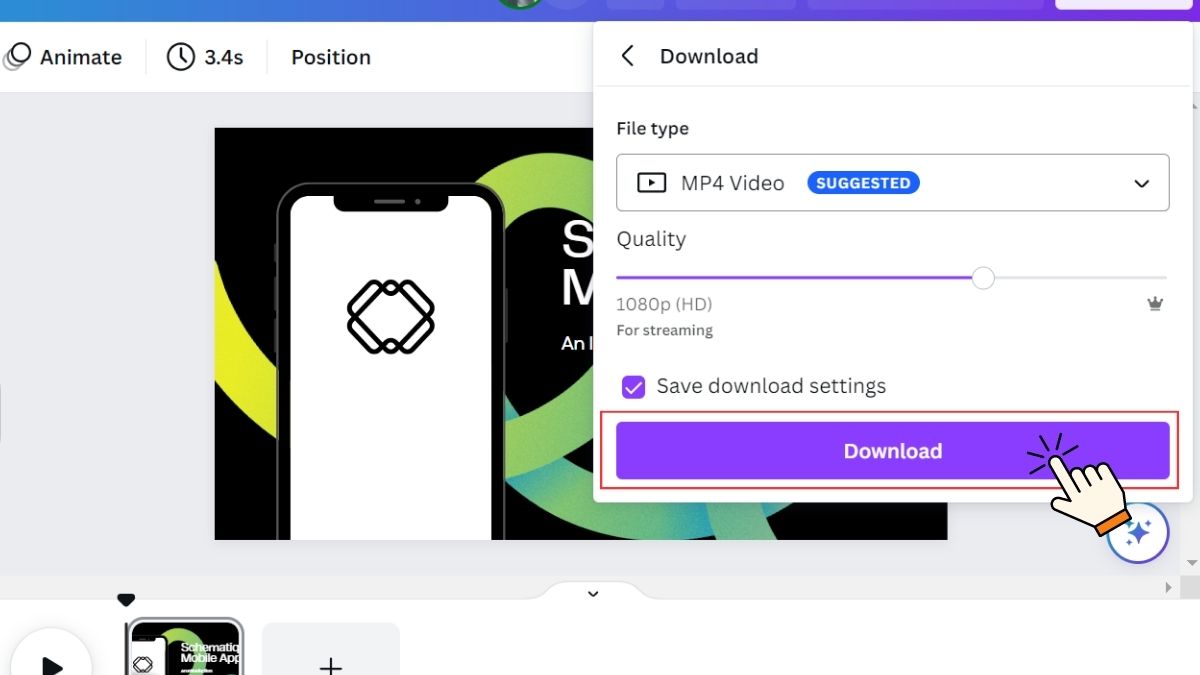
Dưới đây là một số câu hỏi thường gặp về cách làm video trên Canva bằng điện thoại, máy tính mà bạn nên biết để sử dụng cho phù hợp với nhu cầu của mình:
Định dạng video chất lượng là gì?
Định dạng tệp video chất lượng tốt nhất là MP4. Định dạng này cung cấp chất lượng cao và có kích thước tệp nhỏ hơn so với các định dạng khác. MP4 được sử dụng rộng rãi và tương thích với hầu hết các nền tảng và thiết bị.
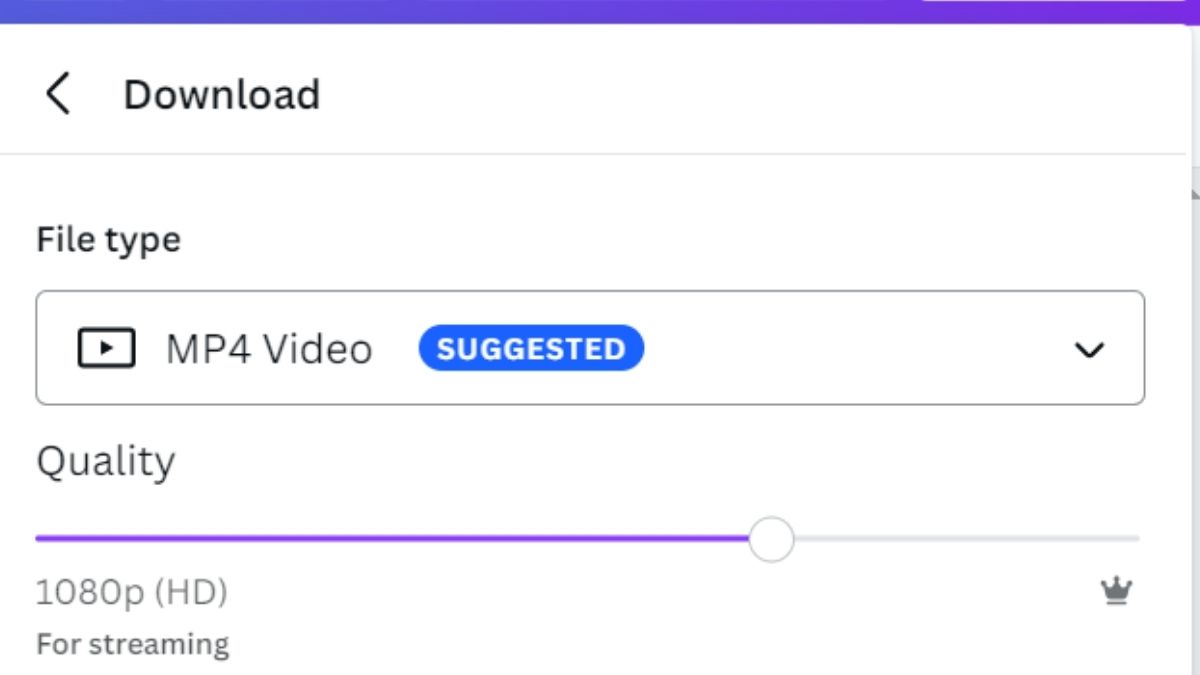
Ngoài ra, định dạng AVI cũng là một lựa chọn tốt. Mặc dù tệp AVI có kích thước lớn hơn so với MP4, nhưng nén ít hơn và cho phép lưu trữ các tệp lớn hơn mà không làm giảm chất lượng.
Video tải trên Canva sẽ được lưu ở đâu?
Sau khi tải xuống video từ Canva, video sẽ được lưu trữ ở một vị trí cụ thể trên thiết bị của bạn. Dưới đây là cách truy cập video tải về trên hai hệ điều hành phổ biến:
Đối với điện thoại Android:
Video tải về sẽ được lưu trong thư viện ảnh của điện thoại. Tuy nhiên, tên gọi của thư viện ảnh có thể khác nhau tùy thuộc vào dòng máy của bạn. Thông thường, bạn có thể truy cập vào Thư viện và tìm album có tên 'Video' để xem video đã tải về.
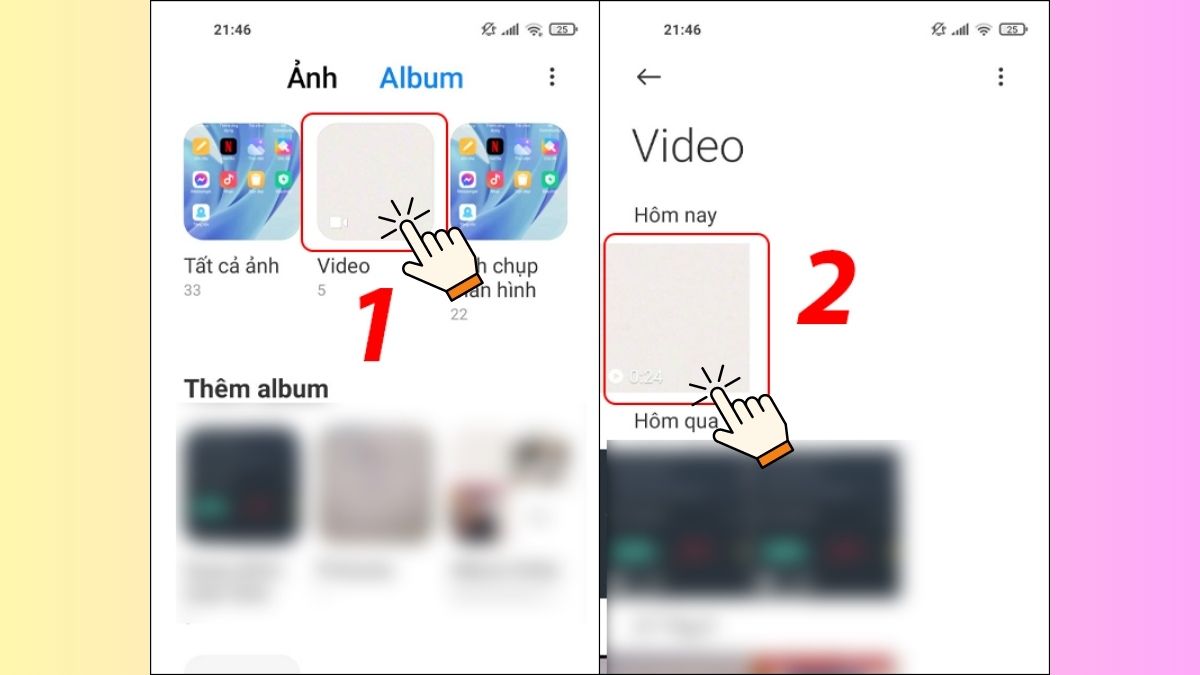
Đối với iPhone:
Video tải về sẽ được lưu trong thư viện ảnh của bạn trên iPhone. Bạn có thể truy cập vào ứng dụng 'Ảnh' trên iPhone để xem và quản lý video đã tải về.
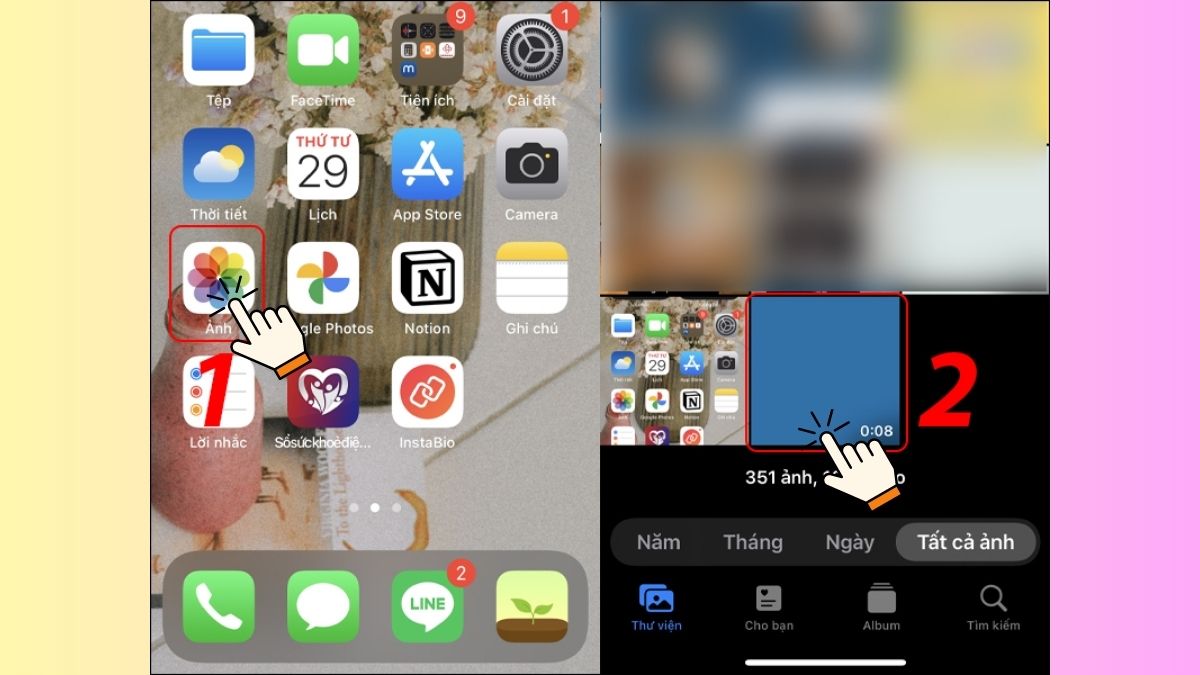
Qua hướng dẫn cách làm video trên Canva bằng điện thoại và máy tính, bạn có thể tạo ra những video đẹp mắt, chất lượng cao và không Watermark một cách dễ dàng. Hãy sử dụng công cụ này để tạo ra những video sáng tạo, ấn tượng nhé!








Bình luận (0)