Cách sử dụng OneNote chi tiết, ghi chú nhanh dễ hiểu

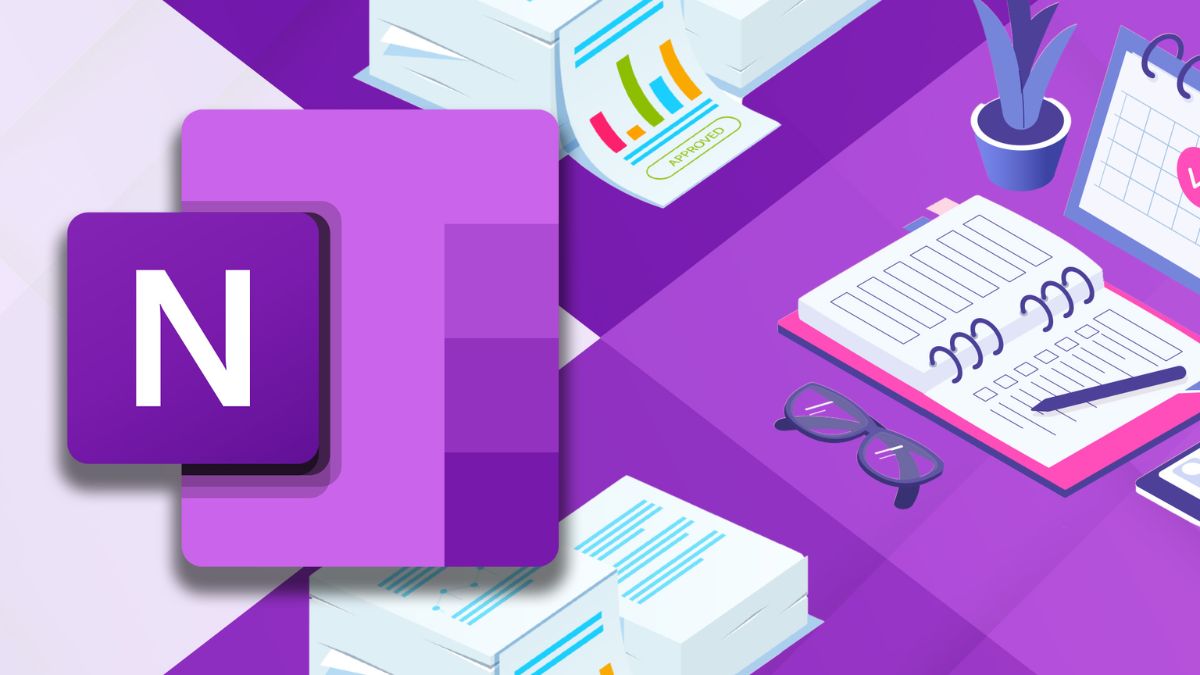
OneNote là gì?
Đây là phần mềm ghi chú được phát triển và xuất bản bởi Microsoft vào năm 2003. Kể từ năm 2014, phần mềm này chính thức miễn phí cho tất cả nền tảng. Kể từ lúc ra mắt đến nay, phần mềm được thiết kế để trở thành nơi ghi chú hoàn hảo cho mọi người dùng với các tính năng như:
- Tạo các ghi chú bao gồm văn bản, bảng, hình vẽ, ảnh, tệp âm thanh, …
- Cho phép đặt tên và sắp xếp các thư mục ghi chú theo cách bạn muốn.
- Lưu nội dung ghi chú online, tự động và đồng bộ với tài khoản Microsoft.
- Chia sẻ bản ghi chú đến những người dùng khác hoặc chia sẻ qua Email.
- Sử dụng được trên nhiều nền tảng từ Windows 10 đến macOS, Android, iOS và iPad iOS.
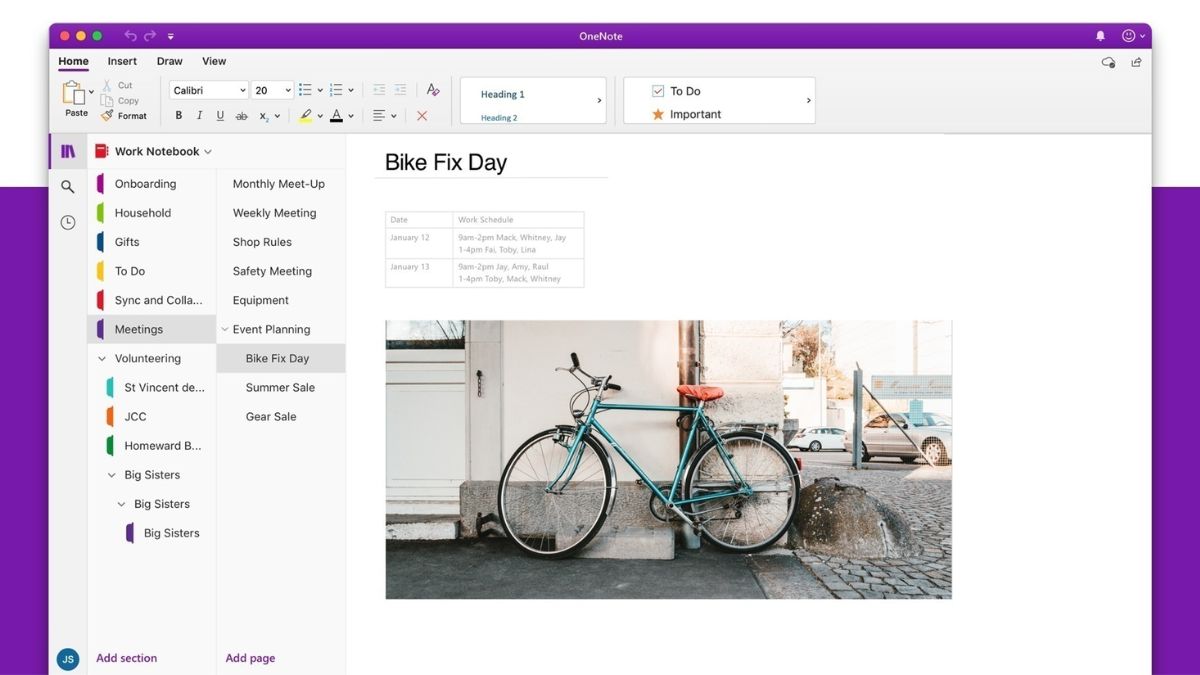
Cách sử dụng OneNote tạo sổ ghi chép
Đầu tiên, hãy tìm kiếm phần mềm bằng tại thanh “Search” trên máy tính. Nếu bạn chưa tải công cụ này, hãy nhấp vào link ở đây (https://OneNote-windows-10.en.softonic.com/). Sau đó, để bắt đầu tạo sổ ghi chép, hãy làm theo các bước hướng dẫn:
Bước 1: Nhấp vào biểu tượng “Notebook” của bạn ở góc trái màn hình và chọn vào “Add Notebook”.
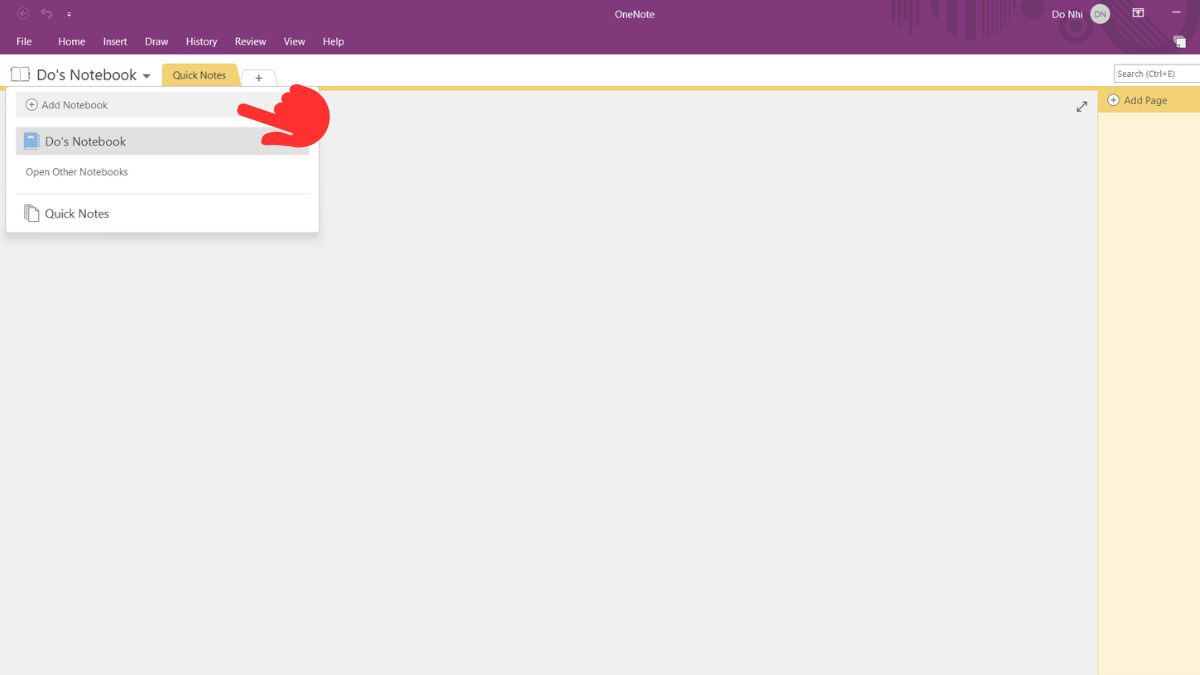
Bước 2: Nhập tên cho ghi chú và chọn “Create a notebook” là xong. Bạn có thể thấy một sổ ghi chép mới hiển thị trên giao diện làm việc của OneNote.
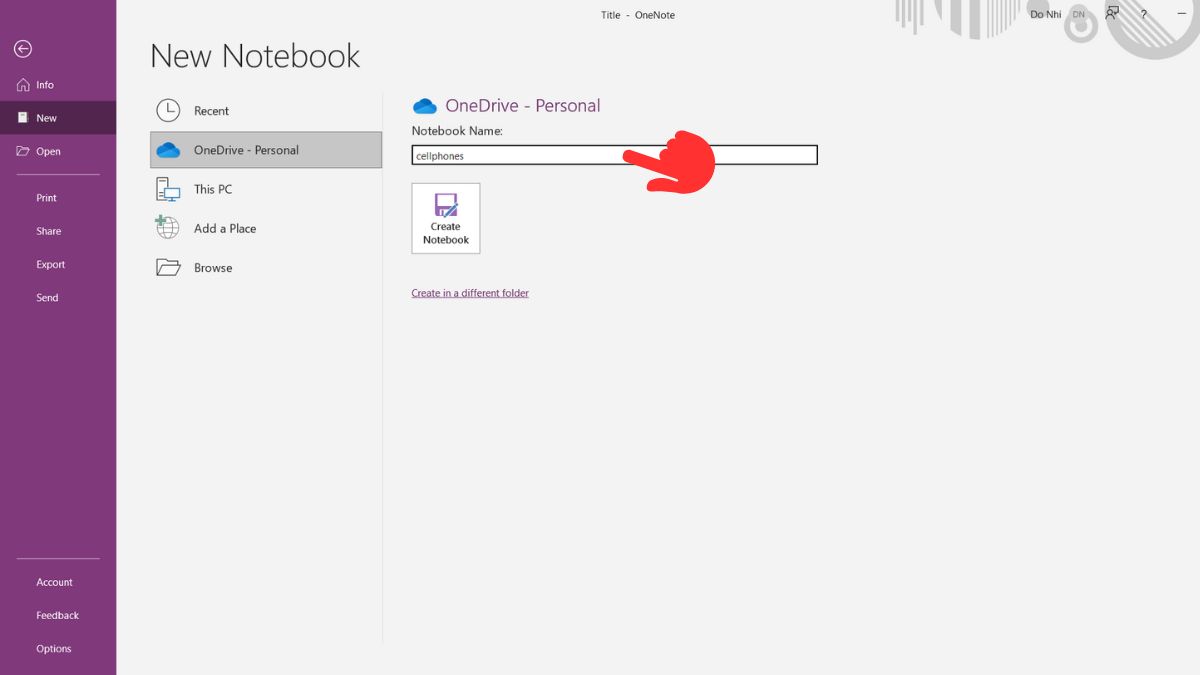
Cách thêm trang mới trong OneNote
Một sổ ghi chú trong phần mềm có thể bao gồm nhiều trang. Ở mỗi trang, bạn có quyền ghi chú nội dung theo ý mình và đặt tiêu đề tên sao cho hợp lý để dễ tìm kiếm. Đây là hướng dẫn cách sử dụng OneNote thêm trang mới trong OneNote Microsoft:
Bước 1: Chọn đúng vào sổ ghi chú mà bạn muốn thêm trang. Nhấp vào nút “add page” ở góc phải màn hình nhấp chuột trái 2 lần trên “new section 1” để nhập tên mới.
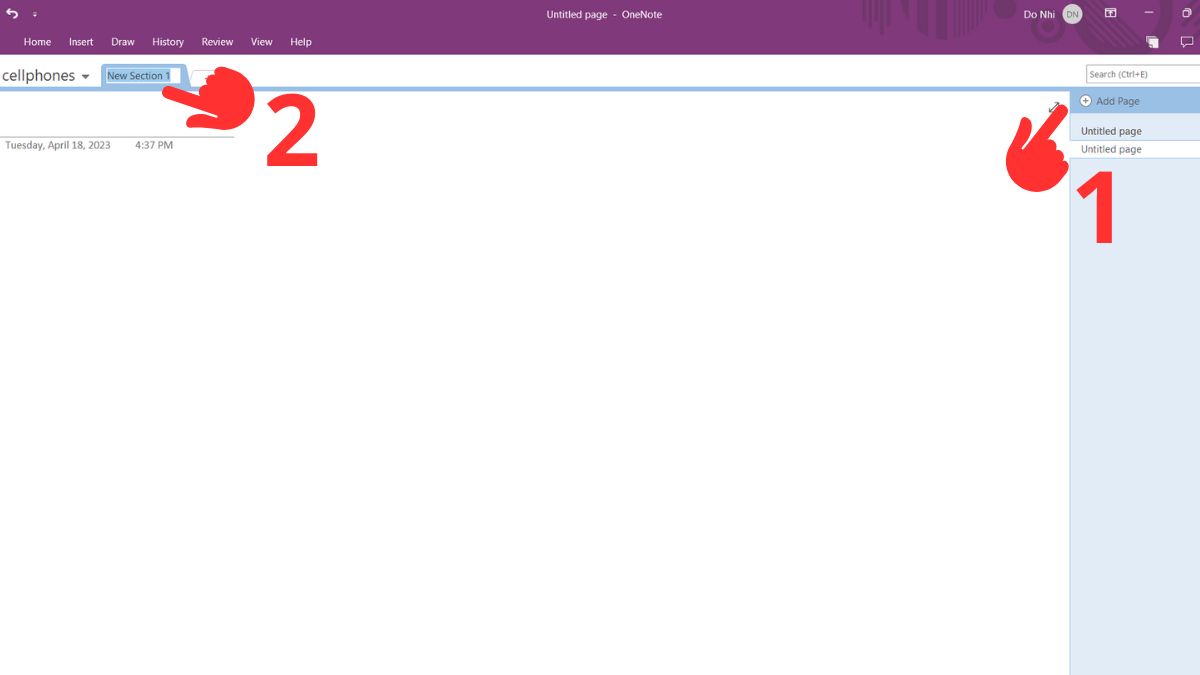
Bước 3: Ở phần trên cùng của page, hãy nhập tiêu đề để đặt tên cho trang mới vừa tạo.
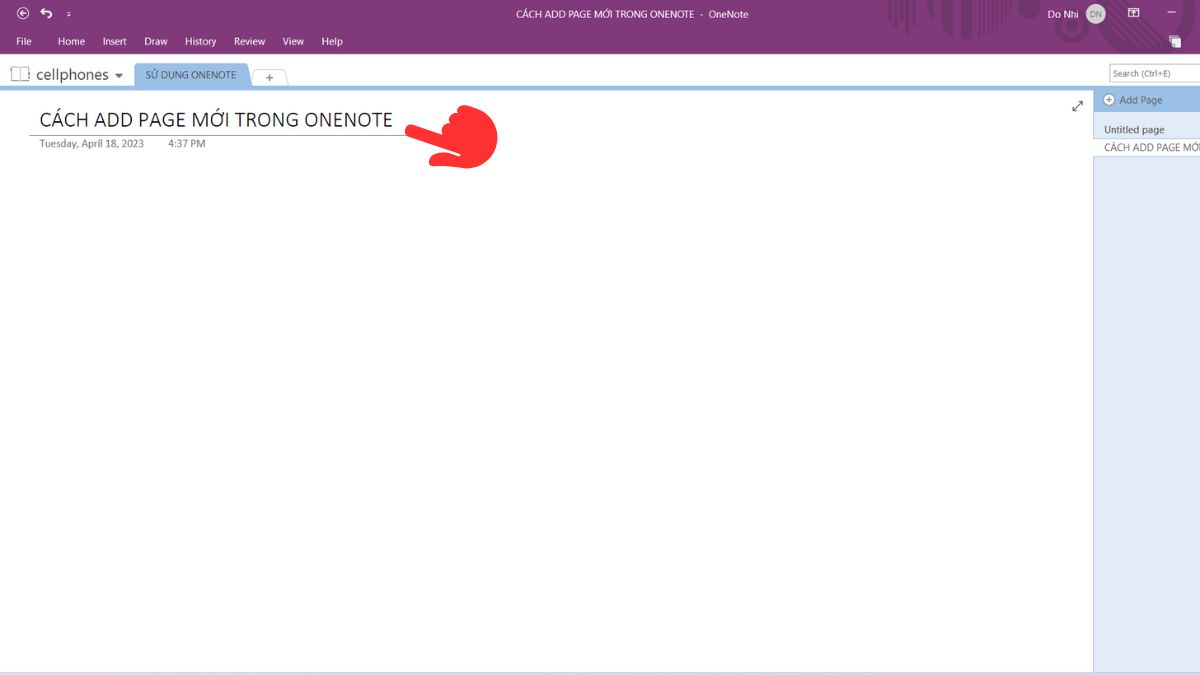
Cách sử dụng OneNote ghi chú nhanh (Quick Notes)
Cách tạo ghi chú nhanh trong phần mềm này hết sức đơn giản, bạn chỉ cần làm theo 2 bước sau đây:
Bước 1: Nhấp vào biểu tượng notebook của bạn ở góc trái màn hình chọn “Quick Notes”.
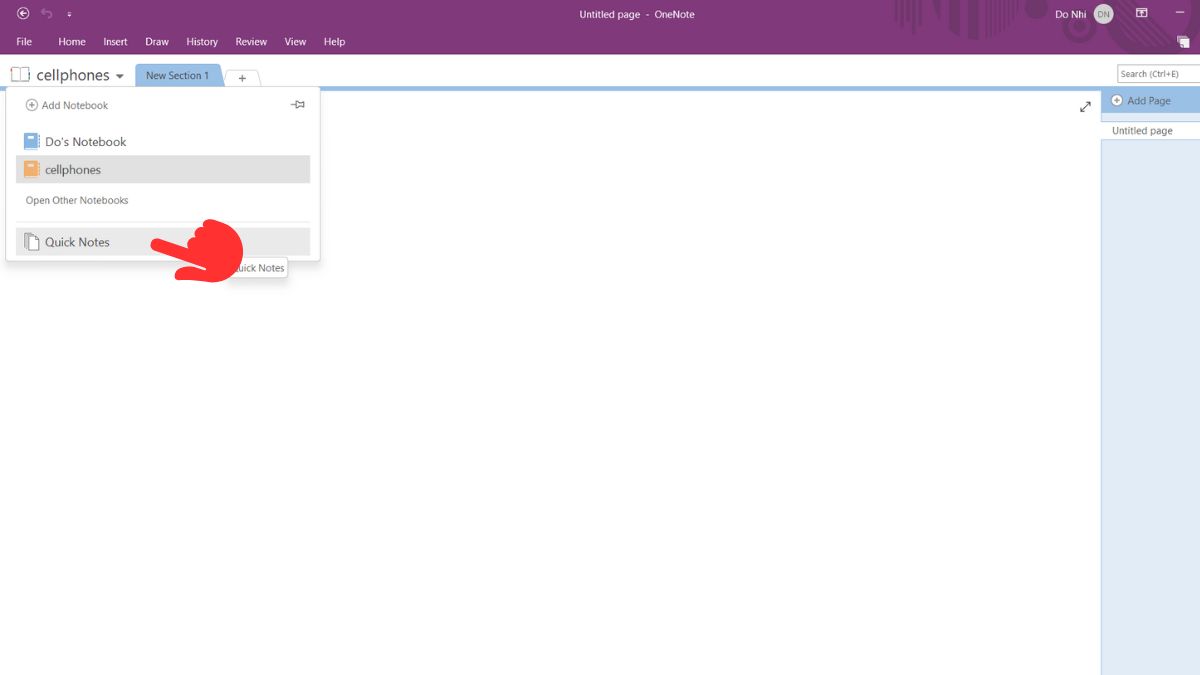
Bước 2: Nhấp vào “Add page” để tạo một trang mới và bắt đầu ghi chú tức thì.
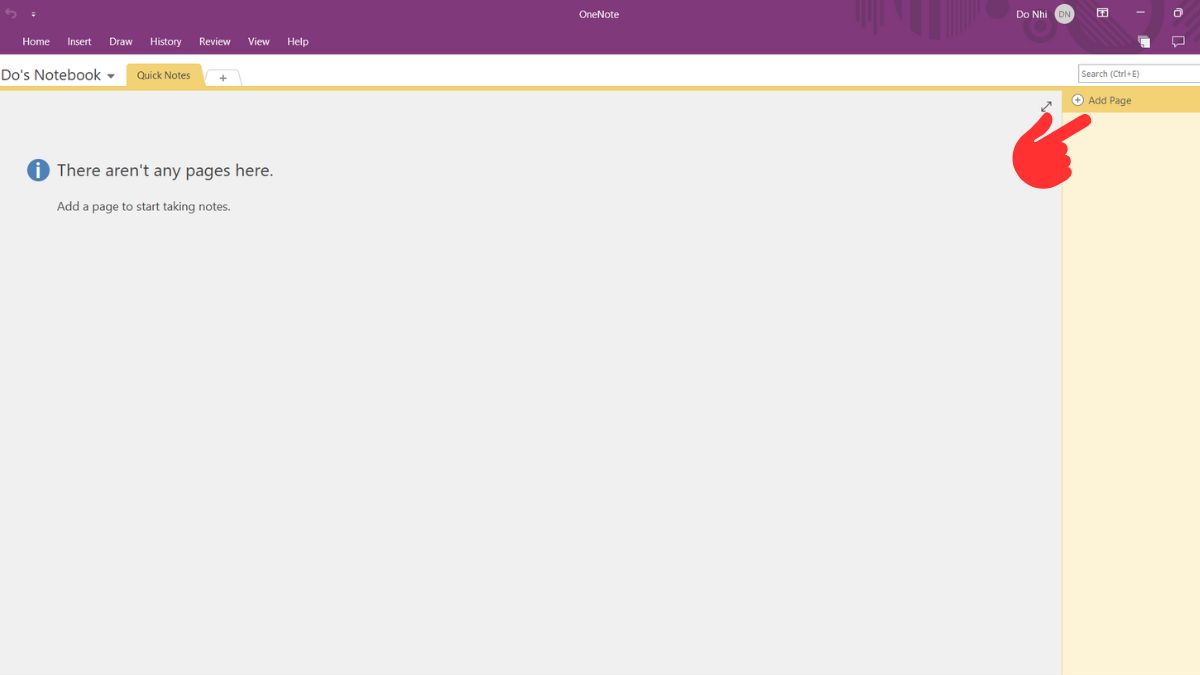
Cách thêm ghi chú mới trong OneNote
Có nhiều cách để thêm ghi chú mới trong phần mềm, ví dụ, bạn có thể “add a notebook” - tạo một sổ ghi chép mới, hay “add page” - thêm trang ghi chú mới. Bên cạnh đó, còn 1 cách sử dụng OneNote để ghi chú mới nhanh nhất, đó là:
Bước 1: Nhấp vào dấu “+” nằm phía sau cuốn notebook của bạn để thêm section ghi chú mới. Bạn có thể đặt tên cho section và đặt tên section theo ý muốn.
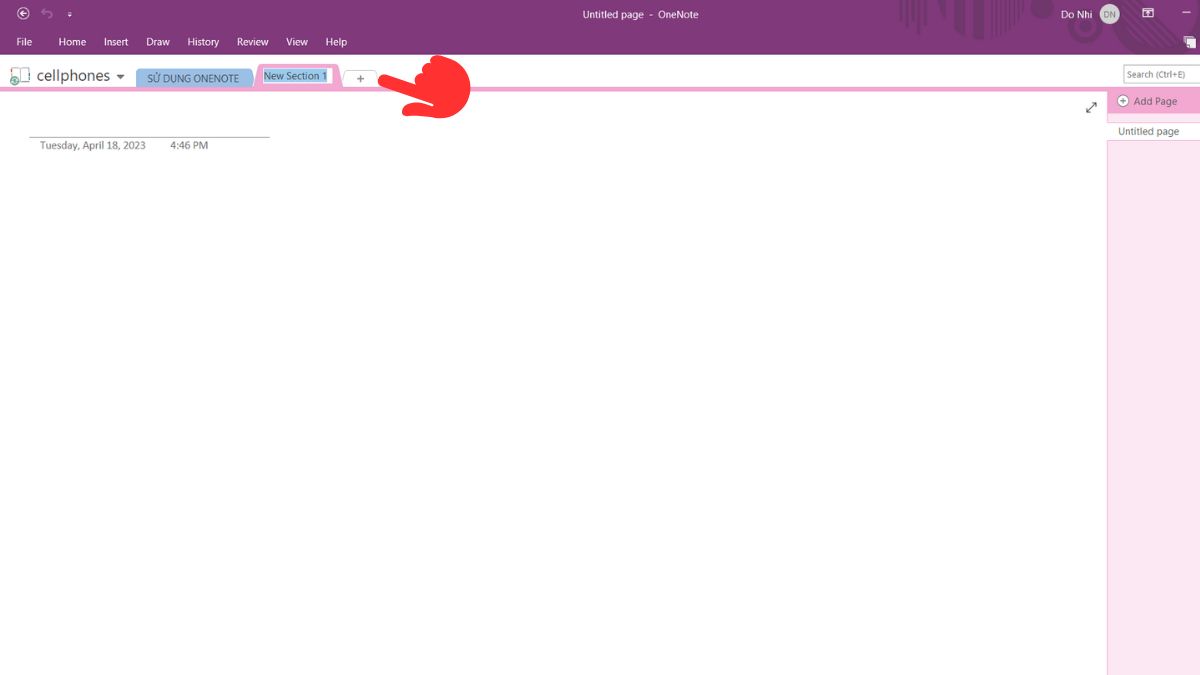
Bước 2: Nhập nội dung ghi chú vào khoảng trống bên dưới section. Nếu muốn tùy chỉnh nội dung ghi chú thì bôi đen nội dung, nhấp chuột phải và chọn vào các mục như font chữ, kích cỡ chữ, màu sắc, gạch chân, …
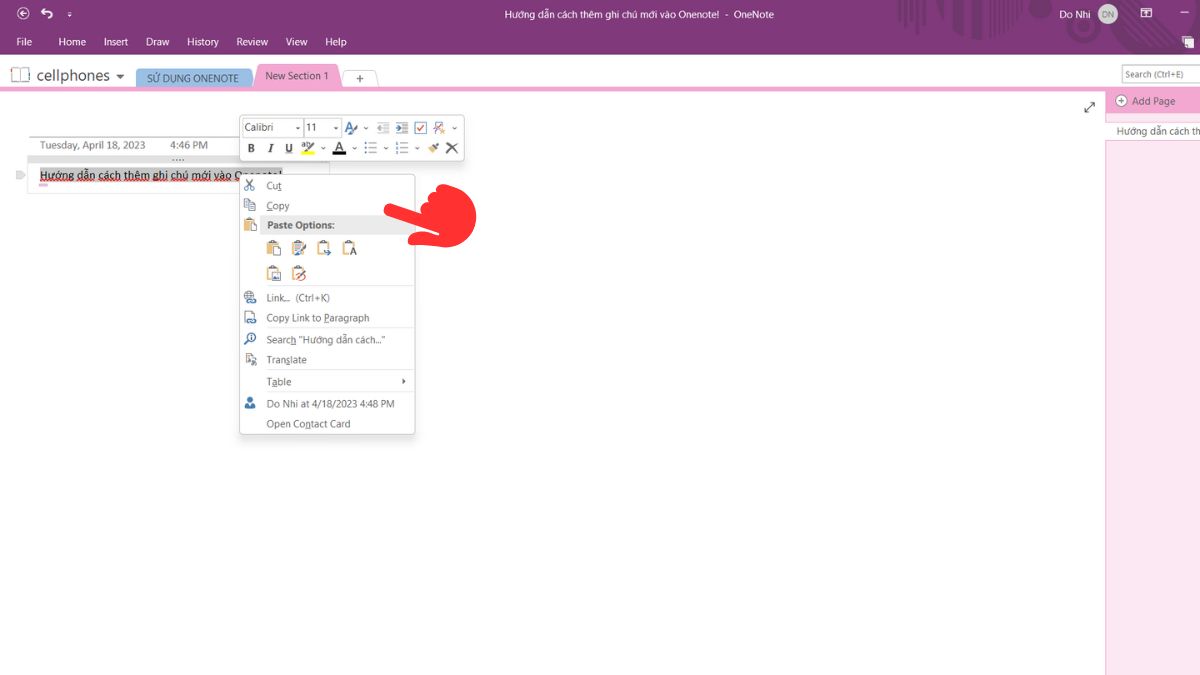
Cách sử dụng OneNote đính kèm tệp tài liệu
Trong quá trình ghi chú, đôi khi bạn muốn chèn tệp tài liệu nào đó vào phần mềm, vậy hãy làm theo 2 bước hướng dẫn sau đây:
Bước 1: Nhấp vào tab “Insert” chọn vào “file attachment” trong OneNote.
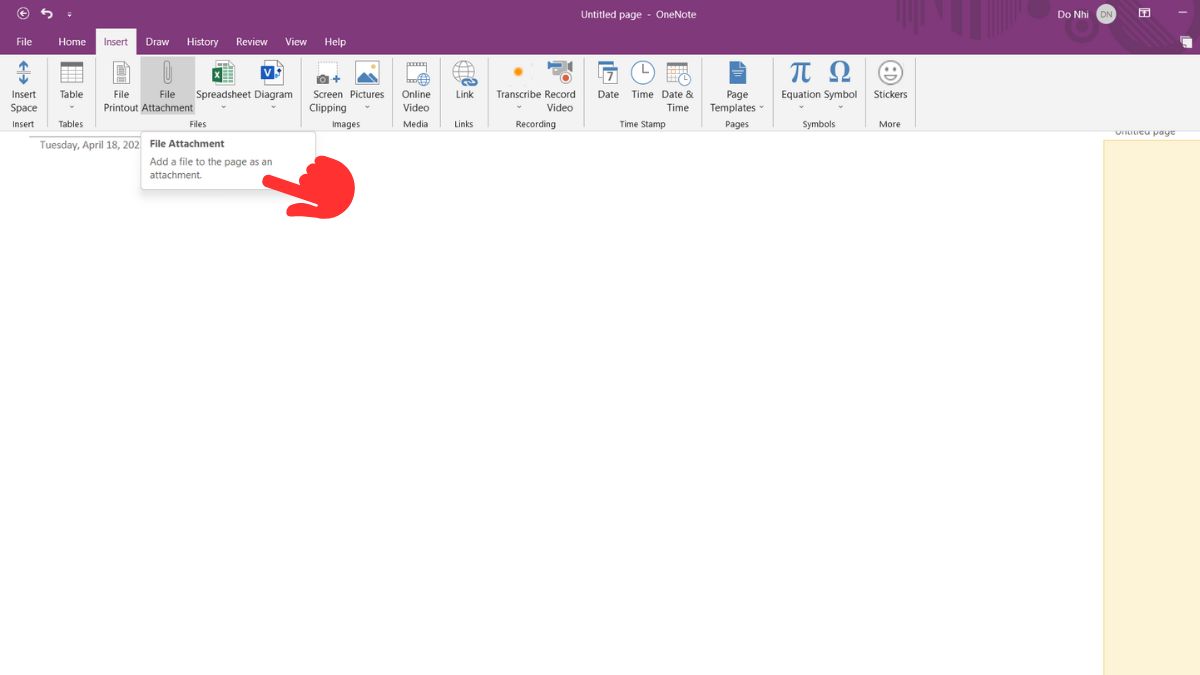
Bước 2: Lúc này, bạn chỉ cần tìm kiếm tệp muốn đính kèm trong thư viện máy tính và nhấp chọn “Insert” là xong.
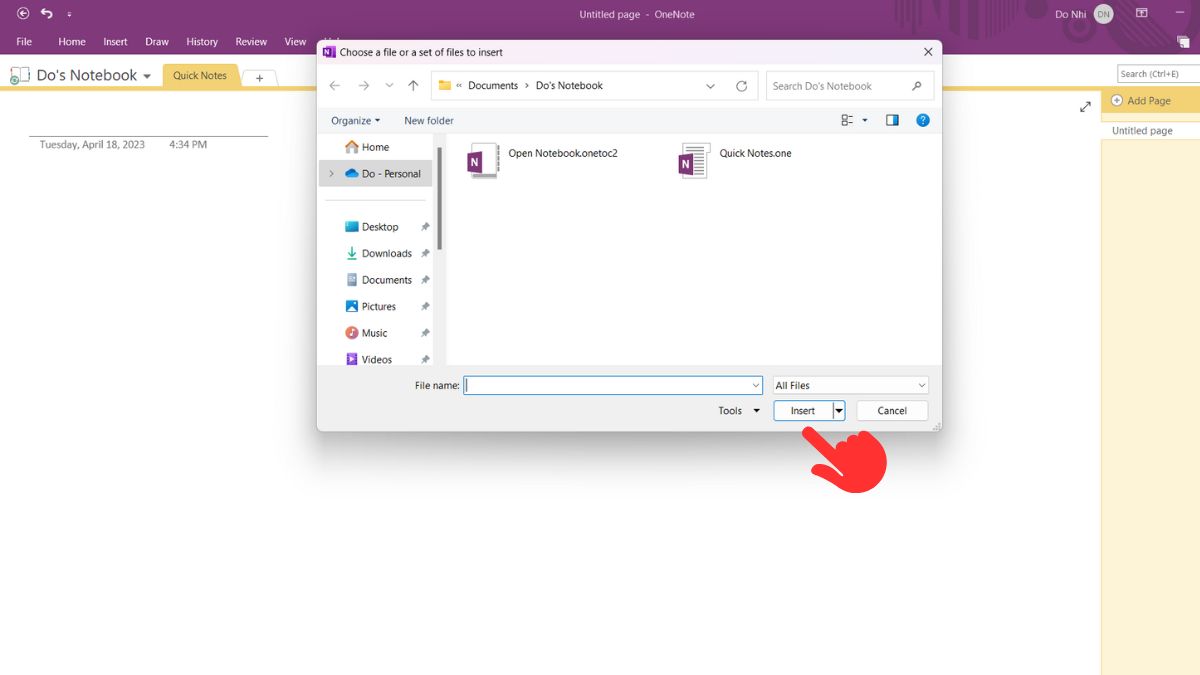
Cách sử dụng OneNote ghi chú nhanh với giọng nói
Bên cạnh việc nhập nội dung, người dùng có thể ghi âm giọng nói trong OneNote. Cách làm như sau:
Bước 1: Nhấp vào tab “Insert” chọn “Transcribe” chọn tiếp vào “Record Audio”.
Bước 2: Nói to vào micro để phần mềm ghi lại audio. Bạn có thể bấm dừng record audio khi ghi chú giọng nói xong.
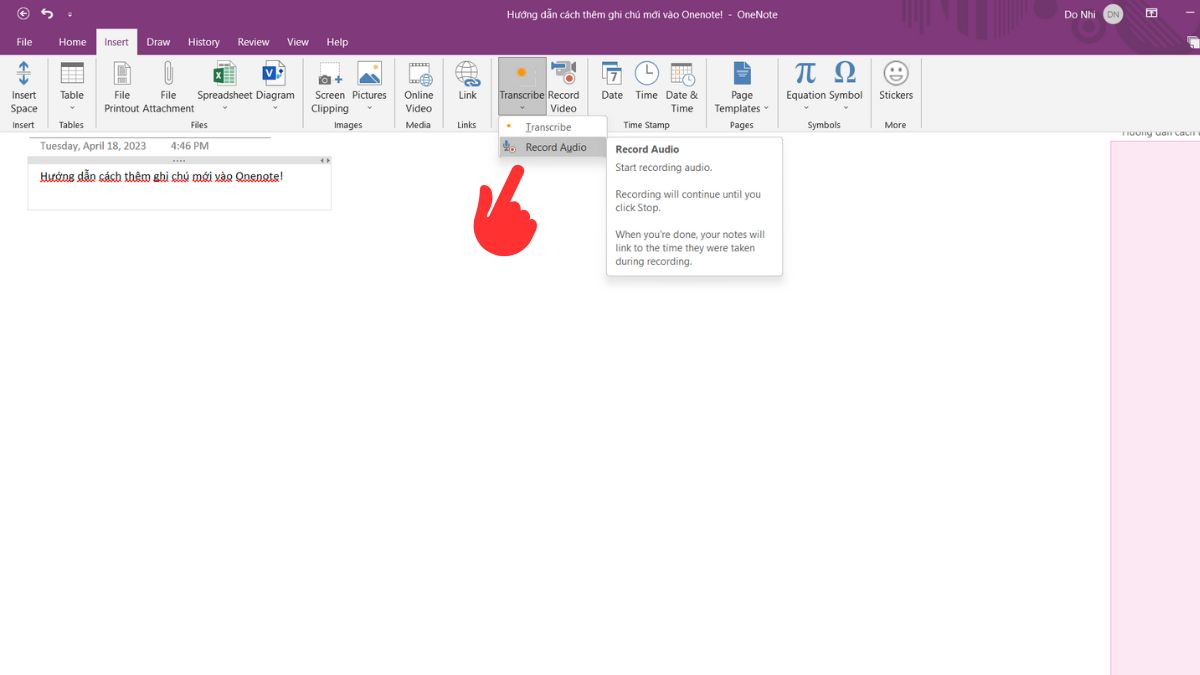
Cách thêm mẫu templates trong OneNote
Để làm ghi chú trông ấn tượng hơn, bạn nên dùng đến các templates có sẵn. Sau đây, Sforum sẽ hướng dẫn bạn cách sử dụng OneNote thêm template mới vào trình chi chú OneNote, hãy làm theo các bước sau:
Bước 1: Vào tab “Insert” chọn “page templates” và tiếp tục chọn “page templates”.
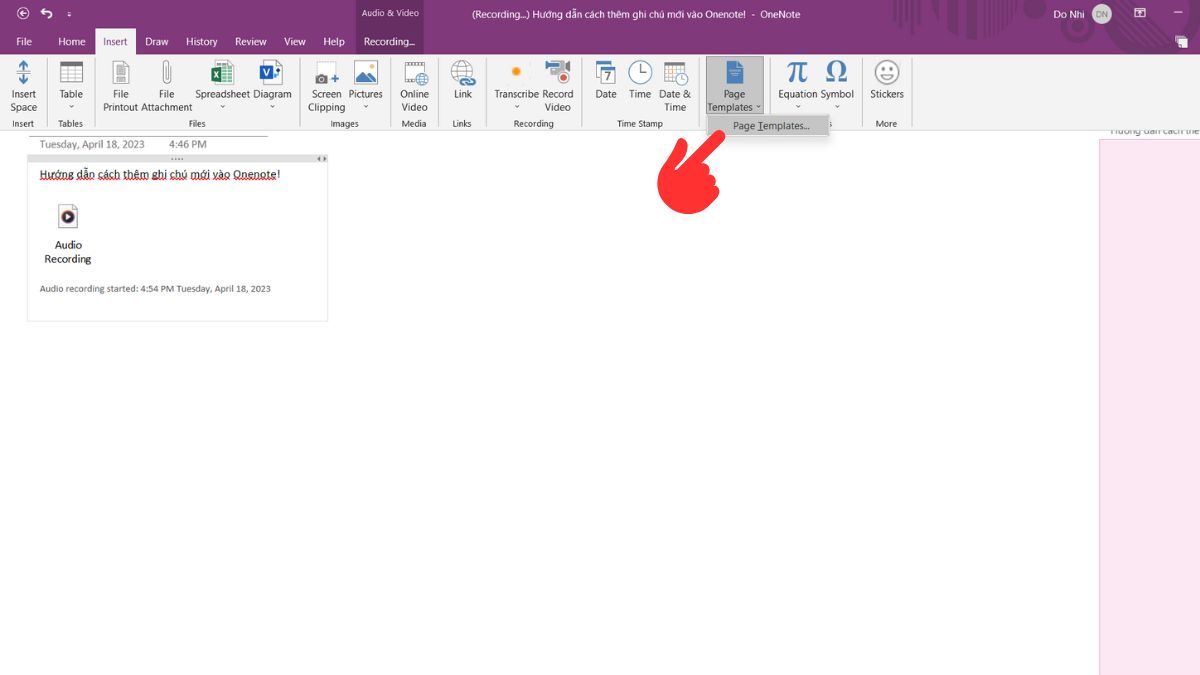
Bước 2: Nhấp chọn vào bất kỳ template nào thuộc danh mục bạn thích và xem kết quả trên trang ghi chú.
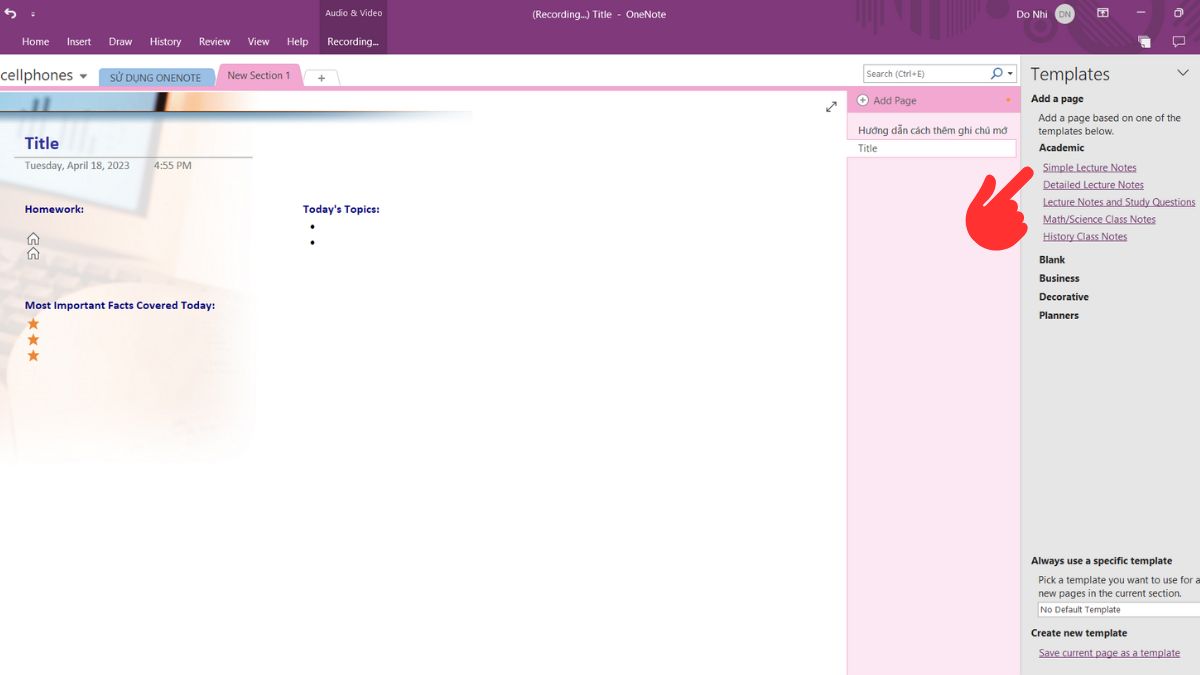
Cách thêm thẻ đánh dấu ghi chú quan trọng
Một số ghi chú trong sổ ghi chép OneNote của bạn đôi khi cần được ưu tiên. Hãy làm theo hướng dẫn cách sử dụng OneNote để đánh dấu các ghi chú quan trọng để xem ưu tiên mỗi khi truy cập vào phần mềm.
Bước 1: Chọn vào mục ghi chú mà bạn cần đánh dấu quan trọng.
Bước 2: Ở tab “Home” click vào “Important” để đánh dấu “sao” cho ghi chú đã chọn.

Cách sử dụng OneNote thêm liên kết trong nội dung
Để thêm liên kết cho nội dung ghi chú bất kỳ, bạn chỉ cần 2 bước sau đây. Cách làm này cũng tương tự cách bạn chèn liên kết cho văn bản trong Word hoặc Google Docs.
Bước 1: Bôi đen nội dung mà bạn muốn chèn liên kết ở tab “Insert” chọn vào “Link”.
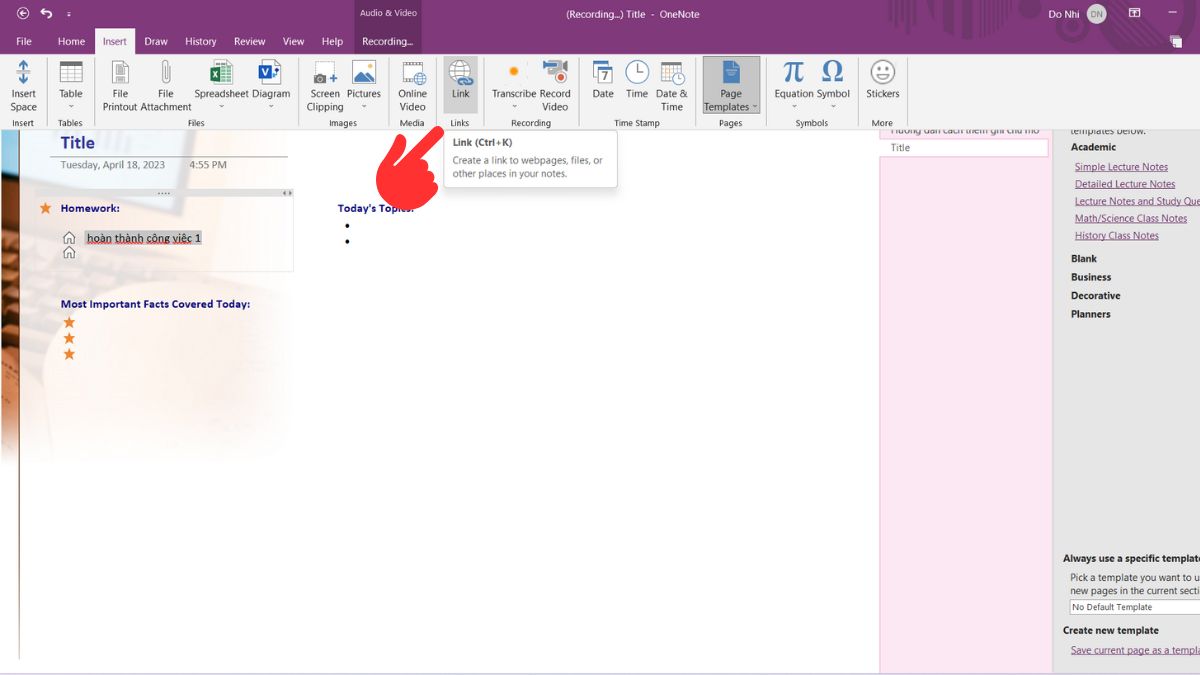
Bước 2: Dán địa chỉ liên kết vào ô “Address” trong OneNote và nhấp “OK” là hoàn tất.
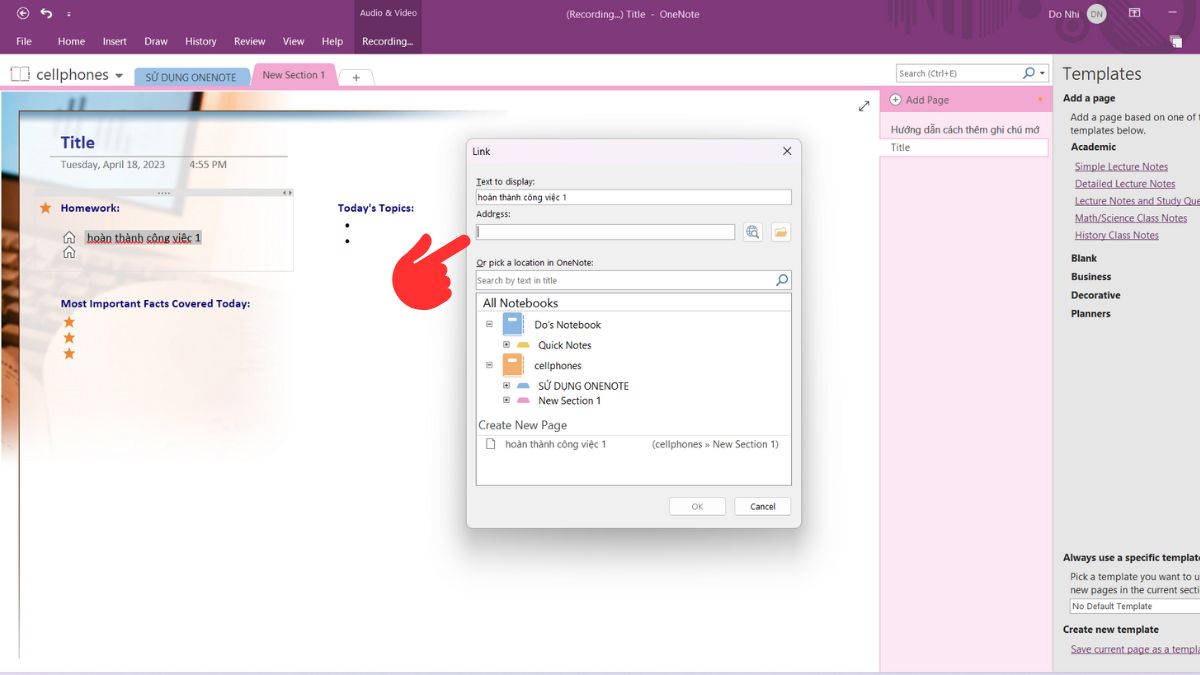
Cách sử dụng OneNote lưu ghi chú
Các nội dung ghi chú nhập vào phần mềm này được lưu tự động. Vì vậy, bạn không cần nhấp vào “save” như trong Word. Nhưng nếu muốn chia sẻ ghi chú đến người khác thì làm theo hướng dẫn bên dưới:
Bước 1: Nhấp vào “file” chọn “Share”.
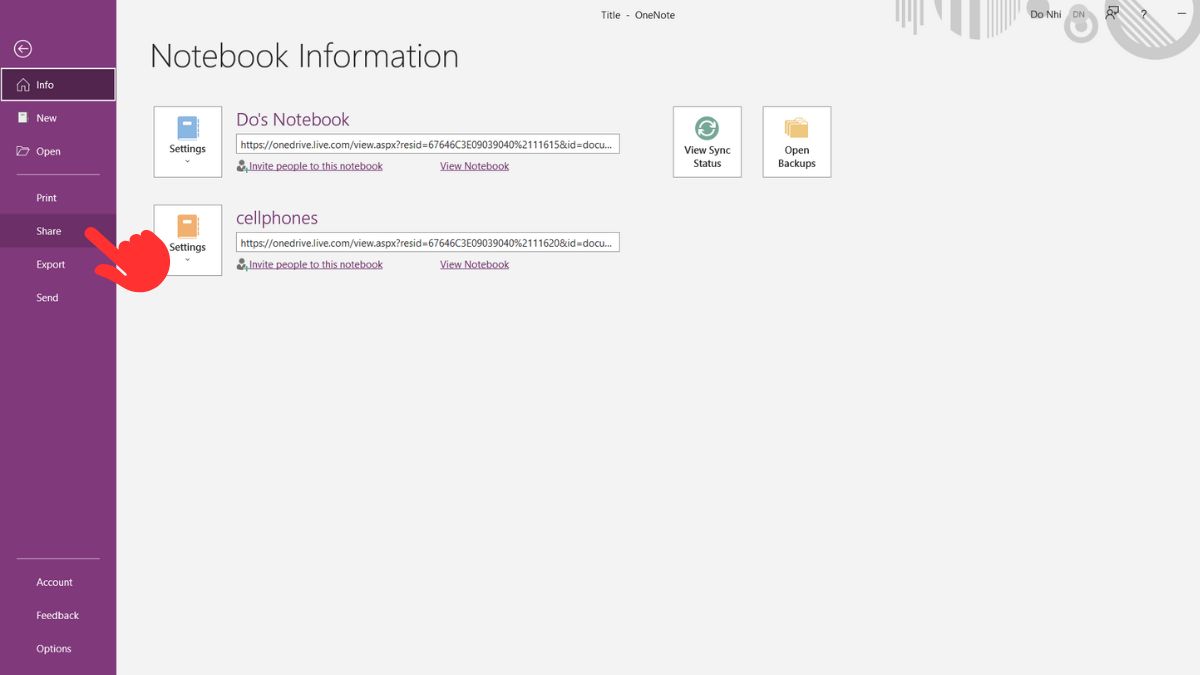
Bước 2: Trong cửa sổ “share” hiện ra, hãy chọn chế độ chia sẻ (với tất cả mọi người hoặc một vài người nhất định) tùy chỉnh quyền truy cập (có thể edit hay chỉ xem) nhấp “Apply”.
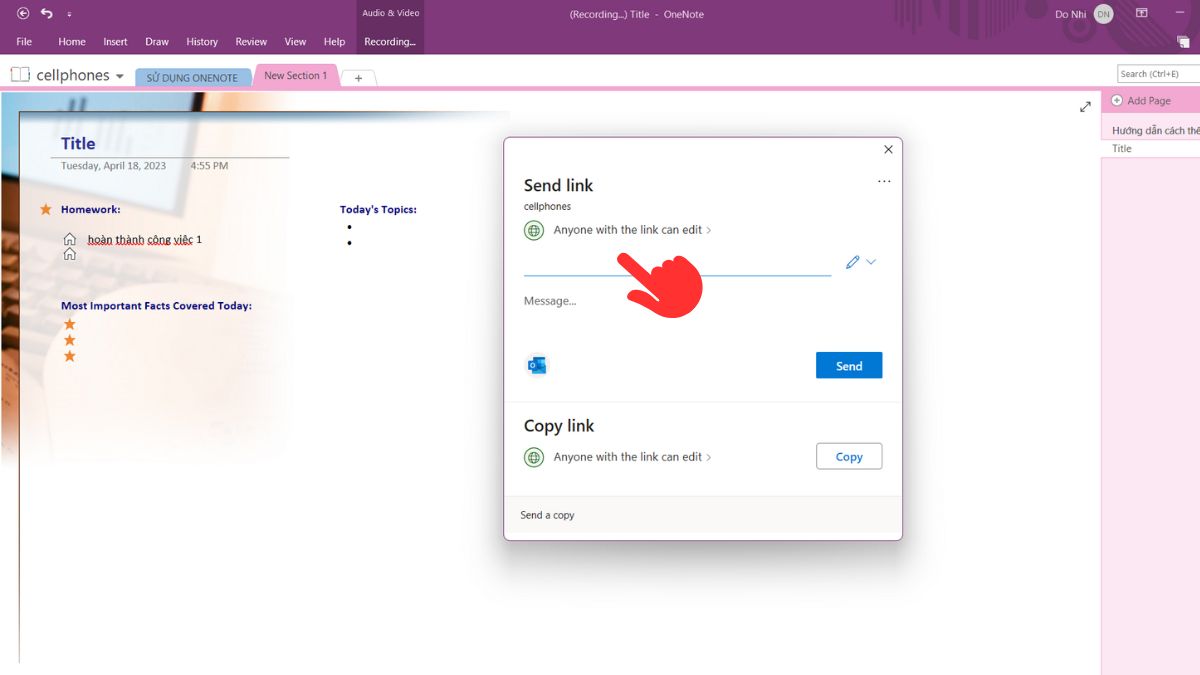
Bước 3: Nhấp vào “Copy link”, sau đó gửi link cho người mà bạn muốn chia sẻ ghi chú OneNote.
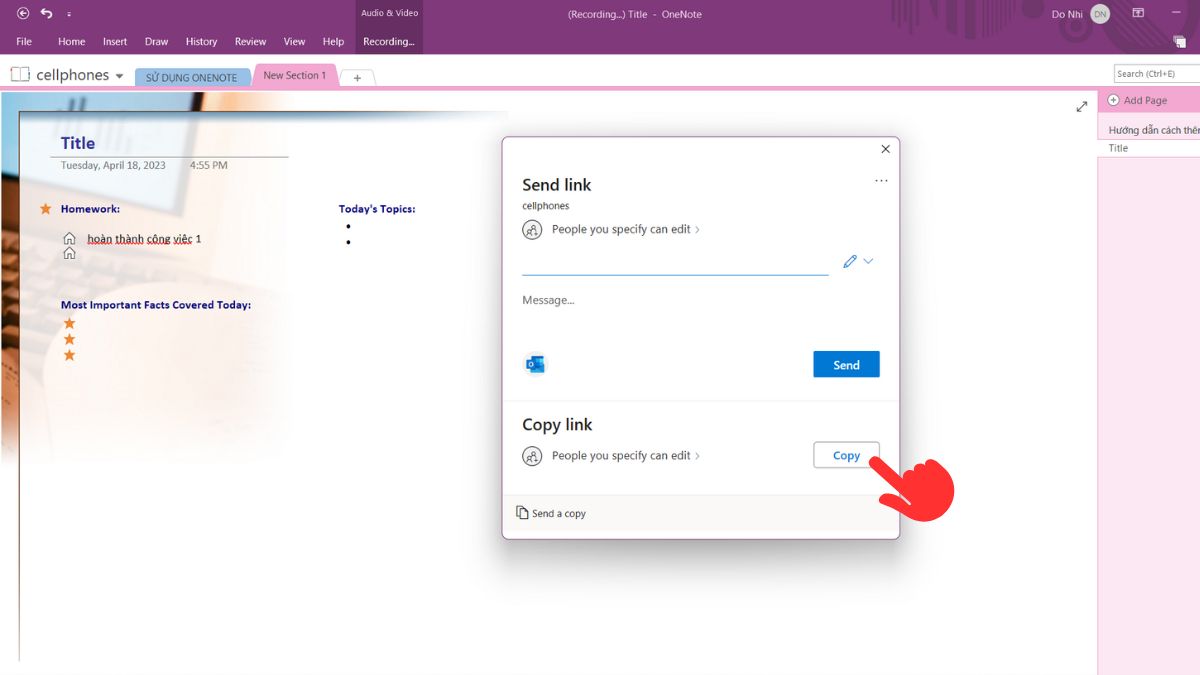








Bình luận (0)