Cách tạo file PDF nhanh chóng, xuất file chỉ trong 1 phút

PDF là một trong những định dạng tài liệu phổ biến và được ưa chuộng nhất hiện nay trong môi trường văn phòng. Nhưng cách tạo file PDF nhanh chóng từ Word, Powerpoint, Excel hay bằng công cụ online trực tuyến trên điện thoại, máy tính như thế nào? Hãy cùng tìm hiểu ngay cách tạo và xuất hình ảnh, văn bản thành file PDF nhanh chóng sau đây nhé.
Cách tạo file PDF từ Word, Powerpoint, Excel
Hiện tại, các công cụ của Microsoft từ Word đến Excel và PowerPoint đều hỗ trợ tính năng xuất file PDF. Hướng dẫn chi tiết:
Cách tạo file PDF trên Word:
Bước 1: Đầu tiên, bạn cần mở tệp tài liệu Word muốn chuyển sang PDF trên máy tính nhấn vào tab “File” ở trái màn hình.
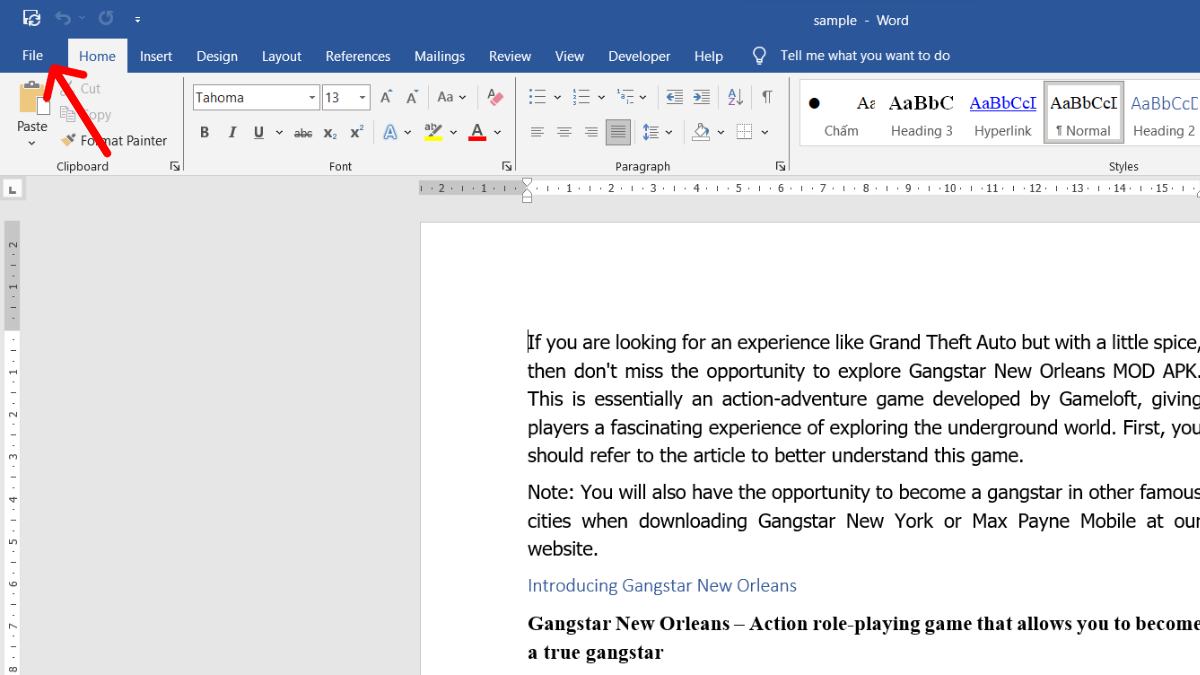
Bước 2: Chọn “Export” chọn tiếp vào nút “Create PDF/XPS” để bắt đầu chuyển tệp sang PDF.

Bước 3: Chọn nơi bạn muốn lưu file PDF sau khi xuất nhấn “Publish” và chờ quá trình chuyển file hoàn tất là xong.
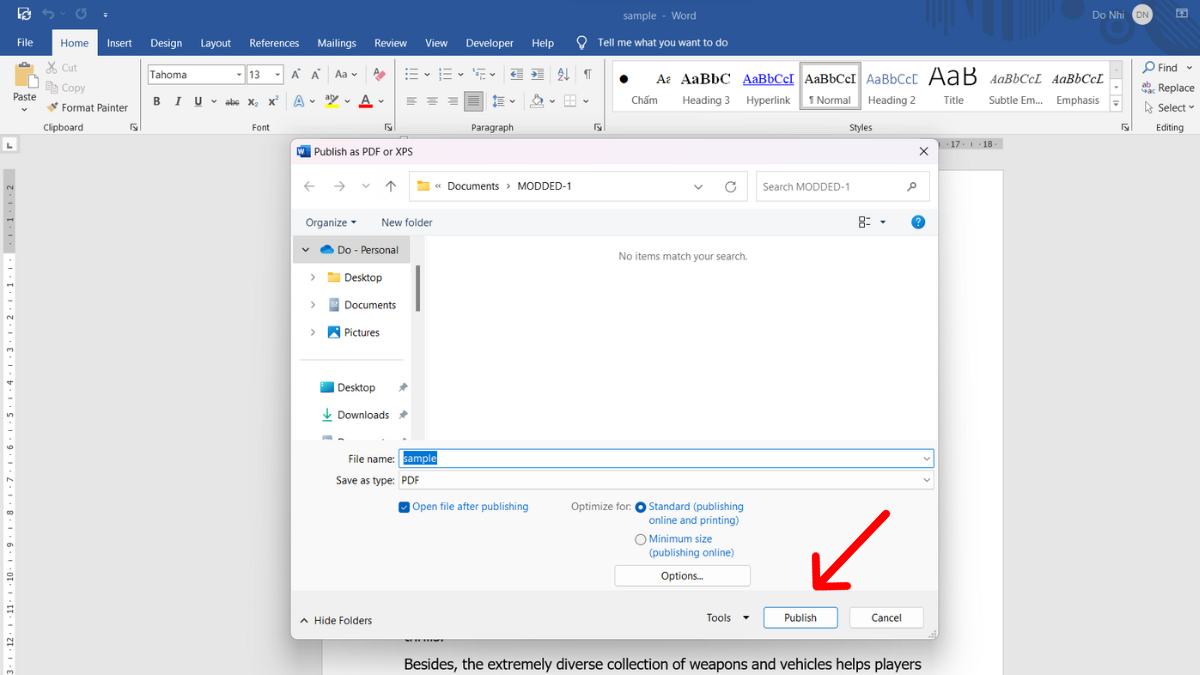
Tạo file PDF trên PowerPoint:
Bước 1: Mở bài thuyết trình PowerPoint mà bạn muốn chuyển sang PDF nhấn vào tab “File” chọn “Export” chọn tiếp vào “Create PDF/XPS”.

Bước 2: Chọn nơi lưu file chọn “Publish” là xong.
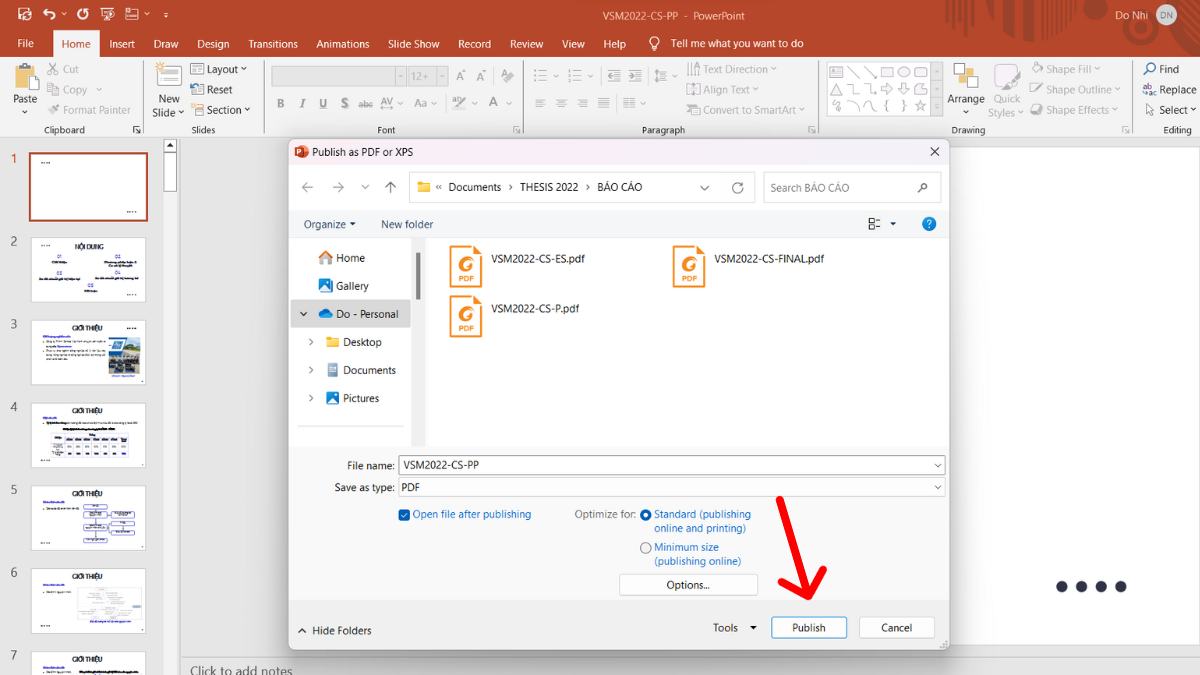
Cách chuyển đổi file PDF trên Excel:
Bước 1: Tương tự, bạn cần mở file dữ liệu Excel cần chuyển sang PDF nhấn vào “file” chọn “Export” nhấn nút “Create PDF/XPS”.
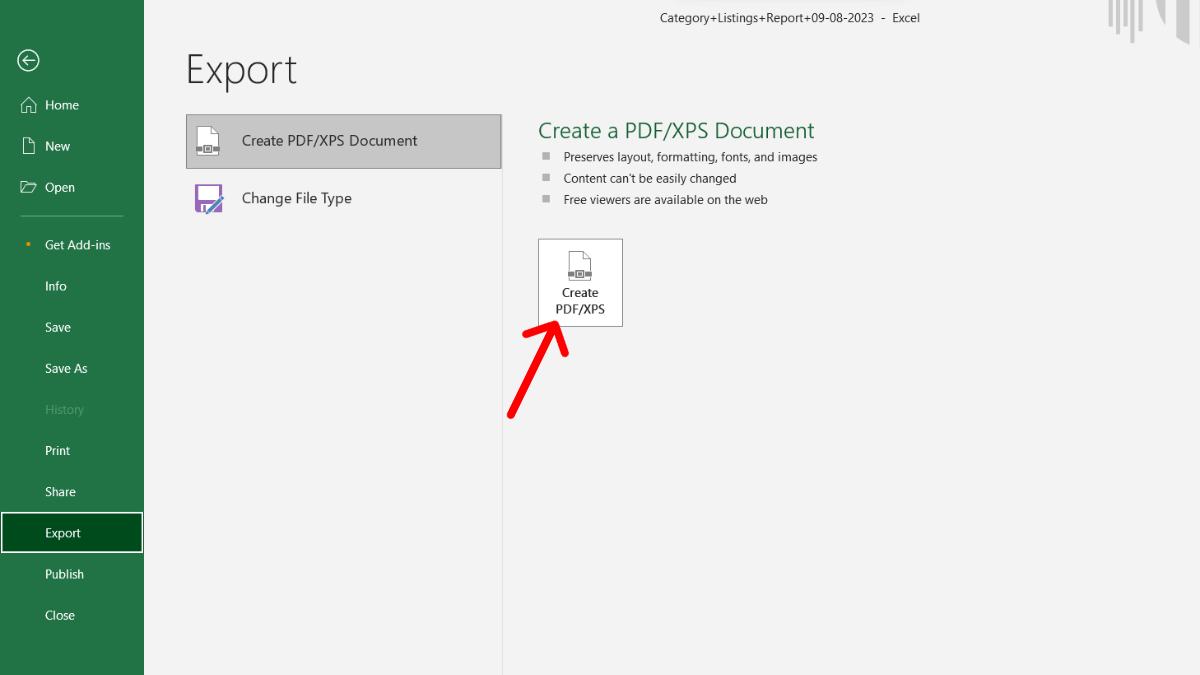
Bước 2: Trong hộp thoại xuất hiện, bạn chọn nơi muốn lưu file PDF sau khi chuyển tệp nhấn “Publish” là xong.
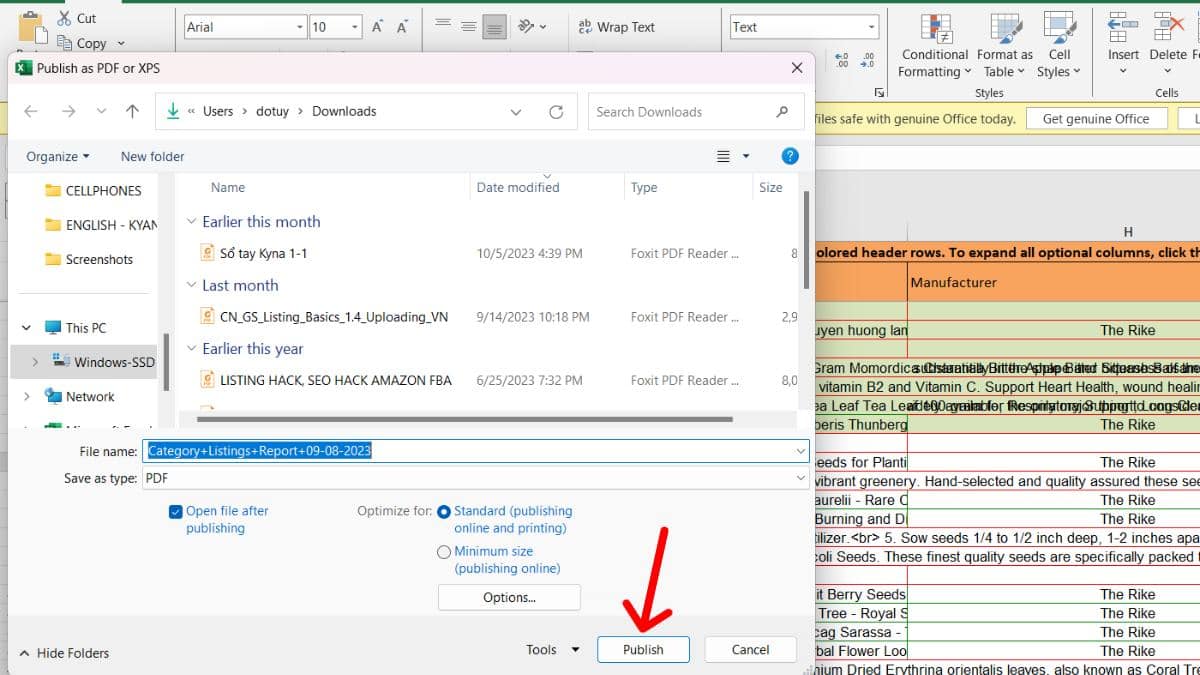
Hiện nay Microsoft Office đã có phiên bản ứng dụng trên cả máy tính PC và điện thoại Android, iOS bạn có thể tải Word, Powerpoint, Excel về để tạo file PDF nhanh chóng như những cách hướng dẫn trên.
Cách tạo file PDF từ Adobe Acrobat
Adobe Acrobat là một phần mềm chuyên hỗ trợ các thao tác liên quan đến PDF, trong đó có tạo và chuyển file sang PDF. Hướng dẫn sử dụng:
Bước 1: Mở Adobe Acrobat trên máy tính của bạn trên giao diện chính, chọn vào nút “Create PDF”.
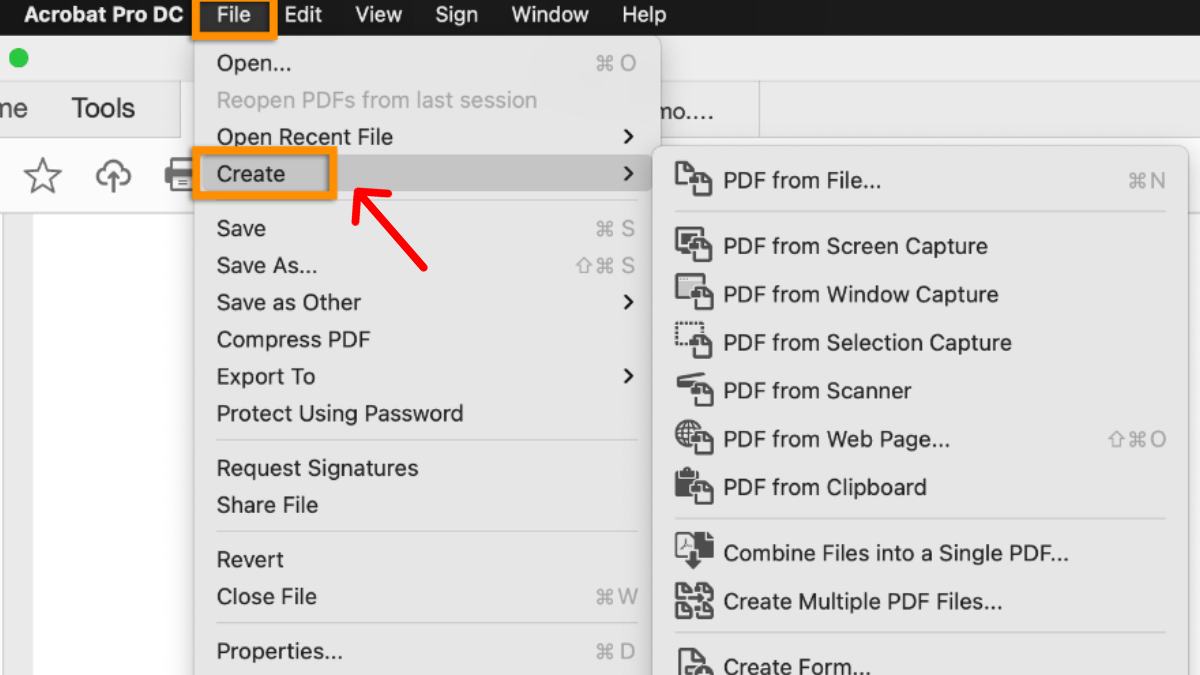
Bước 2: Chọn tệp mà bạn muốn tạo file PDF, hoặc kéo và thả tệp vào cửa sổ hoặc sử dụng nút “Select a file” để duyệt tệp bạn cần tạo.
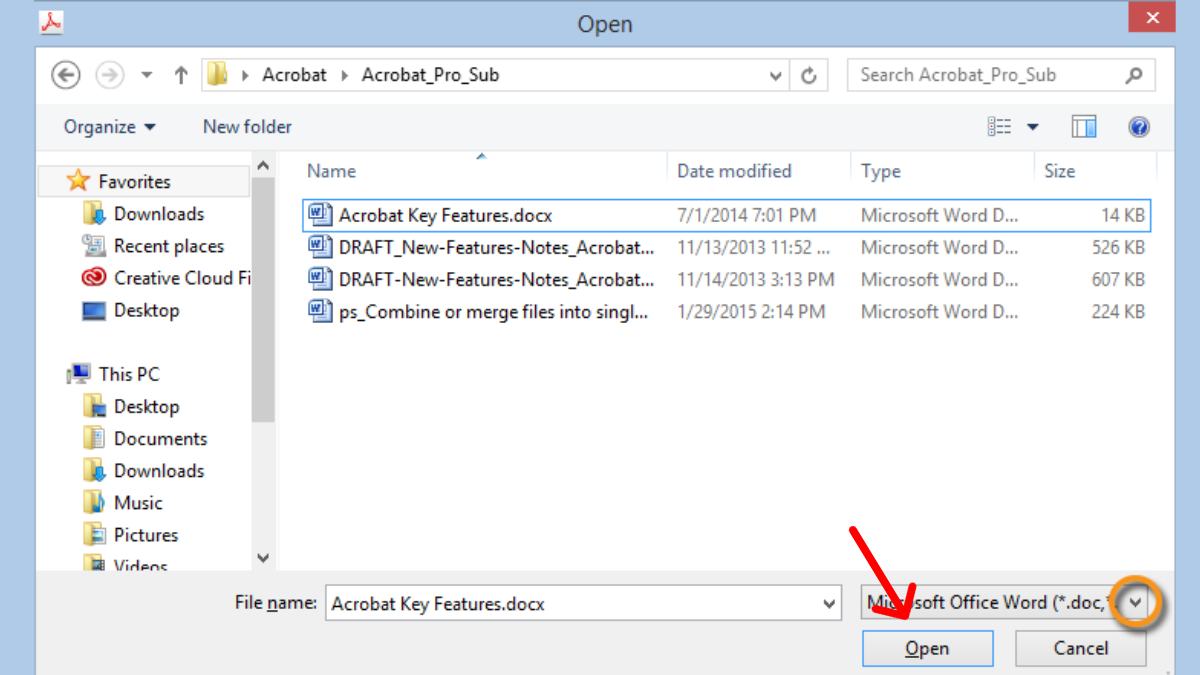
Bước 3: Sau khi tệp tải lên, Acrobat sẽ tự động chuyển file sang PDF bạn chỉ việc lưu file lại bằng “Save as” là xong.
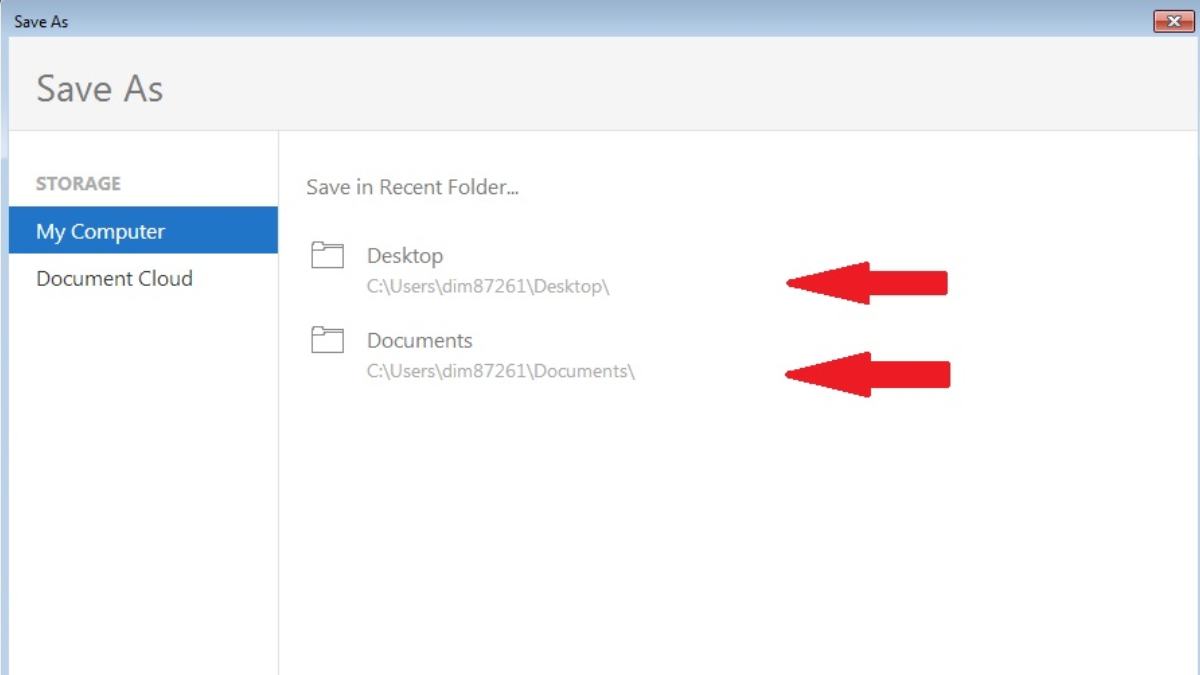
Cách tạo file PDF từ ảnh
Nếu muốn chuyển ảnh sang PDF, bạn có thể dễ dàng thực hiện trên điện thoại hoặc máy tính với các bước đơn giản. Hướng dẫn chi tiết:
Cách tạo file PDF từ ảnh trên máy tính nhanh chóng
Bước 1: Đầu tiên, bạn cần tìm và chọn tất cả ảnh muốn chuyển sang file PDF, sau đó nhấn chuột phải “Show more options” chọn “Print”.
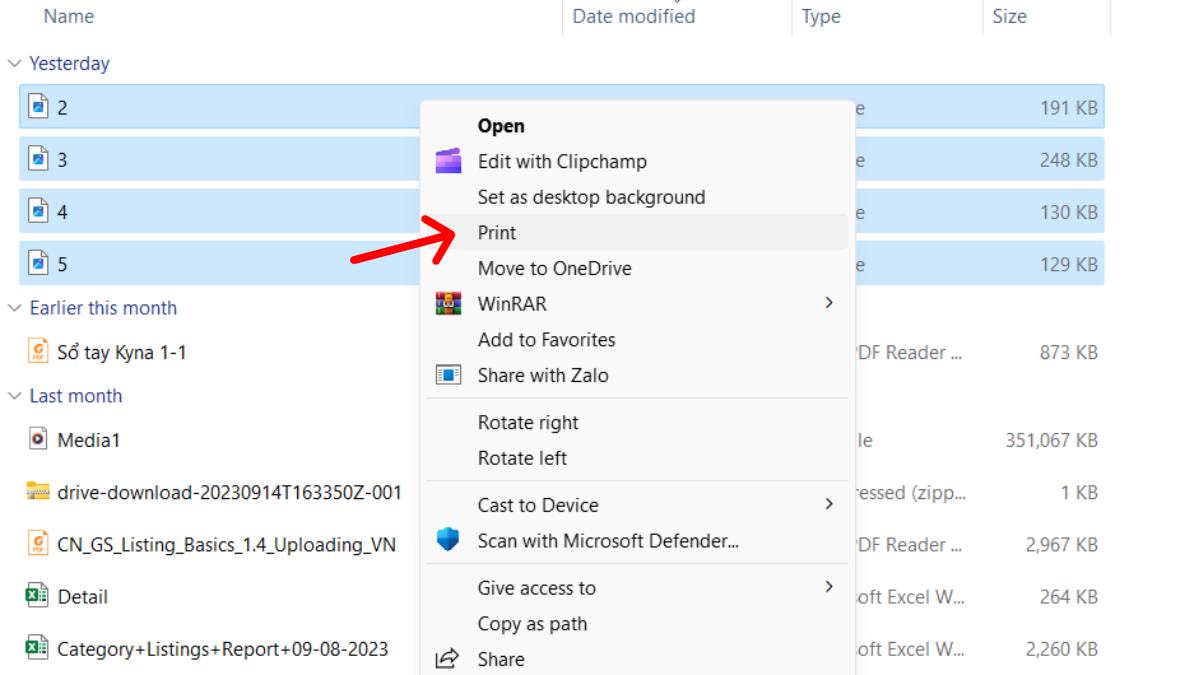
Bước 2: Lúc này, một hộp thoại Print Pictures hiện lên trên màn hình máy tính. Ở mục “Printer”, bạn chọn tính năng “Microsoft Print to PDF”, đồng thời chọn “Paper size”, “Quality” và xem lại tất cả ảnh cần in.
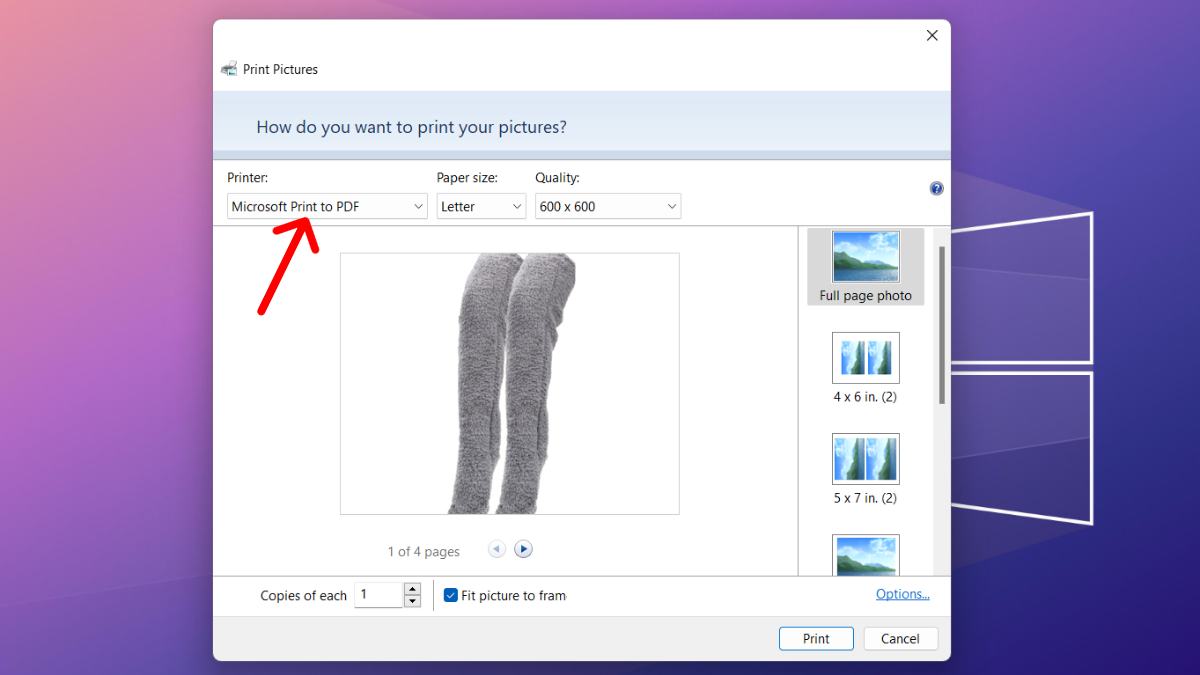
Bước 3: Nhấn nút “Print”. Sau đó chọn nơi lưu file là hoàn thành và đặt tên cho file PDF mới.

Cách tạo file PDF từ ảnh trên điện thoại với Google Photos
Có nhiều cách để tạo tệp PDF trên smartphone, chẳng hạn dùng Google Photos hoặc sử dụng các app chuyên tạo, chuyển đổi PDF. Sau đây là hướng dẫn tạo tệp PDF qua công cụ quen thuộc Google Photos:
Bước 1: Mở ứng dụng Google Photos trên điện thoại tìm đến ảnh cần chuyển sang PDF chọn vào dấu “ba chấm”.
Bước 2: chọn “In”.
Bước 3: Nhấn vào biểu tượng “PDF” chọn nơi lưu trên smartphone nhấn “Lưu” là xong.

Lưu ý: Các bước hướng dẫn ở trên mang tính chất tham khảo vì giao diện và các bước thực hiện có thể khác nhau tùy vào dòng điện thoại bạn nhé.
Cách tạo file PDF từ công cụ trực tuyến
Hiện nay, có rất nhiều công cụ trực tuyến chuyên dụng có thể hỗ trợ người dùng tạo, chuyển file PDF dễ dàng mà không cần tải phần mềm nào về máy. Hãy cùng tìm hiểu nhé.
Smallpdf
Smallpdf là một trong những dịch vụ PDF trực tuyến phổ biến nhất, cho phép bạn tạo PDF từ nhiều định dạng tệp khác nhau từ ảnh đến file Word, Excel, PowerPoint, … Hướng dẫn:
Bước 1: Truy cập vào link tại đây (https://smallpdf.com/) nhấn chọn công cụ phù hợp với nhu cầu của bạn (Merge PDF: ghép nhiều file PDF, JPG to PDF: chuyển ảnh JPG sang PDF, Compress PDF: giảm dung lượng file PDF, …).
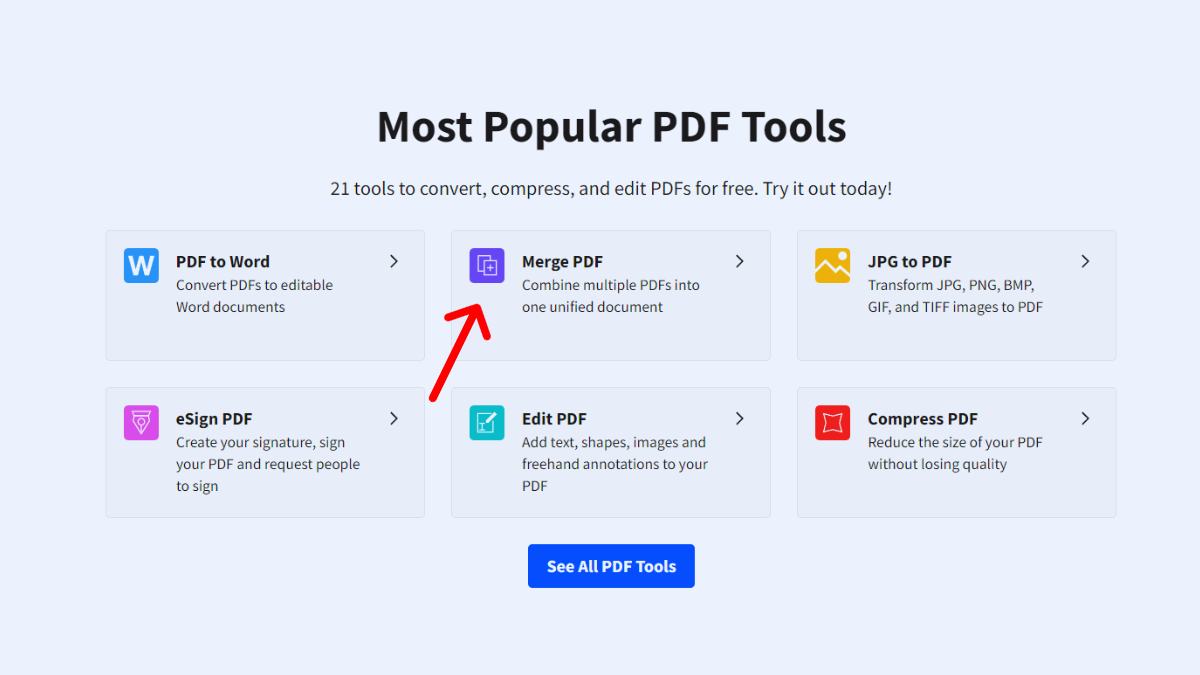
Bước 2: Tiến hành cách tạo file PDF trên máy tính bằng cách chọn vào “Choose Files” sau đó chọn ảnh tệp hoặc ảnh từ thư viện máy tính để tải lên Smallpdf.
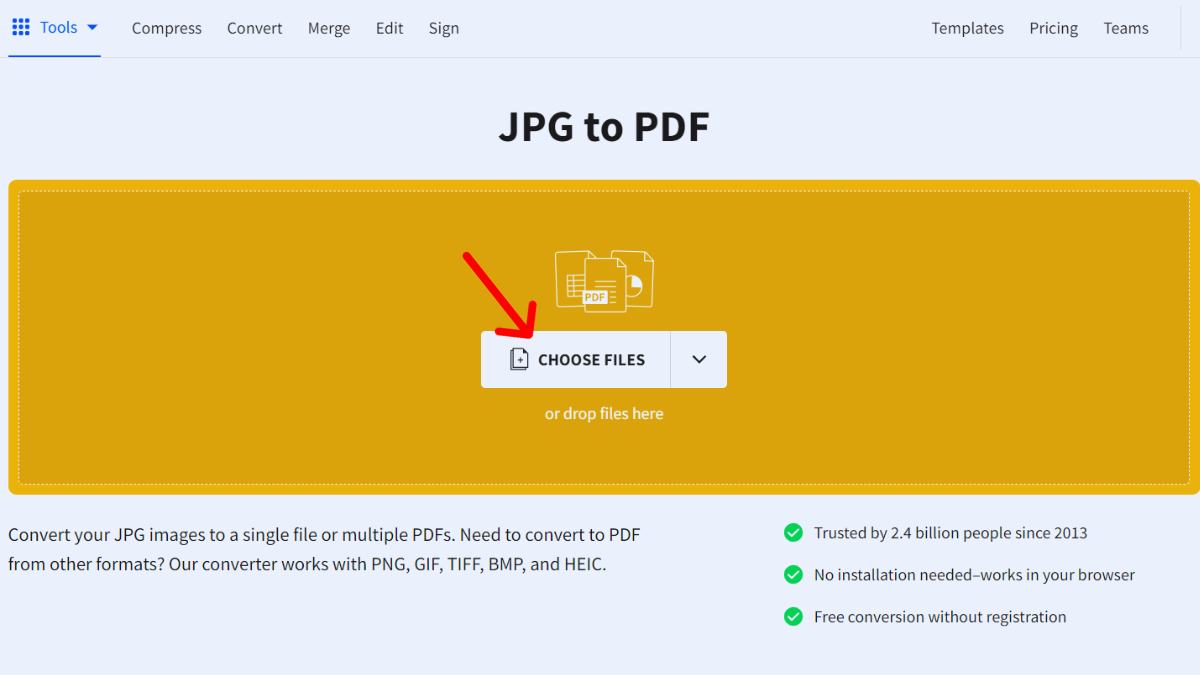
Bước 3: Nhấn nút “Convert” chờ chuyển xong thì chọn nút “Download” để tải về.

PDF24 Tools
Giống với Smallpdf, PDF24 Tools cũng là một bộ công cụ trực tuyến miễn phí giúp bạn tạo, chỉnh sửa và quản lý các tệp PDF. Hướng dẫn cách tạo file PDF bằng PDF24 Tools như sau:
Bước 1: Truy cập vào website tại link (https://tools.pdf24.org/en/) chọn tính năng bạn cần (ghép file PDF, tách file PDF, nén file PDF, hình ảnh sang PDF, …).
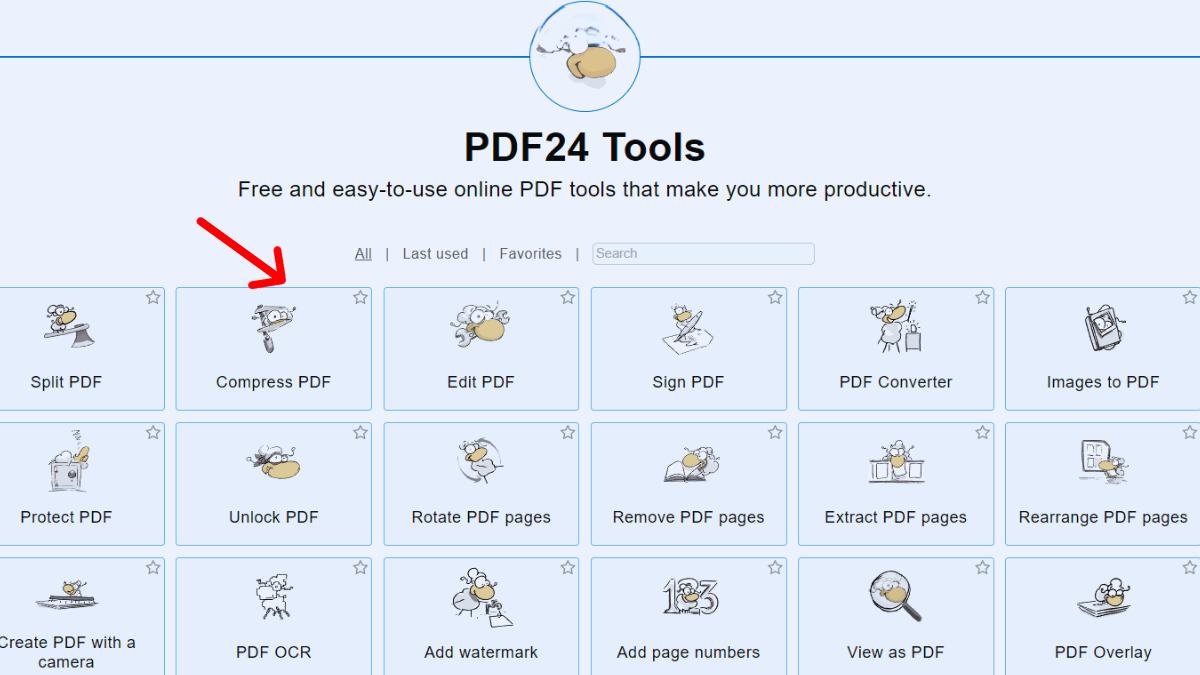
Bước 2: Nhấn vào nút “chọn các tệp” kéo thả ảnh vào hoặc chọn ảnh từ thư viện máy tính để tải lên.

Bước 3: Nhấn nút “Tạo PDF”.
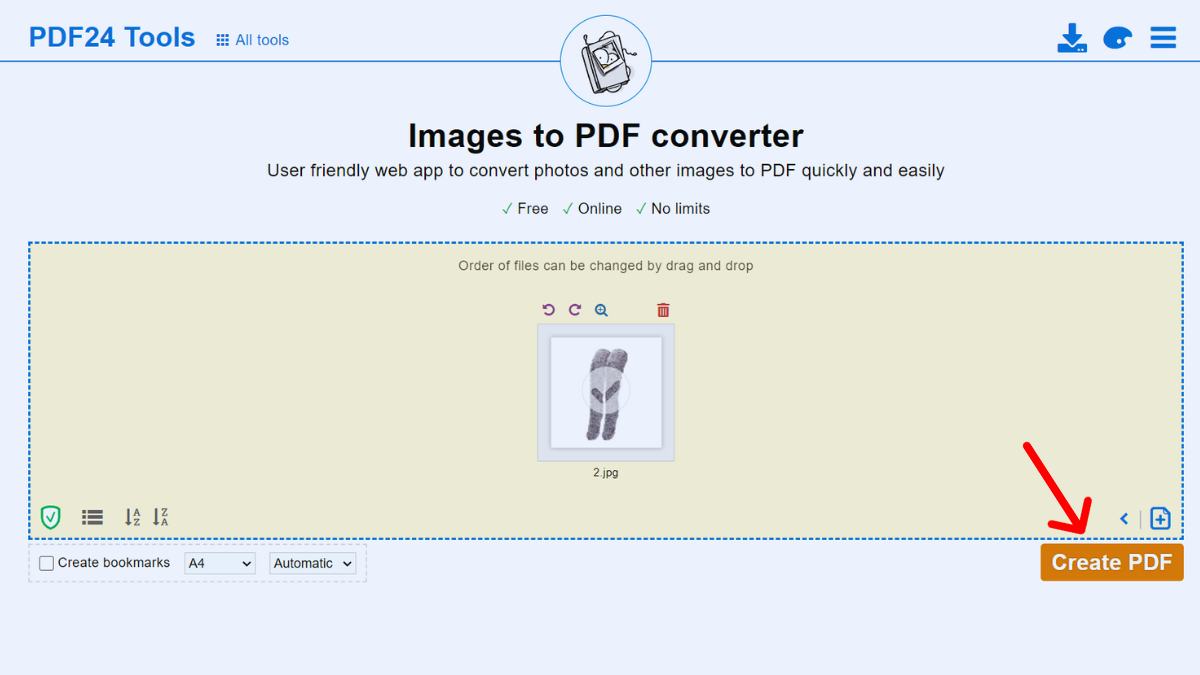
ILovePDF
ILovePDF là một cách tạo file PDF từ ảnh, Word trên máy tính dễ dàng, giúp bạn thao tác với các tệp PDF, chuyển đổi sang PDF, ghép nối, chia, nén, và chỉnh sửa PDF. Hướng dẫn:
Bước 1: Truy cập website tại đường dẫn này (https://www.ilovepdf.com/) chọn tính năng bạn cần (Merge PDF: ghép nhiều file PDF, Split PDF: chia tách file PDF thành nhiều phần, Word to PDF: chuyển file Word sang PDF, …).
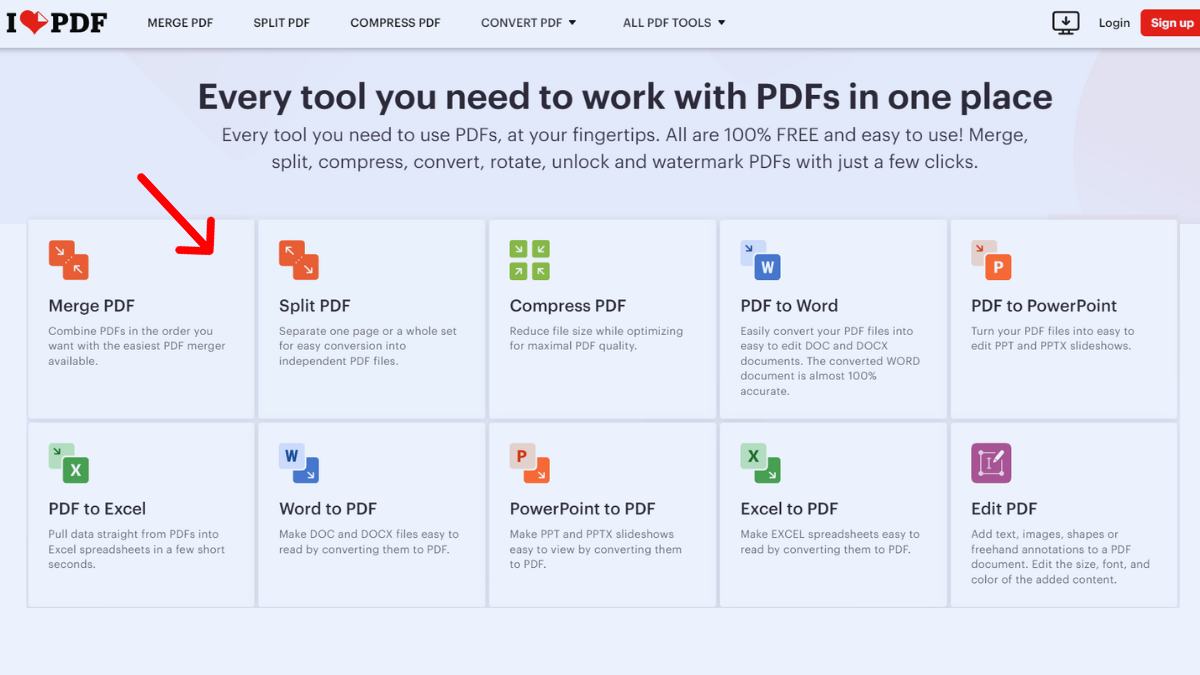
Bước 2: Nhấn vào “Select Files” chọn tệp mà bạn muốn tạo PDF từ máy tính hoặc Drive.

Bước 3: Nhấn “Convert to PDF”.
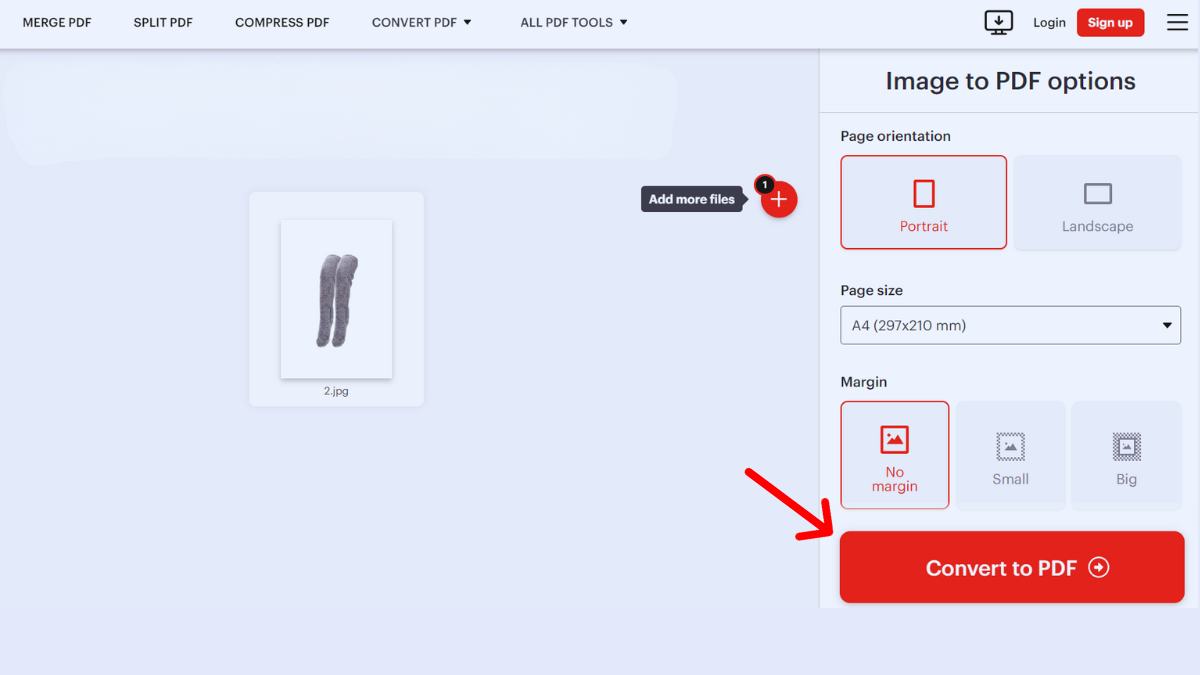
Canva
Bên cạnh các tính năng chỉnh sửa ảnh, video thì Canva cũng hỗ trợ người dùng tạo tệp PDF online. Cách tạo file PDF trên máy tính bằng Canva như sau:
Bước 1: Truy cập link này (https://www.canva.com/vi_vn/tinh-nang/convert-pdf/) và nhấn vào nút “Tải lên tệp”.
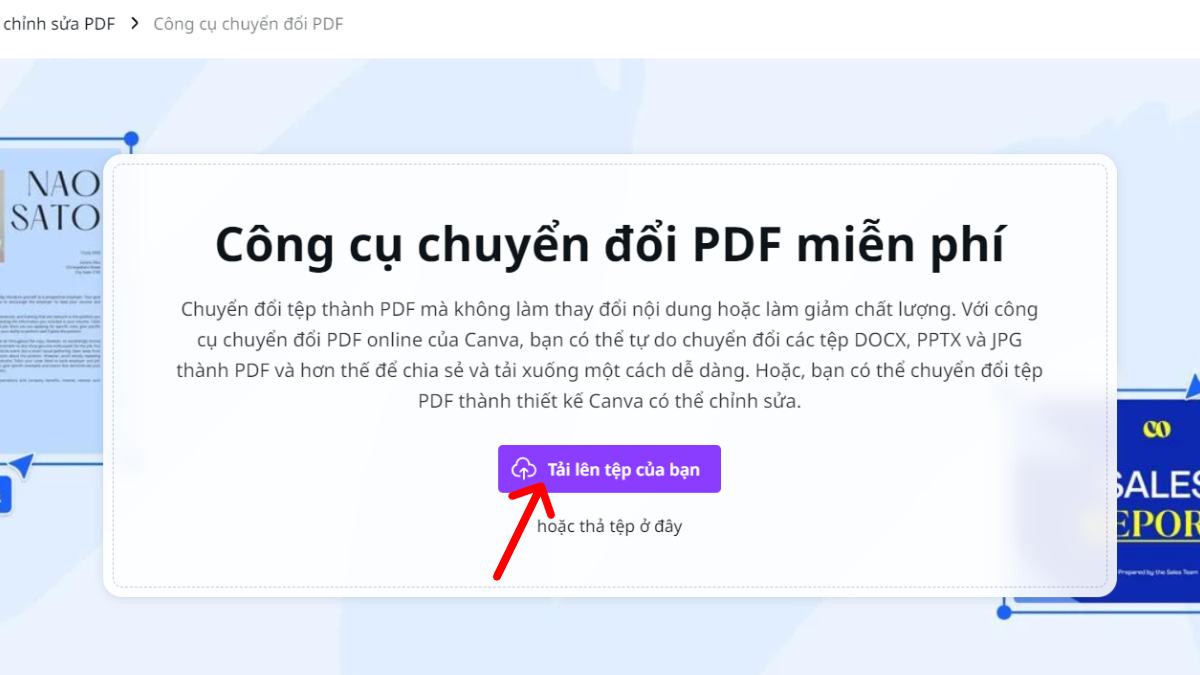
Bước 2: Bạn chọn file cần chuyển sang PDF (ảnh hay tệp Word, Excel, … đều được). Sau đó, Canva sẽ chuyển file của bạn vào trình chỉnh sửa, tại đây, bạn có thể xem lại tệp tài liệu của mình và tùy chỉnh nếu muốn.
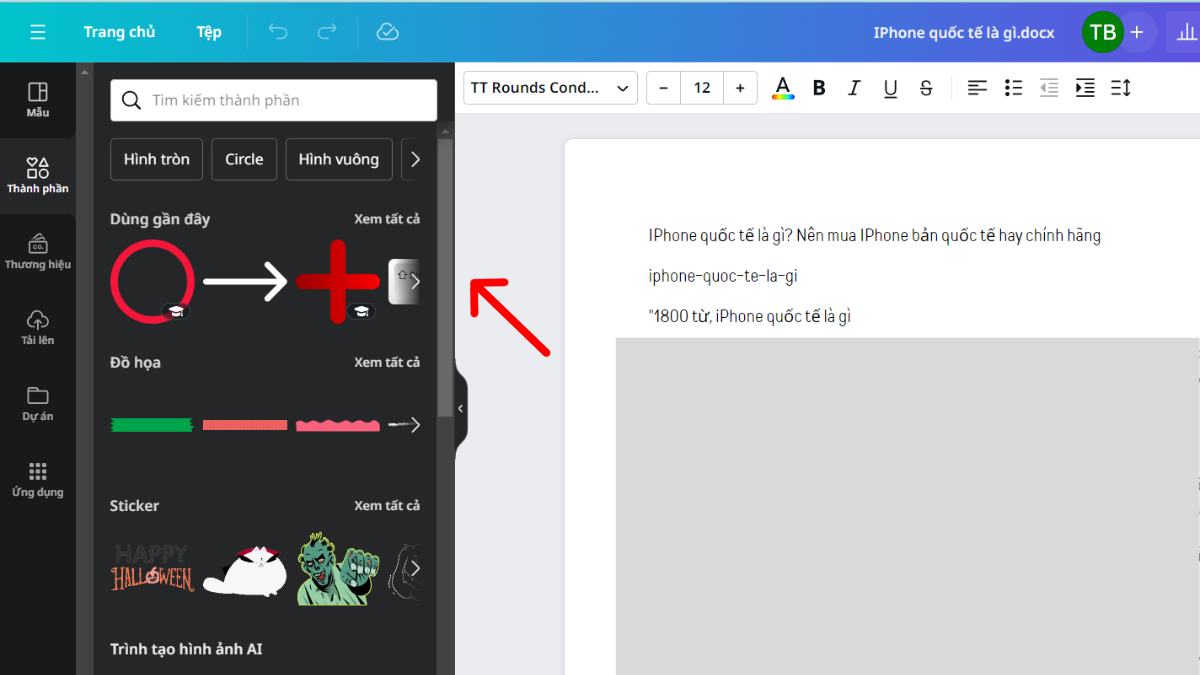
Bước 3: Sau đó, hãy nhấn nút “Chia sẻ” “Tải xuống” Canva tự động thiết lập chế độ chuyển file sang PDF tiêu chuẩn cỡ A4. Bạn chỉ cần nhấn “Tải xuống”.
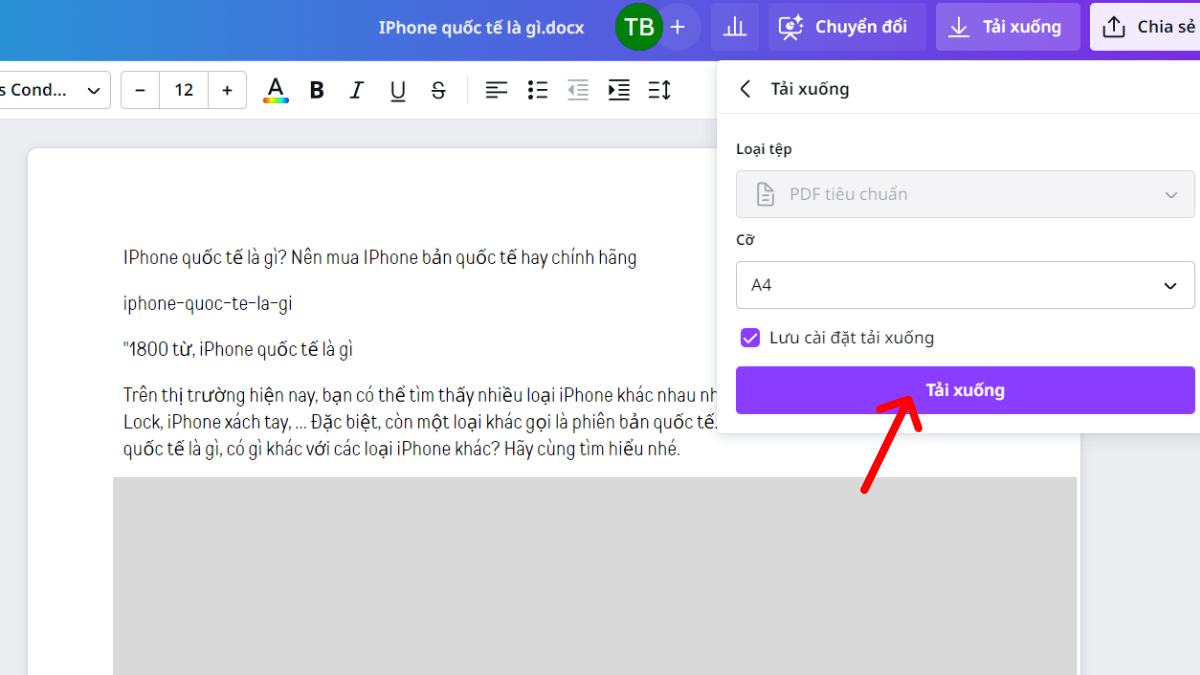
Cách xuất trang web tạo file PDF
Trên thực tế, người dùng có thể tạo tệp PDF từ một trang web, nghĩa là xuất trang web bất kỳ sang PDF. Cách tạo file PDF chi tiết:
Bước 1: Mở trang web bạn muốn tạo file nhấn vào biểu tượng Menu ở góc phải màn hình chọn vào tính năng ‘In…”.
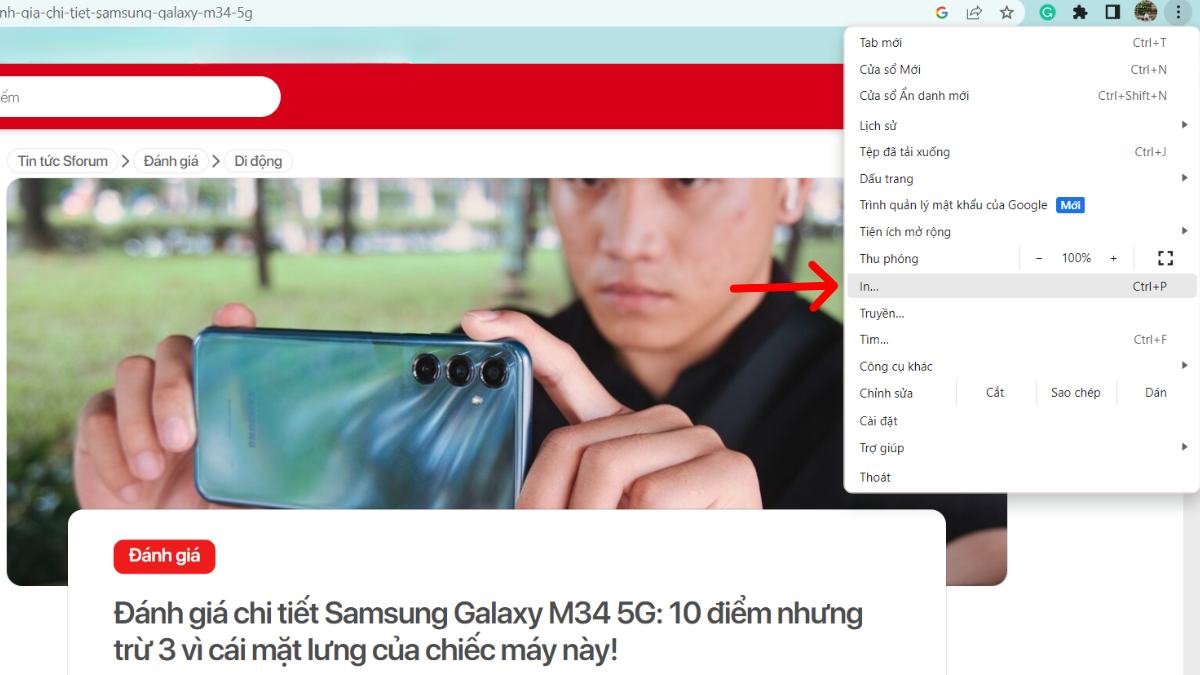
Bước 2: Sau khi nhấn in, một cửa sổ hiện ra bạn cần chọn “Lưu dưới dạng PDF” chọn Trang và bố cục nhấn “Lưu” chọn nơi lưu trữ và chờ tải PDF về máy là xong.
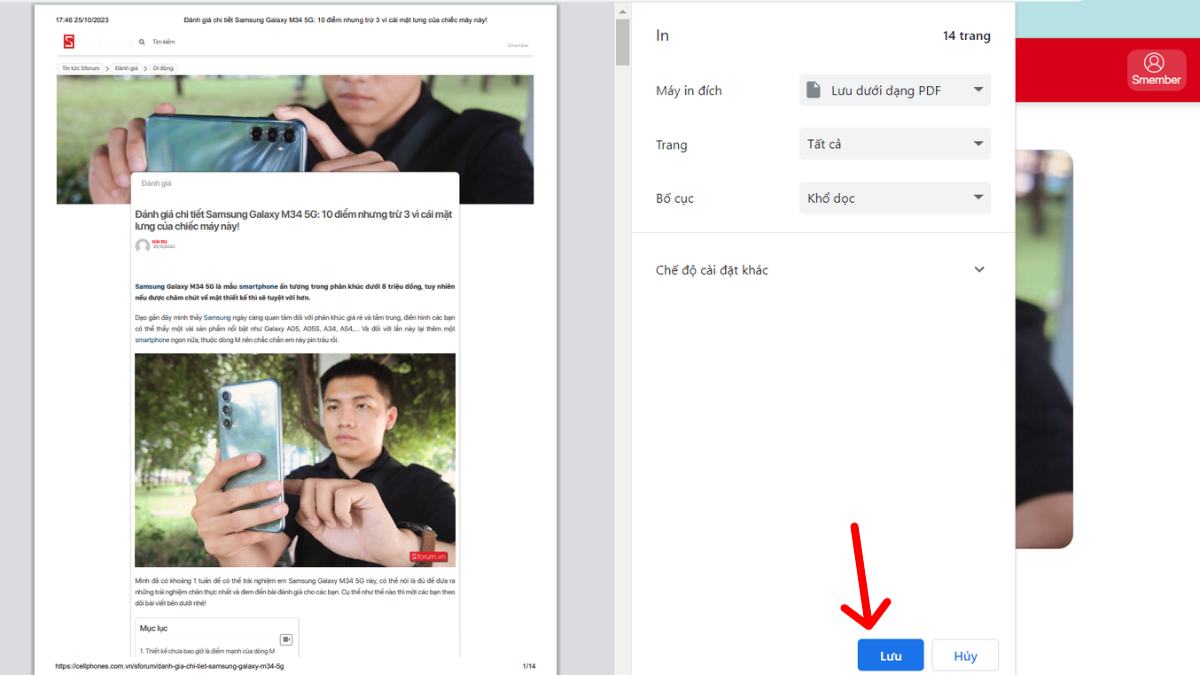
Tóm lại, trên đây là 5 cách tạo file PDF từ ảnh, Word trên điện thoại, máy tính chi tiết nhất. Hy vọng các cách này sẽ giúp bạn dễ dàng tạo tệp PDF từ ảnh, file Word, Excel, … nhanh chóng.
- Xem thêm chuyên mục: Cách sử dụng pdf








Bình luận (0)