6 cách tắt ứng dụng chạy ngầm trên điện thoại, máy tính

Nếu bạn đang không biết cách tắt các ứng dụng chạy ngầm trên Android, iPhone và Win 11 trên máy tính như thế nào thì hãy tham khảo ngay bài viết của Sforum. Bài viết này đảm bảo sẽ giúp bạn bảo vệ điện thoại và máy tính của mình một cách tốt nhất.
Lợi ích khi tắt ứng dụng chạy ngầm
- Tiết kiệm Pin: Các ứng dụng chạy ngầm thường tiêu tốn nhiều năng lượng pin. Khi tắt chúng, bạn giảm bớt áp lực lên pin và kéo dài thời gian sử dụng pin.
- Tăng hiệu suất: Việc giảm bớt ứng dụng chạy ngầm giúp giải phóng tài nguyên hệ thống, bao gồm RAM và CPU. Điều này cải thiện khả năng xử lý và làm cho thiết bị chạy mượt mà hơn, tránh các tình trạng lag hoặc chậm trễ.
- Giảm nhiệt độ: Khi không có nhiều ứng dụng chạy ngầm, thiết bị sẽ ít phát ra nhiệt độ, giúp tránh tình trạng nóng máy và giữ cho điện thoại hoạt động ổn định hơn.
- Tiết kiệm dữ liệu: Một số ứng dụng chạy ngầm có thể tiêu tốn dữ liệu di động khi chúng cập nhật thông tin. Bằng cách tắt chúng, bạn có thể kiểm soát việc sử dụng dữ liệu.
- Cải thiện bảo mật: Một số ứng dụng chạy ngầm có thể có rủi ro về bảo mật. Vì vậy, khi bạn tắt chúng đi sẽ giúp giảm nguy cơ bị tấn công từ các ứng dụng độc hại không mong muốn.

Cách tắt các ứng dụng chạy ngầm trên máy tính chi tiết
Các ứng dụng chạy ngầm có nhiều tác hại cho máy tính của bạn. Vậy làm thế nào để tắt được những ứng dụng này. Đối với mỗi phiên bản Windows khác nhau thì cách tắt có khác nhau nhau không. Tìm hiểu chi tiết các cách tắt trên máy tính qua đoạn sau đây:
Cách tắt ứng dụng chạy ngầm trên Win 11
Để tắt những ứng dụng Microsoft Store chạy ngầm trên máy tính, bạn có thể thực hiện trong phần Settings. Dưới đây là hướng dẫn chi tiết của Sforum dành cho bạn:
Cách 1: Tắt trong phần Settings- Bước 1: Mở giao diện Settings bằng cách nhấn tổ hợp phím 'Win + I'.
- Bước 2: Chọn tab 'Apps' ở phía bên trái.
- Bước 3: Tiếp theo, bạn chọn vào 'Apps and features'.

- Bước 4: Tìm và chọn ứng dụng mà bạn muốn tắt = sau đó chọn 'Advanced options.'
- Bước 5: Cuộn xuống để tìm phần 'Background apps permissions.'
- Bước 6: Nhấp vào menu thả xuống của 'Let this app run in the background' và chọn 'Never.'
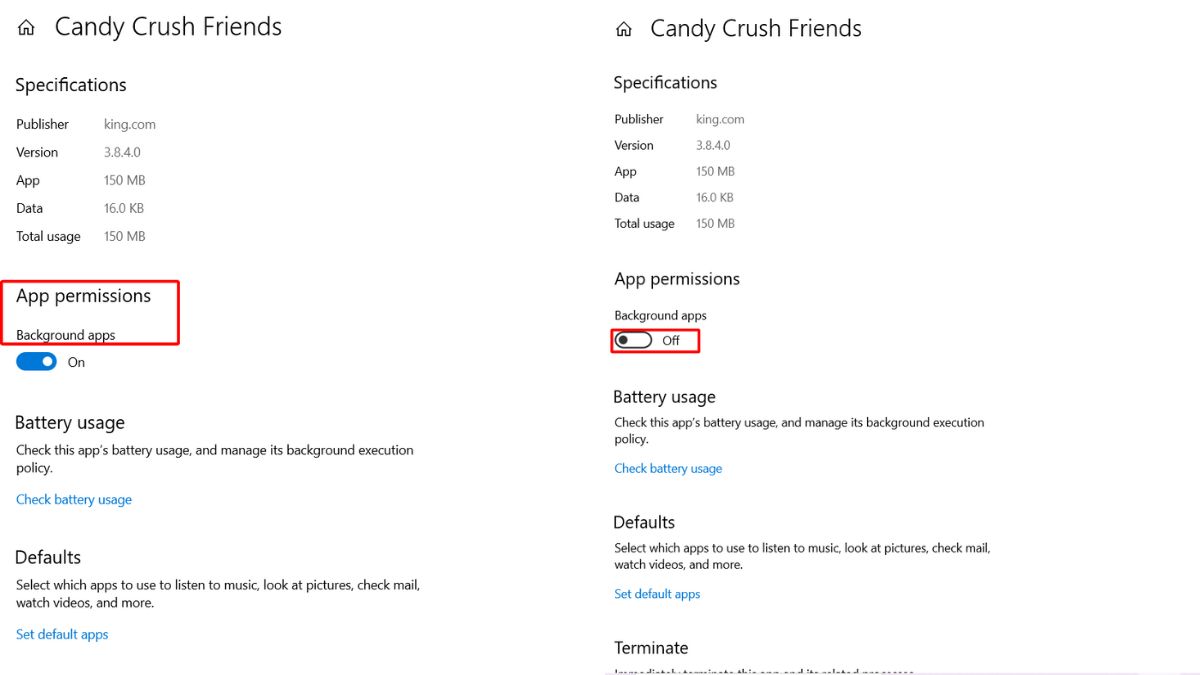
Cách 2: Bạn cũng có thể tắt qua Power & Battery Settings
- Bước 1: Mở trang Settings bằng cách nhấn tổ hợp phím 'Win + I'.
- Bước 2: Chọn tab 'System' và kéo xuống đến mục 'Power & Battery' (Battery)
- Bước 3: Lướt xuống phần 'Battery usage per app'.

- Bước 4: Nhấp vào menu thả xuống để xem 'Battery levels' trong Last 7 days.
- Bước 5: Để thay đổi quyền cho các ứng dụng nền, bấm vào menu ba dấu chấm gần tên ứng dụng. Sau đó, nhấn vào nút 'Manage background productivity'. Lưu ý rằng tùy chọn này chỉ áp dụng đối với các ứng dụng Microsoft Store.
- Bước 6: Chọn 'Never' dưới 'Background apps permissions' trong 'Power optimized'. Nếu chọn 'Always', ứng dụng sẽ tiếp tục chạy khi bạn không sử dụng chúng.
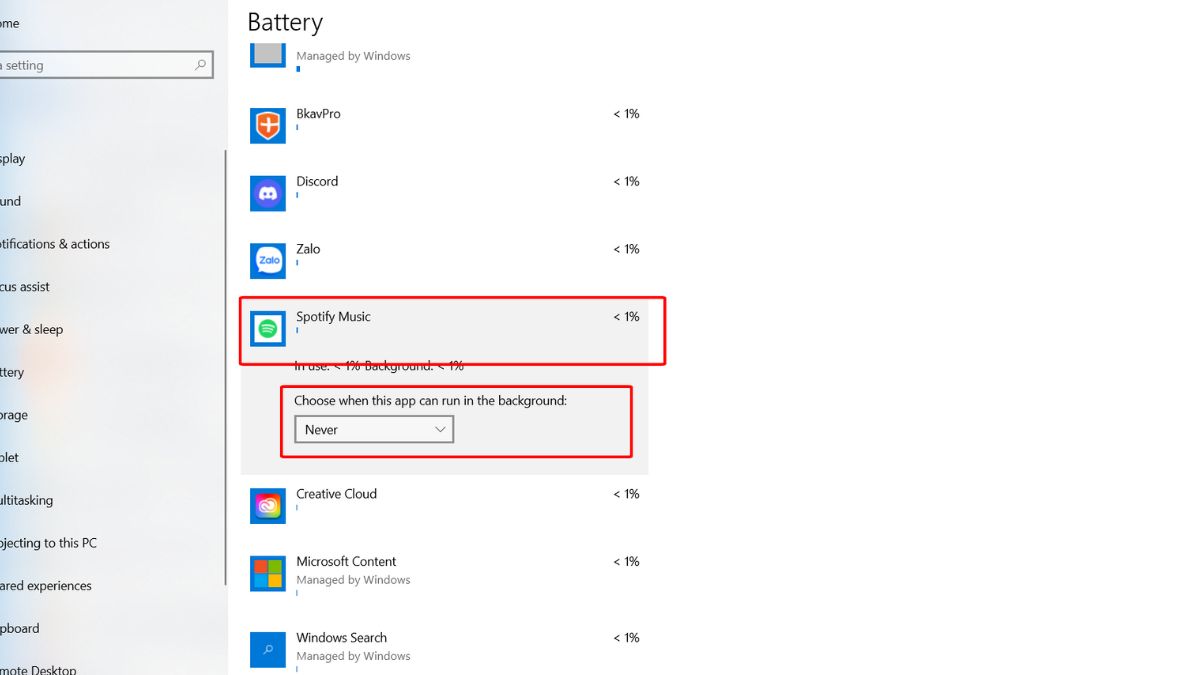
- Bước 7: Lặp lại các bước trên cho tất cả các ứng dụng mà bạn cho là gây tốn pin khi không sử dụng.
Cách tắt ứng dụng chạy ngầm trên Windows 10
Để tắt những ứng dụng chạy ngầm ở trên Windows 10, bạn có thể thực hiện theo nhiều cách khác nhau. Tuy nhiên, để tránh ảnh hưởng không mong muốn, bạn cần xác định chính xác ứng dụng mà bạn muốn tắt. Sử dụng Task Manager hoặc điều chỉnh các cài đặt trong Settings là cách tiện lợi để vô hiệu hóa các ứng dụng không cần thiết.
Cách 1: Dùng Task Manager để tắt
- Bước 1: Sử dụng tổ hợp phím 'Ctrl + Shift + Esc' để mở Task Manager.

- Bước 2: Chuyển đến tab 'Processes' để xem danh sách các tiến trình và ứng dụng đang chạy trên máy tính.

- Bước 3: Bạn tìm và nhấn vào ứng dụng mà bạn muốn tắt.
- Bước 4: Cuối cùng, bạn nhấn nút 'End Task' ở góc dưới bên phải của cửa sổ để đóng ứng dụng.

Cách 2: Dùng Settings để tắt
- Bước 1: Nhấn tổ hợp phím 'Win + I' để mở cửa sổ Settings một cách nhanh chóng.
- Bước 2: Bạn chọn 'Privacy' và sau đó lướt chọn 'Background apps'.
- Bước 3: Trong danh sách hiển thị, xem xét các ứng dụng được phép chạy ngầm.
- Bước 4: Chọn những ứng dụng mà bạn muốn ngăn chặn chạy ngầm và chuyển chúng sang trạng thái 'Off'.

Cách tắt ứng dụng chạy ngầm trên Windows 8/8.1
Để thực hiện cách tắt các ứng dụng chạy ngầm có trên Windows 8/8.1, bạn làm theo những bước sau đây:
- Bước 1: Bạn bấm và giữ đồng thời hai phím 'Ctrl' và 'Shift', sau đó bấm phím 'Esc' để mở cửa sổ Task Manager.
- Bước 2: Trong cửa sổ Task Manager, nếu bạn muốn xem các chương trình đang chạy, hãy nhấp vào tùy chọn 'Processes'.
- Bước 3: Cuộn xuống để xem danh sách các ứng dụng hiển thị và ẩn. Để dừng hoặc kết thúc chương trình, bạn nhấn chuột vào ứng dụng đó.Sau đó nhấn vào nút 'End Process'.

Cách 2: Tắt bằng Taskbar ( Đối với Windows 8.1)
Windows 8.1 luôn hiển thị tất cả các ứng dụng Modern UI trên thanh Taskbar. Vì vậy để đóng một ứng dụng cụ thể, bạn chỉ cần nhấp chuột phải vào biểu tượng của nó và chọn 'Close window'.
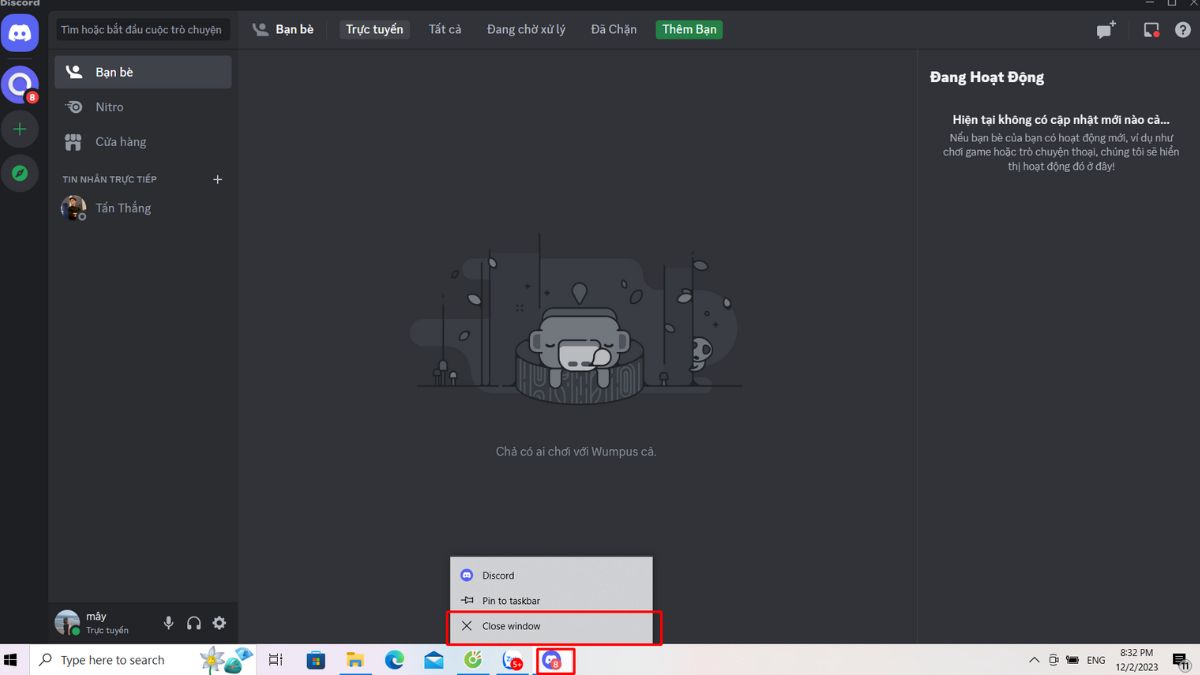
Cách tắt các ứng dụng chạy ngầm trên máy tính Win 7
Không giống như trên Windows 10, để đóng các ứng dụng chạy ngầm trên laptop sử dụng Windows 7, bạn có thể thực hiện bằng các cách sau đây:
Sử dụng Task Manager để tắt các ứng dụng chạy ngầm
- Bước 1: Bạn bấm và giữ phím 'CTRL' và 'ALT', sau đó bấm phím 'DELETE' để mở cửa sổ Windows Security.
- Bước 2: Từ cửa sổ Windows Security, bạn nhấp vào 'Task Manager' để mở Windows Task Manager.
- Bước 3: Để tiếp tục cách tắt ứng dụng chạy ngầm trên laptop Windows 7, bạn thực hiện như sau: Trong cửa sổ Task Manager, nếu bạn muốn xem các chương trình đang chạy, hãy nhấp vào tùy chọn 'Processes'. Bạn lướt xuống để xem danh sách những ứng dụng hiển thị và ẩn. Kiểm tra mô tả và dung lượng bộ nhớ mà mỗi ứng dụng tiêu thụ.
- Bước 4: Để dừng hoặc kết thúc chương trình, bạn nhấn chuột phải vào một tiến trình đang hoạt động. Lúc này nút 'End Process' sẽ hiện lên. Để kết thúc tiến trình và xóa chương trình khỏi danh sách, hãy nhấp vào nút đó.
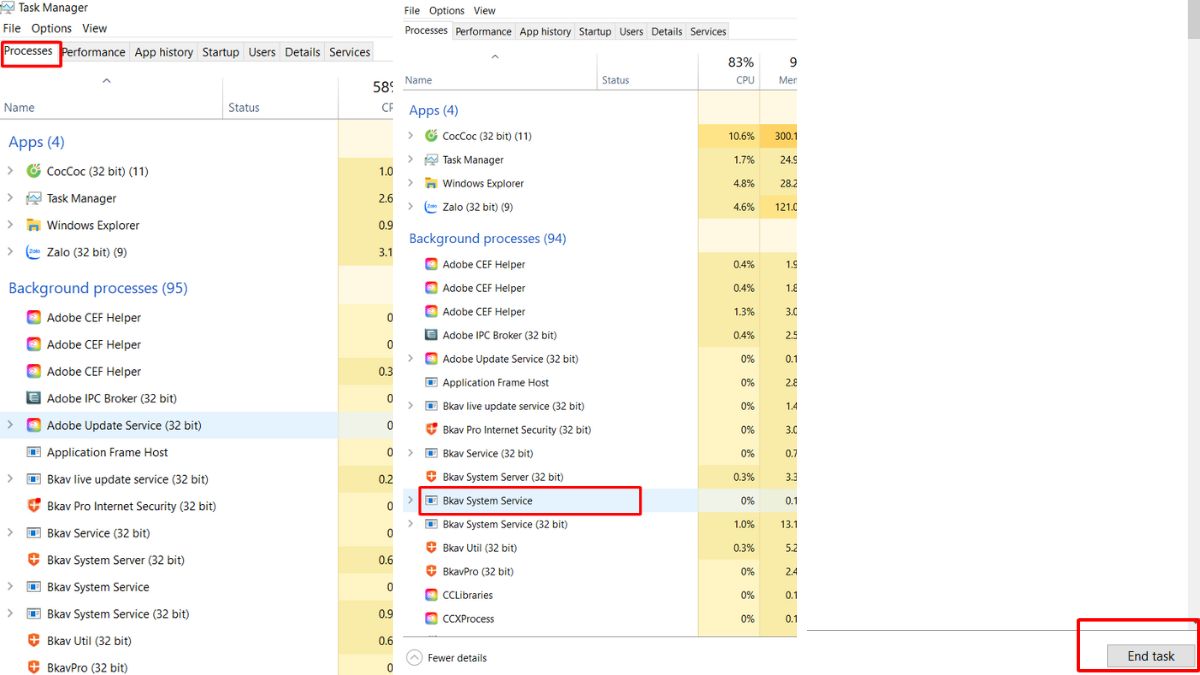
Cách tắt ứng dụng chạy ngầm trên điện thoại
Ngoài việc tắt các ứng dụng chạy ngầm ở trên máy tính, bạn còn có thể tắt ở trên điện thoại. Vậy cách tắt như thế nào? Có gì khác so với thao tác trên máy tính không? Cùng thực hiện ngay với Sforum qua các bước cụ thể sau:
Cách tắt ứng dụng chạy ngầm trên iPhone, iPad
Cách 1: Xóa bằng cửa sổ đa nhiệm có trên điện thoại iPhone, iPad
- Bước 1: Bạn thực hiện mở cửa sổ đa nhiệm lên.
- Bước 2: Bạn kéo sang phải trong cửa sổ đa nhiệm để tìm ứng dụng mà bạn muốn tắt chạy ngầm.
- Bước 3: Sau đó, vuốt ứng dụng đó lên để tắt chúng.
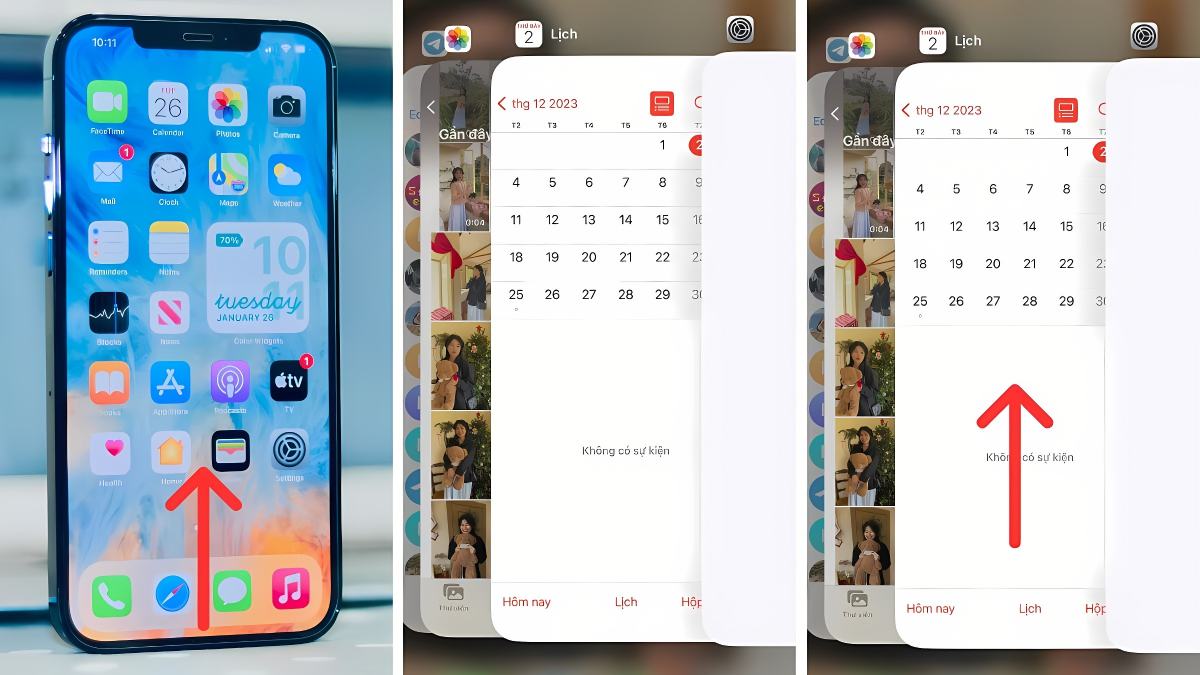
Cách 2: Tắt ở trong Cài đặt của điện thoại
- Bước 1: Truy cập ứng dụng Cài đặt ở trên điện thoại và chọn 'Cài đặt chung'.
- Bước 2: Bạn chọn mục Làm mới ứng dụng trong nền.
- Bước 3: Tại đây nhấn chọn 'Tắt' để ngừng chạy ngầm toàn bộ ứng dụng. Bên cạnh đó, bạn cũng có thể điều chỉnh từng ứng dụng cụ thể bằng cách nhấn nút tương ứng của từng ứng dụng để tắt.
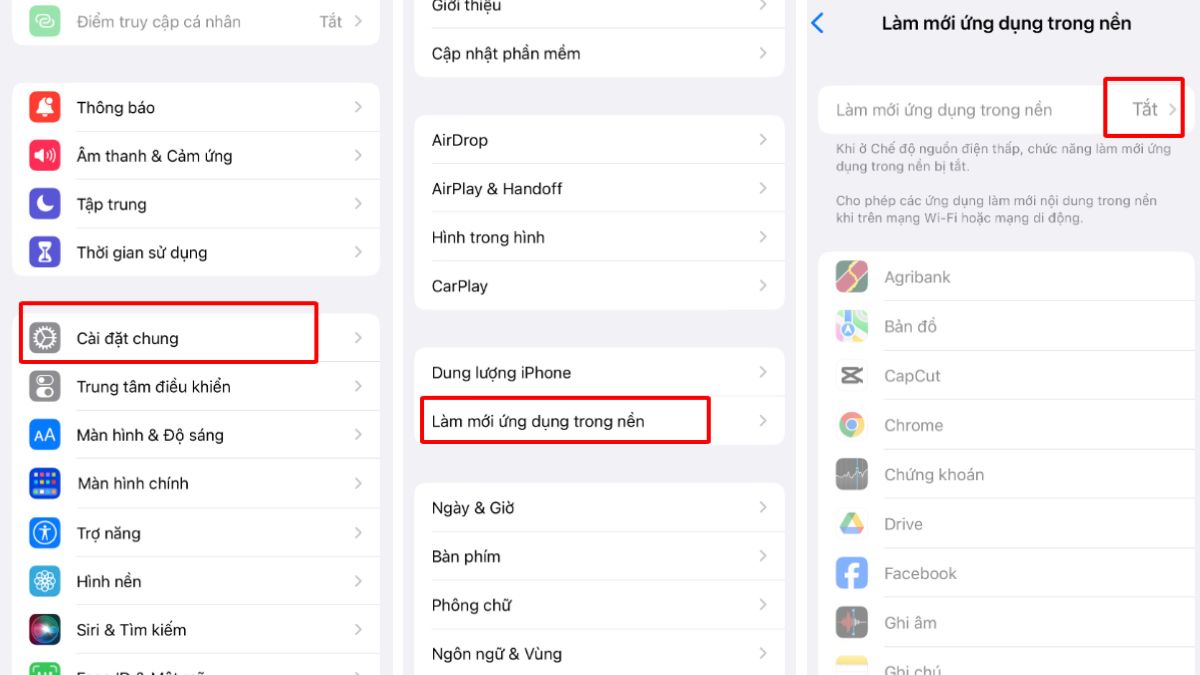
Bên cạnh đó, để có thể sử dụng được nhiều ứng dụng trên điện thoại hơn, bạn có thể tham khảo những dòng iPhone có nhiều dung lượng hơn. Những sản phẩm này giúp bạn thoải mái sử dụng nhiều ứng dụng mà không phải lo hết dung lượng hay máy bị lag. Một số sản phẩm phù hợp dành cho bạn như:
[Product_Listing categoryid='132' propertyid=' customlink='https://cellphones.com.vn/mobile/apple.html' title='Các dòng iPhone đang được quan tâm nhiều tại CellphoneS']
Cách tắt ứng dụng chạy ngầm trên điện thoại Android
Cách 1: Tắt ứng dụng bằng cửa sổ đa nhiệm
- Bước 1: Trên điện thoại của mình, bạn bấm vào biểu tượng đa nhiệm theo hình minh họa
- Bước 2: Lựa chọn tùy chọn 'Đóng tất cả'.
- Bước 3: Như vậy, quá trình tắt các ứng dụng đang chạy ngầm trên điện thoại của bạn đã được thực hiện thành công.
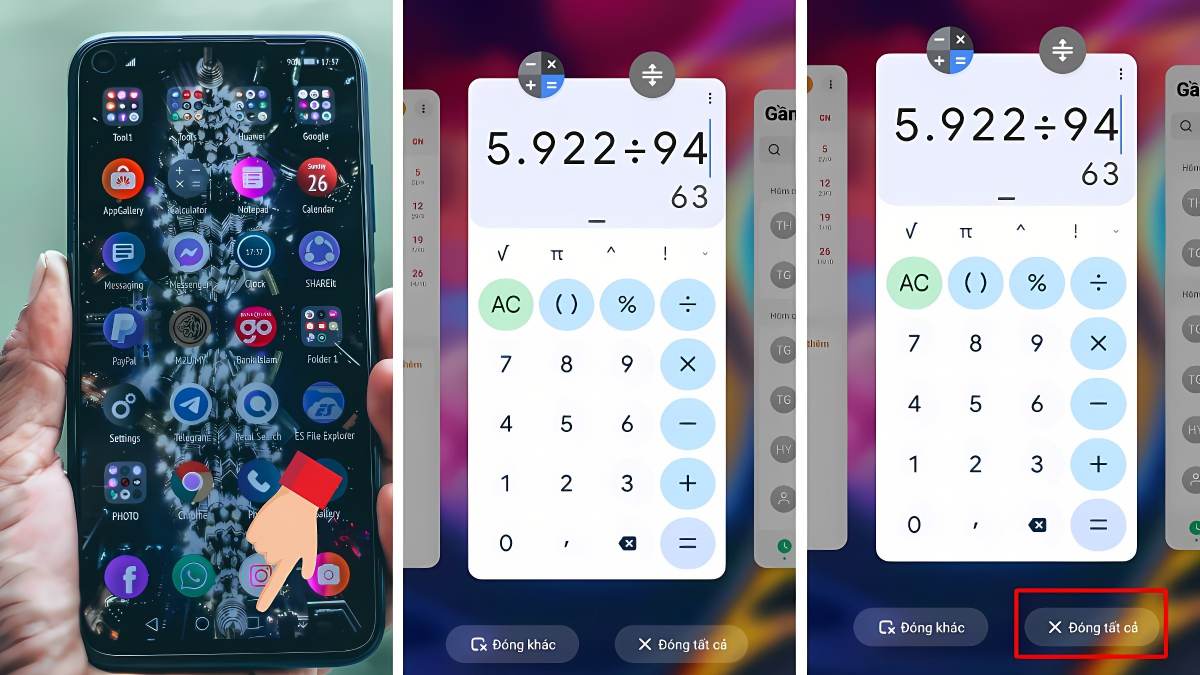
Cách 2: Tắt các ứng dụng chạy ngầm bằng Cài đặt
- Bước 1: Bạn mở Cài đặt và chọn mục 'Ứng dụng' có trên điện thoại bạn.
- Bước 2: Lựa chọn ứng dụng mà bạn muốn tắt = Sau đó nhấn 'Buộc dừng'.
- Bước 3: Cuối cùng nhấn chọn 'OK' để hoàn tất quá trình tắt ứng dụng chạy ngầm.
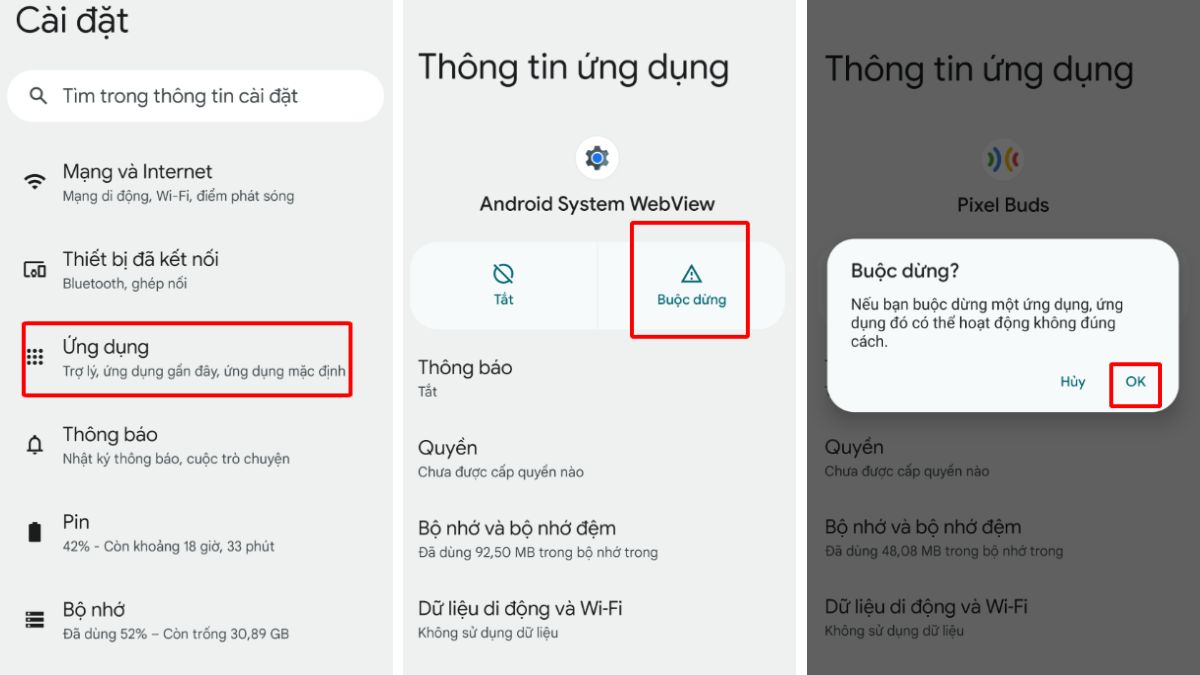
Trên đây là bài viết hướng dẫn cách tắt ứng dụng chạy ngầm trên điện thoại, máy tính củaa Sforum. Hy vọng qua bài viết này sẽ giúp bạn thực hiện dễ dàng thao tác này.
- Xem thêm bài viết chuyên mục: mẹo vặt








Bình luận (0)